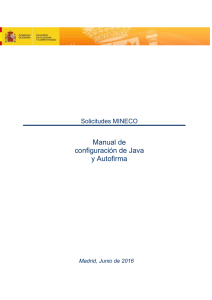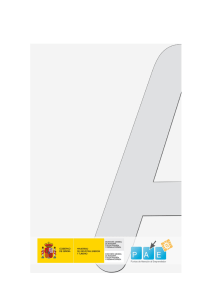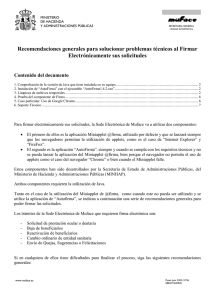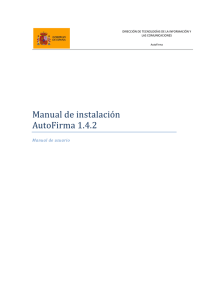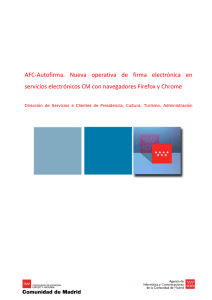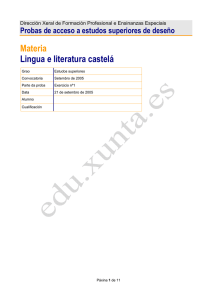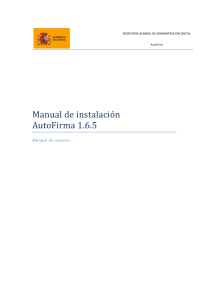AUTOFIRMA
Anuncio

GUÍAS DE AYUDA DE LA SEDE ELECTRÓNICA XUNTA DE GALICIA Manual de instalación AUTOFIRMA Contenido 1. INTRODUCCIÓN ............................................................................................................................. 3 2. REQUISITOS MÍNIMOS .................................................................................................................. 4 3. INSTALACIÓN................................................................................................................................. 5 3.1. Microsoft Windows ................................................................................................................. 5 3.1.1. PROBLEMAS CONOCIDOS .............................................................................................................. 12 4.1. Al instalar AutoFirma falla la instalación de los certificados de confianza SSL ..................... 12 4.2. Al instalar AutoFirma se muestra el error de que no se ha podido abrir un archivo para escritura............................................................................................................................................. 12 4.3. Cuando se instala Mozilla Firefox o se crea un nuevo perfil de usuario sobre una instalación después de la instalación de AutoFirma, éste no funciona ............................................................... 12 4.4. Al utilizar AutoFirma en un trámite web en Windows con un usuario distinto al que lo instaló, no se abre el diálogo de selección de certificados ............................................................... 13 Páxina 2 de 17 4. Desinstalación Windows ................................................................................................. 9 1. INTRODUCCIÓN AutoFirma es una herramienta de escritorio con interfaz gráfica que permite la ejecución de operaciones de firma de ficheros locales en entornos de escritorio (Windows, Linux y Mac OS X). También puede utilizarse a través de consola o ser invocada por otras aplicaciones mediante protocolo para la ejecución de operaciones de firma. El cliente AutoFirma hace uso de las claves privadas asociadas a los certificados del usuario y no permite que estos salgan en ningún momento del almacén (tarjeta, dispositivo USB o navegador) ubicado en su PC. Páxina 3 de 17 AutoFirma no almacena ningún tipo de información personal del usuario, ni hace uso de cookies ni ningún otro mecanismo para la gestión de datos de sesión. AutoFirma sí almacena trazas de su última ejecución a efectos de ofrecer soporte al usuario si se encontrase algún error. Estas trazas de ejecución no contienen ningún tipo de información personal y la aplicación no facilita de ninguna forma el acceso a estos datos almacenados. 2. REQUISITOS MÍNIMOS La integración con AutoFirma, cuando no se dispone en el cliente de un entorno de ejecución de Applets de Java integrado en el navegador, tiene los siguientes requerimientos: Sistema Operativo o Microsoft Windows 7 o superior. Soportado directamente en 7, 8, 8.1 y 10. En 32 o 64 bits. Navegadores Web o Microsoft Windows Google Chrome 46 o superior. Mozilla Firefox 41.0.1 o superior. Microsoft Internet Explorer 11 o 8 (para Windows XP SP3). Páxina 4 de 17 3. INSTALACIÓN 3.1. Microsoft Windows La instalación de AutoFirma en Windows requiere de la ejecución por parte de un usuario con permisos de administrador. AutoFirma es compatible con Windows 7 o superior en 32 y 64 bits (x86 o x64). Una vez instalada, puede usarse desde prácticamente cualquier navegador Web: Microsoft Internet Explorer 11, Google Chrome 46 o superior y Mozilla Firefox 41.0.2 o superior: o Compatibilidad completa. Otros navegadores (Microsoft Edge, Apple Safari, Opera, etc.). o No está comprobada la compatibilidad con estos navegadores. Páxina 5 de 17 La instalación es un sencillo asistente con los siguientes pasos: El usuario puede en este paso cambiar el directorio de instalación por defecto. Páxina 6 de 17 En este punto el usuario debe aceptar el acuerdo de licencia de la aplicación. Tras la instalación, el programa necesita instalar un certificado SSL como de confianza para la aplicación local (IP 127.0.0.1), para lo que se le pide permiso. Es obligatorio que el usuario conceda este permiso. Páxina 7 de 17 El proceso de instalación extrae y copia los ficheros necesarios. Páxina 8 de 17 Cuando el asistente termina, la instalación ha finalizado, y las aplicaciones Web configuradas para el MiniApplet Cliente @firma podrán funcionar también con AutoFirma en ausencia de un entorno de ejecución de Java en el navegador. 3.1.1. Desinstalación Windows La desinstalación del programa puede hacerse, como es habitual en Windows, desde el apartado “Programas y características” del “Panel de control” del sistema operativo (siempre por parte de un usuario con permisos de administrador): Páxina 9 de 17 Una vez lanzado, el desinstalador presenta un sencillo asistente: Páxina 10 de 17 El desinstalador muestra el proceso de desinstalación de la aplicación. Al finalizar el proceso, se pide permiso al usuario para eliminar el certificado que se añadió durante la instalación. Páxina 11 de 17 Cuando el proceso termina, la aplicación ha sido correctamente desinstalada de Windows. 4. PROBLEMAS CONOCIDOS 4.1. Al instalar AutoFirma falla la instalación de los certificados de confianza SSL AutoFirma requiere permisos de administrador para ser instalado y para insertar el certificado de confianza SSL para el funcionamiento de la firma en los trámites online. Si no puede instalar AutoFirma o el certificado de confianza, solicite al administrador de su sistema que realice la instalación de la aplicación. 4.2. Al instalar AutoFirma se muestra el error de que no se ha podido abrir un archivo para escritura Es posible que durante la instalación se le muestre un error como el que sigue: Si ya tenía instalado AutoFirma, compruebe que este no se está ejecutando, en cuyo caso el instalador no podrá sobrescribir los ficheros de instalación. Cierre AutoFirma y pulse el botón reintentar. Si AutoFirma no se está ejecutando, es posible que el archivo en cuestión se encuentre bloqueado por una ejecución o intento de instalación previo. Reinicie su equipo y pruebe a instalar nuevamente la aplicación. 4.3. Cuando se instala Mozilla Firefox o se crea un nuevo perfil de usuario después de la instalación de AutoFirma, éste no funciona Páxina 12 de 17 Durante el momento de la instalación de AutoFirma, éste genera un certificado para la comunicación entre la página web y la aplicación y lo instala en los almacenes de confianza del sistema y de Firefox. Si se crea un perfil de usuario de Firefox o se instala el propio Firefox después de la instalación de AutoFirma, éste no contará con el certificado entre los que considera de confianza. Para resolver este problema deberá desinstalar AutoFirma y volverlo a instalar. Tenga en cuenta, sin embargo, que esto implicará que se pierda la configuración personalizada establecida en AutoFirma. 4.4. Al utilizar AutoFirma en un trámite web en Windows con un usuario distinto al que lo instaló, no se abre el diálogo de selección de certificados La versión 1.4.2 de AutoFirma Windows instala los certificados de confianza SSL únicamente para el usuario que instaló la aplicación. Por ese motivo el resto de usuarios no pueden utilizar AutoFirma para ejecutar las operaciones de firma dentro de trámites online. Se puede habilitar manualmente el uso de AutoFirma para el resto de usuarios en los navegadores Internet Explorer y Google Chrome. Para ello, será necesario instalar como autoridad raíz de confianza el certificado generado durante la instalación. El fichero del certificado se llama “autofirma.cer” y puede encontrarse en el subdirectorio “AutoFirma” dentro del directorio en el que se haya instalado de AutoFirma. Por defecto: • C:\Program Files (x86)\AutoFirma (En equipos de 64 bits) • C:\Program Files\AutoFirma (En equipos de 32 bits) Páxina 13 de 17 Para instalarlo, haremos doble clic sobre este certificado: Seleccionaremos la opción “Colocar todos los certificados en el siguiente almacén” y pulsaremos el botón “Examinar…”. Páxina 14 de 17 A continuación, pulsaremos el botón “Instalar certificado…”. Seleccionaremos el almacén “Entidades de certificación raíz de confianza” y pulsaremos “Aceptar”. Páxina 15 de 17 Pulsaremos el botón “Siguiente >” una vez hemos seleccionado el almacén al que importar el certificado. Pulsaremos el botón “Finalizar” de la nueva ventana. En el diálogo de seguridad que se nos muestra, confirmaremos que deseamos confiar en este certificado pulsando el botón “Sí”. Páxina 16 de 17 Finalmente, se nos habrá mostrado el resultado de importar el certificado. Páxina 17 de 17 Si el proceso finalizó correctamente, ahora podremos realizar trámites con este usuario desde los navegadores Internet Explorer y Chrome.