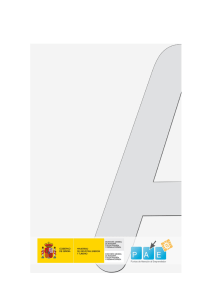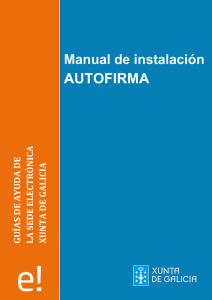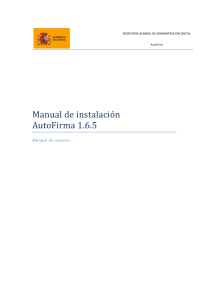Manual del Integrador del MiniApplet @firma
Anuncio

DIRECCIÓN DE TECNOLOGÍAS DE LA INFORMACIÓN Y LAS COMUNICACIONES AutoFirma Manual de instalación AutoFirma 1.4.2 Manual de usuario DIRECCIÓN DE TECNOLOGÍAS DE LA INFORMACIÓN Y LAS COMUNICACIONES AutoFirma Índice de contenidos 1 Introducción ...................................................................................................................................3 2 Requisitos mínimos ........................................................................................................................4 3 Enlaces de descarga .......................................................................................................................5 4 Instalación ......................................................................................................................................5 5 Desinstalación ................................................................................................................................9 6 Problemas conocidos .................................................................................................................. 12 6.1 No se puede instalar AutoFirma no falla la instalación de los certificados de confianza SSL . 12 6.2 Al instalar AutoFirma se muestra el error: “Error abriendo archivo para escritura” .............. 12 6.3 Cuando se instala Mozilla Firefox o se crea un nuevo perfil de usuario sobre una instalación después de la instalación de AutoFirma, este no funciona en Firefox ............................................... 12 2 DIRECCIÓN DE TECNOLOGÍAS DE LA INFORMACIÓN Y LAS COMUNICACIONES AutoFirma 1 Introducción AutoFirma es una herramienta de escritorio con interfaz gráfica que permite la ejecución de operaciones de firma de ficheros locales en entornos de escritorio (Windows, Linux y Mac OS X). También puede utilizarse a través de consola o ser invocada por otras aplicaciones mediante protocolo para la ejecución de operaciones de firma. El presente documento guía al usuario final de AutoFirma a través del proceso de instalación. El cliente AutoFirma hace uso de los certificados digitales X.509v3 y de las claves privadas asociadas a estos que estén instalados en el repositorio o almacén de claves y certificados (KeyStore) del sistema operativo o del navegador Web (Internet Explorer, Mozilla Firefox, etc.) en caso de realizarse la operación desde un trámite web. También permite el uso de dispositivos externos (tarjetas inteligentes, dispositivos USB) configurados en estos almacenes de claves (como por ejemplo, el DNI Electrónico o DNIe). El cliente AutoFirma hace uso de las claves privadas asociadas a los certificados del usuario y no permite que estos salgan en ningún momento del almacén (tarjeta, dispositivo USB o navegador) ubicado en su PC. AutoFirma no almacena ningún tipo de información personal del usuario, ni hace uso de cookies ni ningún otro mecanismo para la gestión de datos de sesión. AutoFirma sí almacena trazas de su última ejecución a efectos de ofrecer soporte al usuario si se encontrase algún error. Estas trazas de ejecución no contienen ningún tipo de información personal y la aplicación no facilita de ninguna forma el acceso a estos datos almacenados. AutoFirma es una aplicación de Software Libre publicado que se puede usar, a su elección, bajo licencia GNU General Public License versión 2 (GPLv2) o superior o bajo licencia European Software License 1.1 (EUPL 1.1) o superior. Puede consultar la información relativa al proyecto Cliente @firma, dentro del cual se encuentra el AutoFirma y descargar el código fuente de la aplicación en la siguiente dirección Web: http://forja-ctt.administracionelectronica.gob.es/web/inicio Tanto los binarios como los ficheros fuente empaquetados pueden descargarse desde: http://administracionelectronica.gob.es/es/ctt/clienteafirma 3 DIRECCIÓN DE TECNOLOGÍAS DE LA INFORMACIÓN Y LAS COMUNICACIONES AutoFirma 2 Requisitos mínimos AutoFirma requiere ser instalado sobre un sistema operativo Microsoft Windows 7 o superior: • • Soportado directamente en 7, 8, 8.1 y 10. En 32 o 64 bits. 4 DIRECCIÓN DE TECNOLOGÍAS DE LA INFORMACIÓN Y LAS COMUNICACIONES AutoFirma 3 Enlaces de descarga Puede descargar la última versión disponible de AutoFirma desde la siguiente página web: http://firmaelectronica.gob.es/Home/Descargas.html 4 Instalación La instalación de AutoFirma en el sistema del usuario se asemeja a la instalación de cualquier otra aplicación. Sin embargo, el proceso de instalación incluye un paso de vital importancia para la compatibilidad del aplicativo con la firma de trámites web. Esto es la generación e instalación de un certificado de confianza en su sistema operativo y navegadores web. La instalación de AutoFirma sobre Microsoft Windows debe ser realizada por un usuario con permisos de administrador. El archivo instalador que debe ejecutarse se distribuye con el nombre “AutoFirma1.4.2.exe”. El proceso de instalación le guiará a través de unos sencillos pasos: Al pulsar sobre el botón “Siguiente >” seremos redirigidos a la pantalla de licencia de la aplicación. 5 DIRECCIÓN DE TECNOLOGÍAS DE LA INFORMACIÓN Y LAS COMUNICACIONES AutoFirma En esta pantalla, el usuario puede leer el texto de licencia de AutoFirma. Para continuar con el proceso de instalación es necesario pulsar el botón “Acepto”. En la siguiente pantalla, podrá seleccionar la ruta de instalación de la aplicación. Puede dejar la ruta que se le muestra por defecto (recomendado) o seleccionar cualquier otra ubicación. En caso de modificar el directorio por defecto, asegúrese de instalar AutoFirma en un directorio propio y no en uno compartido con más aplicaciones o documentos. A continuación, pulse el botón “Instalar”. 6 DIRECCIÓN DE TECNOLOGÍAS DE LA INFORMACIÓN Y LAS COMUNICACIONES AutoFirma El proceso de instalación extrae y copia los ficheros necesarios. Una vez hecho esto se tratará de instalar un certificado de confianza SSL generado en su almacén local de Windows, para lo cual se le pedirá confirmación mediante una ventana como la siguiente: Es obligatorio que el usuario conceda este permiso pulsando el botón “Sí” / “Yes”. 7 DIRECCIÓN DE TECNOLOGÍAS DE LA INFORMACIÓN Y LAS COMUNICACIONES AutoFirma Una vez finalizado el proceso, el usuario podrá pulsar el botón “Siguiente” para conocer el resultado de la instalación. Cuando el asistente termina, la instalación habrá finalizado. Tenga en cuenta que si se denegó el permiso para la instalación de certificados, es posible que la aplicación le indique que la instalación ha finalizado correctamente. Esto le permitirá utilizar AutoFirma como aplicación local de firma, pero no podrá utilizarlo en procesos de firma de trámites web. 8 DIRECCIÓN DE TECNOLOGÍAS DE LA INFORMACIÓN Y LAS COMUNICACIONES AutoFirma 5 Desinstalación La desinstalación de Autofirma puede realizarse desde la opción “Desinstalar AutoFirma” que aparece en el menú inicio de Windows bajo el grupo AutoFirma: Una vez lanzado, el desinstalador presenta un sencillo asistente: 9 DIRECCIÓN DE TECNOLOGÍAS DE LA INFORMACIÓN Y LAS COMUNICACIONES AutoFirma Al pulsar el botón “Siguiente >” se mostrará la opción de desintalación. Al pulsar el botón de “Desintalar” se iniciará el proceso de desintalación. Como parte del proceso de desintalación, se le pedirá permiso para la eliminación del certificado de confianza del almacén de certificados de Windows. 10 DIRECCIÓN DE TECNOLOGÍAS DE LA INFORMACIÓN Y LAS COMUNICACIONES AutoFirma Pulse el botón “Sí” / “Yes” para eliminar este certificado. Cuando el proceso termina, la aplicación ha sido correctamente desinstalada de Windows. 11 DIRECCIÓN DE TECNOLOGÍAS DE LA INFORMACIÓN Y LAS COMUNICACIONES AutoFirma 6 Problemas conocidos 6.1 No se puede instalar AutoFirma no falla la instalación de los certificados de confianza SSL AutoFirma requiere permisos de administrador para ser instalado y para insertar el certificado de confianza SSL para el funcionamiento de la firma en los trámites online. Si no puede instalar AutoFirma o el certificado de confianza, solicite al administrador de su sistema que realice la instalación de la aplicación. 6.2 Al instalar AutoFirma se muestra el error: “Error abriendo archivo para escritura” Es posible que durante la instalación se le muestre un error como el que sigue: Si ya tenía instalador AutoFirma, compruebe que este no se está ejecutando, en cuyo caso el instalador no podrá sobrescribir los ficheros de instalación. Cierre AutoFirma y pulse el botón reintentar. Si AutoFirma no se está ejecutando, es posible que el archivo en cuestión se encuentre bloqueado por una ejecución o intento de instalación previo. Reinicie su equipo y pruebe a instalar nuevamente la aplicación. 6.3 Cuando se instala Mozilla Firefox o se crea un nuevo perfil de usuario sobre una instalación después de la instalación de AutoFirma, este no funciona en Firefox Durante el momento de la instalación de AutoFirma, se genera un certificado para la comunicación entre la página web y la aplicación, y lo instala en los almacenes de confianza del sistema y de Firefox. Si se crea un perfil de usuario de Firefox o se instala el propio Firefox después de la instalación de AutoFirma, este no contará con el certificado entre los que considera de confianza. Para resolver este problema deberá desinstalar AutoFirma y volverlo a instalar. Tenga en cuenta, sin embargo, que esto implicará que se pierda la configuración personalizada establecida en AutoFirma. 12 DIRECCIÓN DE TECNOLOGÍAS DE LA INFORMACIÓN Y LAS COMUNICACIONES AutoFirma Esta obra está bajo una licencia Creative Commons Reconocimiento-NoComercial-CompartirIgual 3.0 Unported. 13