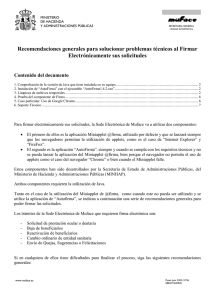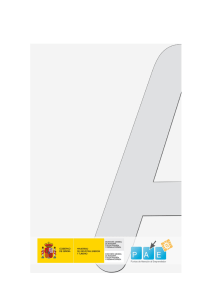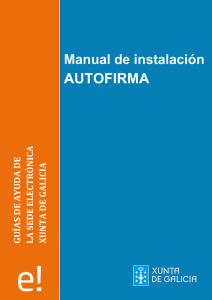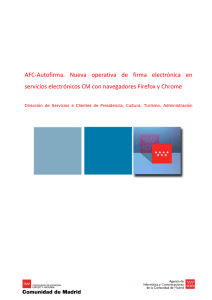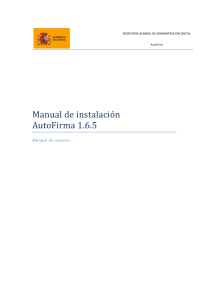Guía de Firma - Sede Electrónica
Anuncio

Solicitudes MINECO Manual de configuración de Java y Autofirma Madrid, Junio de 2016 ÍNDICE 1. Introducción ............................................................................................................................................................ 3 1.1. 1.2. Firma electrónica ........................................................................................................................ 3 Obtención de un certificado ......................................................................................................... 3 2. Proceso de firma .................................................................................................................................................... 5 2.1. Firmar con Applet ................................................................................................................................... 5 2.2. Autofirma ................................................................................................................................................ 7 05/2016| Manual de usuario de firma electrónica 2 1. Introducción 1.1. Firma electónica Una firma electrónica es una huella digital de un documento cifrada con una clave. Se utiliza en las aplicaciones del MINECO como sustitución del proceso de presentarse en una ventanilla del registro a realizar una operación en persona. La huella digital de la firma, que da garantías de autenticidad a la operación telemática, se obtiene aplicando un algoritmo a un mensaje. Este algoritmo tiene dos características fundamentales: No existe la posibilidad de volver a obtener el mensaje partiendo de la huella digital generada. Si se cambia el mensaje, la huella digital que se obtiene es diferente. Estas dos características garantizan la integridad del mensaje. Si se cambia el contenido del mensaje, el que verifica la firma lo va a saber. La huella digital se cifra con la clave privada del certificado de la persona que firma. Aplicando los mecanismos de verificación, el receptor va a conocer quién firmó y esa persona no puede repudiar la autoría del mensaje, por lo que queda garantizada la autenticidad. A continuación se le indica un resumen de los navegadores a los que se da soporte directo para el proceso de firma en las aplicaciones del MINECO (SEIDI). * Internet Explorer 11 requiere oficialmente una actualización a Windows 8.1 ** Es necesario que se asegure de haber establecido correctamente la configuración de seguridad ver 2.1. 1.2. Obtención de un certificado El proceso de obtención de un certificado electrónico varía en función de la autoridad de certificación emisora del certificado aunque principalmente se compone de los siguientes pasos: 1. Generación de la solicitud del certificado electrónico: Generalmente a través de una página web se realiza la solicitud del certificado introduciendo una serie de datos personales. De esta solicitud el usuario obtendrá un código de solicitud. 2. Acreditación de la identidad: En una oficina de registro el usuario debe acreditarse y además identificar la solicitud realizada de forma telemática. 3. Obtención del certificado electrónico: El procedimiento de obtención del certificado electrónico también varía en función de la autoridad de certificación emisora. Puede ser remitido telemáticamente o entregado en mano. 05/2016| Manual de usuario de firma electrónica 3 Para instalar su certificado electrónico una vez lo haya obtenido puede acceder mediante el menú de su navegador a los certificados accesibles. Para ello: • • • Si está utilizando Internet Explorer acceda al menú "Herramientas/Opciones de Internet" pestaña "Contenidos" botón "Certificados". Si está utilizando Mozilla/Firefox desde Windows acceda al menú "Herramientas/Opciones..." pestaña "Avanzados", pulse sobre "Cifrado" botón "Ver Certificados". Si está utilizando Mozilla/Firefox desde Linux acceda al menú "Editar/Preferencias" pestaña "Avanzados" pulse sobre "Cifrado" botón "Ver Certificados". Si no ve su certificado deberá importarlo usando el botón correspondiente de importar, donde deberá seguir los pasos que le pida el proceso de instalación y donde deberá tener a mano la clave de su certificado ya que el proceso de instalación se la pedirá. Si su certificado está en una tarjeta (como por ejemplo el DNIe) necesita disponer de un lector de tarjetas, tenerlo correctamente instalado además de tener instalados los drivers de su tarjeta (en el caso del DNIe, los tiene disponibles en la zona de descargas del DNIe bajo la nomenclatura de "Drivers CSP"). 05/2016| Manual de usuario de firma electrónica 4 2. Proceso de firma 2.1. Firma con applet Cuando el navegador no soporta la nueva aplicación de firma, el sistema de firma inicia automaticamente el applet de firma cuyo funcionamiento es similar al que se venia utilizando hasta hora. Para su ejecución , el sistema debe estar correctamente configurado cumpliendo los siguientes requisitos y pasos: • • • • Deberá tener una máquina virtual de Java (JRE) instalada y lo más actualizada posible (mínimo recomendado JRE 1.7+). Deberá añadir las siguientes direcciones a los sitios de confianza de Java en el panel de control de su sistema operativo: o https://servicioscertificados.mineco.es/ o https://sede.micinn.gob.es/ o https://serviciosede.mineco.gob.es/ Deberá habilitar la ejecución de applets de Java en su navegador. Añada las rutas anteriores a sus sitios de confianza en Internet Explorer, opciones de interntet: o https://servicioscertificados.mineco.es/ o https://sede.micinn.gob.es/ o https://serviciosede.mineco.gob.es/ Ejemplo de panel de control: acceso a configuración de Java y opciones de internet. 05/2016| Manual de usuario de firma electrónica 5 Llegado el momento de realizar la firma, el applet de Java se iniciará y el navegador le avisará mediante pantallas emergentes del evento. En esas pantallas el navegador requerirá de la aprobación de usuario para aceptar la ejecución del applet. Pulse “aceptar” y “permitir” en las pantallas emergentes para permitir al applet de firma iniciar su ejecución. Ejemplo de pantalla emergente solicitando la aceptación de la ejecución del Applet. Indicador de Applet de Java Una vez que pulse sobre el botón de “firmar”, aparecerá una pantalla donde deberá seleccionar el certificado que desea utilizar para la firma, una vez seleccionado pulse “Aceptar” y se finalizará el proceso de firmado. Pantalla de selección de certificado 05/2016| Manual de usuario de firma electrónica 6 2.2. Autofirma La aplicación de @utofirma es un nuevo sistema de firma que sustituye a las antiguas applets de java que por motivos de seguridad, los nuevos navegadores han comenzado a bloquear y que en futuras versiones de java van a desaparecer. La idea detrás de este sistema consiste en que al realizar el proceso de firma, la página descarga el fichero a firmar, este fichero se firma de forma local en el equipo del usuario y se envía de vuelta a la web. Todo este proceso es transparente y automático al usuario que tan sólo deberá seleccionar el certificado para realizar la firma. Pantalla de inicio de Autofirma Es necesario instalar la aplicación Autofirma con permisos de administración, la aplicación incluye un manual de instalación en la descarga. *Importante: no confundir la aplicación de Autofirma con “Cliente Autofirma” que son dos aplicaciones distintas, la aplicación cliente no sirve para firmar en las aplicaciones del MINECO. Antes de realizar el proceso de firma deberá asegurarse de que cumple los siguientes requisitos de configuración: Asegúrese de que ha instalado correctamente la aplicación de Autofirma, durante la instalación le pedirá instalar un certificado electrónico de confizana, deberá haber aceptado todas las pantallas emergentes durante la instalación. o En caso de que Autofirma, al firmar, se inicie mostrando la pantalla de inicio de la aplicación, y después de un tiempo mustre un mensaje de error, se recomienda desintalar Autofirma y reinstalarlo. Deberá configurar su firewall o antivirus para que permita la ejecución de Autofima. Si se conecta a través de un proxy, se recomienta que en el Panel de control, Opciones de internet, en la configuración de redes locales (LAN) active las opciones de: o Detectar la configuración automáticamente.No usar el servidor proxy para direcciones locales. 05/2016| Manual de usuario de firma electrónica 7 Ejemplo de configuración del proxy El objetivo de las pautas descritas anteriormente es intentar minimizar el riesgo de que la aplicación de Autofirma no funcione como está previsto. El objetivo final del uso de Autofirma es que tras la instalación de la aplicación el proceso de firma sea sencillo y transparente al usuario, y se espera que en futuras versiones se mejore la compativilidad y uso de la aplicación. Para sistemas que no son Windows, tales como Linux, Mac o incluso dispositivos móviles, existe una versión en pruebas que en un futuro próximo se pondrá a disposición del público general que permitirá realizar la firma desde cualquier dispositivo. Una vez que la aplicación ha sido correctamente instalada, al realizar una firma en alguna aplicación que use este nuevo sistema, su navegador le pedirá permisos para ejecutar Autofirma: Ejemplo de la pantalla de permisos de ejecución en Chrome Deberá permitir la ejecución le la aplicación, siendo recomendable que marque la opción de recordar la decisión tomada para evitar este paso cada vez que desee firmar. 05/2016| Manual de usuario de firma electrónica 8 Si la instalación de Autofirma es correcta, primero le aparecerá la pantalla de inicio de Autofirma, y posteriormente, trans unos instantes, una ventana para seleccionar el certificado electrónico con el que desee firmar, donde, tras seleccionar el certificado, deberá pulsar “Aceptar”. Pantalla de selección de certificado 05/2016| Manual de usuario de firma electrónica 9