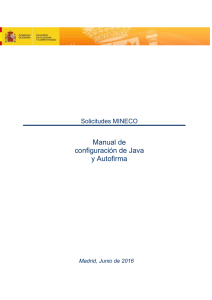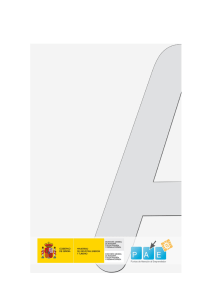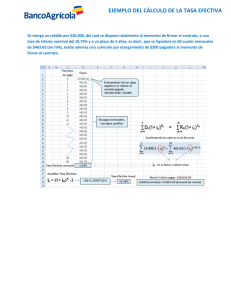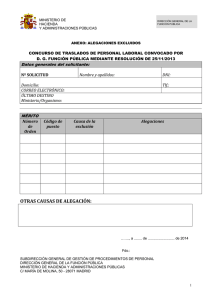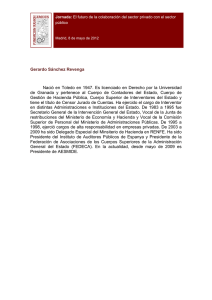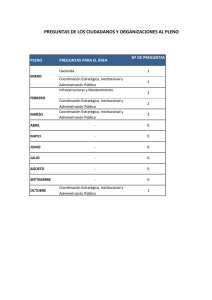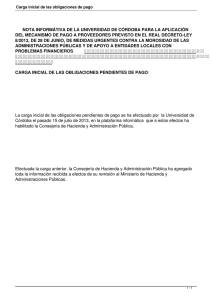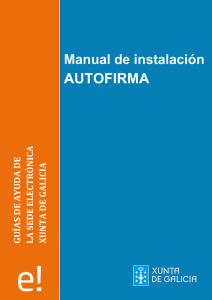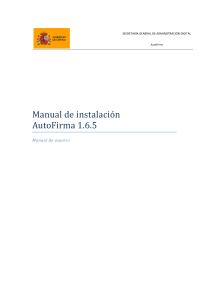recomendaciones técnicas - Sede electrónica de MUFACE
Anuncio

MINISTERIO DE HACIENDA Y ADMINISTRACIONES PÚBLICAS SECRETARIA GENERAL UNIDAD INFORMÁTICA Recomendaciones generales para solucionar problemas técnicos al Firmar Electrónicamente sus solicitudes Contenido del documento 1. Comprobación de la versión de Java que tiene instalada en su equipo ............................................................................................ 2 2. Instalación de “AutoFirma” con el ejecutable “AutoFirma1.4.2.exe” ............................................................................................. 2 3. Limpieza de archivos temporales .................................................................................................................................................... 2 4. Prueba del componente de Firma .................................................................................................................................................... 6 5. Caso particular: Uso de Google Chrome ......................................................................................................................................... 6 6. Soporte Técnico ............................................................................................................................................................................... 7 Para firmar electrónicamente sus solicitudes, la Sede Electrónica de Muface va a utilizar dos componentes: El primero de ellos es la aplicación Miniapplet @firma, utilizado por defecto y que se lanzará siempre que los navegadores permitan la utilización de applets, como es el caso de “Internet Explorer” y “FireFox”. El segundo es la aplicación “AutoFirma”, siempre y cuando se cumpla con los requisitos técnicos y no se pueda lanzar la aplicación del Miniapplet @firma, bien porque el navegador no permita el uso de applets como el caso del navegador “Chrome” o bien cuando el Miniapplet falle. Estos componentes han sido desarrollados por la Secretaría de Estado de Administraciones Públicas, del Ministerio de Hacienda y Administraciones Públicas (MINHAP). Ambos componentes requieren la utilización de Java. Tanto en el caso de la utilización del Miniapplet de @firma, como cuando este no pueda ser utilizado y se utilice la aplicación de “Autofirma”, se indican a continuación una serie de recomendaciones generales para poder firmar las solicitudes. Los trámites de la Sede Electrónica de Muface que requieren firma electrónica son: - Solicitud de prestación ocular o dentaria Baja de beneficiarios Reactivación de beneficiarios Cambio ordinario de entidad sanitaria Envío de Quejas, Sugerencias o Felicitaciones Si en cualquiera de ellos tiene dificultades para finalizar el proceso, siga las siguientes recomendaciones generales: www.muface.es Paseo Juan XXIII, Nº26 28040 MADRID 1. Comprobación de la versión de Java que tiene instalada en su equipo Es necesario tener instalada la versión de Java, la v.8.91 (Versión 8 Update 91) o superior. Si no tiene instalado Java, o tiene una versión anterior, debe actualizarla para poder firmar. Para verificar la versión de Java que tiene instalada en su equipo puede acceder a la página: http://www.java.com/es/download/installed.jsp Si no es la última versión, debe actualizarla desde la dirección http://www.java.com/es/download/ 2. Instalación de “AutoFirma” con el ejecutable “AutoFirma1.4.2.exe” Se puede realizar la descarga del ejecutable AutoFirma1.4.2.exe desde el Portal de Administración Electrónica, eligiendo la opción “AutoFirma”: http://firmaelectronica.gob.es/Home/Descargas.html Se debe instalar en el equipo, confirmando todo lo que el asistente proporcione por defecto. Al instalarse, el aplicativo comunicará internamente a los distintos navegadores su existencia para poder ser utilizado con éxito. Si se instala el navegador posteriormente a la instalación de Autofirma o bien se realizan actualizaciones de dicho navegador y se aprecia que el proceso de AutoFirma está dando problemas, se recomienda proceder de nuevo a la instalación de AutoFirma a través del ejecutable AutoFirma1.4.2.exe y el problema quedará solucionado. Se recomienda realizar la instalación de la aplicación AutoFirma con los navegadores cerrados. 3. Limpieza de archivos temporales Una vez instalada la versión actualizada de Java, realice las dos siguientes tareas: 1. Limpiar los archivos temporales de Java: Para ello 1.1 Acceda a Panel de Control -> Programas -> Java 1.2 En la parte inferior, pulse en el botón "Configuración..." 1.3 Le aparecerá una nueva ventana. Pulse "Borrar archivos..." 1.4 Le preguntará si quiere borrar todos los archivos. Seleccione todas las opciones (este aspecto es importante, es posible que por defecto no le aparezcan marcadas todas) y pulse "Aceptar" en las siguientes ventanas. Ministerio de Hacienda y Administraciones Públicas -2- 2. Limpiar la caché del navegador 2.1 Si tiene Internet Explorer, acceda a "Opciones de Internet". 2.2 En la pestaña "General", en "Historial de exploración", pulse "Eliminar..." 2.3 Marque las opciones "Archivos temporales de Internet" y "Cookies" y pulse Eliminar Para otros navegadores, siga las instrucciones del producto o consúltenos. Si todo ha ido bien, al intentar firmar se irán mostrando pantallas con el siguiente aspecto: 1) Si el sitio web no se encuentra introducido en los sitios de confianza del navegador saldrá una pantalla similar a ésta: Pulsar “Continuar” y se procederá a la solicitud de permiso para utilizar la aplicación 2) Se solicitará el permiso para la ejecución de la aplicación del Miniapplet @Firma con una pantalla similar a ésta: Ministerio de Hacienda y Administraciones Públicas -3- 3) Una vez situados en esta pantalla, al pulsar a “Ejecutar” se permite la ejecución del Miniapplet de @Firma. Y será desde la pantalla siguiente de la Sede en la que se procederá a firmar pulsando el botón “Firmar”. 4) En el caso de la utilización de la aplicación AutoFirma se cargará directamente la pantalla correspondiente a la solicitud con el botón “Firmar”. Al pulsar el botón “Firmar”: Si se trata del Miniapplet de @Firma, se mostrará una pantalla similar a ésta, en la que debe pulsar el botón “Permitir”: Ministerio de Hacienda y Administraciones Públicas -4- Si se trata de la aplicación de AutoFirma, pantalla similar a ésta, en la que debe pulsar el botón “Ejecutar aplicación”: Con estas indicaciones, el proceso de firma debería concluir satisfactoriamente. Ministerio de Hacienda y Administraciones Públicas -5- Si no hubiera podido concluir el proceso, puede realizar un paso adicional, citado en el punto 4. 4. Prueba del componente de Firma El Ministerio de Hacienda y Administraciones Públicas tiene una página para realizar una prueba exclusiva del proceso de firma, de manera que no tenga que realizar todo el proceso de solicitud completo para comprobar si funciona. Realice los siguientes pasos para comprobar si el problema es debido al componente de firma o a nuestra Sede Electrónica: 1. Acceda a la dirección https://valide.redsara.es/valide/ 2. Pulse en el enlace "Realizar firma" (El primero de la columna de la izquierda). En este momento se le cargará el applet (si le sale una o varias advertencias de seguridad, indique que sí desea continuar el proceso). Si todo va bien le saldrán dos botones, uno que pone "firmar" y otro que pone "guardar firma". De no ser así habría ocurrido un error anterior a la firma. 3. Si le sale el botón "Firmar" púlselo y seleccione un documento cualquiera de su PC para probar la firma. Si todo va bien, le debería salir el mensaje "Fichero firmado correctamente" 4. Si le sale el mensaje "Fichero firmado correctamente", debería poder realizar la firma en nuestra Sede Electrónica. 5. De no ser así, debería contactar directamente con el equipo que desarrolla el componente de firma, a través del formulario https://valide.redsara.es/valide/contactar.html. 5. Caso particular: Uso de Google Chrome A partir del mes de abril de 2015, el soporte para NPAPI está desactivado por defecto en el navegador Google Chrome. Este hecho imposibilita la posibilidad de firmar con el Miniapplet las solicitudes en esta Sede Electrónica. Por tanto, si se utiliza este navegador se lanzará la aplicación de Autofirma para realizar dichos trámites. Ministerio de Hacienda y Administraciones Públicas -6- 6. Soporte Técnico Puede contactar con Muface para recibir asistencia técnica rellenando el formulario disponible en: http://www.muface.es/content/oficina-de-informacion-al-mutualista https://sede.muface.gob.es/dae//faces/daeias/jsp/op/SuOpinion/FormularioOpinion.jsp (sólo para usuarios autenticados en la Sede Electrónica). En cualquiera de ellos por favor elija el Asunto “Trámites Sede Electrónica” e indique el Navegador y Sistema Operativo que está utilizando. Ministerio de Hacienda y Administraciones Públicas -7-