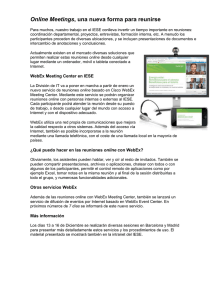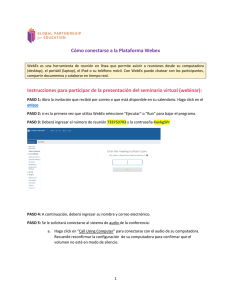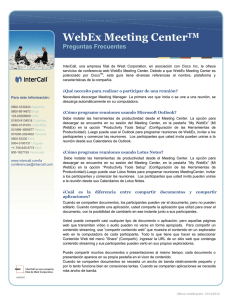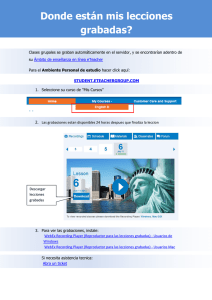Preguntas frecuentes de WebEx Meeting Center (versión
Anuncio
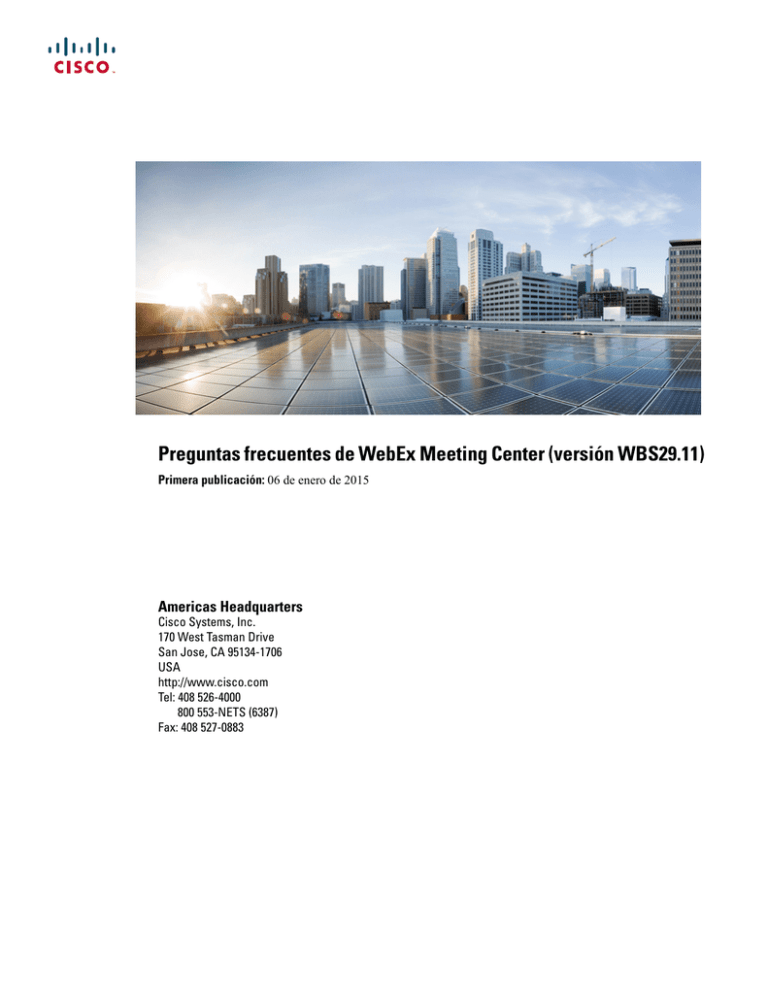
Preguntas frecuentes de WebEx Meeting Center (versión WBS29.11) Primera publicación: 06 de enero de 2015 Americas Headquarters Cisco Systems, Inc. 170 West Tasman Drive San Jose, CA 95134-1706 USA http://www.cisco.com Tel: 408 526-4000 800 553-NETS (6387) Fax: 408 527-0883 THE SPECIFICATIONS AND INFORMATION REGARDING THE PRODUCTS IN THIS MANUAL ARE SUBJECT TO CHANGE WITHOUT NOTICE. ALL STATEMENTS, INFORMATION, AND RECOMMENDATIONS IN THIS MANUAL ARE BELIEVED TO BE ACCURATE BUT ARE PRESENTED WITHOUT WARRANTY OF ANY KIND, EXPRESS OR IMPLIED. USERS MUST TAKE FULL RESPONSIBILITY FOR THEIR APPLICATION OF ANY PRODUCTS. THE SOFTWARE LICENSE AND LIMITED WARRANTY FOR THE ACCOMPANYING PRODUCT ARE SET FORTH IN THE INFORMATION PACKET THAT SHIPPED WITH THE PRODUCT AND ARE INCORPORATED HEREIN BY THIS REFERENCE. IF YOU ARE UNABLE TO LOCATE THE SOFTWARE LICENSE OR LIMITED WARRANTY, CONTACT YOUR CISCO REPRESENTATIVE FOR A COPY. The Cisco implementation of TCP header compression is an adaptation of a program developed by the University of California, Berkeley (UCB) as part of UCB's public domain version of the UNIX operating system. All rights reserved. Copyright © 1981, Regents of the University of California. NOTWITHSTANDING ANY OTHER WARRANTY HEREIN, ALL DOCUMENT FILES AND SOFTWARE OF THESE SUPPLIERS ARE PROVIDED “AS IS" WITH ALL FAULTS. CISCO AND THE ABOVE-NAMED SUPPLIERS DISCLAIM ALL WARRANTIES, EXPRESSED OR IMPLIED, INCLUDING, WITHOUT LIMITATION, THOSE OF MERCHANTABILITY, FITNESS FOR A PARTICULAR PURPOSE AND NONINFRINGEMENT OR ARISING FROM A COURSE OF DEALING, USAGE, OR TRADE PRACTICE. IN NO EVENT SHALL CISCO OR ITS SUPPLIERS BE LIABLE FOR ANY INDIRECT, SPECIAL, CONSEQUENTIAL, OR INCIDENTAL DAMAGES, INCLUDING, WITHOUT LIMITATION, LOST PROFITS OR LOSS OR DAMAGE TO DATA ARISING OUT OF THE USE OR INABILITY TO USE THIS MANUAL, EVEN IF CISCO OR ITS SUPPLIERS HAVE BEEN ADVISED OF THE POSSIBILITY OF SUCH DAMAGES. Any Internet Protocol (IP) addresses and phone numbers used in this document are not intended to be actual addresses and phone numbers. Any examples, command display output, network topology diagrams, and other figures included in the document are shown for illustrative purposes only. Any use of actual IP addresses or phone numbers in illustrative content is unintentional and coincidental. Cisco and the Cisco logo are trademarks or registered trademarks of Cisco and/or its affiliates in the U.S. and other countries. To view a list of Cisco trademarks, go to this URL: http:// www.cisco.com/go/trademarks. Third-party trademarks mentioned are the property of their respective owners. The use of the word partner does not imply a partnership relationship between Cisco and any other company. (1110R) © 2015 Cisco Systems, Inc. All rights reserved. CONTENIDO Meeting Center 1 Organizar, configurar y participar en reuniones 1 Uso compartido de documentos y aplicaciones 2 Utilizar los servicios de audio y vídeo 3 Requisitos del sistema y optimización del rendimiento 4 Otro 5 Salas personales 7 Preguntas generales 7 Herramientas de productividad 9 Preguntas generales 9 Instalación y configuración 10 Planificar reuniones mediante las herramientas de productividad 12 Utilizar las herramientas de productividad para las reuniones instantáneas 13 Administración del sitio 15 Audio de WebEx 17 Preguntas generales 17 Audio para VoIP integrada 19 Preguntas generales 19 Requisitos del sistema e información técnica 20 Solución de problemas 22 Grabación y reproducción 25 Preguntas generales 25 Grabación basada en red o "Grabación en el servidor" 28 Reproducir grabaciones 31 Crear y publicar grabaciones 31 Editar grabaciones 33 Grabar un reunión de TelePresence con soporte para WebEx 34 Problemas conocidos y soluciones 35 Copia global de seguridad del sitio 37 Preguntas frecuentes de WebEx Meeting Center (versión WBS29.11) iii Contenido Preguntas generales 37 Formato de comunicaciones universales (UCF) 41 Preguntas generales 41 Trabajar con archivos UCF 42 Problemas conocidos y soluciones 44 Preguntas frecuentes de WebEx Meeting Center (versión WBS29.11) iv CAPÍTULO 1 Meeting Center • Organizar, configurar y participar en reuniones, página 1 • Uso compartido de documentos y aplicaciones, página 2 • Utilizar los servicios de audio y vídeo, página 3 • Requisitos del sistema y optimización del rendimiento, página 4 • Otro, página 5 Organizar, configurar y participar en reuniones • ¿Qué necesito para organizar reuniones o asistir a ellas? • ¿Puedo planificar reuniones desde Microsoft Outlook? • Cuando intento unirme a una reunión en Mac, se me solicita que descargue e instale un complemento. ¿Cómo lo hago? ¿Qué necesito para organizar reuniones o asistir a ellas? Debe descargar el Gestor de la reunión de WebEx. La primera vez que inicia o se une a una reunión, se descarga automáticamente en su ordenador. También puede descargar el Gestor de la reunión desde la página Soporte. Para obtener una lista de los ordenadores, sistemas operativos y exploradores que funcionan con WebEx Meeting Center, consulteFunciones multiplataforma. ¿Puedo planificar reuniones desde Microsoft Outlook? Sí. Puede utilizar Outlook para planificar reuniones, invitar asistentes e iniciar reuniones de WebEx. Los asistentes a los que invite pueden entrar en la reunión desde sus calendarios de Outlook. Para comenzar, descargue e instale la integración de WebEx para Microsoft desde la página Soporte de WebEx. Para obtener instrucciones detalladas, consulte la guía del usuario de la integración con Outlook (también Preguntas frecuentes de WebEx Meeting Center (versión WBS29.11) 1 Meeting Center Uso compartido de documentos y aplicaciones disponible en la página Soporte). Para ir a la página Soporte, haga clic en Asistencia, en el menú de la izquierda y, luego, haga clic en Soporte. Nota Necesitará privilegios administrativos para poder instalar la integración de WebEx para Microsoft en los ordenadores con Windows. Cuando intento unirme a una reunión en Mac, se me solicita que descargue e instale un complemento. ¿Cómo lo hago? Cuando inicie o se una a una reunión iniciada en Mac por primera vez, a partir de WBS28.5, se le solicitará que descargue e instale un complemento. 1 Seleccione el botón Descargar e instalar complemento y descargue el archivo Cisco_WebEx_Add-On.dmg en su ordenador. 2 Ejecute el archivo descargado. 3 Ejecute el archivo Install Cisco WebEx Add-On.app y siga las instrucciones que aparezcan en pantalla. Cuando se complete la instalación, la reunión se iniciará de forma automática. Uso compartido de documentos y aplicaciones • ¿Cuál es la diferencia entre "compartir documentos" y "compartir aplicaciones"? • ¿Puedo guardar presentaciones o documentos con anotaciones y verlos sin conexión? • ¿Puedo mostrar animaciones y transiciones de diapositivas en las presentaciones de Microsoft PowerPoint? • ¿Por qué a veces los asistentes ven un sombreado amarillo cuando comparto aplicaciones con ellos? • ¿Puedo usar las teclas de mi teclado para controlar aplicaciones de manera remota? • ¿Puedo compartir presentaciones de Keynote en Mac? • ¿Puedo compartir documentos de StarOffice en Solaris? ¿Cuál es la diferencia entre "compartir documentos" y "compartir aplicaciones"? Al compartir documentos, los asistentes pueden ver el documento, pero usted no puede modificarlo. Al compartir aplicaciones, usted comparte la aplicación que usó para crear o modificar el documento. A medida que modifica el documento, los asistentes ven sus cambios. Cuando se comparten aplicaciones, se emplea más ancho de banda y, por lo tanto, el rendimiento general de la reunión puede verse afectado. Puede compartir prácticamente cualquier tipo de documento o aplicación, pero es posible que aquellos que transmiten audio o vídeo no se visualicen correctamente. Para compartir contenido por transmisión, use la función de uso compartido de contenido Web de WebEx, que muestra el contenido en un explorador Web, en el ordenador de cada asistente. Simplemente seleccione Contenido Web en el menú Compartir e introduzca la dirección URL del sitio Web que incluye el contenido de la transmisión; sus asistentes podrán verlo en sus Preguntas frecuentes de WebEx Meeting Center (versión WBS29.11) 2 Meeting Center Utilizar los servicios de audio y vídeo propios exploradores. Puede compartir muchos documentos o presentaciones a la vez; cada documento o presentación aparece en su propia pestaña en el visor de contenido. Para compartir documentos, se necesita relativamente poco ancho de banda y, por lo tanto, funciona correctamente con velocidades de conexión más lentas. Para compartir aplicaciones, se necesita más ancho de banda. ¿Puedo guardar presentaciones o documentos con anotaciones y verlos sin conexión? Sí. Simplemente guarde el documento o la presentación en su escritorio y luego haga doble clic en el archivo. El documento o la presentación aparecerá en el visor de documentos de WebEx. ¿Puedo mostrar animaciones y transiciones de diapositivas en las presentaciones de Microsoft PowerPoint? Sí. ¿Por qué a veces los asistentes ven un sombreado amarillo cuando comparto aplicaciones con ellos? El sombreado amarillo es la sombra de una ventana que aparece adelante de la aplicación compartida. Cierre la ventana y el sombreado desaparecerá. ¿Puedo usar las teclas de mi teclado para controlar aplicaciones de manera remota? Sí. El Gestor de la reunión asigna las teclas del teclado a las del ordenador remoto. Para obtener más información, busque "accesos rápidos del teclado" en la guía del usuario de Meeting Center. ¿Puedo compartir presentaciones de Keynote en Mac? Sí. ¿Puedo compartir documentos de StarOffice en Solaris? Sí. Puede compartir presentaciones de StarOffice 7. Para obtener más información acerca del uso de Meeting Center para ordenadores con Solaris, consulte WebExFunciones multiplataforma. Utilizar los servicios de audio y vídeo • ¿Puedo usar la telefonía vía Internet (VoIP) para la sección de audio conferencia de una reunión? • ¿Existen restricciones de llamada en determinados lugares? • ¿Cómo obtengo el servicio de vídeo de WebEx? ¿Puedo usar la telefonía vía Internet (VoIP) para la sección de audio conferencia de una reunión? Sí. Se encuentra disponible el servicio de telefonía vía Internet, también denominado VoIP. Para obtener más información acerca de VoIP y otras opciones de audio, consulte las Notas de la versión de la sección de audio. http://www.cisco.com/c/en/us/support/conferencing/webex-meeting-center/products-release-notes-list.html Preguntas frecuentes de WebEx Meeting Center (versión WBS29.11) 3 Meeting Center Requisitos del sistema y optimización del rendimiento ¿Existen restricciones de llamada en determinados lugares? Sí. Para obtener más detalles consulte http://www.webex.com/pdf/tollfree_restrictions.pdf ¿Cómo obtengo el servicio de vídeo de WebEx? El servicio de vídeo se proporciona automáticamente con el servicio WebEx. Ofrecemos vídeo de punto único (SPV), en el que la imagen se muestra desde una única cámara. Opcionalmente, también ofrecemos vídeo de varios puntos (MPV) que muestra hasta seis cámaras. Requisitos del sistema y optimización del rendimiento • ¿Qué puedo hacer para obtener un rendimiento óptimo? • ¿Cómo puedo probar el rendimiento? ¿Qué puedo hacer para obtener un rendimiento óptimo? Algunos de los factores que afectan el rendimiento son: • La velocidad de la conexión a Internet. • El tráfico de Internet entre usted y el servidor de WebEx. • El rendimiento del servidor de seguridad y del servidor proxy en la red. Para mejorar el rendimiento, puede hacer lo siguiente: • Consiga la mejor conexión posible a Internet • Utilice la compartición de documento (presentación) en lugar de la compartición de aplicación o compartición de pantalla (antes conocida como “compartición de escritorio”) • Comparta documentos que contengan pocas imágenes ¿Cómo puedo probar el rendimiento? Puede emplear una utilidad como Trace Route para determinar dónde se originan los problemas entre su ordenador y el servidor de WebEx. En Windows, abra una ventana de símbolo del sistema y, luego, escriba " "tracert <your_siteURL>" (donde "URL_de_su_sitio" representa la dirección Web del sitio de servicios WebEx). Asegúrese de insertar un espacio después de "tracert". Trace Route envía datos desde su ordenador y calcula la cantidad de tiempo que tardan en llegar al servidor de WebEx. Normalmente, los datos deberían tardar entre 1 y 60 ms en llegar al servidor. Si tardan: • Entre 60 y 100 ms, su conexión es lenta y los asistentes pueden advertir demoras durante la reunión. • Más de 100 ms, su conexión tiene una lentitud inaceptable. Si el rendimiento sigue siendo deficiente, comuníquese con el administrador de la red. Preguntas frecuentes de WebEx Meeting Center (versión WBS29.11) 4 Meeting Center Otro Otro • ¿Por qué no puedo agregar a los favoritos algunas páginas del sitio de WebEx? • ¿Puedo configurar las notificaciones enviadas por correo electrónico para que muestren la hora de la reunión según la zona horaria del asistente? • ¿Dónde puedo encontrar los números de llamada directa globales? • ¿Los usuarios pueden cambiar el idioma, la zona horaria y la configuración regional? • ¿Puedo mostrar las reuniones con la hora de inicio planificada aunque en realidad hayan comenzado a una hora distinta? • ¿Puedo acceder a la comunidad WebEx desde mi sitio del servicio de WebEx? ¿Por qué no puedo agregar a los favoritos algunas páginas del sitio de WebEx? El sitio Web del servicio Meeting Center genera muchas de sus páginas de forma dinámica y, por lo tanto, no puede agregarlas a los favoritos. Sin embargo, usted sí puede agregar a favoritos las siguientes páginas en su sitio del servicio de WebEx: URL Descripción <sitename>webex.com La página principal para su sitio del servicio de WebEx. <sitename>.webex.com/meet/<username> Su página de la sala de reuniones personales muestra las sesiones en línea planificadas y las sesiones en curso que usted está organizando en ese momento. Puede proporcionar este URL a un usuario por correo electrónico, y también puede imprimirla en su tarjeta de visita. Los usuarios que vean esta página podrán unirse a cualquier reunión que usted organice o descargarse sus carpetas y archivos compartidos. En la página Mi WebEx > Mi Perfil, puede especificar las opciones para su página de la sala de reuniones personales como, por ejemplo, incluir un mensaje de bienvenida, gráficos y enlaces a archivos y carpetas que quiera compartir. <sitename>.webex.com/join/<username> Su página para unirse a una reunión, que permite a un asistente unirse a una reunión que usted haya iniciado. Si no hay ninguna reunión en curso, muestra su sala de reuniones personales. Preguntas frecuentes de WebEx Meeting Center (versión WBS29.11) 5 Meeting Center Otro URL Descripción <sitename>.webex.com/start/<username> Su página de inicio de reunión, que le permite iniciar una reunión que haya planificado, o si hay más de una reunión planificada, muestra su sala de reuniones personales. ¿Puedo configurar las notificaciones enviadas por correo electrónico para que muestren la hora de la reunión según la zona horaria del asistente? Sí. Para facilitar la participación de los asistentes de todo el mundo, puede invitarlos en su propio idioma y zona horaria. La invitación mostrará la hora de la sesión según la zona horaria del asistente y el enlace de la reunión en la invitación mostrará información relativa a la sesión en el idioma del asistente y permitirá a éste unirse a la sesión en su propio idioma. Esta opción únicamente está disponible si se planifica en páginas Web. Los ajustes del organizador para el idioma y la zona horaria se utilizan de forma predeterminada. Cuando se invita a un asistente desde una libreta de direcciones, se utilizan los ajustes almacenados para el idioma y la zona horaria. A la hora de invitar a un asistente, el organizador puede hacer prevalecer un idioma y una zona horaria sobre las configuraciones del asistente. ¿Dónde puedo encontrar los números de llamada directa globales? Si su sitio tiene activados el audio de WebEx y la opción de números de llamada directa globales, entonces puede ver o visualizar éstos de dos maneras distintas: • En Mi WebEx, haga clic en Mi audio. En el menú Número de conferencia personal, haga clic en el enlace Mostrar todos los números de llamada directa globales. • Al planificar una reunión, en el menú Configuración de audioconferencia, active la opción Mostrar los números de llamada directa globales. Esta opción ofrecerá un enlace a la lista de números, como números locales o gratuitos, a los que pueden llamar los asistentes de otros países para unirse al audio. Para obtener más información sobre las restricciones de llamadas gratuitas globales, diríjase a http://www.webex.com/pdf/tollfree_restrictions.pdf. ¿Los usuarios pueden cambiar el idioma, la zona horaria y la configuración regional? Sí. La páginas con calendario, las informativas y las que permiten unirse a sesiones, así como las invitaciones enviadas por correo electrónico, contienen enlaces que permiten a los usuarios cambiar fácilmente la configuración regional, el idioma y la zona horaria. ¿Puedo mostrar las reuniones con la hora de inicio planificada aunque en realidad hayan comenzado a una hora distinta? Sí. Ahora las reuniones se muestran en los calendarios con la hora de inicio programada y no con la hora de inicio real para que los asistentes puedan encontrar más fácilmente una reunión en curso en un calendario. Por ejemplo: si se programó una reunión para las 11:00, pero se inició a las 10:57, en el calendario se seguirá mostrando las 11:00. ¿Puedo acceder a la comunidad WebEx desde mi sitio del servicio de WebEx? Sí. El botón Comunidad aparece en la barra de navegación horizontal y permite a los organizadores y asistentes acceder a la Comunidad WebEx en una ventana de explorador distinta. Preguntas frecuentes de WebEx Meeting Center (versión WBS29.11) 6 CAPÍTULO 2 Salas personales • Preguntas generales, página 7 Preguntas generales • ¿Qué es mi sala personal? • ¿Qué es el lobby de mi sala personal? • ¿Para qué puedo utilizar mi sala personal? • ¿Qué tipo de ajustes son aplicables a mi sala personal? ¿Qué es mi sala personal? Piense en ella como su sala de conferencias. Obtiene su propio enlace fácil de recordar que nunca cambia, por lo que sus compañeros siempre sabrán dónde se celebran sus reuniones. ¿Qué es el lobby de mi sala personal? El lobby es una sala de espera para los asistentes cuando su sala está cerrada. Puede controlar los asistentes que se permiten en las reuniones e incluso puede eliminarlos si no son necesarios. Los asistentes en el lobby no pueden ver su pantalla compartida ni oír su audio. ¿Para qué puedo utilizar mi sala personal? Puede utilizar su sala personal de las siguientes formas: • Reuniones instantáneas—Inicie rápidamente una reunión y todo el mundo sabrá dónde se celebra • Reuniones consecutivas—Su sala personal es ideal para las reuniones consecutivas. Únase una vez y podrá gestionar quién puede asistir a través del lobby. • Invitaciones de Microsoft Outlook—Copie su enlace de la sala persona y péguela en las invitaciones de Microsoft Outlook para que los asistentes puedan unirse a su sala personal igual que lo harían con una reunión normal de WebEx. Preguntas frecuentes de WebEx Meeting Center (versión WBS29.11) 7 Salas personales Preguntas generales • Reuniones privadas—Cierre su sala para que pueda controlar quién tiene permiso para entrar. • Firma de correo electrónico—Añada su número y URL de la sala personal a su firma de correo electrónico para que todo el mundo sepa dónde encontrarle. ¿Qué tipo de ajustes son aplicables a mi sala personal? En la página Mi WebEx > Preferencias se pueden cambiar todos los ajustes siguientes: • Ajustes de "Reunirme ahora"—La reuniones instantáneas que se inician con el comando Reunirme ahora se celebran en su sala personal de forma predeterminada . Puede cambiar este ajuste si desea que el comando Reunirme ahora empiece reuniones normales de WebEx. • Cambiar el nombre de la sala—Puede cambiar el título de su sala personal. • Cambiar URL—Puede cambiar el URL de su sala personal. Esta función solo está disponible si el administrador del sitio la activa. Preguntas frecuentes de WebEx Meeting Center (versión WBS29.11) 8 CAPÍTULO 3 Herramientas de productividad • Preguntas generales, página 9 • Instalación y configuración, página 10 • Planificar reuniones mediante las herramientas de productividad, página 12 • Utilizar las herramientas de productividad para las reuniones instantáneas, página 13 • Administración del sitio, página 15 Preguntas generales • ¿Qué son las herramientas de productividad de WebEx? • ¿Qué integraciones con escritorio están disponibles con las herramientas de productividad? ¿Qué son las herramientas de productividad de WebEx? Las Herramientas de productividad de WebEx permiten a los usuarios iniciar y planificar reuniones WebEx con gran facilidad, así como invitar a usuarios y unirse a reuniones WebEx desde su escritorio o desde aplicaciones de escritorio habituales. ¿Qué integraciones con escritorio están disponibles con las herramientas de productividad? Las siguientes herramientas de productividad están disponibles para ser utilizadas con los servicios de WebEx: • Integración con Microsoft Outlook • Integración con IBM Lotus Notes • Integraciones con programas de mensajería instantánea: ◦ Microsoft Lync/ Microsoft Office Communicator (OCS) ◦ Lotus Sametime Las siguientes integraciones ya no se admitirán en la versión WSB30 y posteriores: Preguntas frecuentes de WebEx Meeting Center (versión WBS29.11) 9 Herramientas de productividad Instalación y configuración • Yahoo • Google Talk • Skype • AOL AIM • Integraciones de Microsoft Office para Word, Excel y PowerPoint • Integración con Microsoft Internet Explorer • Integración con Mozilla Firefox Instalación y configuración • ¿Cómo puedo desinstalar las herramientas de productividad? • El sitio del servicio WebEx tiene desactivada la instalación automática de las herramientas de productividad. ¿Cómo puedo instalar las herramientas de productividad en forma manual? • El sitio del servicio de WebEx tiene activada la instalación automática de las herramientas de productividad, pero no deseo utilizarlas. ¿Puedo desactivar la instalación automática? • Me gustan algunas de las herramientas de productividad, pero no deseo utilizarlas todas. ¿Cómo puedo configurar las herramientas de productividad a fin de que estén disponibles solamente para las aplicaciones de escritorio que deseo? • ¿Cómo puedo desinstalar las herramientas de productividad? • ¿Puedo utilizar las herramientas de productividad de WebEx con varios sitios del servicio WebEx? • Soy un usuario de escritorio Linux o MAC. ¿Hay herramientas de productividad disponibles para mí? • ¿Puedo implementar un inicio de sesión único mediante integración con un sistema de gestión de identidades, como CA Siteminder, Sun Java Access Manager u Oracle Oblix, para que mis empleados puedan usar sus credenciales LAN para iniciar sesión en WebEx y no se vean obligados a mantener contraseñas e ID de usuario diferentes? ¿Cómo puedo desinstalar las herramientas de productividad? Basta con conectarse a su sitio del servicio WebEx. Cuando se conecta al sitio del servicio WebEx, las herramientas de productividad se instalan automáticamente en su escritorio. Si la instalación automática está desactivada en su sitio del servicio WebEx, también cuenta con las siguientes opciones para poder instalar las herramientas de productividad: • Seleccione Mi WebEx > Configuración de herramientas de productividad (en la barra de navegación izquierda). Aparecerá la página Configuración de herramientas de productividad. En su escritorio, seleccione Descargar herramientas de productividad. Preguntas frecuentes de WebEx Meeting Center (versión WBS29.11) 10 Herramientas de productividad Instalación y configuración El sitio del servicio WebEx tiene desactivada la instalación automática de las herramientas de productividad. ¿Cómo puedo instalar las herramientas de productividad en forma manual? Existen varias opciones para instalar las herramientas de productividad de forma manual: • Seleccione Mi WebEx > Configuración de herramientas de productividad (en la barra de navegación izquierda). Aparecerá la página Configuración de herramientas de productividad. En su escritorio, seleccione Descargar herramientas de productividad. • En la barra de navegación izquierda de su sitio del servicio WebEx, en Soporte, haga clic en Descargas. En la página Descargas, junto al encabezado de Herramientas de productividad de WebEx, seleccione Descargar ahora. • Vaya a la página Planificar reunión. En la parte superior de la página, hay una sugerencia de conocimiento contextual sobre las herramientas de productividad. Haga clic en el enlace Instalar herramientas de productividad para instalar las herramientas. El sitio del servicio de WebEx tiene activada la instalación automática de las herramientas de productividad, pero no deseo utilizarlas. ¿Puedo desactivar la instalación automática? Sí. Vaya a Mi WebEx > Mi perfil. En la sección de Herramientas de productividad, desactive la opción Descargar automáticamente las herramientas de productividad al conectarse al sitio del servicio de WebEx. Me gustan algunas de las herramientas de productividad, pero no deseo utilizarlas todas. ¿Cómo puedo configurar las herramientas de productividad a fin de que estén disponibles solamente para las aplicaciones de escritorio que deseo? En el escritorio, haga clic en Inicio > Programas > WebEx > Herramientas de productividad > Configuración de WebEx. En el cuadro de diálogo Configuración de WebEx, haga clic en la pestaña Herramientas. En la lista de herramientas de productividad disponibles, desactive las opciones correspondientes a las aplicaciones con las que no desea utilizar las herramientas de productividad. ¿Cómo puedo desinstalar las herramientas de productividad? En el escritorio, haga clic en Inicio > Programas > WebEx > Herramientas de productividad > Desinstalar. También puede desinstalarlas utilizando Agregar o quitar programas desde el panel de control de Windows. ¿Puedo utilizar las herramientas de productividad de WebEx con varios sitios del servicio WebEx? No puede utilizar las herramientas de productividad de WebEx con varios sitios del servicio de WebEx de forma simultánea. Si necesita cambiar el sitio del servicio, haga clic en Inicio > Programas > WebEx > Herramientas de productividad > Configuración de WebEx y actualice la información del sitio y de la cuenta para utilizar las herramientas de productividad con el nuevo sitio. Soy un usuario de escritorio Linux o MAC. ¿Hay herramientas de productividad disponibles para mí? Actualmente, las herramientas de productividad solo están disponibles para los usuarios de Microsoft Windows y de Mac. ¿Puedo implementar un inicio de sesión único mediante integración con un sistema de gestión de identidades, como CA Siteminder, Sun Java Access Manager u Oracle Oblix, para que mis empleados puedan usar sus Preguntas frecuentes de WebEx Meeting Center (versión WBS29.11) 11 Herramientas de productividad Planificar reuniones mediante las herramientas de productividad credenciales LAN para iniciar sesión en WebEx y no se vean obligados a mantener contraseñas e ID de usuario diferentes? Sí. Consulte el documento de la Administración del sitio relativo a las herramientas de productividad donde se describe cómo configurar su sitio de WebEx para implementar un inicio de sesión único (SSO) e integrarlo con una solución de gestión de identidades. Planificar reuniones mediante las herramientas de productividad • ¿Cuáles son las distintas maneras de planificar reuniones utilizando las herramientas de productividad? • ¿Cómo planifico una reunión de WebEx utilizando la integración con Outlook o Lotus Notes? • ¿Cómo inicio una reunión de WebEx planificada utilizando la integración con Outlook o Lotus Notes? • ¿Cómo deben hacer mis asistentes para entrar en una reunión de WebEx planificada utilizando la integración con Outlook o Lotus Notes? • Conozco mis preferencias (como audio conferencia, entrar antes del comienzo, código de seguimiento, etc.) para las reuniones de WebEx que planifico utilizando la integración con Outlook o Lotus Notes. ¿Por qué debo especificar estas opciones para cada reunión? ¿Puedo especificar estas preferencias sólo una vez a fin de que estén disponibles para todas las reuniones futuras? ¿Cuáles son las distintas maneras de planificar reuniones utilizando las herramientas de productividad? Si utiliza Microsoft Outlook o IBM Lotus Notes como su cliente de correo electrónico, puede planificar reuniones de WebEx directamente desde el planificador de Outlook o de Lotus Notes utilizando las herramientas de productividad. ¿Cómo planifico una reunión de WebEx utilizando la integración con Outlook o Lotus Notes? Puede planificar una reunión de WebEx con la integración con Outlook o Lotus Notes de la misma manera en que planifica otras reuniones. En el planificador, haga clic en Añadir reunión de WebEx para agregar una reunión de WebEx a la reunión de Outlook o Lotus Notes. ¿Cómo inicio una reunión de WebEx planificada utilizando la integración con Outlook o Lotus Notes? Cuando agrega una reunión de WebEx a su reunión de Outlook o Lotus Notes, la reunión en el calendario incluye un enlace URL en el que puede hacer clic para iniciar una reunión. ¿Cómo deben hacer mis asistentes para entrar en una reunión de WebEx planificada utilizando la integración con Outlook o Lotus Notes? Cuando los asistentes abran una reunión en el calendario de Outlook o de Lotus Notes, verán un enlace URL en el que podrán hacer clic para unirse a una reunión de WebEx. Los asistentes también podrán hacer clic en el enlace URL de la invitación a una reunión en Outlook o Lotus Notes para entrar en la reunión. Preguntas frecuentes de WebEx Meeting Center (versión WBS29.11) 12 Herramientas de productividad Utilizar las herramientas de productividad para las reuniones instantáneas Conozco mis preferencias (como audio conferencia, entrar antes del comienzo, código de seguimiento, etc.) para las reuniones de WebEx que planifico utilizando la integración con Outlook o Lotus Notes. ¿Por qué debo especificar estas opciones para cada reunión? ¿Puedo especificar estas preferencias sólo una vez a fin de que estén disponibles para todas las reuniones futuras? Con esta versión de las herramientas de productividad, hemos empezado a seguir el diseño de plantillas de planificación de reuniones del sitio de WebEx. Si desea guardar sus preferencias para todas las reuniones futuras, vaya al sitio de WebEx para crear o cambiar sus plantillas de planificación de reuniones y podrá utilizarlas directamente en las herramientas de productividad. Asimismo, si su administrador crea plantillas de reuniones a nivel de organización como preferencia para todos, puede utilizarlas directamente desde las herramientas de productividad. Utilizar las herramientas de productividad para las reuniones instantáneas • ¿Cuáles son las distintas opciones que tengo para iniciar reuniones instantáneas? • ¿Qué es Un clic de WebEx? • ¿Cómo puedo invitar a un asistente a una reunión de WebEx mediante Un clic? • ¿Puedo entrar en una reunión de WebEx utilizando Un clic? • ¿Puedo iniciar reuniones de WebEx planificadas utilizando Un clic? • ¿Cómo puedo invitar a un amigo a una reunión de WebEx utilizando la integración con un programa de mensajería instantánea? • Ya tengo una reunión de WebEx en curso en mi escritorio. ¿Cómo puedo invitar a un amigo de mi programa de mensajería instantánea a una reunión en curso? • ¿Cuál es la mejor manera de iniciar una reunión de WebEx desde documentos de Microsoft Office? ¿Cuáles son las distintas opciones que tengo para iniciar reuniones instantáneas? Puede iniciar reuniones instantáneas con las siguientes herramientas de productividad: • Un clic • Integraciones con programas de mensajería instantánea: ◦ Yahoo ◦ Google Talk ◦ Skype ◦ AOL AIM ◦ Microsoft Office Communicator (OCS) ◦ Lotus Sametime Preguntas frecuentes de WebEx Meeting Center (versión WBS29.11) 13 Herramientas de productividad Utilizar las herramientas de productividad para las reuniones instantáneas • Integraciones con Microsoft Office: ◦ Word ◦ Excel ◦ PowerPoint • Integración con Internet Explorer • Integración con Mozilla Firefox ¿Qué es Un clic de WebEx? Un clic de WebEx es un modo simple de iniciar reuniones y entrar en ellas. Permite además enviar invitaciones a reuniones sin necesidad de conectarse en el sitio de servicios WebEx o de navegar por las páginas Web. El panel de Un clic de WebEx está disponible desde el menú Inicio, desde el acceso directo de Un clic del escritorio y desde el icono de Un clic de la barra de tareas. ¿Cómo puedo invitar a un asistente a una reunión de WebEx mediante Un clic? Haga clic con el botón derecho en el icono de Un clic de la barra de tareas y luego seleccione Abrir Un clic. En el panel de Un clic, puede escribir la dirección de correo electrónico del contacto o hacer clic en el icono de la libreta de direcciones para seleccionar los contactos desde el directorio de Outlook o de Lotus Notes. Una vez seleccionados los contactos, puede hacer clic en Comenzar la reunión para iniciar una reunión de WebEx y enviar invitaciones automáticamente, utilizando su cliente de correo local, a todos los contactos seleccionados para que se unan a la reunión de WebEx. ¿Puedo entrar en una reunión de WebEx utilizando Un clic? Sí. Haga clic con el botón derecho en el icono de Un clic de la barra de tareas y luego haga clic en Unirse a la reunión. Escriba la dirección de correo electrónico del organizador o el número de reunión para entrar en la reunión de WebEx. Además necesitará saber la contraseña de la reunión para unirse a la reunión del organizador. ¿Puedo iniciar reuniones de WebEx planificadas utilizando Un clic? Sí. Haga clic con el botón derecho en el icono de Un clic de la barra de tareas y luego haga clic en Iniciar una reunión planificada. ¿Cómo puedo invitar a un amigo a una reunión de WebEx utilizando la integración con un programa de mensajería instantánea? Inicie una sesión de chat con su amigo en el programa de mensajería instantánea. En la ventana de chat, haga clic en Iniciar una reunión WebEx para iniciar una reunión de WebEx y luego envíe una invitación a la reunión a su amigo como un mensaje de chat. Ya tengo una reunión de WebEx en curso en mi escritorio. ¿Cómo puedo invitar a un amigo de mi programa de mensajería instantánea a una reunión en curso? Inicie una sesión de chat con su amigo. En la ventana de chat, haga clic en Invitar a la reunión para invitar a su amigo a una reunión de WebEx en curso. Preguntas frecuentes de WebEx Meeting Center (versión WBS29.11) 14 Herramientas de productividad Administración del sitio ¿Cuál es la mejor manera de iniciar una reunión de WebEx desde documentos de Microsoft Office? En la barra de herramientas del documento, de la hoja de cálculo o de la presentación de Microsoft Office, haga clic en Compartir como aplicación. Así, se inicia una reunión de WebEx y automáticamente se comparte esta aplicación. Para invitar a otros a la reunión, haga clic en el botón Panel de participantes en la barra móvil de iconos, seleccione Invitar o Recordar a los participantes y, luego, Invitar por correo electrónico o Invitar por MI. También puede invitar a los asistentes utilizando Un clic o una integración con un programa de mensajería instantánea. Administración del sitio • No quiero que los organizadores instalen las herramientas de productividad de forma automática. ¿Cuáles son las distintas opciones que tengo para instalar herramientas de productividad en los escritorios de los usuarios de mi empresa? • Los usuarios de mi empresa no tienen privilegios de administrador. ¿Cómo pueden instalar las herramientas de productividad? • Todos los ordenadores de mi empresa están bloqueados. ¿Cómo puedo instalar las herramientas de productividad en los escritorios de todos los usuarios de mi empresa? • Las reuniones realizadas por nuestros ejecutivos son importantes y confidenciales. Los empleados de mi empresa saben las direcciones de correo electrónico de los ejecutivos. ¿Cómo puedo evitar que los empleados entren en reuniones importantes y confidenciales? • No quiero que mis empleados utilicen integraciones con programas de mensajería instantánea. ¿Puedo seleccionar las herramientas de productividad que mis empleados pueden utilizar? • No me gustan las sugerencias de conocimiento contextual predeterminadas que aparecen en las páginas Planificar reunión. ¿Puedo personalizar esos mensajes? • ¿Cuáles son las mejores prácticas para instalar la integración con Lotus Notes en todos los ordenadores de la empresa? No quiero que los organizadores instalen las herramientas de productividad de forma automática. ¿Cuáles son las distintas opciones que tengo para instalar herramientas de productividad en los escritorios de los usuarios de mi empresa? Puede desactivar la instalación automática de las herramientas de productividad con las opciones de Administración del sitio. Puede utilizar los siguientes métodos para instalar las herramientas de productividad en los escritorios de todos los usuarios: • Instale las herramientas de productividad de WebEx en los escritorios de los usuarios utilizando una herramienta de distribución de software, como Microsoft SMS, IBM Tivoli, WebEx System Management, etc. • Solicite a los organizadores que descarguen manualmente las herramientas de productividad de WebEx desde la sección Descargas de la página Soporte de WebEx. Preguntas frecuentes de WebEx Meeting Center (versión WBS29.11) 15 Herramientas de productividad Administración del sitio Los usuarios de mi empresa no tienen privilegios de administrador. ¿Cómo pueden instalar las herramientas de productividad? No es necesario contar con privilegios de administrador para instalar las herramientas de productividad de WebEx. Incluso los usuarios estándar sin privilegios de administrador pueden instalar las herramientas de productividad. Todos los ordenadores de mi empresa están bloqueados. ¿Cómo puedo instalar las herramientas de productividad en los escritorios de todos los usuarios de mi empresa? Desactive la instalación y las actualizaciones automáticas de las herramientas de productividad en las opciones de administración del sitio del servicio de WebEx. Utilice una herramienta de distribución de software, como Microsoft SMS, IBM Tivoli, WebEx System Management, etc., para instalar las herramientas de productividad en los escritorios de todos los usuarios de la empresa. Las reuniones realizadas por nuestros ejecutivos son importantes y confidenciales. Los empleados de mi empresa saben las direcciones de correo electrónico de los ejecutivos. ¿Cómo puedo evitar que los empleados entren en reuniones importantes y confidenciales? Planifique reuniones importantes y confidenciales como reuniones no listadas y, en la sección Herramientas de productividad de Administración del sitio, desactive la opción Permitir que los usuarios se unan a las reuniones que no aparecen en la lista usando la dirección de correo electrónico del organizador. No quiero que mis empleados utilicen integraciones con programas de mensajería instantánea. ¿Puedo seleccionar las herramientas de productividad que mis empleados pueden utilizar? Sí. Vaya a la sección Herramientas de productividad de Administración del sitio. En la lista de herramientas de productividad, active o desactive las opciones de herramientas de productividad de acuerdo con las necesidades de su empresa. No me gustan las sugerencias de conocimiento contextual predeterminadas que aparecen en las páginas Planificar reunión. ¿Puedo personalizar esos mensajes? Sí. Puede personalizar los mensajes en la sección Herramientas de productividad de Administración del sitio. ¿Cuáles son las mejores prácticas para instalar la integración con Lotus Notes en todos los ordenadores de la empresa? Hay disponibles otros documentos de WebEx con información sobre la instalación de Lotus Notes. Solicite al gestor de servicios al cliente que le proporcione el documento con la lista de verificación de instalación de Lotus Notes y la guía de implementación masiva. Preguntas frecuentes de WebEx Meeting Center (versión WBS29.11) 16 CAPÍTULO 4 Audio de WebEx • Preguntas generales, página 17 Preguntas generales • ¿Cuál es la capacidad del audio de WebEx? • ¿Existen restricciones de llamada en determinados lugares? • ¿El audio de WebEx admite un modo mixto o una audioconferencia híbrida con asistentes de VoIP? ¿Cuál es la capacidad del audio de WebEx? El audio de WebEx permite 1000 asistentes en todos los servicios de WebEx compatibles, con 500 asistentes en telefonía y 500 en VoIP integrada de WebEx. ¿Existen restricciones de llamada en determinados lugares? Sí y están descritas en el documento siguiente: http://www.webex.com/pdf/tollfree_restrictions.pdf ¿El audio de WebEx admite un modo mixto o una audioconferencia híbrida con asistentes de VoIP? Sí, el audio de WebEx admite un audio híbrido en los servicios de Meeting Center y de Training Center. Preguntas frecuentes de WebEx Meeting Center (versión WBS29.11) 17 Audio de WebEx Preguntas generales Preguntas frecuentes de WebEx Meeting Center (versión WBS29.11) 18 CAPÍTULO 5 Audio para VoIP integrada • Preguntas generales, página 19 • Requisitos del sistema e información técnica, página 20 • Solución de problemas, página 22 Preguntas generales • ¿Qué características tiene el servicio de audio para VoIP integrada? • ¿Cuál es la capacidad de asistentes para audio para VoIP integrada? • ¿Cómo me avisa el servicio de audio para VoIP integrada de WebEX si los asistentes no me escuchan? ¿Qué características tiene el servicio de audio para VoIP integrada? A continuación, se describen brevemente las características del audio para VoIP integrada: • Compatibilidad con servicios: El servicio de VoIP integrada es compatible con los servicios y las plataformas que se muestran en la siguiente tabla: Centro Windows Solaris Linux Macintosh Meeting Center Sí Sí Sí Sí Training Center Sí Sí Sí Sí Event Center Sí Sí Sí No Support Center Sí Sí Sí Sí • Requisitos de hardware: No se necesita ningún hardware especial para utilizar el servicio de VoIP integrada. Sólo se necesita una placa de sonido de dúplex completo y altavoces o auriculares. Se recomienda que los usuarios que desean hablar utilicen auriculares. Preguntas frecuentes de WebEx Meeting Center (versión WBS29.11) 19 Audio para VoIP integrada Requisitos del sistema e información técnica • Número de asistentes: El servicio de VoIP integrada admite hasta 500 asistentes (1.000 para Training Center). • Compatibilidad con TCP/UDP: El servicio de VoIP integrada puede utilizar UDP o TCP como método de transferencia. El transporte de UDP ofrece una latencia menor para las sesiones de VoIP. TCP ofrece seguridad SSL opcional, con una latencia un poco mayor. Cuando se inicia VoIP como servicio, cada cliente intenta conectarse primero por medio de UDP y, posteriormente, pasa a TCP como protocolo de transferencia. Las reuniones pueden admitir una combinación de asistentes conectados mediante UDP y TCP. • Compatibilidad con SSL: El servicio de VoIP integrada puede utilizar SSL como método de transferencia en el caso de que SSL esté activado en el sitio. SSL ofrece una transferencia muy segura para el tráfico de VoIP. Puede que SSL introduzca latencia adicional para las conexiones de VoIP. • Cancelación del eco acústico: El servicio de VoIP integrada incluye cancelación del eco, lo que ofrece un mayor rendimiento en la mayoría de las condiciones posibles. • Obtención automática del control: El servicio de VoIP integrada incluye la obtención automática del control, lo que ofrece una ecualización con niveles para los asistentes de la reunión. • Soporte para distintas plataformas: Compatibilidad con diversas plataformas en Support Center ¿Cuál es la capacidad de asistentes para audio para VoIP integrada? Puede invitar hasta 500 asistentes a una sesión (1.000 para Training Center). ¿Cómo me avisa el servicio de audio para VoIP integrada de WebEX si los asistentes no me escuchan? El servicio de VoIP integrada posee un indicador de red en la ventana Volumen (accesible desde el menú Audio) que muestra el rendimiento de la red y la calidad global del audio que oyen los asistentes. El indicador muestra uno de los siguientes colores: • Verde, cuando más del 85% de los asistentes reciben audio de buena calidad • Amarillo, cuando entre el 50% y el 85% de los asistentes reciben audio de buena calidad • Rojo, cuando menos del 50% de los asistentes reciben audio de buena calidad Requisitos del sistema e información técnica • ¿Cuáles son los requisitos de sistema necesarios? • ¿Cuáles son los sitios de servicios WebEx que proporcionan servicios de audio para VoIP integrada? • ¿Qué necesito para usar el servicio de VoIP integrada de WebEx? • ¿Puedo usar los protocolos TCP y UDP o PTSN con el servicio de audio para VoIP integrada? • ¿Puedo usar el servicio de VoIP integrada de WebEx si SSL está activado en el sitio? • ¿Puedo usar VoIP en conexiones de acceso telefónico? • ¿Puedo proporcionar el servicio de VoIP de WebEx desde un nodo EMX? Preguntas frecuentes de WebEx Meeting Center (versión WBS29.11) 20 Audio para VoIP integrada Requisitos del sistema e información técnica • ¿El servicio de VoIP integrada es una transmisión de dúplex completo o dúplex medio? ¿Cuáles son los requisitos de sistema necesarios? Su sistema debe cumplir con los requisitos mostrados en Funciones multiplataforma. ¿Cuáles son los sitios de servicios WebEx que proporcionan servicios de audio para VoIP integrada? Se puede utilizar VoIP integrada con los servicios de WebEx y los ordenadores enumerados en la siguiente tabla: Centro Windows Solaris Linux Macintosh Meeting Center Sí Sí Sí Sí Training Center Sí Sí Sí Sí Event Center Sí Sí Sí No Support Center Sí Sí Sí Sí ¿Qué necesito para usar el servicio de VoIP integrada de WebEx? Para utilizar el servicio de VoIP integrada de WebEx, se necesita una placa de sonido de dúplex completo y altavoces o auriculares. Para hablar, deberá tener un micrófono conectado al ordenador. Para obtener resultados óptimos, se recomienda usar auriculares. ¿Puedo usar los protocolos TCP y UDP o PTSN con el servicio de audio para VoIP integrada? Puede usar los protocolos UDP o TCP con el servicio de audio para VoIP de WebEx. Con UDP, quizá obtenga menores tasas de latencia (demoras) que con TCP, pero con TCP puede usar el protocolo de seguridad SSL (y la tasa de latencia probablemente sea mayor). Al iniciar VoIP, WebEx intenta conectarse con UDP y luego cambia a TCP. Puede llevar a cabo sesiones donde algunos asistentes usen UDP y otros, TCP. Sólo se admite UDP en sitios sin SSL. Para utilizar UDP, los puertos IP 9000 y 9001 deben permitir las comunicaciones salientes que utilizan UDP en el servidor de seguridad corporativo. Si los puertos están abiertos, UDP se selecciona de manera automática. ¿Puedo usar el servicio de VoIP integrada de WebEx si SSL está activado en el sitio? Sí. Puede usar SSL si también usa el protocolo de transporte TCP. ¿Puedo usar VoIP en conexiones de acceso telefónico? No se recomienda utilizar el servicio de VoIP integrada en conexiones de acceso telefónico. El uso compartido de PowerPoint basado en UCF debería funcionar correctamente si la función de vídeo no está activada y si hay un solo micrófono activo en uso. No se admite la función en la que se comparten aplicaciones y escritorio junto con la VoIP integrada en conexiones de velocidad inferior a 56 Kb/s. Preguntas frecuentes de WebEx Meeting Center (versión WBS29.11) 21 Audio para VoIP integrada Solución de problemas ¿Puedo proporcionar el servicio de VoIP de WebEx desde un nodo EMX? El servicio de VoIP integrada se puede proporcionar desde un nodo EMX (Extended MediaTone eXchange) de WebEx TM según cada caso en particular. Póngase en contacto con Gestión de productos para obtener más información. ¿El servicio de VoIP integrada es una transmisión de dúplex completo o dúplex medio? VoIP integrada es una transmisión de dúplex completo, lo que implica que varios asistentes pueden hablar al mismo tiempo. En este aspecto, es similar a una audio conferencia tradicional por medio de PSTN. El dúplex medio es una conferencia de VoIP en la que sólo un asistente puede hablar a la vez, similar a una radio CB. Solución de problemas • ¿Por qué algunas veces hay un retraso en el audio durante las conferencias de VoIP? ¿Por qué la calidad no parece ser tan buena como en la telefonía tradicional? • ¿Por qué la calidad es buena en algunas llamadas de VoIP y en otras no? • ¿Qué ocurre si el cliente tienen problemas técnicos con VoIP integrada? ¿Por qué algunas veces hay un retraso en el audio durante las conferencias de VoIP? ¿Por qué la calidad no parece ser tan buena como en la telefonía tradicional? La audio conferencia tradicional basada en PSTN está compuesta por circuitos, lo que proporciona a cada participante un canal dedicado para el puente de la audio conferencia; el retraso es prácticamente imperceptible. Por lo general, el único retraso que se produce en un entorno de voz con conmutación por circuitos se debe a la distancia que debe recorrer la voz. Una buena solución de VoIP debe tener un retraso de unos 0,25 - 0,5 segundos, en función de los siguientes factores: • Congestión de la red: Las soluciones de VoIP envían la información de la voz a través de una red IP (como Internet), que es un medio compartido en el que los primeros paquetes que entran son los primeros que se envían. La congestión de cualquiera de los enrutadores entre los participantes de la reunión retrasará o afectará el audio. • Proceso de codificación: Al hablar por un micrófono, la tarjeta de sonido del PC captura y digitaliza el sonido. Luego, esta información se divide en paquetes de datos que se envían a través de la red a los servidores de la conferencia. Los servidores de la conferencia envían estos paquetes a los PC de los otros asistentes, donde se revierte el proceso de codificación. El proceso de codificación para VoIP integrada depende de los componentes de audio (micrófono, altavoces y placa de sonido), los cuales pueden variar de manera significativa entre cada PC. Los componentes de menor calidad producirán un audio de menor calidad. Estos problemas relacionados con el retraso y la calidad del audio son frecuentes en las soluciones de VoIP que ofrecen todos los proveedores, no sólo WebEx. Las soluciones de VoIP de proveedores como Centra, entre otros, tienen las mismas deficiencias cuando se comparan con PSTN. Según las pruebas que realizamos, el retraso y la calidad del audio de VoIP de WebEx está, por lo menos, al mismo nivel que los de Centra. Preguntas frecuentes de WebEx Meeting Center (versión WBS29.11) 22 Audio para VoIP integrada Solución de problemas ¿Por qué la calidad es buena en algunas llamadas de VoIP y en otras no? Es difícil dar una sola respuesta a esta pregunta debido a la cantidad de posibilidades que existen. Puede tener una conferencia de VoIP perfecta con usando una conexión de 28 Kbps con un país al otro lado del planeta y, por el contrario, obtener un barullo inaudible en una llamada al país vecino con una conexión de 56 Kbps o de 300 Kbps o más. La calidad casi siempre está determinada en su totalidad por la velocidad de muestreo (la cantidad de "fracciones" por segundo que se utilizan para reproducir la voz) del software de VoIP, además del funcionamiento de la conexión a Internet. Una conexión de 56 Kbps (o una red LAN de 300 Kbps o más) no garantiza que pueda transferir datos por Internet a la velocidad indicada. La velocidad real está determinada por los niveles de tráfico de todas las redes entre el punto de origen y de destino, así como por la capacidad de los equipos de estos puntos. Por lo general, las transmisiones de baja calidad son resultado del tráfico y no se pueden evitar por completo en el servicio de VoIP que utiliza Internet para todo el tráfico de datos de voz o parte de éste. ¿Qué ocurre si el cliente tienen problemas técnicos con VoIP integrada? Debe seguir el proceso de escalado estándar del departamento de soporte técnico. Preguntas frecuentes de WebEx Meeting Center (versión WBS29.11) 23 Audio para VoIP integrada Solución de problemas Preguntas frecuentes de WebEx Meeting Center (versión WBS29.11) 24 CAPÍTULO 6 Grabación y reproducción • Preguntas generales, página 25 • Grabación basada en red o "Grabación en el servidor", página 28 • Reproducir grabaciones, página 31 • Crear y publicar grabaciones, página 31 • Editar grabaciones, página 33 • Grabar un reunión de TelePresence con soporte para WebEx, página 34 • Problemas conocidos y soluciones, página 35 Preguntas generales • ¿Qué herramientas brinda WebEx para la grabación, edición y reproducción de grabaciones? • ¿Qué necesito para reproducir grabaciones? • ¿Puedo reproducir grabaciones de WebEx con cualquier reproductor multimedia? • ¿Cómo puedo conseguir la grabadora, el editor y el reproductor de WebEx? • ¿Cómo convierto archivos de grabación basada en red de WebEx (ARF) a formato de archivo de Windows Media (WMV) , Flash (SWF) o MPEG-4 (MP4)? • Cuando intento convertir mi archivo ARF a formato MP4, se me solicita un URL, un nombre de usuario y una contraseña. ¿Qué debo introducir? • Mi sitio de WebEx exige que inicie sesión a través del sitio web de mi empresa (mediante el inicio de sesión único) y no tengo un nombre de usuario ni una contraseña de WebEx. ¿Qué debo hacer si quiero convertir archivos ARF a formato MP4? • ¿Cómo puedo conectar el adaptador DynaMetric de mi ordenador a un teléfono? Preguntas frecuentes de WebEx Meeting Center (versión WBS29.11) 25 Grabación y reproducción Preguntas generales ¿Qué herramientas brinda WebEx para la grabación, edición y reproducción de grabaciones? Con las grabadoras de WebEx puede grabar todo lo que ocurre en una reunión de WebEx: audio, vídeo, chats, notas, etc. Existen dos opciones para grabar una reunión de WebEx: Grabación basada en red (grabación en el servidor) con la grabadora basada en red (NBR), y grabación local. Si utiliza la grabación basada en red, no se necesita hardware adicional. Todo el contenido de las reuniones se graba automáticamente en los servidores de WebEx, donde es fácilmente accesible. Si quiere hacer cambios en la grabación, como por ejemplo hacerla más corta o eliminar fragmentos donde no ocurre nada importante, disponemos de otra herramienta con la que puede hacerlos. Si guarda grabaciones en el sitio de servicios WebEx, puede publicar la grabación en una página Web, a fin de que otras personas puedan reproducirlas o descargarlas en sus ordenadores. Seleccione uno de los siguientes reproductores o grabadoras: Reproductor de grabación basada en red de WebEx para archivos con formato de grabación avanzado (.arf) Úselo para reproducir grabaciones en formato ARF (grabaciones basadas en red). Utilice el reproductor para convertir las grabaciones al formato de Windows Media (.wmv), Flash (.swf) o MPEG-4 (MP4). No se puede editar las grabaciones en el reproductor. Las propiedades de grabación de su sitio Web del servicio de WebEx admiten funciones de edición básicas, tales como cortar el principio o el final de la grabación, eliminar paneles como los de vídeo, chat, etc. Grabadora y Reproductor WebEx para archivos con formato de grabación WRF Se trata de un programa independiente de grabación y reproducción que permite guardar grabaciones en su ordenador en el formato WRF, que es un formato propietario de WebEx. También puede utilizarlo para grabar aplicaciones en su ordenador, a fin de crear demostraciones de software, sesiones de formación, etc. Posteriormente, puede cargar las grabaciones en su sitio de WebEx y compartirlas con otras personas. Para ello, les envía el URL correspondiente, que permite descargar las grabaciones o compartirlas en streaming. Editor de grabación de Utilice esta herramienta para agregar, eliminar o reorganizar los fragmentos de una WebEx grabación en formato WRF. Para obtener información detallada acerca de cómo utilizar estos reproductores, consulte las guías del usuario en la página Soporte del sitio de servicios WebEx. ¿Qué necesito para reproducir grabaciones? Necesita una tarjeta de sonido para poder reproducir las grabaciones de WebEx y una conexión a Internet para reproducir grabaciones en la Web. Si utiliza la grabadora de WebEx independiente y quiere grabar teleconferencias, también debería contar con los siguientes accesorios: • Auriculares para PC (sólo los presentadores). • Auriculares para teléfono (mejor que los teléfonos con micrófono habituales para los presentadores que hablan durante una audio conferencia). • Un adaptador para grabación telefónica. Preguntas frecuentes de WebEx Meeting Center (versión WBS29.11) 26 Grabación y reproducción Preguntas generales Nota Este adaptador es necesario para conectar el teléfono al ordenador. WebEx recomienda los adaptadores DynaMetric TLP-120 o TMP-636. El adaptador TMP-636 admite audio bidireccional, que es útil para grabar audio con contenido multimedia enriquecido en formato UCF. • Un amplificador universal (WebEx recomienda el amplificador universal Plantronics MX10 con auriculares). ¿Puedo reproducir grabaciones de WebEx con cualquier reproductor multimedia? Sí, pero primero debe descargar la grabación desde el sitio Web del servicio de WebEx y convertirla a formato de archivo de Windows Media (.wmv), Flash (.swf) o MPEG-4 (MP4). Para convertir una grabación basada en red (.arf) a formato de archivo de Windows Media (.wmv), Flash (.swf) o MPEG-4 (MP4), use el reproductor de grabación en red de WebEx. Nota El reproductor de grabación en la red de WebEx no admite la conversión de grabaciones al formato MP4 en sistemas Mac. Para convertir una grabación local (.wrf) a formato WMV, use el editor de grabación de WebEx. ¿Cómo puedo conseguir la grabadora, el editor y el reproductor de WebEx? Si tiene una cuenta en el sitio de WebEx: 1 En la barra de navegación de la izquierda, haga clic en Soporte. 2 Seleccione Descargas. 3 Desplácese hacia abajo hasta la sección de grabadoras y reproductores y seleccione Grabación y reproducción. 4 Descargue el reproductor que desee. ¿Cómo convierto archivos de grabación basada en red de WebEx (ARF) a formato de archivo de Windows Media (WMV) , Flash (SWF) o MPEG-4 (MP4)? Inicie el reproductor de grabación en la red de WebEx y abra su archivo ARF. Seleccione Archivo > Convertir formato y seleccione el formato deseado. Seleccione la configuración deseada en el diálogo emergente y seleccione Convertir. Nota El reproductor de grabación en la red de WebEx no admite la conversión de grabaciones al formato MP4 en sistemas Mac. Cuando intento convertir mi archivo ARF a formato MP4, se me solicita un URL, un nombre de usuario y una contraseña. ¿Qué debo introducir? El URL que debería introducir es su sitio de WebEx, por ejemplo, empresa.webex.com. El nombre de usuario y la contraseña deberían ser su nombre de usuario y contraseña de WebEx. Preguntas frecuentes de WebEx Meeting Center (versión WBS29.11) 27 Grabación y reproducción Grabación basada en red o "Grabación en el servidor" Nota El reproductor de grabación en la red de WebEx no admite la conversión de grabaciones al formato MP4 en sistemas Mac. Mi sitio de WebEx exige que inicie sesión a través del sitio web de mi empresa (mediante el inicio de sesión único) y no tengo un nombre de usuario ni una contraseña de WebEx. ¿Qué debo hacer si quiero convertir archivos ARF a formato MP4? La conversión de archivos ARF a formato MP4 no es compatible actualmente con los sitios de WebEx integrados con el inicio de sesión único. ¿Cómo puedo conectar el adaptador DynaMetric de mi ordenador a un teléfono? Para conectar el adaptador al teléfono: 1 Desconecte los auriculares para teléfono o los auriculares tradicionales de la toma del teléfono y conecte el cable de teléfono DynaMetric a la toma. 2 Conecte los auriculares para teléfono o los auriculares tradicionales en el adaptador DynaMetric. 3 Conecte el cable de audio DynaMetric de color gris a la toma de micrófono del ordenador (Si desea utilizar el adaptador DynaMetric TMP-636, conecte el cable de color negro en la toma de auriculares del ordenador). Grabación basada en red o "Grabación en el servidor" • ¿Qué es la grabación basada en red (NBR) o "Grabación en el servidor"? • ¿Qué centros pueden usar la grabación basada en red? • ¿Qué sistemas operativos admiten un organizador que use la grabación basada en red? • ¿Necesito hardware adicional para utilizar la grabación basada en red en mis reuniones? • ¿Cuál es el tamaño normal de una hora de grabación? • ¿Cuánto tiempo debo esperar para que mis grabaciones estén disponibles para su visualización o distribución? • ¿Dónde puede encontrar mis grabaciones? • ¿Cómo consigo el reproductor de grabación en red de WebEx? • ¿Cómo publico mi grabación para los asistentes? • ¿La grabación basada en red registra todo el contenido de mi reunión? • ¿La grabación basada en red registra otros tipos de audio? • La grabación basada en red registra las transmisiones de VoIP y de audio? • ¿Puedo pausar la grabación cuando grabo en el servidor? Preguntas frecuentes de WebEx Meeting Center (versión WBS29.11) 28 Grabación y reproducción Grabación basada en red o "Grabación en el servidor" • No puedo reproducir mi archivo de grabación basado en la red en el reproductor de grabación en la red de WebEx más reciente después de la actualización de mi sitio. ¿Qué debo hacer? ¿Qué es la grabación basada en red (NBR) o "Grabación en el servidor"? La grabación basada en red (NBR) es una opción de grabación disponible para los clientes de WebEx con la versión WBS25 o superiores. La grabación basada en red le permite registrar todo el contenido de la reunión, incluyendo el audio integrado de WebEx, el audio de VoIP o las audioconferencias de terceros, para poder reproducirlo y compartirlo después. Las grabaciones NBR se almacenan en servidores de almacenamiento de alta disponibilidad de WebEx, lo que facilita el acceso al contenido íntegro de la reunión. A diferencia de la grabadora independiente de WebEx, que está pensada para archivos de formato WRF, la grabación basada en red se gestiona íntegramente en el cliente WebEx y no requiere del uso de hardware adicional, como por ejemplo un adaptador de grabación telefónica para grabar teleconferencias. La grabación basada en red también le proporciona funciones de edición básicas a través de su sitio de servicios de WebEx, y ello sin necesidad de usar una aplicación de edición de vídeo. ¿Qué centros pueden usar la grabación basada en red? WebEx Meeting Center, Event Center, Support Center y Training Center. ¿Qué sistemas operativos admiten un organizador que use la grabación basada en red? Un organizador que use la grabación basada en red puede utilizar los sistemas operativos Windows, Mac, Linux y Solaris. ¿Necesito hardware adicional para utilizar la grabación basada en red en mis reuniones? No, basta con activarla en su sitio. En el Gestor de reuniones puede registrar todas las acciones de la reuniones, incluyendo las teleconferencias. ¿Cuál es el tamaño normal de una hora de grabación? El tamaño variará en función de las acciones realizadas durante la reunión. Normalmente, una reunión que no contiene uso de vídeo ocupa entre 15 y 40 MB. Una reunión con uso de vídeo puede ocupar hasta 250 MB. ¿Cuánto tiempo debo esperar para que mis grabaciones estén disponibles para su visualización o distribución? Normalmente, las grabaciones están disponibles entre 30 minutos y 24 horas después de la finalización de su reunión. ¿Dónde puede encontrar mis grabaciones? Sus grabaciones se encuentran en la sección Mis archivos de Mi WebEx, en la pestaña Mis grabaciones. ¿Cómo consigo el reproductor de grabación en red de WebEx? Puede descargar el reproductor de grabación en la red de WebEx en Soporte > Descargas > Grabación y reproducción. Preguntas frecuentes de WebEx Meeting Center (versión WBS29.11) 29 Grabación y reproducción Grabación basada en red o "Grabación en el servidor" ¿Cómo publico mi grabación para los asistentes? Una vez que sus grabaciones aparecen en la sección Mis archivos de Mi WebEx, se genera un URL en streaming que puede enviarse por correo electrónico o bien mostrarse en su sitio Web del servicio de WebEx o en cualquier otro sitio Web. ¿La grabación basada en red registra todo el contenido de mi reunión? Graba la vista completa de los asistentes, por lo que registra lo siguiente: • Todos los chats públicos • Todo tipo de datos, incluyendo anotaciones, resultados de sondeos que se compartan y notas (requiere publicación) • Vídeo del presentador (requiere un mínimo de un asistente a la reunión) • Audio de WebEx (VoIP y telefonía) y otros tipos de audio No registra lo siguiente: • La totalidad de los chats privados con el organizador • Resultados de sondeos que no comparta el organizador • No se graba o reproduce lo siguiente: Sesiones de grupo (Training Center), visor multimedia (Event Center), creación de subtítulos (Meeting Center) y los paneles de salas de prácticas (Event Center) • En la grabación de vídeo de varios puntos, sólo se graba y reproduce el vídeo del presentador ¿La grabación basada en red registra otros tipos de audio? Sí. Tras introducir su número de conferencia para terceros durante el proceso de grabación inicial, puede registrar audio de terceros en su grabación. La grabación basada en red registra las transmisiones de VoIP y de audio? Sí. Inicie primero la grabación y después seleccione el audio. ¿Puedo pausar la grabación cuando grabo en el servidor? Sí. Mientras graba en el servidor, hay disponible un botón de pausa en el panel de la grabadora. No puedo reproducir mi archivo de grabación basado en la red en el reproductor de grabación en la red de WebEx más reciente después de la actualización de mi sitio. ¿Qué debo hacer? A partir de WBS28.9, se ha introducido un nuevo motor de audio en el reproductor de grabación en la red de WebEx y se ha eliminado el códec de audio anterior. Debido a estos cambios, los archivos de grabación basada en red (.arf) que se crearon en una versión anterior a WBS27.12 (antes de marzo de 2010) y que utilizan sólo audio VoIP ya no se pueden reproducir con el último reproductor de grabación en la red. Todavía se pueden seguir reproduciendo en versiones anteriores del reproductor de grabación en red. Las grabaciones basadas en red que utilizan audio sólo VoIP y que se crearon después de WBS27.12 se pueden reproducir en la última versión utilizando el nuevo reproductor sin ningún problema. Las grabaciones basadas en red que utilizan audio híbrido (combinación de VoIP y telefonía o sólo telefonía) no se ven afectadas. Si sigue teniendo acceso a una versión anterior del reproductor de grabación en la red, puede convertir el archivo de grabación (.arf) a un formato de archivo estándar como Windows Media (.wmv), Flash (.swf) o MPEG-4 (MP4). Preguntas frecuentes de WebEx Meeting Center (versión WBS29.11) 30 Grabación y reproducción Reproducir grabaciones Nota El reproductor de grabación en la red de WebEx no admite la conversión de grabaciones al formato MP4 en sistemas Mac. Reproducir grabaciones • ¿Las grabaciones se transfieren o se descargan en mi ordenador? • ¿Puedo reproducir una grabación si mi ordenador no está conectado a Internet? • No puedo reproducir mi archivo de grabación local en la grabadora y el reproductor de WebEx más reciente después de la actualización de mi sitio. ¿Qué debo hacer? ¿Las grabaciones se transfieren o se descargan en mi ordenador? Como propietario de la grabación (organizador de la reunión), puede optar por transferir las grabaciones seleccionando el enlace de streaming, o bien por descargar el archivo de la grabación en su ordenador seleccionando el enlace de descarga. Si no es propietario de la grabación, puede solicitar al organizador que le envíe los enlaces de streaming y descarga de la grabación. ¿Puedo reproducir una grabación si mi ordenador no está conectado a Internet? Sí. Debe descargar e instalar el reproductor independiente apropiado. Haga clic en Soporte > Descargas >Grabación y reproducción. Para reproducir grabaciones basadas en red (.arf), instale el reproductor de grabación en red de WebEx para archivos de formato de grabación avanzado. Para reproducir grabaciones locales (.wrf), instale la grabadora y el reproductor de WebEx para archivos de formato WRF. No puedo reproducir mi archivo de grabación local en la grabadora y el reproductor de WebEx más reciente después de la actualización de mi sitio. ¿Qué debo hacer? A partir de WBS28.9, se ha introducido un nuevo motor de audio en el editor de grabaciones de WebEx y el reproductor de WebEx. En estas aplicaciones también se eliminó el códec de audio anterior. Además, los archivos de grabación local (.wrf) que se crearon en una versión anterior que WBS27.12 (antes de marzo de 2010) ya no se pueden reproducir en el último reproductor de WebEx ni en el editor de grabación de WebEx (se pueden seguir reproduciendo en versiones anteriores de estas aplicaciones). Las grabaciones locales que se crearon después de WBS27.12 pueden reproducirse en la última versión utilizando el nuevo reproductor sin problemas. Si sigue teniendo acceso a una versión anterior del editor de grabaciones de WebEx, puede convertir el archivo de grabación local (.wrf) a un formato de archivo estándar como Windows Media File (.wmv). Crear y publicar grabaciones • ¿Puedo grabar todo lo que sucede en una reunión, una sesión o un evento de WebEx? Preguntas frecuentes de WebEx Meeting Center (versión WBS29.11) 31 Grabación y reproducción Crear y publicar grabaciones • ¿Cómo grabo un evento, una sesión o una reunión de WebEx? • Después de grabar una reunión de WebEx, ¿qué sucede con la grabación? • ¿Cómo puedo hacer que mi grabación esté disponible para otras personas? • ¿Puedo grabar una conferencia de telefonía vía Internet (VoIP)? • ¿Puedo grabar reuniones de WebEx con contenido multimedia que utilice UCF? • ¿Cómo puedo mejorar la calidad del audio si hago una grabación local? • ¿Qué compresión de audio y velocidad de muestreo admite WebEx? ¿Cuáles debo utilizar? • ¿Qué tamaño tienen los archivos de grabación? ¿Puedo grabar todo lo que sucede en una reunión, una sesión o un evento de WebEx? Sí. Puede grabar audio, vídeo, escritorios compartidos, anotaciones, chats, etc. ¿Cómo grabo un evento, una sesión o una reunión de WebEx? Simplemente inicie o únase a su reunión, evento o sesión de WebEx y, a continuación, pulse el botón Grabar. También puede ir al menú Reunión en Meeting Center, el menú Evento en Event Center o el menú Sesión en Training Center y seleccionar Iniciar grabación. En Support Center, puede hacer clic en el botón Grabación en el panel de control de la sesión. Nota Si es un participante, puede grabar si su organizador ha activado la grabación para usted. Después de grabar una reunión de WebEx, ¿qué sucede con la grabación? Si utiliza la grabación basada en red (grabación en el servidor), puede acceder a sus grabaciones en la sección Mis archivos de la página Mi WebEx de su sitio del servicio de WebEx, en la pestaña Mis grabaciones. ¿Cómo puedo hacer que mi grabación esté disponible para otras personas? Podrá acceder a las grabaciones realizadas con la grabación basada en red (grabación en el servidor) en su sitio Web del servicio de WebEx en la pestañaMi WebEx > Mis archivos > Mis grabaciones. Cada grabación contiene un enlace para streaming/descarga que puede enviar por correo electrónico a otras personas directamente desde la lista de grabaciones. Al hacer clic en el icono Enviar correo electrónico, se abre el cuadro de diálogo Compartir mis grabaciones, el cual le permite enviar correos electrónicos a otras personas para que puedan ver las grabaciones. También puede publicar en su sitio Web el enlace de descarga/streaming de la grabación para que otros puedan acceder a ella. Para obtener más información, consulte la guía de transmisión de grabaciones en su sitio Web en la página Soporte. Preguntas frecuentes de WebEx Meeting Center (versión WBS29.11) 32 Grabación y reproducción Editar grabaciones ¿Puedo grabar una conferencia de telefonía vía Internet (VoIP)? Sí. ¿Puedo grabar reuniones de WebEx con contenido multimedia que utilice UCF? Sí. Para grabar el audio de los archivos UCF al mismo tiempo que graba audio de una reunión de WebEx, utilice un adaptador como DynaMetric TMP-636 o Plantronics MX-10. Esto le permite pasar el sonido del teléfono a través de la tarjeta de sonido del ordenador. Para grabar archivos Flash o de vídeo, desactive la aceleración del hardware (o superposición de vídeo) en la placa de vídeo del ordenador. Para obtener más información, consulte la ayuda en línea de Windows Media Player. ¿Cómo puedo mejorar la calidad del audio si hago una grabación local? Si la calidad del audio es deficiente o si no se escucha ningún sonido: • Asegúrese de haber utilizado el Asistente para la configuración de audio de WebEx para probar el volumen. • Si desea grabar audio de una fuente que no es un micrófono, inicie la grabadora y seleccione la fuente de grabación adecuada. • Si escucha ruidos durante la reproducción, es posible que esté utilizando una versión anterior del reproductor de WebEx. Vuelva a instalar el reproductor en su ordenador e inténtelo de nuevo. ¿Qué compresión de audio y velocidad de muestreo admite WebEx? ¿Cuáles debo utilizar? WebEx admite los siguientes formatos de grabación de audio: • G.723 (8 kHz): esta es la configuración predeterminada; está optimizada para realizar transmisiones a través de Internet. • PCM (8 kHz, 22 kHz, 44 kHz): con esta configuración, la calidad del audio es superior, pero los archivos son mucho más grandes. Sólo se recomienda para aquellas grabaciones que se desee distribuir en un CD-ROM. ¿Qué tamaño tienen los archivos de grabación? Normalmente, una grabación de una hora ocupa entre 15 y 40 MB. El tamaño varía según el contenido que haya incluido en las grabaciones: sesiones de chat, notas, vídeo u otras características. Editar grabaciones • ¿Puedo editar grabaciones? • ¿Puedo mezclar el audio de una grabación? • ¿Puedo insertar marcadores en una grabación? Preguntas frecuentes de WebEx Meeting Center (versión WBS29.11) 33 Grabación y reproducción Grabar un reunión de TelePresence con soporte para WebEx ¿Puedo editar grabaciones? Sí. Para las grabaciones creadas con el reproductor de WRF de WebEx o con el editor de grabación, grabadora y reproductor de WebEx, puede utilizar el editor de grabaciones de WebEx para agregar, eliminar o reorganizar los datos grabados. También puede especificar los segmentos de una grabación (similares a las pistas de un CD) para ir rápidamente a un punto específico durante la reproducción. Puede descargar el editor de grabaciones de WebEx desde la página Soporte. Para las grabaciones hechas con la grabación basada en red (grabación en el servidor), hay funciones de edición básicas disponibles en la página Propiedades de grabación en Controles de reproducción. Estas funciones permiten, por ejemplo, especificar distintos tiempos de inicio y finalización de la reproducción o eliminar paneles concretos (Participantes, Chat, etc.) de ésta. Si es necesario llevar a cabo otras tareas de edición, puede usar el reproductor de grabación en red de WebEx para convertir la grabación a un formato de archivo de Windows Media (.wmv), Flash (.swf) o MPEG-4 (MP4) y editar el archivo en otras herramientas de edición. Nota El reproductor de grabación en la red de WebEx no admite la conversión de grabaciones al formato MP4 en sistemas Mac. ¿Puedo mezclar el audio de una grabación? Sí, pero esta función únicamente está disponible para grabaciones locales (.wrf}. Mezclar el audio implica copiar toda la grabación o una parte de ella. Para mezclar una grabación: Utilice el editor de grabación de WebEx para abrir la grabación de WebEx. Utilice el indicador de ubicación actual para especificar dónde desea comenzar la mezcla de audio. En el menú Herramientas, seleccione Mezclar audio. Si desea que la mezcla finalice automáticamente en un punto determinado, especifique el punto de finalización. 5 Seleccione Ok (Aceptar). 1 2 3 4 ¿Puedo insertar marcadores en una grabación? Sí, pero esta función únicamente se admite en el editor de grabación de WebEx independiente. Puede utilizar marcadores para especificar determinados puntos en la grabación. Durante la grabación, presione las teclas Ctrl+Alt+M del teclado para insertar marcadores. Grabar un reunión de TelePresence con soporte para WebEx • ¿Puedo grabar un reunión con TelePresencia con soporte para WebEx? ¿Puedo grabar un reunión con TelePresencia con soporte para WebEx? Sí, a partir de WBS28.9, puede grabar vídeo, audio, uso compartido, chat y sondeos para reuniones de TelePresence con soporte para WebEx. Solo tiene que pulsar en Grabar como lo haría normalmente en su reunión de WebEx y sus grabaciones aparecerán en su lista Mis archivos > Mis reuniones grabadas en la sección Mi WebEx. Preguntas frecuentes de WebEx Meeting Center (versión WBS29.11) 34 Grabación y reproducción Problemas conocidos y soluciones • Formato de archivo: Las grabaciones de reuniones de TelePresence habilitadas para WebEx se harán en formato MP4. • Visualizar grabaciones: Puede ver sus grabaciones desde la lista Mis reuniones grabadas seleccionando el botón Reproducir. Nuestro reproductor de flujo le permitirá ver uso compartido de pantallas, fuentes de cámara de vídeo, la lista de participantes, el chat y las votaciones. • Descargar grabaciones: Puede descargar la porción de audio y el uso compartido de la pantalla de sus reuniones en forma de archivo MP4, que podrá reproducir en la mayoría de reproductores de vídeo estándar. • Editar grabaciones: Para editar una grabación, puede descargar el archivo MP4 y utilizar su propio editor de vídeo MP4. • Mapa de audio: Una nueva función de nuestro reproductor de flujo muestra el tiempo que habla cada persona (hasta seis personas). Puede utilizar el mapa de audio para navegar a los lugares clave de la reunión donde está hablando cada participante. Si es un participante, puede grabar si su organizador ha habilitado la grabación para usted. Problemas conocidos y soluciones • ¿Cuáles son los problemas conocidos? • ¿Por qué aparece un mensaje de seguridad cuando reproduzco una grabación? • ¿Aún se admite el formato WOT? • Aparece una pantalla negra cuando intento grabar una aplicación. ¿Qué puedo hacer? • He convertido mi archivo de grabación basada en red (ARF) a formato Flash (SWF), pero no puedo reproducirlo en Flash Player. ¿Qué puedo hacer? ¿Cuáles son los problemas conocidos? Los problemas conocidos son los siguientes: • Como parte de nuestra política de actualizaciones continuas para mejorar la seguridad, Cisco está realizando cambios para mejorar la gestión de las claves criptográficas usadas para generar URLs usadas en WebEx Meeting Center, Training Center, Support Center, Event Center y los servicios de grabación de WebEx. Como resultado, los enlaces existentes que generaron estos servicios se han actualizado y, en algunos casos, es posible que los usuarios tengan que solicitar nuevos enlaces. Puede encontrar más información e instrucciones en nuestras Preguntas frecuentes sobre la actualización de la clave criptográfica para WebEx. https://support.webex.com/webex/meetings/en_US/key-modification-update-faq.htm • Las grabaciones nuevas creadas con la versión 2.1 o posterior de la grabadora no se podrán reproducir en los reproductores anteriores a la versión 2.1. Asegúrese de descargar el último reproductor para actualizarlo. • No puede utilizar el editor de grabaciones para combinar archivos WRF creados con una versión anterior a la 2.1 con archivos WRF de la versión 2.1. Preguntas frecuentes de WebEx Meeting Center (versión WBS29.11) 35 Grabación y reproducción Problemas conocidos y soluciones • El reproductor Solaris no reproduce archivos de audio de las conferencias de telefonía vía Internet de WebEx. • Si un organizador inicia una reunión, comparte el vídeo de su cámara web e inicia la grabación de la reunión sin ningún otro participante, es posible que la reproducción del vídeo en la grabación presente largos períodos de tiempo donde el vídeo permanezca congelado. ¿Por qué aparece un mensaje de seguridad cuando reproduzco una grabación? Aparece un mensaje de seguridad cuando intenta reproducir una grabación desde la Web. El sistema operativo Windows muestra este mensaje para avisar de que se va a instalar un complemento para el explorador Web. Cuando vea el mensaje, haga clic en Sí en Internet Explorer para permitir que la instalación del reproductor de WebEx continúe. Este complemento no supone ningún riesgo para la seguridad del ordenador ni de la red. ¿Aún se admite el formato WOT? WOT es el formato original de las grabaciones de WebEx. Puede seguir utilizando el reproductor de WOT de WebEx para reproducir grabaciones con este formato. Sin embargo, la última versión del reproductor de WebEx sólo reproduce grabaciones con el formato de grabación de WebEx (WRF). Aparece una pantalla negra cuando intento grabar una aplicación. ¿Qué puedo hacer? Probablemente está grabando una aplicación que utiliza superposición de vídeo, como las aplicaciones que reproducen archivos de vídeo. Para grabar estas aplicaciones, desactive la aceleración del hardware (o superposición de vídeo) en la placa de vídeo del ordenador. Para desactivar la aceleración del hardware, consulte la ayuda en línea del Reproductor de Windows Media. He convertido mi archivo de grabación basada en red (ARF) a formato Flash (SWF), pero no puedo reproducirlo en Flash Player. ¿Qué puedo hacer? Si está usando la versión 11.4 de Adobe Flash Player o una superior, debe actualizar su reproductor de grabación en la red de WebEx a la versión WBS28.9 o superior. Después de actualizar su reproductor de grabación en la red de WebEx, podrá convertir su archivo ARF al formato SWF seleccionando la opción de conversión Alta velocidad de fotogramas clave. Preguntas frecuentes de WebEx Meeting Center (versión WBS29.11) 36 CAPÍTULO 7 Copia global de seguridad del sitio • Preguntas generales, página 37 Preguntas generales • ¿Qué es GSB? ¿Cómo se llama mi sitio de seguridad de WebEx? • ¿Los sitios de seguridad de WebEx son sitios independientes del sitio principal? • ¿Existe un proceso que me redireccione automáticamente al sitio de seguridad cuando sea necesario? • ¿Cuáles son algunos casos típicos en los que mi reunión se redireccionará al sitio de seguridad? • ¿Qué sucede si el sitio principal falla durante la reunión? • ¿Puedo tener acceso en el sitio de seguridad a las reuniones planificadas en el sitio principal? • ¿Puedo crear una cuenta de usuario nueva en el sitio de seguridad y utilizarla en el sitio principal? • ¿Puedo planificar una reunión en el sitio de seguridad e iniciarla en el sitio principal? • ¿Cuándo se realizarán las tareas de mantenimiento? • ¿Cómo sé si estoy en el sitio de copia de seguridad? • ¿Con qué frecuencia se realizan las copias de seguridad del sitio principal? ¿En qué horario se realiza la copia de seguridad del sitio? • ¿Puedo usar el sitio de seguridad incluso cuando el sitio principal NO está fuera de servicio? • Al utilizar el sitio de seguridad, ¿se accede a la información del sitio principal? • ¿El sitio de seguridad admite la API para XML? • ¿Es el cliente API (SDK) compatible con el sitio de seguridad? • ¿La información de personalización está disponible en el sitio de seguridad? Preguntas frecuentes de WebEx Meeting Center (versión WBS29.11) 37 Copia global de seguridad del sitio Preguntas generales • ¿Están mis páginas personalizadas disponibles en el sitio de seguridad? • ¿Cómo se realiza el seguimiento de utilización del sitio de seguridad? • ¿El número de audio conferencia cambiará si se me transfiere del sitio principal al sitio de seguridad? Nota Estas preguntas frecuentes solo se aplican a administradores. ¿Qué es GSB? ¿Cómo se llama mi sitio de seguridad de WebEx? GSB son la siglas en inglés correspondientes a copia global de seguridad del sitio. La copia global de seguridad del sitio de WebEx (GSB) garantiza que se mantenga la continuidad de su actividad incluso si ocurre una situación desastrosa. Algunos beneficios adicionales son la redundancia completa para las ventanas de mantenimiento u otras interrupciones del sistema. GSB ofrece a cada cliente un sitio de seguridad de WebEx. El sistema GSB proporciona una sincronización de bases de datos bidireccional y en tiempo real entre el sitio principal y el sitio de seguridad. Todos los clientes poseen GSB. ¿Los sitios de seguridad de WebEx son sitios independientes del sitio principal? Sí, el sitio de seguridad es un sitio independiente del sitio principal. WebEx alberga el sitio de seguridad en un sistema distinto y en una ubicación geográfica diferente del sitio principal. ¿Existe un proceso que me redireccione automáticamente al sitio de seguridad cuando sea necesario? Sí, el sistema GSB le dirigirá automáticamente al sitio de seguridad en caso de que se dé un fallo en el sistema de reuniones. Si inició una reunión en el sitio principal y se produce un error en el sitio debido a una anomalía de todo el sistema, se le redirecciona automáticamente a la misma reunión planificada en el sitio de seguridad. Si se produce una anomalía parcial en el sistema, WebEx cambiará manualmente su servicio al sitio GSB. ¿Cuáles son algunos casos típicos en los que mi reunión se redireccionará al sitio de seguridad? Si el sitio principal falla antes de que se inicie una reunión planificada. La reunión planificada está disponible en el sitio de seguridad, dado que los datos de la reunión se sincronizan en tiempo real entre el sitio primario y el sitio de seguridad. Las reuniones que planificó en el sitio de seguridad también estarán disponibles cuando el sitio principal vuelva a estar en funcionamiento. ¿Qué sucede si el sitio principal falla durante la reunión? Si el sitio principal falla debido a un error de todo el sistema, todos (incluidos el organizador y los asistentes, se desconectan de la reunión. Todos los participantes pueden volver a entrar en la reunión a través del URL del sitio principal, y se los redireccionará automáticamente al sitio de seguridad. Si los servidores de colaboración de la reunión aún funcionan, se podrá continuar la reunión en el sitio principal. No obstante, no podrá iniciar una nueva reunión en el sitio principal. Puede iniciar una nueva reunión en el sitio de seguridad sólo hasta que los servicios del sitio principal vuelvan a funcionar. ¿Puedo tener acceso en el sitio de seguridad a las reuniones planificadas en el sitio principal? Con el sistema GSB, la información de la cuenta de usuario y de la reunión se sincronizan en tiempo real y de dos maneras entre el sitio principal y el de seguridad. Puede tener acceso a las reuniones en el sitio de seguridad sólo cuando el sitio principal no está disponible. Preguntas frecuentes de WebEx Meeting Center (versión WBS29.11) 38 Copia global de seguridad del sitio Preguntas generales ¿Puedo crear una cuenta de usuario nueva en el sitio de seguridad y utilizarla en el sitio principal? Sí. Una cuenta de usuario creada en el sitio de seguridad se duplicará en el sitio principal en tiempo real. ¿Puedo planificar una reunión en el sitio de seguridad e iniciarla en el sitio principal? Con el sistema GSB actual, la respuesta es sí. Al planificar una reunión en el sitio de seguridad, esa reunión se duplica en el sitio principal de forma instantánea. Todas las reuniones que planifique en el sitio de seguridad se mostrarán en el sitio principal. ¿Cuándo se realizarán las tareas de mantenimiento? Con antelación a la realización de tareas de mantenimiento se le enviará una comunicación, y el trabajo se llevará a cabo en nuestras ventanas de mantenimiento estándar (de 9 PM a la medianoche). Durante este tiempo, cambiaremos al sitio de seguridad y, luego, volveremos al sitio principal una vez completado el mantenimiento, por lo que la disponibilidad del servicio no debería verse afectada. ¿Cómo sé si estoy en el sitio de copia de seguridad? Con el sistema GSB, su sitio de seguridad tendrá exactamente el mismo aspecto que su sitio principal. Puede identificar a qué sitio está conectado actualmente en http://mycompany.webex.com/mycompany/detectbackup.php. Si el URL accede al sitio principal, aparece un mensaje que indica "principal". Si accede al sitio GSB, aparece un mensaje que indica "seguridad". ¿Con qué frecuencia se realizan las copias de seguridad del sitio principal? ¿En qué horario se realiza la copia de seguridad del sitio? Con el sistema GSB, los datos del sitio se sincronizan entre el sitio principal y el sitio de seguridad en tiempo real y de manera bidireccional. Si el sitio principal requiere actualizaciones, WebEx lo actualiza durante la ventana de mantenimiento normal de 9 p. m. a 12 a. m., hora estándar del Pacífico. Estas actualizaciones de mantenimiento del sitio principal se realizan también en el sitio de seguridad de forma instantánea. ¿Puedo usar el sitio de seguridad incluso cuando el sitio principal NO está fuera de servicio? Con el sistema GSB, puede tener acceso sólo a un sitio, ya sea el sitio principal, si está en funcionamiento, o bien el sitio de seguridad, si el sitio principal no está disponible. La red de WebEx redirecciona automáticamente al sitio de seguridad las solicitudes de reunión en caso de que el sistema principal de reuniones no esté disponible. Al utilizar el sitio de seguridad, ¿se accede a la información del sitio principal? Sí. Cuando inicia una reunión duplicada del sitio principal en el sitio de seguridad, el estado de la reunión (En curso/Unirse ahora) también se mostrará para la reunión original en el sitio principal. Los asistentes pueden unirse a la reunión iniciada en el sitio de seguridad desde el sitio principal. ¿El sitio de seguridad admite la API para XML? La API XML es compatible en el sitio de seguridad con GSB. Con GSB, no es necesario modificar los códigos de integración, dado que el sitio principal y el sitio de seguridad tienen la misma URL. ¿Es el cliente API (SDK) compatible con el sitio de seguridad? En comparación con la compatibilidad del sitio RUN actual para los clientes de API, la compatibilidad de GSB con API ofrece a los partners muchas más funciones. Los sitios RUN sólo tienen información de personalización y cuentas de usuario, mientras que los sitios GSB tienen muchas más funciones compatibles, Preguntas frecuentes de WebEx Meeting Center (versión WBS29.11) 39 Copia global de seguridad del sitio Preguntas generales como se mencionó anteriormente. Asimismo, GSB ofrece un modo para que los usuarios de API detecten si están accediendo al sitio de seguridad en http://mycompany.webex.com/mycompany/detectbackup.php. Si el URL accede al sitio principal, aparece un mensaje que indica "principal". Si accede al sitio GSB, aparece un mensaje que indica "seguridad". Los sitios RUN no ofrecen ninguna indicación de cuál es el sitio de seguridad. ¿La información de personalización está disponible en el sitio de seguridad? En el sistema GSB, la información de la cuenta de usuario y de la reunión se sincronizan en tiempo real-time y de dos maneras entre el sitio principal y el de seguridad. La información de personalización del sitio se duplica una vez al día sólo del sitio principal al sitio de seguridad. Las actualizaciones de personalización realizadas en el sitio de seguridad no están disponibles en el sitio principal. ¿Están mis páginas personalizadas disponibles en el sitio de seguridad? Sí. Una vez al día, el sistema de duplicación de GSB duplica todas las páginas personalizadas y todas las versiones de cliente del sitio principal al sitio de seguridad. Normalmente, las páginas personalizadas y los clientes están disponibles en el sitio de seguridad después de 24 horas. ¿Cómo se realiza el seguimiento de utilización del sitio de seguridad? WebEx fusiona la utilización del sitio de seguridad con los correspondientes sitios principales. Los informes del sitio principal incluyen la utilización del sitio principal y del sitio de seguridad. ¿El número de audio conferencia cambiará si se me transfiere del sitio principal al sitio de seguridad? No. Deberá utilizar el mismo número de teleconferencia en ambos sitios. Preguntas frecuentes de WebEx Meeting Center (versión WBS29.11) 40 CAPÍTULO 8 Formato de comunicaciones universales (UCF) • Preguntas generales, página 41 • Trabajar con archivos UCF, página 42 • Problemas conocidos y soluciones, página 44 Preguntas generales • ¿Qué es UCF? • ¿Cómo comienzo rápidamente a usar archivos con contenido multimedia enriquecido? • ¿El contenido multimedia enriquecido puede afectar de manera negativa las sesiones de WebEx o a la capacidad de la red? • ¿Puedo desactivar las capacidades multimedia interactivas de UCF si me preocupa el ancho de banda? ¿Qué es UCF? UCF es un formato de archivo especial que puede usar para visualizar archivos multimedia enriquecidos en las sesiones de WebEx, así como para compartir cualquier tipo documento, incluidos archivos PowerPoint y Excel. Los archivos UCF pueden contener los tipos siguientes de contenido multimedia interactivo: • Grabaciones WRF de WebEx. Para obtener más información sobre los archivos WRF, consulte Grabación y reproducción, en la página 25. • Vídeo • Audio • Archivos Flash • Páginas Web • Contenido de medios multimedia interactivos de terceros (mediante integración de socios) Preguntas frecuentes de WebEx Meeting Center (versión WBS29.11) 41 Formato de comunicaciones universales (UCF) Trabajar con archivos UCF El kit de herramientas de comunicaciones universales de WebEx contiene un complemento para Microsoft PowerPoint que se puede utilizar para crear y compartir archivos UCF. Además, el kit de herramientas incluye el Gestor de documentos de WebEx, que es un visor sin conexión para archivos UCF Para obtener más información acerca del kit de herramientas, consulte la guía de introducción a UCF en la página Soporte del sitio de servicios WebEx. ¿Cómo comienzo rápidamente a usar archivos con contenido multimedia enriquecido? Para asegurarse de que el ordenador está configurado correctamente, al planificar una reunión, seleccione la opción Solicitar que los asistentes comprueben los reproductores de archivos multimedia enriquecidos, y WebEx solicitará a los asistentes que prueben sus ordenadores antes de unirse a la sesión. ¿El contenido multimedia enriquecido puede afectar de manera negativa las sesiones de WebEx o a la capacidad de la red? WebEx hace uso de diversas técnicas para minimizar el impacto en las sesiones de WebEx. Aunque compartir contenido multimedia enriquecido puede aumentar la utilización de la red, en condiciones normales, el impacto en el tráfico de red es insignificante. ¿Puedo desactivar las capacidades multimedia interactivas de UCF si me preocupa el ancho de banda? Sí. Pida al administrador del sitio WebEx que desactive el contenido multimedia enriquecido que utiliza UCF para su sitio de servicios. Trabajar con archivos UCF • ¿Puedo compartir archivos con contenido multimedia enriquecido durante las reuniones de WebEx? • ¿Puedo grabar las sesiones de WebEx que incluyen archivos con contenido multimedia enriquecido? • ¿Qué diferencia existe entre insertar archivos y usar un URL? ¿Cuál es el método recomendado? • ¿Qué formatos de archivo son compatibles con cada tipo de medio? ¿Puedo compartir archivos con contenido multimedia enriquecido durante las reuniones de WebEx? Sí. Sólo asegúrese de que todos los asistentes tengan instalado un reproductor de archivos multimedia en sus ordenadores. Si desea prepararse para una reunión en la que se utilizarán archivos con contenido multimedia enriquecido: • Use el planificador avanzado de reuniones y haga clic en Invitar asistentes. • En la página Invitar a asistentes, seleccione la opción Solicitar a los asistentes que comprueben los reproductores de archivos multimedia enriquecidos. Si se selecciona esta opción, cuando las asistentes entren en la sesión, se les solicitará que prueben sus sistemas para asegurarse de que pueden reproducir archivos multimedia enriquecidos. • En la página Opciones de la reunión, seleccione la opción Activar archivos multimedia enriquecidos con formato UCF para los asistentes. Preguntas frecuentes de WebEx Meeting Center (versión WBS29.11) 42 Formato de comunicaciones universales (UCF) Trabajar con archivos UCF • Al crear la presentación, obtenga una vista previa de la presentación con diapositivas para asegurarse de que los controles de reproducción estén visibles. ¿Puedo grabar las sesiones de WebEx que incluyen archivos con contenido multimedia enriquecido? Sí. Cuando se utiliza la grabación local, para grabar el audio de archivos UCF al mismo tiempo que graba el audio de una teleconferencia, utilice un complemento de transmisión y recepción de teléfono, como DynaMetric TMP-636 o Plantronics MX-10. Esto le permite pasar el sonido del teléfono a través de la tarjeta de sonido del ordenador. Para grabar vídeo, asegúrese de desactivar la aceleración del hardware (o superposición de vídeo) en la placa de vídeo del ordenador. Para obtener más información, consulte la ayuda en línea de Windows Media Player. ¿Qué diferencia existe entre insertar archivos y usar un URL? ¿Cuál es el método recomendado? Inserte un URL para crear un enlace a un archivo que está almacenado en un servidor Web o en un servidor de transmisión. Cuando inserta un archivo, incluye un archivo que está almacenado en su ordenador o en otro ordenador de su red. Nota Si inserta un archivo con contenido multimedia enriquecido y desea enviarlo a otra persona, también debe enviar el archivo. Un modo fácil de realizar esta tarea es comprimir la presentación y los archivos juntos en un archivo .zip. Si usa el Gestor de documentos del kit de herramientas de UCF, puede guardar el contenido multimedia enriquecido en el archivo UCF (esto se denomina incrustación) al guardar el archivo UCF. En ese caso, sólo debe enviar el archivo UCF a la otra persona. ¿Qué formatos de archivo son compatibles con cada tipo de medio? WebEx UCF es compatible con estos tipos de archivo: Tabla 1: Tipos de archivos compatibles Tipo de contenido multimedia Formatos Sistema operativo Páginas Web Cualquiera admitido por Internet Windows Explorer, por ejemplo, HTML, ASP, PHP *.html, *.htm, *.asp, *.php Grabaciones de WebEx Archivo WRF de WebEx *.wrf Windows Extensiones de los archivos Preguntas frecuentes de WebEx Meeting Center (versión WBS29.11) 43 Formato de comunicaciones universales (UCF) Problemas conocidos y soluciones Tipo de contenido multimedia Formatos Sistema operativo Extensiones de los archivos Audio Advanced Streaming Format (ASF) Windows *.asf Windows *.wma Audio de Windows Media (WMA) Windows *.mp3 Windows *.mp2, *.mpv2 Windows *.mpa Windows *.mid, *.midi, *.rmi Windows *.au Windows *.snd Audio UNIX (AU) Windows *.wav Sonido (SND) Windows *.cda Audio para Windows (WAV) Windows *.aiff, *.aif, *.aifc Advanced Streaming Format (ASF) Windows *.asf Windows *.wmv Vídeo de Windows Media (WMV) Windows *.avi MPEG capa de audio-3 MPEG capa de audio-2 Audio MPEG Interfaz digital de instrumentos musicales (MIDI) Audio CD (CDA) Audio Interchange File Format (AIFF) Vídeo Audio Video Interleave (AVI) MPEG Windows *.mpg, *.mpeg, *.m1v, Mac OS, Windows *.mpe *.mov, *.qt Película QuickTime Flash Flash Windows *swf Problemas conocidos y soluciones • ¿Qué problemas existen con el uso de archivos de contenido multimedia? • ¿Puedo usar archivos UCF en ordenadores con Macintosh, Solaris o Linux? ¿Qué problemas existen con el uso de archivos de contenido multimedia? A continuación, se muestra una lista de los problemas conocidos: • En los archivos de grabación, audio o vídeo de WebEx, al seleccionar Pausa, la grabación no siempre se detiene exactamente en el mismo lugar en los ordenadores de todos los asistentes. Preguntas frecuentes de WebEx Meeting Center (versión WBS29.11) 44 Formato de comunicaciones universales (UCF) Problemas conocidos y soluciones • Si silencia el audio de un archivo UCF, también silenciará el audio de todas las aplicaciones de su ordenador, excepto en Windows Vista. • Si comparte una presentación que contiene archivos UCF en un ordenador que ejecuta Microsoft Office XP SP1 o SP2, y el nivel de seguridad de macros de Office XP está configurado en "Alto" o "Medio", no podrá importar la presentación de PowerPoint en una sesión de WebEx. • Si tiene problemas para ver archivos ASF en ordenadores con Windows Media Player 9, actualícelo a la versión más reciente. • Para compartir películas de QuickTime con el método de URL, se necesita QuickTime 6 o posterior. • Las imágenes animadas en formato GIF o PNG sólo muestran la primera imagen de la animación. • Es posible que no aparezcan algunos tipos de imágenes en StarOffice. • En PowerPoint, si anima el texto por palabra o por letra, se produce un 10 % de retraso entre palabras o letras, independientemente del valor que se establezca. • En PowerPoint, si selecciona la opción de agrupar texto por párrafo, es posible que las animaciones de los párrafos no aparezcan en el orden establecido. • No se admite la opción de agrupar gráfico por unidad para animaciones de gráficos de PowerPoint. • UCF no admite la atenuación de formas generales como gráficos, imágenes predefinidas, modelos 3D, tablas, dibujos de WordArt, diagramas y objetos OLE. • Para las formas generales, UCF no admite animaciones con cambios de color. • Las opciones de repetir hasta el final de la diapositiva y repetir hasta el siguiente clic de las animaciones de PowerPoint no se admiten cuando comparte presentaciones. • Si comparte una presentación creada con PowerPoint XP o posterior en un ordenador que ejecuta PowerPoint 2000, el patrón de la primera diapositiva se utiliza para todas las diapositivas si éstas tienen patrones distintos. • La calidad de determinadas imágenes de alta resolución en archivos multimedia que utilizan UCF puede verse afectada cuando comparte presentaciones. • Las sombras configuradas con la barra de herramientas de configuración de sombras de PowerPoint no pueden verse durante las reuniones. No obstante, si se han creado con la configuración de sombras predeterminada sí que se muestran. • Los siguientes efectos de movimiento no funcionan como lo hacen en el modo de presentación de diapositivas de PowerPoint: Rebote a la izquierda, Rebote a la derecha, Cuadrado curvado y Escaleras abajo. • En las presentaciones creadas con versiones de PowerPoint anteriores a PowerPoint 2003, es posible que las partes transparentes de algunas imágenes se muestren como áreas de color blanco. • No se admiten las animaciones en diapositivas patrón. • No se admite la función "Cambiar animación de la fuente" de PowerPoint. • No se muestran las fuentes personalizadas PDF de Adobe Acrobat; en esos casos, se muestra una fuente predeterminada. • Las fuentes que están incorporadas en las presentaciones de PowerPoint sólo se muestran correctamente si está instalada la misma fuente en el ordenador del presentador; de lo contrario, se muestra la fuente predeterminada. Preguntas frecuentes de WebEx Meeting Center (versión WBS29.11) 45 Formato de comunicaciones universales (UCF) Problemas conocidos y soluciones • El rendimiento del Gestor de la reunión de WebEx en el ordenador de un participante puede verse afectado al reproducir archivos Flash durante una sesión. • Usted no puede interrumpir ni detener archivos Flash interactivos. ¿Puedo usar archivos UCF en ordenadores con Macintosh, Solaris o Linux? Consulte Tabla 1: Tipos de archivos compatibles, en la página 43. Preguntas frecuentes de WebEx Meeting Center (versión WBS29.11) 46