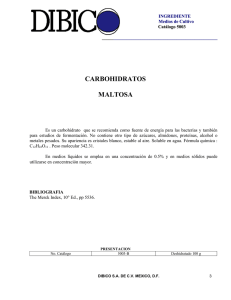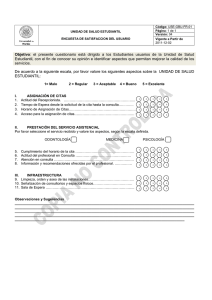Guía de uso - Universidad de Córdoba
Anuncio

Guía de uso Qué es bUsCO+ (buscoplus) es el buscador único de la Biblioteca Universitaria de Córdoba. Es una herramienta de descubrimiento que integra el Catálogo Mezquita, Helvia: Repositorio Institucional de la Universidad de Córdoba y la mayoría de los recursos electrónicos que suscribe la Biblioteca, además de algunos recursos de acceso abierto seleccionados por la misma. Con una sola búsqueda podrá recuperar: • • • • • • Artículos científicos y de divulgación, capítulos de libros, tesis doctorales, comunicaciones a congresos, citas bibliográficas... incluidos en las bases de datos y revistas suscritas por la Biblioteca. Libros electrónicos adquiridos por la Biblioteca Universitaria. Todos los documentos incluidos en nuestro Catálogo Mezquita. Todos los documentos incluidos en Helvia, nuestro repositorio institucional. Otros contenidos incluidos en una selección de bases de datos y plataformas de libros o revistas electrónicas de acceso público. Al mismo tiempo facilita el acceso al texto completo de los documentos recuperados tanto si la búsqueda se realiza desde terminales situados en las instalaciones de la Universidad de Córdoba como desde terminales externos, en este último caso pedirá que el usuario de autentique con su clave y contraseña institucional. Aun así: • • No sustituye las búsquedas directas en las bases de datos o plataformas de recursos electrónicos a los que puede acceder a través de la sección Biblioteca Digital de nuestra página web. Los contenidos de las siguientes bases de datos no están incluidos en bUsCO+ (Arazandi Westlaw, Tirant On-line, LexisNexis, ScifinderScholar y Sabi) No sustituye al acceso a nuestro catálogo y a sus funcionalidades de renovaciones, reservas, bibliografías recomendadas, etc. Cómo se usa bUsCO+ Búsqueda Básica Introducir en el cajetín de búsqueda los términos de la consulta a realizar, bUsCO+ devuelve un listado de resultados ordenados por relevancia, primero aquellos que mejor se adecúen a la búsqueda; si lo desea puede ordenarlos por fechas. Si la búsqueda ha dado muchos resultados, bUsCO+ permite aplicar filtros para acotar esta (menús desplegables situados a la izquierda de la pantalla), texto completo en línea, por tipo de contenido, áreas temáticas, fecha de publicación, idioma, materia… Si después de realizar una búsqueda quiere ampliarla a documentos que no se encuentren en las colecciones de Biblioteca (reseñas, referencias, prensa…) puede hacerlo marcando la opción "Incluir colecciones ajenas a la Biblioteca": Al buscar en todo obtendrá muchos resultados, después de realizar su búsqueda, seleccione las opciones del menú lateral izquierdo para limitar su búsqueda. Puede seleccionar, por ejemplo, únicamente los documentos que estén a texto completo en línea o los que estén en cualquier formato (papel o electrónico) en nuestro catálogo, o sólo publicaciones académicas. También puede limitar los resultados por Tipo de contenido, muy útil cuando se busca un tipo concreto de documentos, por ejemplo, artículos de revista. Si selecciona “Más…” se abrirá una ventana que le permite ver todas las opciones y seleccionar varias simultáneamente y ordenar los resultados alfabéticamente. Si marca cualquiera de nuestras Bibliotecas, estará limitando los resultados a los documentos de nuestro Catálogo Mezquita accesibles en una ubicación determinada. Si selecciona “Más…” se abrirá una ventana que le permite incluir o excluir de la lista de resultados los documentos de las ubicaciones de la biblioteca que seleccione. Estas grandes Áreas Temáticas le permitirán centrar más los resultados de su búsqueda. Si selecciona “Más…” verá todas las opciones disponibles. Seleccione el rango de Fechas de publicación para visualizar únicamente los documentos publicados en ese periodo de tiempo. Las Materias en castellano y otros idiomas, asignadas a los documentos por los editores o la Biblioteca, le permitirán precisar su búsqueda. Si selecciona “Más…” verá todas las opciones Limite su búsqueda a documentos escritos en el Idioma de su interés. Si selecciona “Más…” verá todas las opciones disponibles. Búsqueda Avanzada Utilice la pantalla de búsqueda avanzada cuando desee realizar una búsqueda más específica. Le permite combinar campos de búsqueda, por ejemplo, buscar artículos de un autor concreto en una publicación determinada. Acceda pinchando sobre la flecha del botón Buscar: En esta pantalla puede: • Desplegar y seleccionar los campos en que desee buscar. • Unir campos con los operadores AND, OR o NOT. • Limitar resultados a ejemplares con texto completo, materiales académicos o documentos procedentes del catálogo (que son mayoritariamente textos impresos). • Excluir documentos no deseados: artículos de prensa, reseñas o tesis • Ampliar a colecciones ajenas a la Biblioteca. La búsqueda se lanza en el índice de la aplicación, pudiendo obtener muchos resultados referenciales, de los que no dispongamos del texto completo. Consejos de búsqueda Cuando se teclea cualquier término en la casilla de búsqueda simple, la consulta se realiza en todos los campos, incluido el texto completo si el documento está disponible en ese formato. En la página de resultados podrá refinar y ajustar estos a sus necesidades. Puede usar las búsqueda avanzada para definir previamente su búsqueda y obtener resultados más pertinentes o seguir estos sencillos consejos para la búsqueda básica. • Para buscar una frase exacta, use las comillas… • Uso de operadores booleanos: combine los términos buscados con los operadores AND, OR o NOT (en mayúsculas) en la casilla de búsqueda simple o en el desplegable de la búsqueda avanzada. AND: Si se emplean varias palabras sin ningún operador el sistema buscará haciendo la intersección de todas ellas con AND (busca documentos con todas las palabras) • • OR: Este operador permite ampliar la búsqueda recuperando resultados que contengan un término u otro. • NOT: Permite recuperar resultados excluyendo un término de búsqueda. • Buscar variantes de una misma palabra: o Utilice el símbolo asterisco * al final de la palabra para buscar palabras con el mismo inicio. Por ejemplo, literatu* recuperará tanto literatura como literature. o El asterisco * a mitad de palabra sustituye a ninguna o varias letras. Por ejemplo, colo*r buscará tanto color como colour. o Utilice el símbolo interrogación ? en sustitución de una letra, por ejemplo si busca wom?n buscará tanto women como woman. Resultados: citar, exportar, guardar, imprimir… Desde el panel central de resultados podrá tener una visualización rápida de los registros obtenidos y ver su disponibilidad (texto completo en línea, cita en línea, localización y disponibilidad en la Biblioteca…) Al posicionar el ratón sobre un resultado, se visualiza a la derecha la información sobre el mismo: datos bibliográficos completos, materias, resumen (si lo hay) y enlace a las citas en Web of Science y/o Scopus. Desde aquí podrá también: Suscribir una alerta vía RSS Leer en línea: acceso al texto completo o a más información. Citar: puede escoger el formato de cita bibliográfico que necesite. Correo electrónico: enviar la cita por correo-e. Exportar como…/imprimir/correo electrónico: exportar la cita a un gestor bibliográfico, imprimirla o enviarla por correo-e. Puede guardar los resultados que desee en una carpeta temporal (que se vaciará al finalizar la sesión) Marcando el icono se guardarán los resultados en la carpeta. Podrá trabajar con estos resultados, exportándolos a un gestor bibliográfico, imprimiéndolos o enviándolos por correo electrónico. Enlaces a citas de la Web Of Science / Scopus Si el artículo ha sido citado por otros incluidos en las bases de datos de la Web of Science se muestra un enlace con el número de citas. En la referencia ampliada de la derecha se puede acceder a los artículos que citan al primero. Del mismo modo también aparecen indicadas el número de citas que el documento ha acumulado en Scopus. Tenga en cuenta que... Para conectarse a WOS debe seguir los siguientes pasos (Más información): 1- Seleccione "INSTITUTIONAL LOGIN (SHIBBOLETH): 2- En el desplegable "Autorithed users select your institution’s group or regional afiliation", seleccione "FEDERATION OF SPAIN BY FECYT"
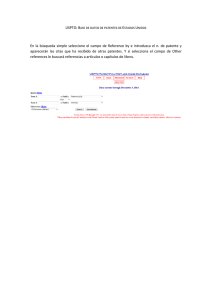
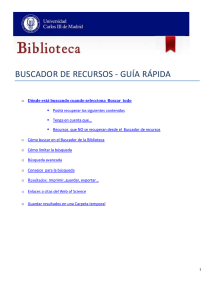

![[busco] Aragorn Rey y theoden armadura](http://s2.studylib.es/store/data/006290215_1-877641ed4826f42af1294fddff01a960-300x300.png)