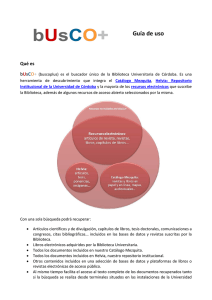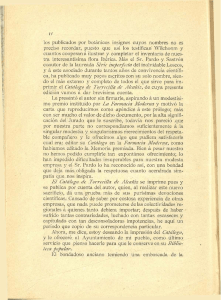buscador de recursos
Anuncio

BUSCADOR DE RECURSOS - GUÍA RÁPIDA o Dónde está buscando cuando selecciona Buscar todo § Podrá recuperar los siguientes contenidos § Tenga en cuenta que… § Recursos que NO se recuperan desde el Buscador de recursos o Cómo buscar en el Buscador de la Biblioteca o Cómo limitar la búsqueda o Búsqueda avanzada o Consejos para la búsqueda o Resultados: Imprimir, guardar, exportar… o Enlaces a citas del Web of Science o Guardar resultados en una Carpeta temporal 1 DÓNDE ESTÁ BUSCANDO CUANDO SELECCIONA “Buscar TODO” Cuando se selecciona esta opción, está buscando simultáneamente en las colecciones de la Biblioteca de la Universidad Carlos III de Madrid, tanto electrónicas como en papel. Obtendrá resultados del catálogo, de las bases de datos, de e-Archivo (repositorio institucional), así como de una selección de recursos en acceso abierto. Recursos no recuperables Podrá recuperar los siguientes contenidos: o Artículos científicos, capítulos de libros, tesis doctorales, comunicaciones a congresos... incluidos en las bases de datos y revistas suscritas por la Biblioteca o Libros electrónicos adquiridos por suscripción o compra permanente o Documentos incluidos en nuestro catálogo o Documentos incluidos en e-Archivo, nuestro repositorio institucional o Otros contenidos incluidos en una selección de bases de datos y plataformas de libros o revistas electrónicas de acceso público. Tenga en cuenta que… o No sustituye las búsquedas directas en las bases de datos o plataforma s de recursos electrónicos. o No sustituye al acceso a nuestro catálogo y a sus funcionalidades de renovaciones, reservas, etc. 2 CÓMO BUSCAR EN EL BUSCADOR DE LA BIBLIOTECA: Si después de realizar una búsqueda quiere ampliarla a documentos que no se encuentren en las colecciones de Biblioteca (reseñas, referencias, prensa…) puede hacerlo marcando la opción "Incluir colecciones ajenas a la Biblioteca": 3 Cómo limitar la búsqueda: Al buscar en todo obtendrá muchos resultados, después de realizar su búsqueda, seleccione las opciones del menú lateral izquierdo para limitar su búsqueda. Puede seleccionar, por ejemplo, únicamente los documentos que estén a texto completo en línea o los que estén en cualquier formato (papel o electrónico) en nuestro catálogo, o sólo publicaciones académicas. También puede limitar los resultados por Tipo de contenido, muy útil cuando se busca un tipo concreto de documentos, por ejemplo, artículos de revista. Si selecciona “Más…” se abrirá una ventana que le permite ver todas las opciones y seleccionar varias simultáneamente. Podrá ordenar los resultados alfabéticamente o por número de resultados Estas grandes Áreas Temáticas le permitirán centrar más los resultados de su búsqueda Si selecciona “Más…” verá todas las opciones disponibles. Seleccione el rango de Fechas de publicación para visualizar únicamente los documentos publicados en ese periodo de tiempo. Las Materias en castellano y otros idiomas, asignadas a los documentos por los editores o la Biblioteca, le permitirán precisar su búsqueda. Limite su búsqueda a documentos escritos en el Idioma de su interés. Si marca cualquiera de nuestras Bibliotecas, estará limitando los resultados a los documentos de nuestro catálogo ubicados en una sucursal determinada. Si selecciona “más…” se abrirá una ventana que le permite incluir o excluir de la lista de resultados los documentos de las sucursales de la biblioteca que seleccione. 4 BÚSQUEDA AVANZADA Utilice la pantalla de búsqueda avanzada cuando desee realizar una búsqueda más específica. Le permite combinar campos de búsqueda, por ejemplo, buscar artículos de un autor concreto en una publicación determinada. Acceda pinchando sobre la flecha del botón buscar de la pantalla principal Desde las opciones en la parte inferior puede precisar los resultados limitándolos por tipo de contenido o idioma o excluyendo resultados que no sean de su interés. 5 CONSEJOS PARA LA BÚSQUEDA ü Para buscar una frase exacta, utilice las comillas… ü Combine los términos de su búsqueda con AND, OR, NOT (en mayúsculas) o utilizando los desplegables de la Búsqueda Avanzada · AND - Por defecto todos los términos se combinan con AND, por lo que no es necesario añadirlo en la búsqueda simple. Buscará documentos que contengan todas las palabras introducidas en la casilla de búsqueda. Búsqueda Simple: Búsqueda Avanzada: · OR - Utilícelo para ampliar la búsqueda. Recuperará los documentos que tengan uno u otro término. 6 · NOT- Busca los documentos que contengan la primera palabra pero no la segunda. ü Para buscar variantes de una palabra… Utilice el símbolo de interrogación en sustitución de una letra, por ejemplo si busca ORGANI?ATION, buscará tanto ORGANIZATION como ORGANISATION. El asterisco a mitad de palabra sustituye a ninguna o varias letras. Por ejemplo, COLO*R, buscará tanto COLOR como COLOUR. El asterisco al final de palabra busca palabras que tengan el mismo inicio. Por ejemplo, LIBRAR* buscará LIBRARY, LIBRARIES, LIBRARIANSHIP, etc. 7 RESULTADOS: IMPRIMIR, GUARDAR, EXPORTAR… Desde el panel central de resultados podrá tener una visualización rápida de los registros obtenidos y ver su disponibilidad (texto completo en línea, cita en línea, localización en la Biblioteca…) Al posicionar el ratón sobre un resultado, se visualiza a la derecha la información sobre el mismo: datos bibliográficos completos, materias, resumen (si lo hay)… y enlace a las citas en Web of Science y/o Scopus. Desde aquí podrá también: Acceso/Catálogo: acceso al texto completo o a más información Exportar/Imprimir: exportar la cita a un gestor bibliográfico, imprimirla o enviarla por correo-e. Correo electrónico: enviar la cita por correo-e. Enlaces a citas del Web of Science En la lista de resultados podrá ver si algún artículo ha sido citado en la base de datos de Web of Science. Si en el panel de la derecha pulsa para ver los artículos que lo citan, accederá al Web of Science. Tenga en cuenta que... Para conectarse a WOS debe seguir los siguientes pasos (Más información): 1-Seleccione "INSTITUTIONAL LOGIN (SHIBBOLETH):r 2- En el desplegable "SELECT YOUR GROUP OR REGION", seleccione "FEDERATION OF SPAIN BY FECYT" 8 RESULTADOS AMPLIADOS Tras los primeros resultados, separados por una línea horizontal, el sistema mostrará los resultados de Noticias para el término buscado. Puede excluir los artículos de prensa de sus resultados desde la búsqueda avanzada El sistema puede sugerirle también otras búsquedas: 9 Desde la pantalla de resultados puede guardar los mismos en una carpeta temporal seleccionándolos con el icono a la derecha ATENCIÓN: Esta carpeta se borrará al final de su sesión Podrá trabajar con estos resultados, exportándolos a un gestor bibliográfico, imprimiéndolos o enviándolos por correo electrónico. 10