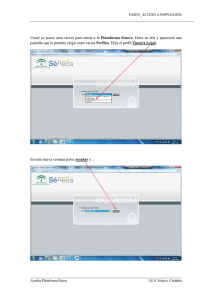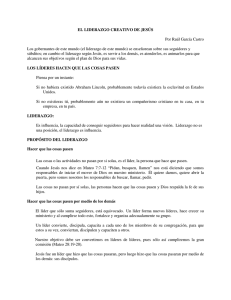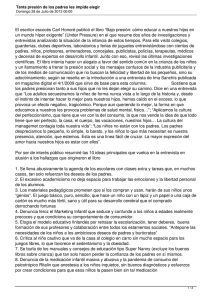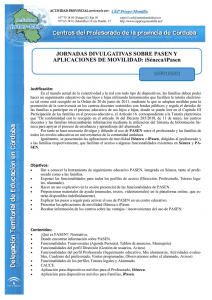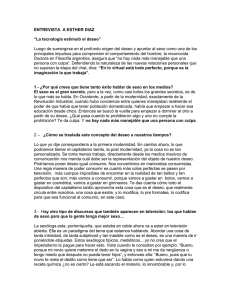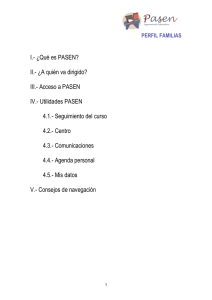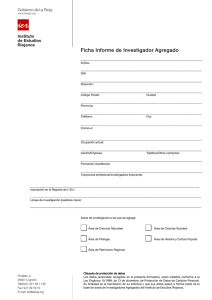Guía del alumnado Archivo - Aula virtual de los CEP de Granada
Anuncio
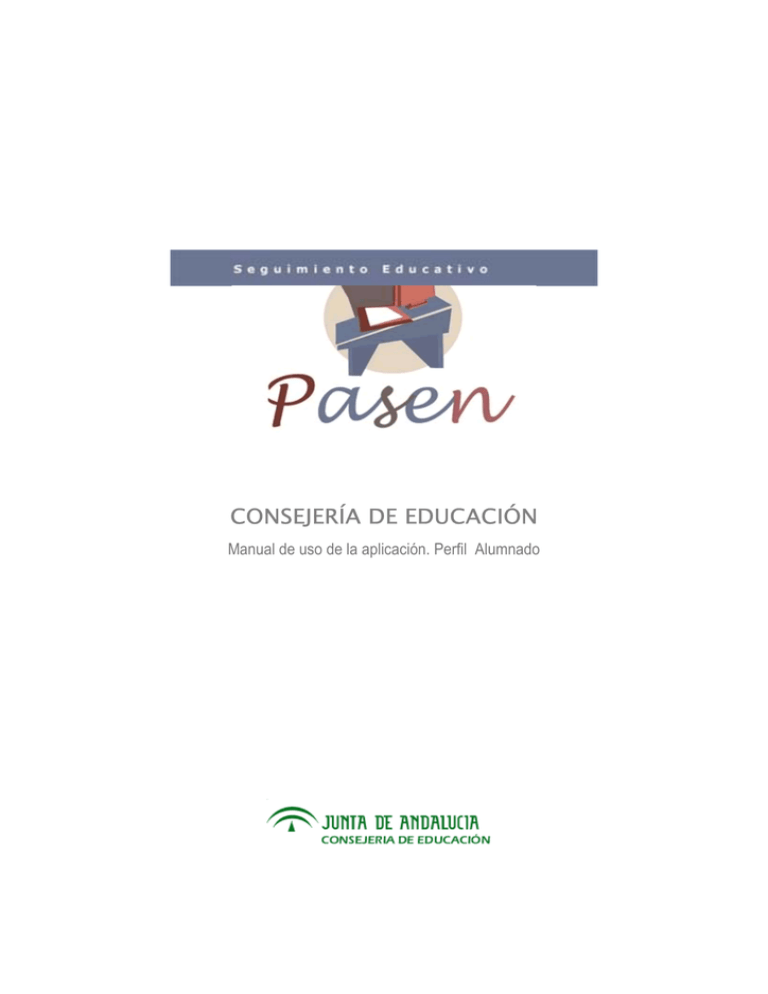
CONSEJERÍA DE EDUCACIÓN Manual de uso de la aplicación. Perfil Alumnado ÍNDICE 1 INTRODUCCIÓN....................................................................................................................... 1 2 USOS BÁSICOS DE PASEN POR EL ALUMNADO ................................................................. 2 3 2.1 Cómo registrarnos en Pasen como alumnos/as .................................................2 2.2 Entrar en Pasen .......................................................................................4 2.2.1 Entrada con usuario y clave .......................................................................................... 5 2.2.2 Entrada con Certificado Digital ...................................................................................... 5 2.3 Salir de PASEN.........................................................................................6 2.4 Cambiar de perfil una vez hemos entrado en PASEN .........................................6 2.5 Cómo volver a la página principal de PASEN ....................................................6 2.6 Cambiar de curso activo.............................................................................7 SERVICIOS DE SEGUIMIENTO DEL CURSO ......................................................................... 7 3.1 Cómo consultar nuestro horario de clases ......................................................7 3.2 Cómo consultar las faltas de asistencia ..........................................................8 3.2.1 3.3 Cómo consultar los trabajos y las tareas pendientes........................................ 10 3.4 Ver las fechas de los exámenes.................................................................. 11 3.5 Ver la trayectoria escolar ......................................................................... 11 3.5.1 Expediente académico ................................................................................................ 12 3.5.2 Trayectoria escolar ...................................................................................................... 13 3.6 4 Cómo ver las ausencias en forma de calendario .......................................................... 9 Consultar las notas del curso actual ............................................................ 14 DATOS DEL CENTRO ............................................................................................................ 16 4.1 Cómo consultar los Datos del Centro ........................................................... 16 4.2 5 Consultar Calendario Escolar..................................................................... 17 COMUNICACIONES ............................................................................................................... 18 5.1 Mensajes.............................................................................................. 18 5.1.1 Enviar mensaje ............................................................................................................ 18 5.1.2 Mensajes recibidos ...................................................................................................... 19 5.1.3 Mensajes enviados ...................................................................................................... 21 5.2 Participar en un foro de Pasen .................................................................. 21 5.3 Consultar una noticia del Tablón de anuncios ................................................ 25 5.3.1 5.4 6 7 Enviar a la agenda una noticia como cita.................................................................... 27 Participar en una encuesta de Pasen........................................................... 28 AGENDA PERSONAL ............................................................................................................. 30 6.1 Cómo anotar una cita en la agenda personal PASEN ........................................ 30 6.2 Cómo ver las citas .................................................................................. 32 6.3 Ver los detalles de una cita....................................................................... 33 6.4 Cómo se eliminan citas de la agenda ........................................................... 34 6.5 Ver las citas "para hoy" ............................................................................ 35 Consultar mis datos ................................................................................................................. 36 7.1 Consultar los datos de mi tutor/a ............................................................... 36 7.2 Consultar mis datos personales .................................................................. 37 7.3 CAMBIAR LA CLAVE DE ACCESO ..................................¡Error! Marcador no definido. 1 INTRODUCCIÓN PASEN es un Servicio Integral de Atención a la Comunidad Educativa a través de Internet. Este servicio de valor añadido se apoya en una aplicación web que actúa de nuevo canal de comunicación y que ofrece a todos los agentes de la Comunidad la posibilidad de mantener un diálogo fluido y cotidiano aún para aquellos que por diversos motivos, ya sean personales, laborales o de cualquier otro origen, no puedan llevarlo a cabo del modo tradicional. Además de esto, PASEN nos da muchas facilidades para que llevemos un seguimiento del curso cómodo, con la agenda personal que pone a nuestra disposición, pudiendo consultar las fechas de los controles, las fechas de los exámenes finales, las fechas de entrega de los trabajos, ... o consultar cuándo tenemos una excursión en el colegio, etc. Podremos realmente organizarnos mejor. Por último, comentar que tenemos también (entre otras cosas) tablones de anuncios donde podremos consultar mucha información relacionada con el colegio, así como noticias de interés general. A continuación se detallan los procedimientos de PASEN que incumben al alumnado, y en el orden en que aparecen en el menú de la aplicación. Pasen. Manual de uso para Alumnado Página 1 de 38 2 USOS BÁSICOS DE PASEN POR EL ALUMNADO 2.1 Cómo registrarnos en Pasen como alumnos/as En la dirección de Internet https://www.juntadeandalucia.es/educacion/pasen/ encontramos la web de PASEN. La pantalla visualizada en esta dirección nos muestra dos botones: uno para entrar en PASEN y otro para registrarnos en PASEN. Lo primero que debemos hacer por lo tanto en hacer clic con el puntero del ratón (en adelante "hacer clic" o pulsar) esta imagen: Saber mas... La Consejería de Educación tiene puesto en marcha el servicio telemático de SECRETARÍA VIRTUAL (https://www.juntadeandalucia.es/educacion/secretariavirtual/), que permite a los usuarios y usuarias de los Centros Educativos realizar trámites administrativos vía Internet, evitando tener que desplazarse a una oficina de registro (secretaría de un centro educativo, registros de las delegaciones provinciales, etc.). Una vez hecho esto, se nos pide que indiquemos qué tipo de usuarios/as seremos en PASEN: Padre/Madre (o tutor/a legal) Alumno/a Pasen. Manual de uso para Alumnado Página 2 de 38 Debemos indicar qué tipo de usuario/a seremos puesto que en cada caso se nos pedirán unos datos u otros. Pulsamos entonces en nuestra opción: A continuación, se nos mostrará el formulario de datos que debemos rellenar. Escribiremos nuestro nombre y apellidos. También indicaremos la fecha de nacimiento, curso, y centro escolar (seleccionada previamente la provincia correspondiente). Este centro será al que tengamos que ir a recoger el nombre de usuario/a (lo que habitualmente llamamos "login") y la contraseña para entrar en PASEN. Estos datos nos lo darán impresos en papel. Pasen. Manual de uso para Alumnado Página 3 de 38 A continuación, lo que haremos es pulsar el botón "Enviar Solicitud", la cual se tramitará siempre que estén correctamente rellenos los datos necesarios. Si dejamos vacío algún dato necesario para el correcto registro, el sistema nos lo indicará. 2.2 Entrar en Pasen Una vez hecha la solicitud de registro, aceptada, y recogidos los datos de acceso, ¿cómo podemos entrar en PASEN? Lo primero que tenemos que hacer es, en la pantalla de acceso a Pasen (https://www.juntadeandalucia.es/educacion/pasen/) pulsar en la siguiente imagen para entrar: Y a continuación, se nos ofrecen dos opciones: Pasen. Manual de uso para Alumnado Página 4 de 38 2.2.1 Entrada con usuario y clave En la pantalla que se nos muestra a continuación, tecleamos los datos de acceso proporcionados y debidamente recogidos en el Centro Escolar: Y hacemos clic en "Aceptar", o bien pulsamos la tecla intro/enter de nuestro teclado. 2.2.2 Entrada con Certificado Digital En la imagen anterior haremos clic en la pestaña que muestra el texto "Con certificado": Y nada más. El sistema se encarga en este caso de todo, ya que el certificado (si se dispone de él y está correctamente instalado en nuestro equipo) contiene toda la información personal necesaria para identificar al usuario/a y garantizar la confidencialidad de los datos aportados y consultados en PASEN. Pasen. Manual de uso para Alumnado Página 5 de 38 2.3 Salir de PASEN Se aconseja siempre para salir de PASEN, hacerlo pulsando sobre el aspa de la esquina superior derecha de la pantalla, de manera que nuestra sesión en PASEN quede cerrada convenientemente. Al pulsar esta imagen , el sistema nos solicitará confirmación para salir de PASEN. 2.4 Cambiar de perfil una vez hemos entrado en PASEN PASEN permite cambiar de perfil sin necesidad de tener que entrar de nuevo en el sistema para elegir otro perfil distinto. Esto lo podemos hacer pulsando en la flechita que acompaña nuestro perfil actual en la cabecera de la aplicación . Esta cabecera es fija en todas las pantallas. Al pulsar sobre esa flecha se mostrará el resto de perfiles que tenemos definidos en PASEN. Entonces sólo tenemos que seleccionar sobre esta lista el perfil con el que deseamos actuar. Si no tenemos más que un perfil (alumno/a), no aparecerá flecha alguna y por tanto no será posible el cambio de perfil. 2.5 Cómo volver a la página principal de PASEN Podemos volver a la página principal de PASEN desde cualquier pantalla, simplemente haciendo clic sobre el logotipo de PASEN que aparece arriba a la izquierda: Pasen. Manual de uso para Alumnado Página 6 de 38 2.6 Cambiar de curso activo Si estamos matriculados en varios cursos distintos (2º de ESO, 1º Danza, etc..) éstos serán seleccionables mediante la imagen de flecha que se mostrará al lado de la etiqueta "curso": 3 SERVICIOS DE SEGUIMIENTO DEL CURSO 3.1 Cómo consultar nuestro horario de clases Tenemos dos caminos para consultar el horario escolar: 1. Desde la cabecera: Pulsaremos sobre la imagen de información lado del curso activo visualizado. que está al 2. Desde el menú principal: Pinchamos en la opción Seguimiento del curso y a continuación, en la subopción Horario. Pasen. Manual de uso para Alumnado Página 7 de 38 3.2 Cómo consultar las faltas de asistencia Para consultar nuestras faltas de asistencia a clases: 1. Caso de estar matriculado/a en más de uno, seleccionamos el curso. 2. En el menú principal, seleccionamos la opción Seguimiento del curso y la subopción Ausencias. Estos pasos no necesariamente tienen que darse en este orden, pues podríamos primero pinchar en el menú, después elegir el curso. El resultado sería el mismo. El sistema entonces nos muestra una lista con nuestras faltas a clase, según unas condiciones que se pueden modificar en la pantalla: Mostrar todas las faltas de asistencia. Mostrar las faltas de asistencia justificadas. Mostrar las faltas de asistencia injustificadas. Mostrar los retrasos. Pasen. Manual de uso para Alumnado Página 8 de 38 3.2.1 Cómo ver las ausencias en forma de calendario Mediante el icono presente en la pantalla de visualización de ausencias, podemos pasar a la vista en forma de calendario. Por defecto saldrá por pantalla la vista por mes, pudiendo pasar a o bien pasar a vista por semana o día, haciendo clic al vista por año haciendo clic en el icono comienzo de una semana o en un día concreto respectivamente (ambos casos sobre el icono ). En esta forma de visualización, podremos filtrar también los resultados mostrados: Y para avanzar al mes siguiente (día, semana o año) o anterior, pulsaremos sobre los botones anterior y siguiente: Pasen. Manual de uso para Alumnado Página 9 de 38 Para volver a la vista en forma de tabla, pulsaremos en el menú principal nuevamente. 3.3 Cómo consultar los trabajos y las tareas pendientes En la opción del menú principal Seguimiento del curso, existe una subopción que permite consultar los trabajos y tareas que tenemos asignados. Pulsamos sobre Trabajos y tareas y nos llevará a la pantalla que se muestra a continuación: Podremos indicar que se nos muestren sólo las tareas pendientes, o bien todas (tanto las pendientes como las entregadas o terminadas). Al igual que en otros casos en PASEN, al pulsar sobre el icono resultados mostrados en forma de calendario. podremos ver los Haciendo clic sobre una de las filas de la tabla de tareas y trabajos mostradas, aparece la opción emergente “Detalle”. Al pulsarla veremos toda la información acerca de ella: Pasen. Manual de uso para Alumnado Página 10 de 38 3.4 Ver las fechas de los exámenes El procedimiento para ver las fechas de los controles y exámenes es el siguiente: Seleccionamos el curso si es necesario, es decir, si estamos matriculados/as en varios cursos. En el menú, seleccionamos Seguimiento del curso, y a continuación Exámenes. En la pantalla mostrada a continuación, indicamos si queremos ver los exámenes de todas las materias o los de una materia en concreto. 3.5 Ver la trayectoria escolar En la opción de menú Trayectoria escolar se ofrece al alumnado la consulta tanto del Expediente académico activo, como todos aquellos expedientes pasados que componen la Trayectoria escolar. Pasen. Manual de uso para Alumnado Página 11 de 38 3.5.1 Expediente académico Pulsando en esta opción, accederemos a la pantalla “Expediente académico”. Esta pantalla nos ofrece la posibilidad de consultar el Expediente global del ciclo en el que se encuentra el/la alumno/a (en este caso la ESO), o bien el expediente académico en el centro actual (en este caso, el IES Miraflores de los Ángeles). Pulsamos en cualquiera de las dos opciones, que en este caso nos lleva a una pantalla con la misma información, ya que el/la alumno/a inició el Expediente de ESO en el centro actual. Para ver los detalles de las matrículas del Expediente hacemos clic en el año académico que queremos consultar. Se nos mostrará un menú emergente con la opción Detalle de matrícula. Pasen. Manual de uso para Alumnado Página 12 de 38 3.5.2 Trayectoria escolar Para ver las notas de otros años distintos del año actual, pulsaremos sobre el curso activo la opción “consultar el expediente del centro” . Este clic nos lleva a una pantalla que nos muestra los distintos años académicos (registrados en PASEN) hasta el actual. A continuación hacemos clic en el año académico que queremos consultar. Se nos mostrará un menú emergente con la opción Detalle de matrícula: Pasen. Manual de uso para Alumnado Página 13 de 38 Veremos entonces la siguiente información: 3.6 Consultar las notas del curso actual Desde esta opción podremos consultar todas las notas del curso actual activo en la cabecera. Además si en ese año activo tenemos materias pendientes de cursos anteriores también podremos ver sus calificaciones. Pasen. Manual de uso para Alumnado Página 14 de 38 Pasen. Manual de uso para Alumnado Página 15 de 38 4 DATOS DEL CENTRO 4.1 Cómo consultar los Datos del Centro Para consultar los datos del colegio, haremos clic en Datos del centro en la opción Centro, o bien hacemos clic en la imagen que acompaña al centro activo en la cabecera de la pantalla: que acompaña al nombre del centro escolar, o través del menú Bien, pues pulsando en la principal de la izquierda, veremos los datos de contacto del centro escolar que aparece en la cabecera. Pasen. Manual de uso para Alumnado Página 16 de 38 4.2 Consultar Calendario Escolar En esta opción del menú Centro podrá consultar el Calendario escolar para el curso vigente. Los días no lectivos se muestran en colores diferenciados en función del ámbito territorial, pudiéndose de carácter nacional, autonómico y local. Al posicionar el puntero del ratón sobre un día no lectivo, aparece un mensaje indicándonos qué festividad se celebra en ese día. Pasen. Manual de uso para Alumnado Página 17 de 38 5 COMUNICACIONES 5.1 Mensajes Una de las herramientas de comunicación más potentes que nos ofrece Pasen es la de mensajería, que nos permite contactar de una manera directa con el profesorado. Para acceder a ella pulsaremos en la opción del menú principal Comunicaciones, y después en la subopción Mensajes. Esto nos mostrará 3 subopciones: Enviar mensaje Mensajes recibidos Mensajes enviados 5.1.1 Enviar mensaje Pulsamos en Enviar mensaje. A continuación, el sistema nos muestra la pantalla con los distintos campos del mensaje: Destinatario/a, Asunto y Mensaje. Seleccionamos el destinatario/a, introducimos el asunto y Pasen. Manual de uso para Alumnado Página 18 de 38 escribimos el mensaje correspondiente; después pulsamos el botón "Enviar un mensaje a un profesor/a" . Debemos notar, que la lista de destinatarios/as posibles dependerá del curso que esté en ese momento activo en la cabecera de la pantalla. 5.1.2 Mensajes recibidos Pulsando en las subopción Mensajes recibidos, accedemos a la lista de todos los mensajes recibidos. Aquellos no leídos se mostrarán con una marca que indique esta circunstancia : Contestar a un mensaje recibido Una vez mostrada la lista de mensajes recibidos podemos contestar aquellos que aún no lo hubiesen sido, y que son los que se muestran en la columna Respuesta con la palabra No. Para ello basta con hacer clic en la fila correspondiente y seleccionar la opción Detalle. Esto nos llevará a ver el mensaje en detalle, con la posible conversación encadenada que haya podido tener lugar con el remitente: Pasen. Manual de uso para Alumnado Página 19 de 38 En esta misma pantalla podemos escribir una respuesta al mensaje, y enviarlo pulsando el botón correspondiente. Una manera directa de comprobar si tenemos mensajes pendientes de lectura, es atender la cabecera, donde aparecerá en estos casos un aviso al respecto, informando del número de mensajes sin leer que tenemos en la carpeta de recibidos. Eliminar un mensaje recibido Tanto en la lista de mensajes recibidos como en la de enviados, el procedimiento es el mismo: pulsamos sobre aquel mensaje que queramos borrar, y en el menú emergente seleccionamos "Eliminar". Pasen. Manual de uso para Alumnado Página 20 de 38 5.1.3 Mensajes enviados En las subopción Mensajes enviados, accedemos a la lista de todos los mensajes que hemos enviados. Si seleccionamos en el menú emergente la opción “Detalle” veremos el cuerpo completo del mensaje , y al pulsar “eliminar” borraremos el mensaje. 5.2 Participar en un foro de Pasen Para acceder a los foros de Pasen debemos ir a la opción Comunicaciones del menú principal y pulsar en la subopción Foros. Observará que se despliegan dos opciones en este submenú, Consejería y Centro. Ambas opciones nos darán acceso a los distintos foros creados y/o aceptados por parte de cada uno de estos organismos educativos. Al hacer clic sobre la opción Consejería, se muestra la siguiente pantalla: Pasen. Manual de uso para Alumnado Página 21 de 38 Como se puede observar, los distintos foros vienen agrupados por categorías, en este caso sólo hay registrada una categoría: ALUMNADO. Para acceder a un foro tan sólo debemos pulsar sobre su nombre. Encontraremos que en un mismo foro, existen varias conversaciones. Cada fila de la tabla vista es una conversación, encuadrada dentro de un mismo foro (en este caso las conversaciones son: hola y Presentación de trabajos). Podemos participar en un foro de dos maneras: 1. Participando en una de las conversaciones ya existentes. 2. Creando una conversación nueva. Para el primer caso debemos hacer clic sobre la conversación que nos interese y seleccionar la opción Detalle del menú emergente (con lo cual podrá leer el mensaje y tendrá la opción de responder pulsando en el botón correspondiente), Pasen. Manual de uso para Alumnado Página 22 de 38 o bien responder directamente seleccionando la opción Responder del menú emergente de la conversación. Al aceptar, estaríamos contestando a un mensaje concreto de los que hemos visto en la conversación, y que se nos muestra en la parte de arriba de la pantalla. Si queremos contestar a una persona distinta de la que inició la conversación, pulsaremos en la primera fila y entraremos en el Detalle de la conversación. Aquí veremos todas las respuestas enviadas al mensaje principal, y pulsando sobre ellas podremos responder a un mensaje concreto (o bien entrar al Detalle y responder desde aquí, como hemos visto en el mensaje principal). Pasen. Manual de uso para Alumnado Página 23 de 38 Como dijimos antes, otra forma de participar en un foro es crear una nueva conversación. Esto lo conseguimos pulsando el botón Crear conversación. Tendremos que ponerle un título a la conversación, y escribir el mensaje de apertura de la misma. Al aceptar, se creará la conversación con un primer mensaje: el escrito por nosotros para crearla. Pasen. Manual de uso para Alumnado Página 24 de 38 El procedimiento para participar en los foros gestionados por el Centro es exactamente igual al que hemos visto, por ello no volveremos a repetirlo. 5.3 Consultar una noticia del Tablón de anuncios Otra de las herramientas de comunicación con la que cuenta Pasen es el Tablón de anuncios. Para ver las noticias del Tablón debe acceder a la subopción Tablón de anuncios del menú Comunicaciones. Accede de este modo al Tablón de anuncios, en el que las noticias se presentan organizadas en dos grupos: Noticias de mi centro Noticias de la Consejería Desde esta pantalla puede acceder al contenido de cada noticia pulsando directamente sobre la que le interese. Pasen. Manual de uso para Alumnado Página 25 de 38 Desde esta pantalla, vemos que podemos leer las otras noticias del tablón en el que se encuentra la noticia elegida, mediante los botones "Ver anterior" y "Ver siguiente". También tenemos la opción de ver las noticias de un tablón por SECCIONES. Una sección de noticias simplemente es un grupo de noticias que tienen algo en común. Para ver las noticias organizadas por secciones, debemos pulsar en el icono “Ver más...” que aparece junto al encabezado de cada tablón de anuncios: Veremos entonces una tabla en la que podemos visualizar las noticias por secciones, seleccionándolas en un desplegable. Pasen. Manual de uso para Alumnado Página 26 de 38 En esta pantalla se ven las noticias del tablón de anuncios del Centro escolar, mostrándose aquellas correspondientes a la sección que vayamos seleccionando en el desplegable. Pulsando en cualquiera de las noticias de la tabla mostrada, veremos el cuerpo de la noticia al completo. 5.3.1 Enviar a la agenda una noticia como cita Visualizada una noticia, podemos anotarla en la agenda, como si de una cita se tratara. Podemos hacer esto haciendo clic en el botón "Enviar a la agenda" que encontraremos en la barra de botones. Al hacerlo, el sistema nos muestra el siguiente mensaje: Pasen. Manual de uso para Alumnado Página 27 de 38 5.4 Participar en una encuesta de Pasen Las encuestas tienen por objetivo obtener información estadística definida sobre algún tema de interés para el centro o la comunidad educativa en general. Por lo tanto, los usuarios y usuarias de la plataforma sólo podrán dar su opinión respecto al tema que se les plantea, y haciendo uso de las respuestas establecidas. Antes de contestar a la pregunta planteada en la encuesta, podemos consultar algunos artículos relacionados si queremos informarnos un poco sobre el asunto encuestado. Para acceder a las encuestas, vaya al menú Comunicaciones, subopción Encuestas. Las encuestas aparecen organizadas en dos categorías: aquellas planteadas desde la Consejería de Educación, y aquellas otras que plantea el propio Centro. En ambos casos, el funcionamiento es el mismo. Pulsando sobre la opción Consejería (o Centro), accedemos a la pantalla Encuestas, en la que aparece la relación de encuestas activas (es decir, cuyas fechas de fin aún no han pasado). Pulsando sobre la encuesta activa aparece un menú emergente con tres opciones : Resultado, Votar y Artículos relacionados. La opción Votar aparecerá habilitada si no se ha participado aún en la encuesta; en el caso de haber emitido ya un voto para esta encuesta, la opción Votar se inhabilitará. También aparece inhabilitada la opción Artículos relacionados en el caso de no existir ningún artículo disponible sobre el tema de la encuesta. Para emitir nuestro voto pulsamos sobre la opción correspondiente. Accedemos así a la pantalla de voto, en la que debemos seleccionar la respuesta que creamos conveniente y posteriormente aceptar. Pasen. Manual de uso para Alumnado Página 28 de 38 Una vez hayamos votado veremos el resultado parcial de la encuesta, que se muestran en forma de gráfico. En la página con la relación de encuestas encontraremos un botón encuestas pasadas. Pasen. Manual de uso para Alumnado que nos permite consultar Página 29 de 38 Pasamos a la pantalla de consulta de encuestas anteriores: Pulsando en la que queramos, podemos ver cuál fue el resultado de esta encuesta. 6 AGENDA PERSONAL 6.1 Cómo anotar una cita en la agenda personal PASEN Registrar una cita en la agenda personal que nos proporciona PASEN es muy fácil. Lo primero que debemos hacer es pulsar en la opción de menú correspondiente: Agenda personal y a continuación basta con pulsar en el icono de nuevo elemento, que en esta ocasión indica Crear nueva cita: Accedemos de este modo al Detalle de la cita, donde podemos cumplimentarla y guardarla en nuestra agenda. Pasen. Manual de uso para Alumnado Página 30 de 38 En esta zona de la pantalla podemos definir en detalle la cita que queremos crear, incluyendo la fecha de la misma. En concreto podrán definirse para la cita: Un título. La fecha de la cita o evento. La Hora (horas y minutos por separado). Duración de la cita (si procede). Una descripción que nos ayude a saber de qué se trataba. Un nivel de importancia. A continuación pulsamos el botón "Aceptar" y se generará la cita en la Agenda. Si pulsamos "Cancelar", se anula la operación de nueva cita. Nota: cuando estemos en visualización de la agenda por día, es decir, estemos consultando un día concreto, al pulsar el icono para crear nueva cita, el sistema entiende que queremos crearla para ese día. Y veremos que la fecha de la cita está rellena con la fecha del día en concreto. No obstante, esto es modificable, y podemos cambiar la fecha mostrada por defecto sin problemas, si no es la fecha deseada. Pasen. Manual de uso para Alumnado Página 31 de 38 6.2 Cómo ver las citas La Agenda marca con un rasgo diferenciador los días con citas en el calendario, concretamente, en la visualización por año completo, veremos los días con citas de distinto color que el resto, y al colocar el puntero del ratón encima, se nos mostrará la descripción de la cita: En la visualización por mes (podemos pulsar en el icono con forma de lupa y un signo + que acompaña al nombre del mes) y por semana (pulsando en el mismo icono que aparece al comienzo la semana, como muestra la figura) veremos en los días que contienen citas, un mensaje con la hora de la cita y el título de la misma. Para ver las citas de un día concreto, hacemos clic sobre la lupa que acompaña al número del día correspondiente (en cualquiera de las visualizaciones: año, mes, semana). Pasamos entonces a esta visualización de la agenda: Pasen. Manual de uso para Alumnado Página 32 de 38 Estamos viendo entonces un día concreto: 22 de diciembre de 2006, con sus citas correspondientes (en este caso una). 6.3 Ver los detalles de una cita Para ver todos los detalles de una cita que hemos definido para un día de la agenda, si estamos en visualización de un mes, o de una semana o de un día, haremos clic sobre el mensaje que aparece en el día correspondiente con la hora y el título de la cita. Al pulsar sobre esta zona, veremos todos los datos asociados a esta cita: Pasen. Manual de uso para Alumnado Página 33 de 38 Y podemos modificar algún dato de la cita si lo consideramos oportuno. Para ello, debemos pulsar el botón "Aceptar" para que se guarden los cambios. 6.4 Cómo se eliminan citas de la agenda Para eliminar una cita de la agenda, debemos llegar a ver los detalles de la misma. Visualizados los detalles de ésta, aparecerá un botón que permite eliminarla de la agenda: Pasen. Manual de uso para Alumnado Página 34 de 38 A continuación, tras pulsar este botón, se nos pedirá confirmación de que realmente queremos eliminar la cita. Pulsaremos "Aceptar" para confirmar la eliminación y "Cancelar" si ha sido un error. 6.5 Ver las citas "para hoy" La manera más sencilla y directa para ver las citas del día actual, es desde la página de inicio de PASEN, una vez ya hemos entrado con nuestro nombre de usuario y contraseña, perfil... encontraremos un enlace en dicha pantalla que nos lleva directamente a consultar qué citas tenemos para hoy: Pasen. Manual de uso para Alumnado Página 35 de 38 Al pulsar este enlace, iremos directamente a consultar las citas del día en el que estemos. 7 Consultar mis datos Podemos consultar los datos que están almacenados en PASEN relacionados con nosotros mismos. Hacemos clic sobre el menú de la izquierda, en la opción Mis datos. 7.1 Consultar los datos de mi tutor/a Para consultar los datos de nuestro/a tutor/a en el colegio, pulsamos en el menú en Mis datos y a continuación en Datos del tutor/a. También podemos consultar estos datos pulsando en la imagen de información que acompaña al nombre del tutor/a del curso que está como activo en la cabecera de la pantalla. En ambos casos veremos la pantalla siguiente: Pasen. Manual de uso para Alumnado Página 36 de 38 7.2 Consultar mis datos personales En esta opción veremos nuestros datos personales. Pasen. Manual de uso para Alumnado Página 37 de 38 7.3 Cambiar la clave de acceso En la subopción de Cambio de clave podemos cambiar los datos de acceso a PASEN. Como vemos en la imagen, podemos cambiar la clave de conexión, el nombre de usuario/a, o bien ambas cosas. En cualquiera de los casos se pedirá siempre la clave actual, es decir, la que queremos cambiar, y a continuación introducir la nueva y confirmarla para evitar errores. La información y los datos que aparecen en este manual empleados para la muestra de las pantallas son ficticios, y toda semejanza con la realidad es coincidencia. Pasen. Manual de uso para Alumnado Página 38 de 38