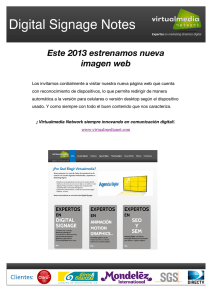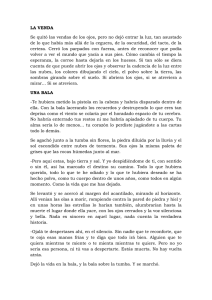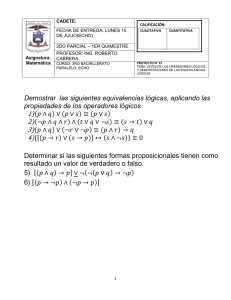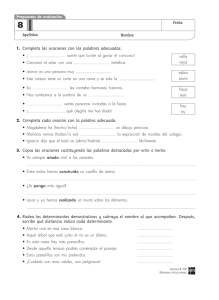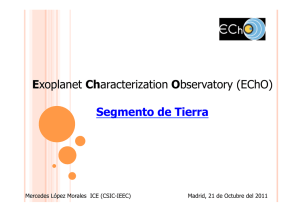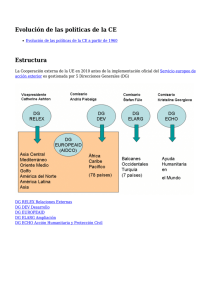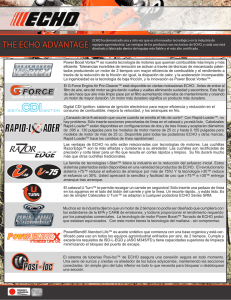Consulte la Guía del usuario de Echo Desktop
Anuncio

® Guía del usuario COPYRIGHT Y MARCAS REGISTRADAS LIVESCRIBE, ECHO, PULSE y NEVER MISS AWORD son marcas comerciales de Livescribe Inc. El resto de marcas comerciales pertenece a sus respectivos propietarios. Copyright © 2007-2015. Reservados todos los derechos. http://www.livescribe.com/ Importante Lea el contrato de licencia del usuario final que se incluye con los productos de Livescribe antes de usarlos. La utilización de cualquier parte del producto o software implica la aceptación de los términos del contrato de licencia del usuario final. La utilización de accesorios de carga o cartuchos de tinta no autorizados puede dañar el smartpen y supondrá la anulación de la garantía del smartpen. CONTENIDO Acerca de esta versión..............................................................................................5 Ayuda..........................................................................................................................6 Contacto con el servicio de atención al cliente..............................................................................7 Almacenamiento de datos para el servicio de atención al cliente.................................7 Devolución de productos Liv escribe..............................................................................................8 Artículos adquiridos directamente de Livescribe...........................................................8 Artículos adquiridos de otros f abricantes......................................................................8 Guía del usuario de Ec ho Desktop..........................................................................9 Acerca de Echo Desktop .............................................................................................................10 Introducción a Echo Desktop (Windows).....................................................................................11 Requisitos del sistema ................................................................................................11 Autorización de Echo Desktop ....................................................................................11 Desinstalación de Echo Desktop.................................................................................12 Actualización de Livescribe Desktop...........................................................................12 Configuración de Echo Desktop ..................................................................................12 Introducción a Echo Desktop (Mac) ............................................................................................14 Requisitos del sistema ................................................................................................14 Autorización de Echo Desktop ....................................................................................14 Cambio de Windows a Mac.........................................................................................15 Desinstalación de Echo Desktop.................................................................................15 Actualización de Echo Desktop ...................................................................................15 Configuración de Echo Desktop ..................................................................................16 Visualización de notas y reproducción de audio en Echo Desktop.............................................18 Fundamentos de Echo Desktop ..................................................................................................19 Ejecución de Echo Desktop ........................................................................................19 Vistas de Echo Desktop ..............................................................................................20 Controles de pencast ..................................................................................................23 Visualización de notas.................................................................................................................25 Visualización de p áginas.............................................................................................25 Visualización de páginas vinculadas a una g rabación de audio.................................25 Conversión de notas manuscritas en texto..................................................................25 Copiar y pegar páginas en otras aplicaciones.............................................................26 Búsqueda de notas......................................................................................................................27 Búsqueda en páginas..................................................................................................27 Reproducción de audio................................................................................................................29 iii Examen de grabaciones de audio...............................................................................29 Reproducción de grabaciones en la vista A udio.........................................................29 Cambio de p ágina.......................................................................................................30 Uso de controles de audio...........................................................................................30 Desplazamiento de una grabación de audio...............................................................31 Cambio de nombre de una grabación de audio en Echo Desktop..............................31 Impresión.....................................................................................................................................32 Impresión en una sola p ágina.....................................................................................32 Impresión de blocs de notas propios...........................................................................32 Organización de notas y audio ....................................................................................................34 Creación de un bloc de notas personalizado ..............................................................34 Adición de páginas de blocs de notas personalizados................................................34 Reorganización de páginas de blocs de notas personalizados...................................35 Eliminación de una página de bloc de notas personalizado........................................35 Uso compartido de notas y audio................................................................................................36 PDF de Liv escribe.......................................................................................................36 Cómo compartir notas y audio ....................................................................................37 Importación de PDF de Liv escribe..............................................................................37 Administración de almacenamiento para Echo Desktop y el smar tpen......................................39 Liberación de espacio en el smartpen.........................................................................39 Eliminación de audio del smar tpen.............................................................................39 Eliminación de audio de Echo Desktop .......................................................................40 Eliminación de un smartpen de Echo Desktop............................................................40 Mantenimiento del contenido del smar tpen en varios equipos...................................41 Archivado de blocs de notas Livescribe en Windows..................................................................42 Archivado de blocs de notas Liv escribe......................................................................42 Eliminación de blocs de notas archivados de Echo Desktop......................................43 Eliminación de páginas archivadas de Echo Desktop.................................................43 Administración del smar tpen.......................................................................................................44 Registro del smar tpen.................................................................................................44 Cambio de nombre de un smar tpen............................................................................44 Eliminación de una contraseña de Paper Replay........................................................44 Administración del software y las aplicaciones del smartpen......................................................46 Instalación de actualizaciones de software de smartpen............................................46 Glosario....................................................................................................................47 iv ACERCA DE ESTA VERSIÓN Esta versión de la plataforma Livescribe incluye nuevas funciones y mejoras, problemas corregidos y mejoras de uso. Los números de esta versión son: • Firmware del smartpen, versión 2.9.9 o posterior • Echo Desktop para Windows, versión 3.0 • Echo Desktop para Mac, versión 3.0 edug6.0.2 Livescribe, Inc. ©2007-2015 5 AYUDA Livescribe ofrece varias maneras de obtener más información sobre la plataforma Livescribe y ayuda de expertos, en caso de que fuera necesario. La página de soporte de Livescribe pone a su disposici ón distintas fo rmas de obtener respuesta a sus preguntas sobre el smartpen u otros productos de Livescribe. Para abrir la página de soporte de Livescribe: • Desde un explorador web, vaya a www.livescribe.com/support o • En Echo Desktop, acceda al menú Ayuda. Puede consultar las notas de la versión de todos los productos Livescribe desde: www.livescribe.com/releasenotes Desde el sitio de soporte de Livescribe, puede examinar y realizar búsquedas en la base de conocimientos de Livescribe. Esta base ofrece respuesta a muchas de sus preguntas. Livescribe actualiza su base de conocimientos regular mente. Consúltela siempre que necesite ayuda. 6 Livescribe, Inc. ©2007-2015 edug6.0.2 CONTACTO CON EL SERVICIO DE ATENCIÓN AL CLIENTE Si no encuentra respuesta a sus preguntas en la página de soporte, póngase en contacto directamente con el servicio de atención al cliente. Para ponerse en contacto con el servicio de atención al cliente, dispone de estas opciones: • Vaya a www.livescribe.com/support, complete un vale del servicio de atención al cliente y envíelo. • Envíe un correo electrónico al servicio de atención al cliente a: [email protected] ALMACENAMIENTO DE DATOS PARA EL SERVICIO DE ATENCIÓN AL CLIENTE Si tiene problemas con algún producto Echo Desktop, recopile los datos de su instalación para el servicio de atención al cliente. 1. Desde Echo Desktop para Windows, vaya a Ayuda > Guardar datos para el servicio de atenció n al cliente. En Echo Desktop par a Mac, mantenga pulsada la tecla de control del teclado y vaya a Herramientas > Servicio de atención al cliente > Depurar registros. 2. Guarde los datos en el equipo de modo que pueda enviarlos al servicio de atención al cliente si es necesario. edug6.0.2 Livescribe, Inc. ©2007-2015 7 DEVOLUCIÓN DE PRODUCTOS LIVESCRIBE Si necesita devolver Livescribe smartpen o algún otro producto Livescribe, siga las instrucciones que se indican a continuación. ARTÍCULOS ADQUIRIDOS DIRECTAMENTE DE LIVESCRIBE Dispone de los plazos que se indican a continuación para devolver artículos adquiridos directamente de Livescribe y obtener un reembolso. Los artículos que se reciban una vez transcurrido el plazo indicado no se aceptarán ni se reembolsarán: • Hardware: 30 días. • Accesorios: 30 días. Livescribe reembolsará el importe pagado menos los gastos de envío de todos los artículos que se devuelvan dentro del plazo establecido. Para devolver un artículo, el cliente debe ponerse en contacto con el servicio de atención al cliente para obtener un número de autorización de devolución de mercancía (RMA) y hacerse cargo de los gastos del envío original y la devolución. Los artículos deben devolverse como nuevos con su embalaje y componentes originales. Una vez recibido y comprobado el artículo, se procederá a efectuar el reembolso. ARTÍCULOS ADQUIRIDOS DE OTROS FABRICANTES Si descubre lo que considera un defecto de software o de producto en un artículo de otro fabricante, póngase en contacto directamente con el fabricante de dicho artículo para obtener información sobre su garantía. Los responsables del servicio y el soporte de los productos que se venden a través del sitio web de Livescribe sin el nombre de marca Liv e scribe son sus respectivos fabricantes, como se estipula en los términos y condiciones que incluyen los productos. La garantía limitada de Livescribe no cubre el software ni los productos de otros fabricantes. 8 Livescribe, Inc. ©2007-2015 edug6.0.2 Guía del usuario de Echo Desktop GUÍA DEL USUARIO DE ECHO DESKTOP ACERCA DE ECHO DESKTOP El software Echo Desktop se ejecuta en el ordenador y permite ver y escuchar el contenido que crea y captura con el smartpen. Con Echo Desktop, podrá ver sus notas, escuchar sus grabaciones de audio y mucho más. Puede utilizar Echo Desktop para: • Guardar y buscar notas y reproducir grabaciones y pencasts en su ordenador. • Realizar búsquedas en las notas manuscritas. • Organizar y gestionar sus notas. • Exportar y compartir sus notas y grabaciones de audio. 10 Livescribe, Inc. ©2007-2015 edug6.0.2 INTRODUCCIÓN A ECHO DESKTOP (WINDOWS) INTRODUCCIÓN A ECHO DESKTOP (WINDOWS) Si esta es la primera vez que va a instalar Echo Desktop, siga los pasos detallados a continuación. 1. Compruebe que el equipo cumple los requisitos de softw are y hardware de Echo Desktop. 2. Descargue el programa de instalació n de Echo Desktop desdewww.livescribe.com/install. 3. Abra el programa de instalación y siga las instrucciones en pantalla para completar el procedimiento. Cuando se le pida que acople el smartpen, utilice únicamente el cable micro USB suministrado con el smartpen. Nota Los propietarios de smartpens Pulse deberán usar únicamente la base de carga móvil USB incluida con el producto. Conecte el conector USB de la base a un puerto USB disponible del ordenador. Coloque el smartpen Pulse en la base con cuidado. El imán integrado colocará el smartpen correctamente. REQUISITOS DEL SISTEMA Puede instalar Echo Desktop en más de un ordenador. Antes de realizar la instalación, asegúrese de que su equipo cumple los requisitos de sistema m í nimos. Echo Desktop requiere: • Windows ® 7, Windows ® 8 o posterior • 300 MB de espacio de almacenamiento disponible • Un puerto USB 2.0 disponible • Conexión a Internet AUTORIZACIÓN DE ECHO DESKTOP Como usuario de Livescribe, todas sus herramientas Livescribe se vinculan entre sí mediante un conjunto de credenciales. Esto significa que el registro de su smartpen y sus instalaciones de Echo Desktop se identifican entre sí mediante la misma dirección de correo electrónico y la misma contraseña. Al usar Echo Desktop por primera vez, Echo Desktop le pedirá que inicie sesión en su cuenta de Livescribe o cree una cuenta nu eva. A continuación, esa instalació n de Echo Desktop recibirá autorización para (o se vinculará a) su cuenta. edug6.0.2 Livescribe, Inc. ©2007-2015 11 GUÍA DEL USUARIO DE ECHO DESKTOP Puede usar Echo Desktop en tantos equipos como desee, y puede usar tantos smartpens como desee con ellos. Al autorizar Echo Desktop y registrar sus smartpens, utilice la misma dirección de correo electrónico y contraseña. DESINSTALACIÓN DE ECHO DESKTOP Puede desinstalar Echo Desktop de su ordenador. 1. En el panel de control, haga doble clic en la opción Agregar o quitar programas. El programa de instalación de Echo Desktop le pedirá que confirme que desea desinstalar la aplicación. 2. Haga clic en Sí para continuar. 3. Siga las instrucciones en pantalla para completar el proceso de desinstalaci ón. ACTUALIZACIÓN DE LIVESCRIBE DESKTOP Si utiliza la versión anterior del software de escritorio, Livescribe Desktop, puede seguir usándola. Livescribe Desktop no recibirá más actualizaciones. Puede descargar Echo Desktop en cualquier momento desde www.livescribe.com/install e instalarlo. Importante Tenga en cuenta que al instalar Echo Desktop se desinstalará Livescribe Desktop, aunque, como sucede con todas las actualizaciones de Livescribe, los datos se transferirán al software actualizado y permanecerán intactos. CONFIGURACIÓN DE ECHO DESKTOP Puede personalizar el comportamiento de Echo Desktop mediante sus opciones de configuración. CONFIGURACIÓN DEL INICIO AUTOMÁTICO Puede configurar Echo Desktop para que se inicie automáticamente al acoplar el smartpen. Esta función se denomina inicio automático. • Marque la opción de inicio automático en la ficha Aplicación bajo Herramientas > Configuración del usuario. Si desactiva el inicio automático, al acoplar el smar tpen simplemente se cargará la batería. No se iniciará Echo Desktop ni se transferirá el contenido del smartpen. 12 Livescribe, Inc. ©2007-2015 edug6.0.2 INTRODUCCIÓN A ECHO DESKTOP (WINDOWS) CONFIGURACIÓN DE LAS OPCIONES DE ECHO DESKTOP La función Configuración del usuario permite definir sus preferencias para la aplicación Echo Desktop, la interacción de Echo Desktop con el smartpen y la visualización de páginas en Echo Desktop. Para definir las preferencias del usuario: 1. Vaya a Herramientas > Configuración del usuario. 2. Desplácese por las fichas para definir sus preferencias como se indica a continuación. CONFIGURACIÓN DE APLICACIÓN Utilice la ficha Aplicación para definir sus preferencias para Echo Desktop. Las opciones disponibles permiten: • Iniciar sesión en Livescribe Online al iniciar Echo Desktop. • Definir la configuración del servidor proxy, si su red lo utiliza. Póngase en contacto con el administrador del sistema para obtener instrucciones sobre la configuración que debe utilizar. • Desactivar el sonido de inicio de Echo Desktop. CONFIGURACIÓN DEL SMARTPEN Utilice la ficha Smartpen para definir las preferencias para su bolí grafo. Las opciones disponibles permiten: • Instalar automáticamente actualizaciones en el smartpen en lugar de seleccionar manualmente qué desea instalar y dónde. • Mostrar la biblioteca de un smartpen concreto al iniciar Echo Desktop deorma f predeterminada. CONFIGURACIÓN DE LAS PÁGINAS Utilice la ficha Páginas para definir sus preferencias de visualización de páginas en Echo Desktop. Las opciones disponibles permiten: • Ocultar las páginas en blanco (vacías) al visualizar miniaturas. • Elegir los colores de visualizació n de la escritura activa (con audio asociado), la escritura inactiva (sin audio) y la escritura añadida durante la reproducción de audio (escritura con anotaciones). edug6.0.2 Livescribe, Inc. ©2007-2015 13 GUÍA DEL USUARIO DE ECHO DESKTOP INTRODUCCIÓN A ECHO DESKTOP (MAC) Puede instalar Echo Desktop en más de un ordenador. REQUISITOS DEL SISTEMA Antes de instalar Echo Desktop, asegúrese de que su equipo cumple los requisitos de sistema mínimos. Echo Desktop requiere: • Mac basado en Intel con Mac OS ® X 10.8.5 y versiones posteriores • 300 MB de espacio de almacenamiento disponible • Puerto USB 2.0 • Conexión a Internet para la descarga de software PRIMERA INSTALACIÓN DE ECHO DESKTOP Si esta es la primera vez que va a instalar Echo Desktop, siga los pasos detallados a continuación: 1. Compruebe que el equipo cumple los requisitos de software y hardware de Echo Desktop. 2. Descargue el programa de instalación de Echo Desktop desde www.livescribe.com/install. 3. Inicie Echo Desktop. 4. Acople el smartpen. El contenido se copia del smartpen a Echo Desktop. 5. Cuando se le indique, registre el smartpen. Si ya posee una cuenta, use las mismas credenciales de inicio de sesió n. Si no es así, cree una cuenta nueva. AUTORIZACIÓN DE ECHO DESKTOP Como usuario de Livescribe, todas sus herramientas Livescribe se vinculan entre sí mediante la misma dirección de correo electrónico y la misma contraseña. Esto significa que el registro de su smartpen, su cuenta Livescribe Online y sus instalaciones de Echo Desktop se identifican todas entre sí mediante la misma dirección de correo electrónico y la misma contraseña. Al usar Echo Desktop en un equipo por primera vez, Echo Desktop le pedirá que lo autorice. Inicie sesión en su cuenta Livescribe Online y Echo Desktop quedará autorizado para (o vinculado a) su cuenta. 14 Livescribe, Inc. ©2007-2015 edug6.0.2 INTRODUCCIÓN A ECHO DESKTOP (MAC) Puede usar Echo Desktop en tantos equipos como desee, y puede usar tantos smartpens como desee. Pero debe asegurarse de que, al autorizar Echo Desktop y registrar los smartpens, usa la misma dirección de correo electrónico y la misma contraseña que su cuenta de Livescribe Online. CAMBIO DE WINDOWS A MAC Si ha estado utilizando Echo Desktop para Windows y ahora quiere usar Echo Desktop para Mac, acople el smartpen al Macintosh después de instalar Echo Desktop. El contenido se copia automáticamente. Para cambiar a Echo Desktop para Mac desde Windows: 1. Instale e inicie Echo Desktop en el ordenador Macintosh. 2. Cuando se le indique, registre el smartpen usando su cuenta Livescribe. 3. Acople el smartpen. El contenido se copia del smartpen a Echo Desktop. Es posible que desee acoplar el smartpen por la noche si contiene una gran cantidad de datos, ya que la primera transferencia de datos puede tardar una hora aproximadamente. Si ha archivado blocs de notas en Echo Desktop para Windows, el contenido archivado ya no se encontrará en el smartpen. Por lo tanto, al acoplar el smartpen no se transfiere el contenido archivado. El contenido archivado solo se encontrará en la carpeta My Livescribe del PC de Windows, donde podrá consultarlo cuando lo desee. DESINSTALACIÓN DE ECHO DESKTOP Si tiene que eliminar la aplicación Echo Desktop del ordenador, utilice uno de los procedimientos que se describen a continuación. • Vaya a la carpeta donde haya instalado Echo Desktop y arra stre livescribe.app a la Papelera. • Seleccione livescribe.app y pulse ⌘+ Suprimir. Echo Desktop almacena algunos archivos de gran tamaño en Biblioteca > App Support > Livescribe. Borre estos archivos manualmente. ACTUALIZACIÓN DE ECHO DESKTOP Si tiene una versión de Echo Desktop antigua en su ordenador , siga el procedimiento detallado a continuación para actualizarla. edug6.0.2 Livescribe, Inc. ©2007-2015 15 GUÍA DEL USUARIO DE ECHO DESKTOP BÚSQUEDA DE ACTUALIZACIONES DE ECHO DESKTOP Si tiene una conexión a Internet, Echo Desktop comprobará automáticamente en el sitio web de Livescribe si su versión de Echo Desktop y el software y el firmware del smartpen están actualizados. Si el sistema necesita alguna actualización, Echo Desktop le preguntará si desea realizar la actualización en ese momento o más tarde. Se recomienda aceptar las actualizaciones disponibles tanto para Echo Desktop como para el smartpen Livescribe. Si usa una de las versiones anteriores a 2.7 de Echo Desktop para Mac OS X, realice estos pasos para actualizar: 1. Inicie Echo Desktop. Si existe una actualización disponible, Echo Desktop le indicará que la acepte. Al confirmar la actualización, se descarga la última versión de Echo Desktop para Mac OS X desde el sitio web de Livescribe. 2. Compruebe si existen actualizaciones adicionales. Seleccione Echo Desktop > Buscar actualizaciones en el menú. Acepte las actualizaciones que se le ofrezcan. Repita este proceso hasta que haya instalado la versión actual de Echo Desktop. Para informarse sobre los números de versión actuales, consulte Acerca de esta versión en la página 5. CONFIGURACIÓN DE ECHO DESKTOP Puede personalizar el comportamiento de Echo Desktop mediante sus opciones de configuración. CONFIGURACIÓN DE LAS PREFERENCIAS DE ECHO DESKTOP Echo Desktop permite controlar la apariencia y la respuesta de la aplicación, así como acceder a actualizaciones. Para configurar las preferencias de Echo Desktop: 1. En el menú Echo Desktop, seleccione Preferencias. Se abrirá el cuadro de diálogo Preferencias con las opciones disponibles de la sección General. Observe los nombres de las secciones del cuadro de diá logo Preferencias en la parte superior. Puede restablecer las preferencias a la configuración de fábrica de Echo Desktop en cualquier momento si pulsa el ón botConfiguración de fábrica disponible en cada cuadro de diálogo de preferencias. 2. En la sección General, elija si desea que Echo Desktop se inicie automáticamente al conectar un smartpen. Seleccione también si desea que las actualizaciones de software se instalen automáticamente. 3. En la sección Papel, elija un color de escritura predeterminado y el color de la escritura activa y animada. También puede elegir si desea mostra r u ocultar las páginas en blanco y si prefiere dibujar u ocultar las imágenes de fondo de las páginas (por ejemplo, las líneas). 16 Livescribe, Inc. ©2007-2015 edug6.0.2 INTRODUCCIÓN A ECHO DESKTOP (MAC) 4. En la sección Audio, defina la latencia de la reproducción (en segundos). Este ajuste permite rebobinar la reproducció n de audio hasta diez segundos desde el punto en el que se produjo la escritura. De este modo, se compensa el retraso de las notas escritas respecto al audio grabado, que se produce al tomar notas sobre alguna cosa que se acaba de escuchar. El retraso variará en función del estilo para tomar notas. 5. En la sección Actualización de Software, especifique cómo debe buscar Echo Desktop las actualizaciones de software y firmware. edug6.0.2 Livescribe, Inc. ©2007-2015 17 GUÍA DEL USUARIO DE ECHO DESKTOP VISUALIZACIÓN DE NOTAS Y REPRODUCCIÓN DE AUDIO EN ECHO DESKTOP En Echo Desktop, es posible ver las notas tomadas y reproducir las grabaciones de audio realizadas con el smartpen. Las notas con audio vinculado se muestran en verde en Echo Desktop. Para escuchar las grabaciones de audio vinculadas a las notas, haga clic en la escritura verde con el ratón. Al hacer clic en la escritura verde en Echo Desktop se produce el mismo efecto que al pulsar una nota en el bloc de notas. Ambas acciones hacen que empiece a reproducirse audio. Al pasar el cursor del ratón sobre la escritura verde, este adopta la forma de una mano . Haga clic para reproducir el audio asociado. Nota Puede cambiar el color de la escritura interactiva desde el panel de preferencias. 18 Livescribe, Inc. ©2007-2015 edug6.0.2 FUNDAMENTOS DE ECHO DESKTOP FUNDAMENTOS DE ECHO DESKTOP Echo Desktop contiene vistas, menús, barras de herramientas y controles para ver y gestionar notas y audio transferidos desde su smartpen. EJECUCIÓN DE ECHO DESKTOP Para ejecutar Echo Desktop y transferir notas y audio del smartpen, siga el procedimiento descrito a continuación. Utilice únicamente el conector incluido con el producto: el cable micro USB para los smartpens Echo o la base de carga móvil USB para los smartpens Pulse. Nota Después de acoplar el smartpen, no lo retire hasta que no se haya completado la transferencia. Echo Desktop mostrará un mensaje para confirmar que la transferencia se realizó correctamente y que puede desacoplar el smartpen. Importante Asegúrese de que el equipo no entre en modo de suspensión durante el proceso de transferencia. Si lo hace, desacople el smartpen y vuelva a acoplarlo para volver a iniciar la transferencia. 1. Inicie Echo Desktop. 2. Acople el smartpen. Si el smartpen está conectado al ordenador que est á utilizando, la tra nsferencia de datos se iniciará automáticamente. 3. Nos desacople el smartpen hasta que no se haya completado la transferencia. Echo Desktop muestra un mensaje de confirmación al finalizar la transferencia. 4. Si se le indica, escriba un nombre para su smartpen. Este es el nombre que se utiliza en Echo Desktop para identificar el smartpen. Este nombre también aparecerá en el smartpen cuando lo encienda. 5. Si todavía no ha registrado el smartpen, Echo Desktop le pedirá que lo haga. 6. El selector de smartpen del panel de navegación permite seleccionar el contenido del smartpen que desea ver en Echo Desktop. Echo Desktop muestra la Biblioteca de blocs de notas y otros productos de papel que ha utilizado con el smartpen seleccionado, incluidos las notas y el audio grabado. Echo Desktop también muestra información detallada sobre el smartpen seleccionado, como el uso de memoria y batería. edug6.0.2 Livescribe, Inc. ©2007-2015 19 GUÍA DEL USUARIO DE ECHO DESKTOP Al transferir contenido a Echo Desktop, el contenido original se conserva en el smartpen. En este sentido, transferir contenido significa copiar el contenido del smartpen a Echo Desktop. VISTAS DE ECHO DESKTOP Echo Desktop tiene los paneles y vistas siguientes. Los volcados de pantalla siguientes pertenecen a Echo Desktop para Windows. Vista Páginas La vista Páginas es la vista predeterminada de Echo Desktop. Echo Desktop muestra las páginas de los blocs de notas Livescribe como miniaturas. 20 Livescribe, Inc. ©2007-2015 edug6.0.2 FUNDAMENTOS DE ECHO DESKTOP Vista de una página La vista de una página muestra páginas individuales. Haga clic en la escritura verde para reproducir audio vinculado a la página. Vista de audio En la vista Audio se muestra una vista de sus grabaciones. Esta vista también permite reproducir audio grabado y compartir contenido. edug6.0.2 Livescribe, Inc. ©2007-2015 21 GUÍA DEL USUARIO DE ECHO DESKTOP Tienda de Livescribe Al hacer clic en la ficha Store, se abre la tienda de Livescribe en el navegador web. Desde aquí, puede adquirir blocs de notas, cartuchos de tinta, etc. Administrador de smartpen La ficha Administrador de smartpen permite ver, instalar y desinstalar software de smartpen. Panel de visualización El panel de visualización es el área en la que puede interactuar con las notas. Por ejemplo, en este panel puede ver sus notas. 22 Livescribe, Inc. ©2007-2015 edug6.0.2 FUNDAMENTOS DE ECHO DESKTOP Panel de navegación Echo Desktop pone a disposición del usuario un panel de navegación en el lateral izquierdo del panel de visualización. El panel de navegación muestra elementos a los que puede acceder o que puede ver más detalladamente en el panel de visualización. Por ejemplo, al hacer clic en uno de los blocs de notas del panel de navegación, se abren el bloc correspondiente y sus páginas en el panel de visualización. El panel de navegación permite ver la biblioteca de blocs de notas y páginas con resultados de búsqueda. El panel de navegación utiliza fichas para organizar el contenido. Ficha Biblioteca Esta ficha muestra toda la biblioteca de blocs de notas, diarios, blocs de notas personalizados y documentos PDF de Livescribe abiertos en Echo Desktop. Utilice la ficha Biblioteca para seleccionar lo que desee ver en el panel de visualización. Ficha Pencast Muestra todas las páginas del pencast que se está reproduciendo en ese momento. Esta ficha aparece en el panel de navegación al reproducir un pencast. Ficha Buscar Esta ficha muestra las páginas encontradas mediante la función Buscar. Los resultados de la búsqueda se resaltan en amarillo. La ficha Buscar permanece abierta hasta que el usuario la cierra. CONTROLES DE PENCAST Echo Desktop cuenta con menús, barras de herramientas y controles que permiten visualizar y administrar los pencasts creados con el smartpen. edug6.0.2 Livescribe, Inc. ©2007-2015 23 GUÍA DEL USUARIO DE ECHO DESKTOP CONTROLES DE BLOC DE NOTAS LIVESCRIBE Los controles de bloc de notas Livescribe permiten recorrer páginas de blocs de notas, ampliar y reducir las páginas y cambiar entre las vistas de una página y de miniaturas. CONTROLES DE PDF DE LIVESCRIBE Los controles de PDF de Livescribe se encuentran en la parte inferior de la pantalla de Echo Desktop. Esta barra de herramientas sirve para controlar la reproducción del audio grabado. BARRA DE MEMORIA La barra de memoria del Administrador de smartpen muestra el estado de almacenamiento del smartpen. 24 Livescribe, Inc. ©2007-2015 edug6.0.2 VISUALIZACIÓN DE NOTAS VISUALIZACIÓN DE NOTAS Con Echo Desktop, puede ver las notas transferidas desde su smartpen. VISUALIZACIÓN DE PÁGINAS La vista Páginas permite ver todas las páginas a la vez como miniaturas. Puede abrirlas a tamaño completo. También puede hacer clic en una escritura activa verde para escuchar el audio grabado con las notas. Haga clic en el botón de una página para ver la miniatura seleccionada como una página del tamaño del panel de visualización. Utilice la tecla Control mientras hace clic para seleccionar varias miniaturas no secuenciales. Utilice la tecla Mayús mientras hace clic para seleccionar varias miniaturas secuenciales. VISUALIZACIÓN DE PÁGINAS VINCULADAS A UNA GRABACIÓN DE AUDIO La vista Audio muestra las páginas que tienen audio vinculado. • Haga clic en el botón Ver páginas situado junto a la grabación que desee ver. • Elija la grabación en la lista y, a continuación, seleccione Archivo > Ver páginas en el menú. Cualquiera de estas acciones activará la vista Páginas y abrirá la ficha Sesiones del panel de navegación, donde se mostrarán todas las páginas de esta grabación de audio. La primera página de la grabación de audio se muestra en el panel de vista central y la grabación se reproduce. CONVERSIÓN DE NOTAS MANUSCRITAS EN TEXTO Puede utilizar MyScript ® for Livescribe para convertir las notas manuscritas en texto digital. MyScript for Livescribe es una aplicación de escritorio de MyScript ® que se vende por separado. Visite www.livescribe.com/store o www.visionobjects.com. Una vez que haya comprado e instalado MyScript for Livescribe, el botón MyScript aparecerá en la barra de menús de Echo Desktop. Seleccione las páginas deseadas y, a continuación, haga clic en el botón MyScript. Las páginas seleccionadas se exportarán a la aplicación MyScript. edug6.0.2 Livescribe, Inc. ©2007-2015 25 GUÍA DEL USUARIO DE ECHO DESKTOP COPIAR Y PEGAR PÁGINAS EN OTRAS APLICACIONES El menú Copiar le permite copiar una imagen de una página seleccionada para poder pegarla en otra aplicación. 26 Livescribe, Inc. ©2007-2015 edug6.0.2 BÚSQUEDA DE NOTAS BÚSQUEDA DE NOTAS Con Echo Desktop, puede hacer búsquedas en notas transferidas desde su smartpen. BÚSQUEDA EN PÁGINAS Puede buscar notas escritas en cursiva, impresas o una combinación. El texto de la búsqueda puede incluir parte de una palabra, una palabra completa o palabras consecutivas. BUSCAR UNA PALABRA COMPLETA 1. Escriba el texto que desee buscar en el cuadro de búsqueda de la barra de herramientas principal. De forma predeterminada, este método de búsqueda busca palabras enteras en el bloc de notas o diario que esté seleccionado. Por ejemplo, si escribe “orden”, solo se buscará la palabra “orden”. La búsqueda no mostrará otras palabras con las letras “orden”, como “ordenado” y “ordenar”. La búsqueda no distingue entre mayúsculas y minúsculas, de modo que si busca “Orden”, obtendrá los mismos resultados que si busca “orden” y “ORDEN”. 2. Pulse la tecla Intro para iniciar la búsqueda. BUSCAR PARTE DE UNA PALABRA 1. Haga clic en el botón Buscar del cuadro de búsqueda de texto. Echo Desktop abre el cuadro de diálogo de búsqueda avanzada: 2. Escriba el texto de búsqueda en el cuadro de diálogo Buscar. De forma predeterminada, este método busca palabras enteras en el bloc de notas o diario seleccionado. Para buscar palabras parciales, desmarque la casilla Buscar palabras completas. En las búsquedas de palabras parciales, al escribir la palabra “orden” se encontraría la palabra “orden” y otras palabras con esa cadena de búsqueda, como “ordenado” y “ordenar”. Dado que la búsqueda no distingue entre mayúsculas y minúsculas, los textos “Orden”, “orden” y “ORDEN” obtendrían los mismos resultados. BUSCAR EN UN BLOC, LOS BLOCS SELECCIONADOS O TODOS LOS BLOCS DE NOTAS 1. Elija los blocs de notas en los que desea buscar: el bloc de notas abierto, todos los blocs de notas o los blocs de notas seleccionados. 2. Haga clic en Buscar para iniciar la búsqueda. edug6.0.2 Livescribe, Inc. ©2007-2015 27 GUÍA DEL USUARIO DE ECHO DESKTOP VISUALIZACIÓN DE LOS RESULTADOS DE BÚSQUEDA Al realizar una búsqueda en el bloc de notas o diario actual, Echo Desktop busca en todas sus páginas. Si la búsqueda encuentra uno o varios resultados (correspondencias de texto), los muestra en la ficha Buscar del panel de navegación. Echo Desktop muestra miniaturas de las páginas donde encontró el texto de búsqueda. El resultado de la búsqueda permanece en la ficha hasta que se inicia otra búsqueda o se cierra la ficha. La ficha solo puede contener un conjunto de resultados a la vez. Para ver una de las páginas con resultados, haga clic en su miniatura en la ficha Buscar. La página se abre en una vista de una página, en el panel de visualizació n, y los resultados de la búsqueda aparecerán resaltados en amarillo. 28 Livescribe, Inc. ©2007-2015 edug6.0.2 REPRODUCCIÓN DE AUDIO REPRODUCCIÓN DE AUDIO Con Echo Desktop, puede reproducir audio transferido desde su smartpen. EXAMEN DE GRABACIONES DE AUDIO Para ver una lista de todas las grabaciones de audio: • Haga clic en el botón Audio ( Windows ) o Pencasts ( Mac ). Se abrirá la vista Audio con una lista de todas las grabaciones de audio. Al visualizar grabaciones en forma de lista, Echo Desktop las muestra como filas en columnas. COLUMNAS DE GRABACIÓN DE AUDIO Columna de la lista Descripción Indicador de audio Identifica los archivos que están reproduciendo audio en ese momento, si los hay. Si no hay ningún archivo en reproducción, este icono no aparece. Botón Ver páginas Muestra páginas vinculadas a una grabación de audio. Si alguna grabación no incluye papel, no se mostrará este icono. Nombre de sesión De forma predeterminada, este nombre es la fecha y la hora de creación de la grabación. Duración La longitud de la grabación de audio Última modificación Fecha de grabación del audio Tamaño El tamaño del archivo de audio en MB o KB Origen Muestra el nombre del smart pen que realizó la grabación de audio o Solo Desktop. Solo Desktop indica que el smar tpen de origen se extrajo de Echo Desktop, pero su contenido se conservó en Echo Desktop. REPRODUCCIÓN DE GRABACIONES EN LA VISTA AUDIO Echo Desktop permite reproducir audio mientras se visualizan las páginas de la grabación o reproducir únicamente el audio desde la vista Audio. 1. Acceda a la vista Audio. 2. Haga doble clic en la grabación en la lista. La columna de la izquierda m uestra el icono de audio en reproducci ón empieza a reproducirse la grabación. edug6.0.2 Livescribe, Inc. ©2007-2015 cuando 29 GUÍA DEL USUARIO DE ECHO DESKTOP CAMBIO DE PÁGINA Si reproduce una grabación que abarca varias páginas, Echo Desktop recorrerá automáticamente las páginas en sincronización con el audio que se reproduce. El desplazamiento automático por las páginas continuará hasta que cambie de página manualmente con los controles de página. A partir de ese momento, el recorrido por las páginas se controlará manualmente hasta que inicie la reproducció n de otra grabación. Si ha agregado notas mientras reproducía una grabación, Echo Desktop las mostrará en verde, de modo predeterminado. Puede hacer clic en ellas para reproducir el audio del momento en que agregó las notas. Puede cambiar el color predeterminado de la escritura interactiva desde el panel de preferencias. USO DE CONTROLES DE AUDIO Echo Desktop ofrece controles de audio en la parte inferior de la pantalla que se pueden utilizar para iniciar, pausar, detener y controlar la reproducción de audio. Si no hay ninguna grabación de audio seleccionada, estos controles están desactivados en Echo Desktop. Esta barra de herramientas incluye los siguientes botones y controles: Empieza a reproducir el audio Pausa el audio Salta hacia atrás (en incrementos de 10 segundos) Salta hacia delante (en incrementos de 10 segundos) La barra de posición de audio indica la posición relativa del audio que se está reproduciendo respecto al archivo de audio. Este control también muestra el tiempo transcurrido y la duración total del archivo. Puede utilizar este control para cambiar la posición de la reproducción de audio. Mientras escucha una grabación y ve sus páginas, puede mover el control hacia delante o hacia atrás en la grabación. El estado de la animación de tinta correspondiente cambiará en sincronización con el movimiento. Permite saltar al marcador anterior Salta al próximo marcador 30 Livescribe, Inc. ©2007-2015 edug6.0.2 REPRODUCCIÓN DE AUDIO Control de velocidad de reproducción: aumenta o reduce la velocidad de la reproducción de audio. DESPLAZAMIENTO DE UNA GRABACIÓN DE AUDIO En la vista de una página, mientras escucha una grabación de audio y visualiza sus páginas, puede desplazar el control deslizante de la línea de tiempo de la sesión para controlar la reproducción de audio. Si mueve el control mientras se reproduce audio, este y su escritura activa se desplazan a la posición correspondiente de la escala de tiempo. Este proceso se conoce como desplazamiento del audio. Utilice esta función para avanzar o retroceder hasta un área específica de la grabación y ver la correspondencia con las notas escritas. CAMBIO DE NOMBRE DE UNA GRABACIÓN DE AUDIO EN ECHO DESKTOP De forma predeterminada, el smartpen asigna un nombre a cada g r abación, basado en la fecha y hora de creación. Por ejemplo, Echo Desktop asignaría el nombre 01.11.2014 12:56p a una sesión grabada el 1 de noviembre de 2014 a las 12:56 de la tarde. Puede cambiar el nombre de las grabaciones en la vista Audio. 1. Haga clic en el botón Audio ( Windows ) o Pencasts ( Mac ). Se abrirá la vista Audio con una lista de todas las grabaciones de audio. 2. Haga clic en la grabación cuyo nombre desee cambiar. 3. Seleccione Editar > Cambiar nombre en el menú. 4. Escriba un nombre nuevo y haga clic en Aceptar. edug6.0.2 Livescribe, Inc. ©2007-2015 31 GUÍA DEL USUARIO DE ECHO DESKTOP IMPRESIÓN Con Echo Desktop, puede imprimir notas transferidas desde su smartpen. También puede imprimir sus propios blocs de notas de papel punteado Livescribe. IMPRESIÓN EN UNA SOLA PÁGINA Puede imprimir páginas de su papel punteado Livescribe. Aunque la escritura interactiva se muestra en verde en el panel de vista central, Echo Desktop la imprime en negro, igual que la escritura normal. La página impresa no interactúa con el smartpen. 1. Puede ver una única página o ver todas la páginas como miniaturas. 2. Seleccione una o varias páginas. 3. En el menú, seleccione Archivo > Imprimir. En el cuadro de diálogo de impresión, seleccione una impresora y haga clic en el botón Imprimir . De forma predeterminada, la página se imprimirá con el fondo visible. Para imprimir la página sin el ondo, f desmarque la casillaImprimir fondo de página. Si decide incluir el fondo, las páginas impresas incluirán todo lo que aparezca en las páginas del bloc de notas. Por ejemplo, una imagen de un bloc de notas rayado contendrá las líneas. IMPRESIÓN DE BLOCS DE NOTAS PROPIOS Echo Desktop le perm ite imprimir sus propios blocs de notas mediante una impresor a láser en color capaz de imprimir 600 ppp o más. PRUEBA DE IMPRESORA 1. Haga clic en el botón de la vista Páginas herramientas principal para activar la vista Páginas. en la barra de 2. Seleccione un bloc de notas a la izquierda para activar la opción de menú Herramientas y seleccione Herramientas > Blocs de notas para imprimir > 1 página de prueba. Echo Desktop muestra el cuadro de diálogo Imprimir y selecciona automáticamente la primera impresora apta de la lista de impresoras. 3. Haga clic en Imprimir. 4. Cuando acabe de imprimir la página de prueba, siga las instru cciones impresas en la página con el smartpen. Las instrucciones le pedirán que escriba algunas palabras en las cuatro áreas y que, a continuación, acople el smartpen al equipo. 32 Livescribe, Inc. ©2007-2015 edug6.0.2 IMPRESIÓN 5. A continuación, en Echo Desktop, examine la página de prueba después de transferirla desde el smartpen. Si se transfieren todas las palabras correctamente, la impresora puede imprimir papel punteado y puede empezar a imprimir sus propios blocs de notas. IMPRESIÓN DE BLOCS DE NOTAS 1. Seleccione Herramientas > Blocs de notas para imprimir y seleccione un bloc de notas, por ejemplo, Bloc de notas 1 (25 páginas). 2. En el cuadro de diálogo Imprimir, especifique el intervalo de páginas que desee imprimir o acepte el predeterminado. Haga clic en Imprimir. Echo Desktop imprimirá un bloc de notas que podrá utilizar del mismo modo que cualquier otro papel punteado Livescribe. Al acoplar el smartpen después de escribir en el bloc de notas, el contenido se transferirá del mismo modo que con los blocs de notas y diarios preimpresos de Livescribe. edug6.0.2 Livescribe, Inc. ©2007-2015 33 GUÍA DEL USUARIO DE ECHO DESKTOP ORGANIZACIÓN DE NOTAS Y AUDIO Con Echo Desktop, puede organizar notas y audio transferidos desde su smartpen. CREACIÓN DE UN BLOC DE NOTAS PERSONALIZADO Puede crear blocs de notas personalizados en Echo Desktop para organizar y gestionar mejor sus páginas. Puede añadir páginas de cualquier bloc de notas y arrastrarlas para organizarlas en cualquier orden. Las páginas de un bloc de notas personalizado funcionan como las de otros blocs de notas. Por ejemplo, puede ver, ampliar o reducir, buscar e imprimir páginas. Nota Un bloc de notas personalizado es parecido a una lista de reproducción de música o un álbum de fotografías digital pero en lugar de referir a canciones o fotografías, apunta (vincula) a páginas en los blocs de notas de origen. 1. Seleccione Archivo > Blocs de notas personalizados > Crear. 2. En el cuadro de diálogo Nombre del bloc de notas, asigne un nombre al bloc de notas y haga clic en Aceptar. Echo Desktop crea un bloc de notas personalizado vacío y lo coloca en el panel de navegación debajo del encabezadoBlocs de notas personalizados. 3. Para añadir páginas a un bloc de notas personalizado, seleccione una o más páginas en la vista Páginas y arrástrelas y colóquelas en el bloc de notas personalizado en el panel de navegación. Nota Los PDF de Live scribe y sus páginas no se pueden organizar en blocs de notas personalizados. ADICIÓN DE PÁGINAS DE BLOCS DE NOTAS PERSONALIZADOS Existen dos maneras de añadir páginas a un bloc de notas personalizado. • Arrastre y coloque una página en un bloc de notas personalizado. • Seleccione Archivo > Blocs de notas personalizados > Añadir páginas a. 34 Livescribe, Inc. ©2007-2015 edug6.0.2 ORGANIZACIÓN DE NOTAS Y AUDIO REORGANIZACIÓN DE PÁGINAS DE BLOCS DE NOTAS PERSONALIZADOS Puede arrastrar las páginas de un bloc de bloc de notas personalizado para reorganizarlas. ELIMINACIÓN DE UNA PÁGINA DE BLOC DE NOTAS PERSONALIZADO Puede eliminar todo un bloc de notas personalizado o páginas de un bloc de notas personalizado. Esto no afecta a los blocs de notas de origen ni a sus páginas. Para eliminar un bloc de notas personalizado o alguna de suságinas, p utilice los métodos siguientes. • Seleccione un bloc de notas personalizado en la biblioteca de blocs de notas. A continuación, seleccione Archivo > Borrar bloc de notas. • Abra un bloc de notas en la vista Páginas y seleccione una o más páginas. A continuación, seleccione Archivo > Borrar páginas. edug6.0.2 Livescribe, Inc. ©2007-2015 35 GUÍA DEL USUARIO DE ECHO DESKTOP USO COMPARTIDO DE NOTAS Y AUDIO Puede compartir sus notas y audio con otras personas, aunque no tengan un smartpen Livescribe o Echo Desktop. Para compartir, exporte las notas y el audio, solo las páginas o solo el audio y envíe el archivo resultante a otra persona. PDF DE LIVESCRIBE Los pencasts (combinaciones de notas y audio) siempre se comparten como documentos PDF de Livescribe. Los PDF de Livescribe son documentos PDF estándar con información técnica añadida. Puede generar un único archivo que contenga: Solo páginas, Solo audio o Notas y audio. Los PDF de Livescribe pueden reproducirse en cualquier equipo con Echo Desktop , o en nuestro reproductor web con la versión más reciente de Internet Explorer, Chrome o Safari. También es posible reproducir pencasts en un dispositivo móvil de Apple. Para ello, basta con descargar la aplicación gratuita Livescribe+ de la App Store. PARA ABRIR UN PDF DE LIVESCRIBE EN ECHO DESKTOP 1. En el menú Archivo, elija Abrir y navegue hasta el PDF de Livescribe que desea abrir. 2. Navegue hasta el PDF de Livescribe que desea abrir. Los documentos PDF de Livescribe utilizan la extensión estándar .pdf. PARA ABRIR UN PDF DE LIVESCRIBE EN EL REPRODUCTOR WEB 1. Desde un navegador web, acceda a www.livescribe.com/player. 2. Busque el PDF de Livescribe en el sistema de archivos del ordenador y arrástrelo hasta el navegador web. Colóquelo en el cuadro con las palabras: "Descargue su PDF de Livescribe, luego colóquelo aquí." Si lo prefiere, puede hacer clic en el botón Elija su PDF de Livescribe para acceder a la carpeta del sistema de archivos en la que se encuentra el PDF de Livescribe que desea reproducir. PARA ABRIR UN PDF DE LIVESCRIBE EN LIVESCRIBE+ 1. Pulse y mantenga presionado el PDF de Livescribe. 2. Seleccione Livescribe+ para reproducir el archivo. 36 Livescribe, Inc. ©2007-2015 edug6.0.2 USO COMPARTIDO DE NOTAS Y AUDIO ECHO DESKTOP Y FORMATOS ANTERIORES DE USO COMPARTIDO Al instalar Echo Desktop, se sustituye cualquier software de Livescribe Desktop instalado en el ordenador. Se conservan las notas y el audio xistentes e de Livescribe Desktop, a los cuales se puede acceder desde Echo Desktop. Echo Desktop permite importar archivos en formato .pencast mediante el método descrito a continuación. CÓMO COMPARTIR NOTAS Y AUDIO Tiene disponibles dos opciones para compartir. Puede enviar sus notas/audio de Echo como PDF de Livescribe al sistema de archivos de su ordenador y, a continuación, compartirlo como cualquier otro archivo. O puede iniciar el programa de correo electró nico predeterminado desde Echo Desktop, con el PDF de Liv escribe adjunto de manera automática. A continuación se explica cómo acceder a los menús de uso compartido. • ( Windows ) Haga clic con el botón derecho en su selección. A continuación, seleccione el menú Enviar X a.... • ( Mac ) Haga clic en el botón Compartir o el menú Archivo. 1. Seleccione lo que desea compartir. 2. En el menú de uso compartido, elija la opción Computer o Correo electrónico. 3. En la ventana Opciones de uso compartido, elija si desea compartir la selecció n como Notas y audio (pencast), Solo páginas o Solo audio. 4. Cualquier selección puede enviarse como PDF de Livescribe. En Windows, es posible enviar las páginas como archivos PNG (cada página seleccionada se convierte en un archivo PNG independiente).Tanto en Windows como Mac, es posible compartir el audio como un archivo M4A. 5. ( Windows ) Haga clic en Continuar. Se abrirá el cuadro de diálogo Asigne nombre a su archivo o se iniciará el programa de correo electrónico predeterminado. ( Mac ) Comparta la selección como una exportación al equipo o un adjunto de correo electrónico. IMPORTACIÓN DE PDF DE LIVESCRIBE Puede abrir los archivos PDF de Livescribe recibidos de otros usuarios. 1. Guarde el archivo PDF de Livescribe en el sistema de archivos del ordenador. 2. En Echo Desktop, seleccione Archivo > Abrir. edug6.0.2 Livescribe, Inc. ©2007-2015 37 GUÍA DEL USUARIO DE ECHO DESKTOP 3. En el cuadro de diálogo Seleccionar PDF de Livescribe, acceda a la carpeta que contiene el PDF de Livescribe que desea importar. 4. Selecciónelo y haga clic en Abrir. 38 Livescribe, Inc. ©2007-2015 edug6.0.2 ADMINISTRACIÓN DE ALMACENAMIENTO PARA ECHO DESKTOP Y EL SMARTPEN ADMINISTRACIÓN DE ALMACENAMIENTO PARA ECHO DESKTOP Y EL SMARTPEN Con Echo Desktop puede administrar el almacenamiento de notas y audio, así como el almacenamiento en el smartpen. LIBERACIÓN DE ESPACIO EN EL SMARTPEN El smartpen utiliza almacenamiento flash para guardar sus notas y audio. El audio grabado es el elemento que más espacio requiere. Si se está quedando sin espacio en el bolígrafo, borre grabaciones. Hay varias formas de liberar espacio en un smartpen: • Seleccione y elimine una o varias grabaciones de audio usando Echo Desktop. • Archive los blocs de notas o cualquier otro producto de papel Livescribe que no utilice. • Use el Menú principal del smartpen para seleccionar y eliminar grabaciones de audio. Use la barra de memoria para comprobar el uso del espacio de almacenamiento en el bolígrafo. La barra de memoria se encuentra en la parte inferior del Administrador de aplicaciones. Esta barra muestra: • La capacidad total de almacenamiento del smartpen (usada y disponible) • El espacio de almacenamiento que ocupa el software del sistema (en verde) • El espacio de almacenamiento que utilizan las aplicaciones (en naranja) • El espacio de almacenamiento que ocupa el contenido creado por usted (en violeta) • El espacio de almacenamiento disponible (en gris) ELIMINACIÓN DE AUDIO DEL SMARTPEN Echo Desktop permite quitar grabaciones de audio del smartpen. Al eliminar audio del bolígrafo se libera espacio de almacenamiento. Al haber desaparecido el audio, cualquier nota vinculada a él no podrá interactuar con el edug6.0.2 Livescribe, Inc. ©2007-2015 39 GUÍA DEL USUARIO DE ECHO DESKTOP bolígrafo. Es decir, si pulsa en notas que estaban vinculadas al audio, no se reproducirá la grabación. 1. Haga clic en el botón Audio. Se abrirá la vista Audio con una lista de todas las grabaciones de audio. 2. Haga clic en todas las grabaciones que desee borrar. 3. Seleccione Archivo > Quitar audio del smartpen. 4. Si desea confirmar la eliminación, haga clic en Aceptar. De lo contrario, haga clic en Cancelar. Para quitar del smartpen todas las grabaciones de audio de un producto de papel punteado Livescribe específico, utilice la función Archivar. También puede eliminar grabaciones de audio de Echo Desktop. ELIMINACIÓN DE AUDIO DE ECHO DESKTOP Puede eliminar grabaciones de audio de Echo Desktop. La eliminación de audio de Echo Desktop no afecta al smartpen: 1. Haga clic en el botón Audio. Se abrirá la vista Audio con una lista de todas las grabaciones. 2. Haga clic en todas las grabaciones que desee borrar. 3. Seleccione Archivo > Borrar audio de Echo Desktop. 4. Si desea confirmar la eliminación, haga clic en Aceptar. De lo contrario, haga clic en Cancelar. También puede borrar grabaciones de audio almacenadas en el smartpen. ELIMINACIÓN DE UN SMARTPEN DE ECHO DESKTOP Puede eliminar de Echo Desktop el smartpen y todo su contenido. Echo Desktop no reconocerá el smartpen tras esa operación. Nota La eliminación de un smartpen de Echo Desktop no afectará al contenido del mismo. 1. Seleccione Herramientas > Smartpen > Quitar. 2. Cuando se le indique, seleccione Borrar o Guardar. Si elige Borrar, se eliminarán todas las notas y las grabaciones de audio de este smartpen y dejarán de estar disponibles en Echo Desktop. 40 Livescribe, Inc. ©2007-2015 edug6.0.2 ADMINISTRACIÓN DE ALMACENAMIENTO PARA ECHO DESKTOP Y EL SMARTPEN Si elige Guardar, todas las notas y las grabaciones de audio del bolígrafo eliminado se guardarán como blocs de notas archivados. También puede acceder al audio del smartpen eliminado desde la vista Audio. 3. En el cuadro de diálogo, confirme o cancele la eliminación del bolígrafo. Si había archivado blocs de notas que se encontr aban en el bolígrafo eliminado, dichos blocs seguirán estando disponibles en Echo Desktop. MANTENIMIENTO DEL CONTENIDO DEL SMARTPEN ENVARIOS EQUIPOS Puede copiar el contenido del smartpen a cualquier equipo con Echo Desktop. Si decide transferir contenido a varios equipos, asegúrese de acoplar el smartpen y transferir los datos a cada equipo de forma periódica. Además, cada vez que borre datos de Echo Desktop o archive un bloc de notas, deberá hacer lo mismo en el resto de equipos. Importante No es posible acoplar el smartpen tanto a Echo Desktop como a Livescribe Desktop. 1. Acople el smartpen al otro equipo. Echo Desktop presentará un cuadro de diálogo que le preguntará si desea copiar el contenido del smartpen Pulse al equipo. 2. Para copiar el contenido del smartpen en el equipo, haga clic en el botón Conectar y transferir. Echo Desktop le preguntará el nombre del smartpen (solo la primera vez) y copiará automáticamente su contenido. Para cargar el smartpen a través del puerto USB del equipo sin copiar los datos, seleccione el botón Solo cargar. Si ha registrado el smartpen, Echo Desktop le pedirá que introduzca el correo electrónico y la contraseña utilizados durante el registro para transferir contenido. edug6.0.2 Livescribe, Inc. ©2007-2015 41 GUÍA DEL USUARIO DE ECHO DESKTOP ARCHIVADO DE BLOCS DE NOTAS LIVESCRIBE EN WINDOWS Al acabar de usar un bloc de notas u otro producto de papel Livescribe, debería archivarlo en Echo Desktop. ARCHIVADO DE BLOCS DE NOTAS LIVESCRIBE Esto es lo que ocurre al archivar un bloc de notas Livescribe: • Se libera espacio de almacenamiento en el smartpen. • Podrá utilizar otro bloc de notas Livescribe con el mismo patrón de puntos que el archivado. Los productos de papel punteado Livescribe con el mismo patrón de punteado tienen el mismo nombre. • Las notas y el audio del bloc de notas o producto de papel Livescribe se trasladan a la carpeta Blocs de notas archivados de la biblioteca de Echo Desktop. Las notas y el audio permanecen interactivos en Echo Desktop, del mismo modo que los blocs de notas Livescribe que no se han archivado. • Se borran las notas (escritura) y el audio del smartpen. Por este motivo, el smartpen deja de interactuar con el producto físico de papel Livescribe archivado. Es decir, al seleccionar las notas del bloc físico archivado, el audio no se reproduce. Importante No archive ningún bloc de notas a menos que haya acabado de usarlo y pueda guardarlo. Una vez archivado, no vuelva a escribir en el bloc de notas físico, a menos que tenga páginas sin utilizar y desee tratarlas como un bloc de notas nuevo. Por ejemplo, puede archivar un bloc de notas parcialmente completo y utilizar las páginas restantes como segundo bloc de notas. Si utiliza varios ordenadores para gestionar los datos del smartpen, asegúrese de archivar los blocs de notas en todos los equipos. 1. Actualice el software del smartpen a la versión 1.2 o posterior. Las versiones anteriores no son compatibles con esta función. Para actualizar el software, seleccione Ayuda > Buscar actualizaciones en el menú. 2. Haga clic en el botón de la vista Páginas herramientas principal para activar la vista Páginas. 42 Livescribe, Inc. ©2007-2015 en la barra de edug6.0.2 ARCHIVADO DE BLOCS DE NOTAS LIVESCRIBE EN WINDOWS 3. Haga clic en la ficha Biblioteca del panel de navegación y, a continuación, en el bloc de notas que desee archivar. 4. Seleccione Archivo > Archivar bloc de notas. 5. Cuando se le indique, haga clic en Aceptar si desea confirmar la operación de archivado. De lo contrario, haga clic en Cancelar. 6. Cuando se le indique, haga clic en Archivar bloc de notas o en Cancelar. 7. Echo Desktop confirmará que el bloc de notas se ha archivado y lo mostrará en la ficha Biblioteca, en la sección Blocs de notas archivados. Si utiliza varios equipos, asegúrese de archivar el bloc de notas en todos ellos. ELIMINACIÓN DE BLOCS DE NOTAS ARCHIVADOS DE ECHO DESKTOP 1. Seleccione un bloc de notas archivado en la ficha Biblioteca. 2. Seleccione Archivo > Borrar bloc de notas 3. Cuando se le pida, seleccione si desea eliminar también el audio del bloc de notas. 4. Haga clic en Sí para confirmar la eliminación. Al borrar contenido archivado de Echo Desktop, dicho contenido se elimina definitivamente. No podrá recuperarlo acoplando el bolígrafo. ELIMINACIÓN DE PÁGINAS ARCHIVADAS DE ECHO DESKTOP 1. Abra un bloc de notas archivado en Vista de una página. 2. Seleccione la(s) página(s) que desee eliminar. 3. Seleccione Archivo > Borrar página(s) 4. Cuando se le pida, seleccione si desea eliminar tambi én el audio de la página. 5. Cuando se le indique, haga clic en Sí para confirmar la eliminación. Al borrar contenido archivado de Echo Desktop, dicho contenido se elimina definitivamente. No podrá recuperarlo acoplando el bolígrafo. edug6.0.2 Livescribe, Inc. ©2007-2015 43 GUÍA DEL USUARIO DE ECHO DESKTOP ADMINISTRACIÓN DEL SMARTPEN Con Echo Desktop, puede administrar las propiedades de su smart pen, entre ellas el registro, la asignación de nombres y la contraseña de Paper Replay. REGISTRO DEL SMARTPEN Es importante registrar el smartpen. Si registra el smartpen, obtendrá mayor seguridad para los datos del smartpen y tendrá acceso a ofertas de promociones especiales. Siga las instrucciones de registro cuando acople el smartpen. Además, puede iniciar el proceso de registro manualmente haciendo clic en el botón Livescribe Online en la barra de herramientas principal, o seleccionando Herramientas > Smartpen > Registrar. Para crear su nombre de usuario y su contraseña, siga estas instrucciones: • Su nombre de usuario es su direcció n de correo electrónico. No puede contener más de 128 caracteres y no distingue entre mayúsculas y minúsculas. Por ejemplo, [email protected] es lo mismo que [email protected]. • La contraseña debe tener entre 4 y 64 caracteres. Esta distingue ente mayúsculas y minúsculas y no puede empezar con un espacio. El nombre de usuario y la contraseña no pueden ser iguales. CAMBIO DE NOMBRE DE UN SMARTPEN Echo Desktop permite cambiar el nombre de los smartpens. 1. Inicie Echo Desktop. 2. Acople el smartpen cuyo nombre desee cambiar. 3. Seleccione Herramientas > Smartpen > Cambiar nombre. 4. Escriba un nombre nuevo y haga clic en Aceptar. ELIMINACIÓN DE UNA CONTRASEÑA DE PAPER REPLAY En el smartpen, puede crear una contraseña para sus grabaciones de audio. Al establecer una contraseña, se evita que otras personas escuchen el audio grabado en el smartpen. Cuando Paper Replay está protegido, no se reproducirá audio hasta que se introduzca la contraseña en su smartpen. 44 Livescribe, Inc. ©2007-2015 edug6.0.2 ADMINISTRACIÓN DEL SMARTPEN Puede eliminar una contraseña de Paper Replay de su smartpen utilizando el menú principal del mismo o Echo Desktop. Para eliminar una contraseña con Echo Desktop: 1. Inicie Echo Desktop. 2. Acople el smartpen. 3. Seleccione Herramientas > Smartpen > Borrar contraseña de Paper Replay. 4. Confirme la eliminación de la contraseña reproduciendo una grabación de Paper Replay en su smartpen. Si se ha borrado la contraseña, puede reproducir grabaciones sin tener que escribir la contraseña. La contraseña de Paper Replay impide la reproducción de contenido del smartpen pero no de Echo Desktop. No puede establecer la contraseña de Paper Replay utilizando Echo Desktop. Debe establecerla desde el menú principal del smartpen. edug6.0.2 Livescribe, Inc. ©2007-2015 45 GUÍA DEL USUARIO DE ECHO DESKTOP ADMINISTRACIÓN DEL SOFTWARE Y LAS APLICACIONES DEL SMARTPEN Con Echo Desktop puede instalar y actualizar el software del smartpen. INSTALACIÓN DE ACTUALIZACIONES DE SOFTWARE DE SMARTPEN Livescribe actualiza periódicamente el firmware del smartpen, las funciones y los blocs de notas y productos de papel Livescribe. Al iniciar Echo Desktop, este comprueba si hay actualizaciones disponibles. También puede comprobar manualmente si existen actualizaciones desde Echo Desktop. Nota Si intenta usar un nuevo producto de papel Livescribe y un mensaje de error indica que no es compatible, tendrá que actualizar el software de su smartpen. 1. Acople el smartpen. 2. Inicie Echo Desktop. Echo Desktop comprueba automáticamente si hay actualizaciones recientes. 3. Acepte las actualizaciones. Echo Desktop las descarga e instala en el bolígrafo. Si decide posponer la transferencia de actualizaciones al smartpen, puede volver a iniciarla desacoplando el bolígrafo y acoplándolo de nuevo. Echo Desktop le preguntará si desea transferir los elementos disponibles. BÚSQUEDA MANUAL DE ACTUALIZACIONES De forma predeterminada, Echo Desktop descarga e instala las actualizaciones automáticamente al acoplar un smartpen. Esta función se denomina instalación automática. Si lo desea, puede desactivar la búsqueda de actualizaciones, en la configuración de usuario del smartpen. Puede buscar manualmente actualizaciones para Echo Desktop y el firmware del smartpen: 1. Seleccione Ayuda > Buscar actualizaciones en el menú. 2. Acepte las actualizaciones recomendadas. 46 Livescribe, Inc. ©2007-2015 edug6.0.2 GLOSARIO Acoplar Conectar el smartpen Livescribe a un ordenador personal mediante la inserción del mismo en su base de carga (para smartpens Pulse) o un cable micro USB (para smartpens Echo). Actualizar Instalar una versión nueva de software o firmware en el equipo o el smartpen mediante Echo Desktop. Almacenamiento flash Almacenamiento no volátil de archivos informáticos que no depende de ninguna carga éctrica. el También se conoce como memoria. Archivar Proceso de trasladar notas y audio de un bloc de notas u otro producto de papel Livescribe a una carpeta Blocs de notas archivados del panel de navegación. Este proceso también borra las notas (datos de escritura) y el audio del smartpen Livescribe. Por este motivo, el smartpen Livescribe deja de interactuar con el producto físico de papel Livescribe archivado. Audio Sonido de cualquier tipo que captura el micrófono del smartpen Livescribe. Auriculares para grabación en 3-D Auriculares con micrófonos integrados que capturan audio multidireccional de gran alcance y sitúan los objetos en el entorno de sonido que le rodea. Base de carga móvil USB Una base que carga y conecta un smartpen Livescribe a su equipo. Cargar Enviar datos a una ubicación remota, como Internet. edug6.0.2 Livescribe, Inc. ©2007-2015 47 GLOSARIO Contraseña de Paper Replay La contraseña de Paper Replay establece una contraseña para sus sesiones de Paper Replay. Al establecer una contraseña, se evita que otras personas escuchen el audio grabado en el smartpen. Descargando Recibir contenido de una ubicación remota, como Internet. Echo Desktop Software que se ejecuta en el equipo y permite ver y escuchar el contenido que se captura con el smartpen. Permite ver las notas, escuchar el audio grabado, gestionar las aplicaciones, etc. Estado Acceso directo al estado de la bater ía, la versión, la fe cha y otra información sobre el smartpen. Firmware Software que administra las operaciones internas de un smartpen. Latencia de reproducción Al seleccionar las notas para reproducir audio, la reproducción del audio se inicia cinco segundos antes de la escritura de la nota. De este modo, el audio puede reproducirse con mayor precisión, ya que existe un lapso natural entre el momento en que se escucha un punto importante y el momento en que se comienza a escribir notas. Livescribe+ Aplicación móvil que permite reproducir documentos PDF de Livescribe (en dispositivos móviles de Apple). Las notas van cambiando de color a medida que se reproduce el audio. Notas Cualquier cosa que se escribe o dibuja sobre papel punteado Livescribe con un smartpen. Papel punteado Livescribe Papel normal impreso con micropuntos que interactúa con los smartpens Livescribe Los micropuntos permiten que los smartpens Livescribe reconozcan y respondan a las áreas de una página y que vinculen las notas escritas con el audio grabado. 48 Livescribe, Inc. ©2007-2015 edug6.0.2 Paper Replay Aplicación que asocia lo que se escribe en el papel con el audio que se graba. PDF de Livescribe Archivo PDF que contiene un pencast y puede compartirse con otras personas. En Acrobat® Reader ® , solo es posible ver las notas. En Echo Desktop (el reproductor web) o la aplicación móvil Livescribe+, las notas van cambiando de color a medida que se reproduce el audio. Pencast Un pencast es la combinación de notas con audio asociado. Al activar las notas mediante pulsación (smartpen o Livescribe+) o haciendo clic (Echo Desktop, Livescribe Player), se "reproduce" el pencast. Es posible compartir los pencasts con otras personas mediante un documento PDF de Livescribe. Preferencias Ajustes de Echo Desktop que definen su funcionamiento. Smartpens Livescribe Echo y Livescribe Pulse Ordenadores con forma de bolígrafo con una capacidad de procesamiento avanzada, información audiovisual y una gran capacidad de almacenamiento. Los smartpens capturan las notas escritas digitalmente y pueden grabar audio con la aplicación Paper Replay. Tinta Marcas del smartpen Livescribe sobre blocs de notas Livescribe y otro papel Livescribe. Transferencia Copiar notas y audio de un smartpen Livescribe a un equipo mediante Echo Desktop. Vista de audio Audio que se presenta en forma de archivos con detalles. USB Bus de serie universal, un estándar de conexión física entre equipos personales y dispositivo s periféricos, como impresoras o el smartpen Livescribe. edug6.0.2 Livescribe, Inc. ©2007-2015 49 GLOSARIO Vinculación Asociación de un smartpen Livescribe a una instancia de Echo Desktop. Vista de miniaturas Vista de Echo Desktop que muestra representaciones de páginas en miniatura. Vista Páginas Vista de Echo Desktop que muestra las páginas del bloc de notas. Si están vinculadas a audio, las notas se muestran como escritura activa. 50 Livescribe, Inc. ©2007-2015 edug6.0.2