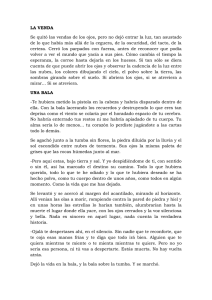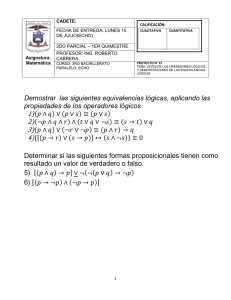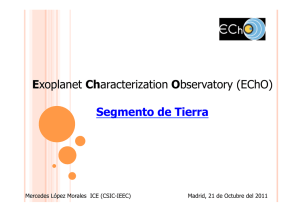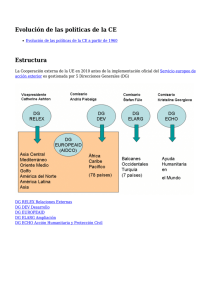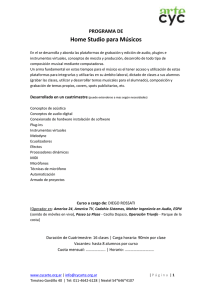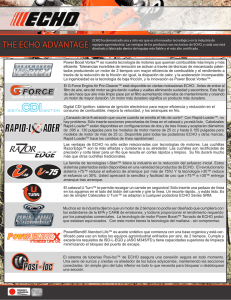LS_Echo_EFIGS_GSG_PC1_01
Anuncio

Gracias por adquirir el smartpen Echo . Utilice esta guía para averiguar más sobre su nuevo smartpen. ® BOTÓN DE ENCENDIDO MICRÓFONO ALTAVOZ INTEGRADO CABLE MICRO USB SUGERENCIA: Si el smartpen no enciende, puede que deba cargarlo. Para hacerlo, asegúrese de que el ordenador esté encendido y que el smartpen esté conectado al equipo con el cable USB incluido. Puede tardar hasta 2,5 horas en cargarse por completo. Español Página 1 Configuración del smartpen Echo ® El smartpen debe estar encendido. Orientación de pantalla Para configurar la orientación de la pantalla, pulse el botón relevante en la cubierta frontal de su bloc de notas Starter. Fecha y hora Pulse en set date con el smartpen y, a continuación, pulse en los números para definir la fecha. Ejemplo: al pulsar 151115, se define la fecha 15 de noviembre de 2015. Pulse en set time y especifique la hora. Ejemplo: al pulsar 0845AM, se define la hora 8:45 AM. Es importante definir la fecha y la hora en el smartpen Echo porque las notas que se graban se marcan con la fecha y la hora en que se crearon. Idiomas ¿Sabía que su smartpen admite otros idiomas y regiones? Puede seleccionar otro idioma en el menú Configuración. Español Página 2 Pencast Los pencasts son notas interactivas que combinan las notas manuscritas con audio grabado mientras escribe con el smartpen. Para reproducir el audio solo tiene que pulsar lo que ha escrito. Cree un pencast El smartpen debe estar encendido. Antes de empezar, pulse el botón de grabación en la parte inferior de la página del bloc de notas de Livescribe. Tome notas tal y como lo haría normalmente. Los pencasts vinculan lo que escribe con el audio que se está grabando. Cuando termine de grabar el audio, pulse el botón Stop (Parar) con el smartpen. Reproduzca un pencast Pulse las notas escritas a mano para oír el sonido que se grabó en el momento de escribirlas. Use los iconos impresos en la parte inferior de cada página para controlar la reproducción del pencast. Guarde un pencast Los pencasts se guardan en Echo Desktop siempre que se conecta el smartpen al ordenador. Español Página 3 Cómo explorar el menú del smartpen El aspecto de los controles de navegación puede variar dependiendo del bloc de notas. • Pulse dos veces el centro del control de navegación para acceder al menú • Pulse las flechas arriba y abajo para recorrer la lista del menú del smartpen • Pulse la flecha derecha para seleccionar el elemento del menú • Pulse la flecha izquierda para volver a la lista anterior • Tómese tiempo para explorar las opciones del menú Echo Desktop ® Descargue Echo Desktop desde livescribe.com/install y siga las instrucciones de instalación. Echo Desktop le permite: • Guardar y reproducir notas y grabaciones en el equipo • Buscar palabras clave en las notas manuscritas • Organizar y gestionar las notas • Exportar sus notas, archivos de audio y pencasts. Español Página 4 Registre su smartpen Echo ® Al registrar su smartpen Echo, aumenta la seguridad de las notas y audio que almacena. 1. Instale Echo Desktop 2. Conecte el smartpen Echo al ordenador con el cable micro USB que se incluye 3. Cuando se le indique, siga las instrucciones para autorizar Echo Desktop y complete el registro También puede iniciar el proceso si conecta el smartpen a Echo Desktop y accede a Herramientas > Smartpen > Registrar. Sugerencias GRABACIÓN DE NOTAS Y AUDIO ¿Puedo capturar las notas sin grabar el audio? Sí. Para capturar notas simplemente encienda el smartpen y comience a escribir en el papel punteado de Livescribe. Para grabar audio, pulse el botón de grabación en el bloc de notas. ¿Puedo grabar audio sin disponer de papel punteado de Livescribe? Sí. Mantenga pulsado el botón de encendido del smartpen hasta que aparezca un temporizador de grabación en la pantalla. Para finalizar la grabación, apague el smartpen. Para reproducir el audio seleccione Paper Replay™ en el Menú principal del smartpen y, a continuación, seleccione Reproducir sesión. Durante la reproducción del audio, puede tomar notas en el papel punteado y el audio quedará automáticamente vinculado a esas notas. Español Página 5 ¿Puedo añadir nuevas notas a un audio grabado previamente ? Sí. Siempre puede escuchar el audio grabado más tarde y tomar notas adicionales. Pulse las notas originales para iniciar la reproducción del audio. A continuación, escriba en el papel punteado para vincular las nuevas notas al audio existente. ¿Cómo puedo cambiar la calidad de grabación del audio? Para ajustar la calidad de grabación, en el Menú principal del smartpen, vaya a Configuración, seleccione Calidad de grabación y, a continuación, elija Alta, Media o Baja. Las grabaciones de alta calidad requerirán más espacio en la memoria del smartpen. TINTA ¿Cómo se sustituye el cartucho de tinta? Tire de la punta del cartucho de tinta hacia afuera. Una vez retirado el cartucho de tinta, coloque uno nuevo. COMPARTIR NOTAS Y GRABACIONES ¿Cómo puedo compartir notas y audio? En Echo Desktop, seleccione lo que desea exportar y haga clic en el menú Compartir. Los pencasts se pueden reproducir desde Echo Desktop, la aplicación móvil Livescribe+ o desde Livescribe Player (livescribe.com/player). Español Página 6 ECHO DESKTOP ¿Puedo convertir mis notas manuscritas en texto? Puede adquirir un software adicional denominado MyScript for Livescribe. Funciona con Echo Desktop y convierte las notas manuscritas legibles en texto editable. Para obtener más información, visite livescribe.com/myscript. ¿Puedo usar Echo smartpen con más de un equipo? Sí. Tendrá que usar la misma dirección de correo electrónico y la misma contraseña con cada instalación de Echo Desktop a la que conecte el smartpen. Cada vez que archive un bloc de notas en un equipo, compruebe que lo archiva también en los demás equipos. ¿Cómo puedo imprimir mi propio papel punteado? Desde Echo Desktop puede descargar blocs de notas en PDF que puede imprimir con una impresora láser en color compatible con Adobe PostScript con una resolución de impresión de 600 ppp o más. En Echo Desktop para Mac: Vaya a Herramientas > Imprimir bloc de notas propio. En Echo Desktop para Windows: Haga clic en la vista Páginas y vaya a Herramientas > Blocs de notas para imprimir. Para obtener más ayuda, vaya a livescribe.com/ support/echo/howto/ ¿NECESITA MÁS INFORMACIÓN? Visite livescribe.com/support para obtener más información. INFORMACIÓN SOBRE LA GARANTÍA Consulte la guía del usuario o visite livescribe.com/warranty para obtener más información. Español Página 7 P/N: 212-00035-000-AA LIVESCRIBE IS A TRADEMARK AND ECHO IS A REGISTERED TRADEMARK OF LIVESCRIBE INC., OAKLAND, CA 94621. © 2015 LIVESCRIBE INC. ALL RIGHTS RESERVED.