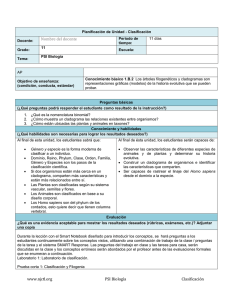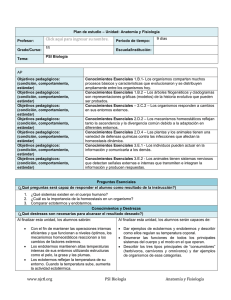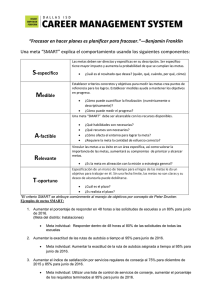Smart - Epsilones
Anuncio

PIZARRA INTERACTIVA LIBRO DE TRABAJO PARA EL PARTICIPANTE Funcionalidad Básica ¿Cómo funciona la pizarra interactiva SMART Board? La pizarra interactiva SMART Board es sensible al tacto y opera como parte de un sistema que incluye computadora y proyector. • La computadora envía una imagen de una aplicación al proyector. • El proyector “pega” la imagen en la pizarra interactiva. • La pizarra interactiva actúa tanto como monitor como dispositivo de entrada, permitiéndole controlar cualquier aplicación al simplemente tocar la superficie. Trabajando con Aplicaciones en su Pizarra Interactiva SMART BOARD Si una aplicación se ejecuta en su computadora, puede tomar control de ella desde la pizarra interactiva. Su Dedo es su Mouse Una presión sobre una pizarra interactiva SMART Board es lo mismo que un clic con botón izquierdo. Abra una aplicación del mismo modo que lo hace en el escritorio de su computadora, pero en lugar de utilizar su Mouse para seleccionar y abrir archivos, sólo presione una o dos veces la aplicación con su dedo. SMART Pen Tray (Bandeja de Plumas) La bandeja de plumas consiste en cuatro ranuras para plumas identificadas por colores y una ranura para el borrador. Cada ranura tiene un sensor óptico para identificar cuándo son levantadas las plumas o el borrador de sus ranuras. El botón superior de la bandeja es utilizado para ejecutar el teclado en pantalla. El botón inferior de la bandeja es utilizado para hacer de la segunda presión en la pizarra un clic derecho. Las Plumas Para escribir sobe su escritorio, imagen o aplicación, tome una de las plumas de la bandeja y escriba en la pizarra interactiva. Para escribir de un color diferente, tome otra pluma. El reconocimiento de color viene de las ranuras de la bandeja y de las plumas en sí. Debe colocar cada pluma en su respectiva ranura para evitar confusión. Teclado en Pantalla Teclee o edite texto sin dejar la pizarra interactiva. Presione el botón de Teclado de la bandeja de plumas para ejecutar el Teclado en Pantalla. Menú “Teclado”: le permite seleccionar qué teclado le gustaría utilizar. El teclado clásico se ve como el teclado regular de una computadora. El Teclado Simple está organizado en orden alfabético que es útil al enseñar a estudiantes jóvenes. Otros teclados incluyen Number Pad, Write, Shortcut and Simple Caps. Botón de Flecha: Presione el botón de Flecha para abrir Vista preliminar. Cuando la ventana de vista preliminar esté abierta puede escribir una palabra u oración completa antes de mandar información a una aplicación. Una vez que haya acabado de escribir, presione el botón Send y su texto será enviado a la aplicación activa. Botón Derecho del Mouse Presione el botón Derecho del Mouse en la bandeja para que su siguiente toque sea reconocido como un click derecho. Un gráfico en la parte inferior derecha de su pantalla aparecerá para recordarle que su siguiente toque será registrado como un clic derecho. Orientando su Pizarra Interactiva SMART Board La orientación asegura que su toque es registrado apropiadamente cuando use la pizarra-interactiva. Para ejecutar la función “Orient”, presione y mantenga presionados sendos botones de la bandeja al mismo tiempo hasta que la pantalla de orientación aparezca. Botones de la Bandeja Luz Indicadora Su pizarra interactiva SMART Board incluye una luz indicadora que muestra su estado. Color de la Luz Indicadora Estado Parpadeando verde y rojo La bandeja está encendiéndose Rojo estático La bandeja está recibiendo corriente, pero aún no se comunica con el software Verde estático La bandeja está completamente operativa Ink Aware ¿Cómo funcionan las aplicaciones Ink Aware? Las aplicaciones Ink Aware reconocen que área del programa es el área activa de trabajo y qué área es usada para botones y barras de herramientas. } } Botones y Barras de Herramientas Área de Trabajo Activa Esta sección se enfocará en las Aplicaciones más utilizadas – Microsoft Word, Microsoft Excel y PowerPoint. Microsoft Word Cuando utilice Microsoft Word con su pizarra interactiva SMART Board se percatará de tres botones; usualmente son integrados a la barra de herramientas de Word, o pueden estar-separados-en-unabarra-de-herramientas-flotante. Integrado a la Barra de herramientas de Word Barra de herramientas Flotante 1 1 2 2 3 3 Presione este botón para insertar notas como una imagen directamente a su documento de Microsoft Word. Presione este botón para convertir su manuscrita o impresión a texto tecleado directamente en su documento de Microsoft Word. Sus palabras aparecerán en el punto del cursor en el mismo color en que fueron escritas. Presione este botón para capturar una imagen de la pantalla en Notebook. Notebook se verá en la siguiente sección del Cuaderno de Trabajo. Microsoft Excel Cuando usa Microsoft Excel con su pizarra interactiva se percatará de tres botones; usualmente son integrados a la barra de herramientas, o pueden estar separados en una-barra-de-herramientasflotante. Integrado a la Barra de Herramientas de Excel Barra de herramientas flotante 1 1 2 2 3 3 Presione este botón para insertar sus notas como una imagen directamente a su documento de Microsoft Excel. Presione este botón para convertir su manuscrita o impresión en texto tecleado directamente en la celda activa. Presione este botón para capturar una imagen de la pantalla en Notebook. Notebook se verá en la siguiente sección del Cuaderno de Trabajo. PowerPoint Es fácil presentar con PowerPoint en su pizarra interactiva SMART Board. Navegue a través de su presentación, guarde sus notas y gane acceso a herramientas adicionales – todo con la barra de herramientas Slide Show. La barra de herramientas Slide Show aparece automáticamente cuando ejecuta una presentación. Barra de Herramientas “Slide Show” Ir a la página previa de su presentación Abrir el menú de comandos Ir a la siguiente página de su presentación Notebook 10 Software El Notebook es un área de trabajo que permite hacer sus presentaciones más atractivas. En el Software Notebook, usted puede utilizar una variedad de imágenes, archivos Flash y plantillas. Utilizando Notebook Presione el icono en el Área de Notificación de Windows, en la parte inferior derecha de su pantalla, y seleccione Notebook. Un nuevo archivo de Notebook se abrirá. Cada archivo nuevo de Notebook contiene un área de trabajo que puede ser llenada con objetos – notas en manuscrita, texto tecleado, gráficas, clip art y archivos Macromedia Flash son ejemplos de objetos que pueden ser agregados a un archivo Notebook. Una característica clave de Notebook es que puede añadir tantas páginas como necesite para capturar la información requerida. Barra de Herramientas de Notebook La barra de herramientas de Notebook le da acceso a numerosas herramientas para trabajar con su archivo de Notebook. Botón Use esta herramienta para… Botón Use esta herramienta para… Mostrar la página de Notebook previa Elabora tablas Mostrar la página de Notebook siguiente Selecciona cualquier objeto en la página Inserta una página en blanco inmediatamente después de la página activa Escribe o dibuja en una página de Notebook con la herramienta rotulador Abrir un archivo de Notebook Escribe o dibuja en una página de Notebook con la herramienta pluma creativa Guardar su archivo Borra los trazos de pluma en una página de Notebook Pegar objetos del portapapeles en un archivo de Notebook Dibuja una línea Deshacer la última acción realizada Crea una forma Rehacer la última acción realizada Reconocimiento de Figuras Eliminar los objetos seleccionados Rotulador Mágico, inserta lupa, tinta que se desvanece y reflector Muestra/Esconde la sombra de la pantalla Efectos de Relleno, rellena una imagen del color o estilo que se desee Ejecuta la vista de pantalla completa Crea un cuadro de entrada de texto para teclear en una página de Notebook Muestra dos hojas a la vez Modifica efectos de relleno, animación del Objeto, grabación de página. Ejecuta la barra de herramientas de Captura (descrita a continuación) Mueve la barra de herramientas hacia abajo del Notebook Cámara de Documentos SMART Pestañas Laterales – esta cortado el texto Hay cuatro pestañas del lado derecho de la interfaz de Notebook. La pestaña Clasificador de página le permite ver vistas en miniatura de cada página en su archivo de Notebook. Presione la pestaña Galería para selección de plantillas y animaciones de Flash o para agregar a su archivo de Notebook. Presione la pestaña Adjuntos para agregar adjuntos de otras aplicaciones a su archivo. La última pestaña de Aplicaciones multiples sirve para distintas aplicaciones sobre los objetos utilizados en la pizarra. Puede esconder la información de las pestañas cuando haya terminado de utilizarla, seleccionando Ocultar automáticamente en la parte inferior de las pestañas. Puede mover toda la aplicación de un extremo al otro de la pizarra. Crear, Ver o Modificar grupos Clasificador de páginas Galería Adjuntos Modificar efectos de relleno, animación del objeto, grabación de página Vistas en Miniatura Selección para esconder las pestañas Presione para mover las pestañas al otro extremo de la página Adelantar Página Página Siguiente Agregar Página Eliminar objeto seleccionado Menú Función Eliminar Página • Elimina la página actual Borrar Página • Borra todos los objetos de la página actual Insertar Página en blanco • Agrega una página en blanco inmediatamente después de la página activa • Crea una página idéntica, incluyendo todos los objetos en la página, y la inserta inmediatamente después de la página activa. • Le permite renombrar su página Duplicar Página Cambiar nombre de Página Objetos en Notebook Cualquier cosa que pueda tocar, con su dedo o con el Mouse, dentro del área de la pizarra de una página de Notebook es un objeto. Usted puede agregar un objeto a una página de Notebook usando cualquiera de los siguientes métodos: Modificado y Moviendo Objetos Seleccione cualquier objeto de su página de Notebook para cambiar sus características. Los objetos seleccionados tienen dos manijas y un menú. Use la manija verde para rotar el objeto y la blanca para hacerlo más chico o más grande. Para mover un objeto de una página a otra asegúrese que la pestaña este activa y la casilla no esté seleccionada. Entonces, simplemente seleccione el objeto que desea mover y arrástrelo a la página apropiada. Arrastre en sentido horario o al revés para rotar el objeto Presione para ver el menú Arrastre diagonalmente para reajustar el tamaño Seleccione un objeto y arrástrelo a la nueva página Menú del Objeto Hace una copia exacta del objeto y lo inserta en la página activa Seleccione para revisar la ortografía de objetos de texto } Seleccione para cortar, copiar, pegar o eliminar un objeto Seleccione para asegurarse que no se podrán hacer cambios al objeto Seleccione de nuevo y presione para la opción de desbloquearlo Seleccione para vincular un sonido en formato mp3 Seleccione para vincular desde un archivo del mismo equipo, Internet y mismo Propiedades Seleccione propiedades del menú y se activará la pestaña para modificar los efectos de relleno como el color, propiedades de líneas, transparencia de un objeto, animación del objeto, grabación de página. Reconocimiento de Escritura Si escribe algo con una pluma, tiene la opción de hacer reconocida su manuscrita y convertirla a texto. Presione dos veces el texto y la barra de herramientas de la fuente aparecerá. Resalte el texto que quiera cambiar, y luego utilice la barra de herramientas para cambiar sus propiedades. Presione dos veces el texto para modificar sus propiedades Herramientas de dibujo Use unas herramientas de dibujo del Notebook para crear sus propios objetos. Rotulador Seleccione Rotulador de la barra de herramientas y dibuje un objeto a mano libre. Escoja una variedad de estilos de líneas y colores al presionar el icono del rotulador que desee ocupar o puede personalizarlos en la pestaña de efectos de relleno que se encuentra en su hoja de Notebook. Presione para elegir estilos de líneas y colores Rotulador Creativo Seleccione Rotulador Creativo de la barra de herramientas y dibuje un objeto a mano libre. Escoja una variedad de estilos predeterminados de líneas y colores al presionar el icono del rotulador que desee ocupar o puede personalizarlos en la pestaña de efectos de relleno que se encuentra en su hoja de Notebook. Presione para elegir estilos de líneas y colores Rotulador Mágico Seleccione Rotulador Mágico de la barra de herramientas y dibuje un objeto a mano libre. Escoja una variedad de opciones predeterminadas, dibuje un cuadrado y aparecerá una lupa, dibuje un círculo y aparecerá un reflector y al escribir un texto o al hacer otra anotación, después de unos segundos la tinta desaparecerá. Presione para elegir Distintas opciones Líneas Presione el botón de la barra de herramientas de Notebook para dibujar líneas rectas. Seleccione cualquier línea hecha con esta herramienta y arrastre sus puntas para alargarla o cambiar su ángulo. Arrastre Formas Cree rápidas figuras geométricas y realce cualquier actividad con la herramienta Figuras de la barra de herramientas de Notebook o por medio del rotulador de reconocimiento de figuras. Crear una figura 1 2 3 Presione el icono de de la barra de herramientas de Notebook y un menú con varias formas aparecerá. Seleccione la figura que desee usar y coloque el cursor en la página en donde quiere que la figura aparezca. Presione y arrastre hasta que la figura tenga el tamaño deseado. Una vez que la figura esté en su página de Notebook aún puede ser modificada del mismo modo en que modifica otros objetos, usando la manija de rotación, la de reajuste de tamaño y el menú. 1 2 de de la barra de herramientas de Notebook. Presione el icono Dibuje la figura que desee realizar en su hoja de Notebook y automáticamente se hará una figura con trazos rectos. Una vez que la figura esté en su página de Notebook aún puede ser modificada del mismo modo en que modifica otros objetos, usando la manija de rotación, la de reajuste de tamaño y el menú. Personalizando las herramientas de Dibujo Cada una de las herramientas de dibujo tiene un menú. Presione el icono de la herramienta que desee utilizar y seleccione una opción ya existente o personalice la herramienta según sus necesidades. Presione el icono de la herramienta de dibujo y seleccione una opción ya existente Presione el icono de la herramienta de dibujo y seleccione una opción ya existente Insertando Imágenes en Notebook Para agregar una imagen a un archivo de Notebook puede hacer lo siguiente: • Use las herramientas Capturar Imagen para capturar imágenes que estén en su pantalla • Use el menú Insertar para importar imágenes de algún otro lugar de su computadora Barra de herramientas de Capturador de Imágenes La barra de herramientas del Capturador de imágenes le permite capturar la imagen de una pantalla completa, una ventana o una porción de pantalla en una página del Notebook. Para acceder a la barra de herramientas del Capturador de Imágenes, presione el botón Capturar de la barra de herramientas de Notebook. NOTA: Cuando esté seleccionada la opción Capturar en página nueva cada imagen se guardará en una nueva página. De lo contrario, cada imagen se guardará en la esquina superior izquierda de la página de Notebook activa. Botón Cómo es usado Presione y arrastre para enmarcar el área que quiere capturar. Libere la presión una vez que se seleccione el área. Captura de Área Presione dentro de la ventana que usted desea capturar. Libere la presión una vez que la ventana deseada aparezca como área tramada. Captura de ventana Navegue a la pantalla que usted desea capturar y presione el botón para capturar la pantalla entera. Captura de pantalla Presione y arrastre para trazar el área que quiere capturar. Libere la presión una vez que se seleccione. El resultado del trazo es una figura irregular. Captura a mano alzada Galerías Las Galerías le ayudan a realizar e impartir presentaciones con detalle gráfico. Miles de imágenes, plantillas, archivos en Macromedia Flash y Videos Multimedia, son organizados en colecciones que le permitirán crear atractivas y reciclables lecciones y contenido de reuniones. Abrir una Galería Presione la pestaña Galería a un costado de su pantalla. Use los íconos y para expandir o contraer colecciones disponibles Seleccione la colección de galería más acorde a sus necesidades Presione el elemento que desee utilizar y arrástrelo al área de la pizarra de Notebook Archivos y Páginas de Notebook Los Archivos y las páginas de Notebook les pueden servir de fondos o complementos de una clase. Usted puede reconocer las plantillas de la galería por la ceja en la esquina superior derecha de Macromedia Flash y Notebook Notebook le permite agregar contenido de Macromedia Flash a sus presentaciones de Notebook tan fácilmente como agregar una imagen. Una vez agregando el archivo Flash a su página de Notebook, puede interactuar tal y como si estuviera en un navegador de Internet. A diferencia de un navegador de Internet, Notebook le permite seleccionar, mover, agregar hiper-links, en inclusive rotar el contenido Flash de la página. Agregar contenido Flash de la Galería 1 Abra la galería presionando dicha pestaña. 2 Navegue al contenido Flash que quiera agregar a su archivo. Un archivo Flash aparecerá ya sea como ícono o como vista en miniatura con un pequeño icono de-Flash-en-la-esquina-superiorizquierda: 3 Arrastre el contenido Flash de la Galería hacia el área de la pizarra de la página de Notebook. Pestaña Adjuntos Presione la pestaña Adjuntos, directamente debajo de la pestaña Galería, para agregar o editar archivos, páginas Web e hipervínculos adjuntos a su archivo de Notebook. Para insertar un archivo seleccione Insertar de la parte inferior de la pestaña Adjuntos y busque por el lugar en donde está su archivo. Para abrir el archivo o el Hipervínculo una vez que ha sido adjuntado al archivo de Notebook, simplemente haga doble presión en su nombre en la pestaña Adjuntos. Herramientas SMART Board Por qué debería usar herramientas SMARTBOARD? Las herramientas de SMART Board proveen un rápido acceso a las funciones que te ayudan a operar la pizarra interactiva más efectivamente. Las herramientas de SMART Board también incluyen acceso a herramientas multimedia, que le permitirán crear y presentar contenido dinámico. Acceso a las herramientas SMART Board Presione el icono SMART Board derecha de tu pantalla. en la barra de tareas de Windows, en la esquina inferior Abre el software Notebook Abre la grabadora SMART Abre la reproductora de video SMART Abre el Teclado en Pantalla Aparece o desaparece las herramientas flotantes Despliega el menú de Bienvenida Acceso a las herramientas de Sombra de Pantalla, Reflector, Lupa, puntero, calculadora .barra de herramientas de captura. Provee de una variedad de opciones de configuración de hardware y software Inicia el proceso de orientación Revisa las actualizaciones del software vía Internet Abre el Centro de Ayuda del software SMART Board Cierra las Herramientas de SMART Board Menú de herramientas de SMART Board NOTA: El Notebook se cubre en detalle en la sección previa del Libro de trabajo del estudiante, el teclado en pantalla (On-Screen Keyboard) y la función de orientación (Orient) se cubren en la sección de Funcionalidad básica. Grabadora SMART (SMART Recorder) Con la grabadora SMART usted puede hacer un archivo de video de todo lo que hace en la pizarra interactiva, sin importar las aplicaciones que utilice. Usted puede entonces reproducir la grabación en cualquier computadora con SMART Video Player o Windows Media Player (descárguelo gratis en www.windowsmedia.com/download). La interface de tres botones, le permite controlar el proceso de grabación. Grabar Pausa Detener Grabadora SMART – Menú desplegable del botón-Grabar. El menú desplegable del botón Grabar le permite elegir la región de su escritorio que será grabada. Si usted no elige que le gustaría grabar, el ajuste predeterminado grabará el escritorio completo. Grabar escritorio: Graba todo lo que hace en el escritorio. Grabar Área: Elija el área de su pantalla que le gustaría grabar. Grabar ventana: Elija una ventana que le gustaría grabar. Grabadora SMART – Menú Cambia los ajustes de audio y video Transforma el video del SMART Recorder a un archivo reproducible en cualquier computadora Obtenga información legal y técnica acerca del SMART Recorder Abre el Centro de Ayuda del software SMART Board Reduce el SMART Recorder en un icono en la Barra de Tareas de Windows. Opciones de Grabación Seleccione Opciones desde el Menú. Una ventana de diálogo aparecerá para permitirle controlar los ajustes de audio y video. Por ejemplo, usted puede grabar un video con o sin audio y cambiar el número de cuadros por segundo a grabar. La grabadora de Video SMART emplea un algoritmo que da como resultado archivos más pequeños pero que solo pueden ser reproducidos en computadoras que tengan el software SMART Board instalado. Seleccione la pestaña Archivos de Destino para cambiar la ubicación destino del los archivos a guardar en su computadora. Seleccionando esta pestaña también tendrá la opción de establecer advertencias en caso de poco espacio de disco y la ubicación donde serán guardados los archivos temporales. SMART Video Player Escriba o dibuje sobre un video durante una presentación. Usted puede usar el SMART Video Player para reproducir archivos de video localizados en su computadora o ver contenido de una cámara, VCR, CD-ROM o DVD. SMART Video Player es compatible con la mayoría de las cámaras de video y cámara de documentos. Reproducir archivos de video Abra el SMART Video player desde el menú de herramientas SMART Board. Seleccione Archivo > Abrir. Busque el directorio apropiado y abra el archivo de video. Su video se reproducirá en la ventana del SMART Video Player. Controlando archivos de video Use la barra de herramientas de Control para reproducir, pausar y controlar el volumen de su video. Usted puede usarlo también para hacer notas y personalizar las notas y dibujos que serán presentados. Reproducir/Pausa: Reproduce o pausa la película Detener: Detiene la película y la regresa al inicio Capturar imagen: Captura el cuadro actual en el Notebook Cursor: Regresa el mouse a modo de cursor Pluma: Usa el cursor como una herramienta de pluma Color de pluma: Cambia el color de la pluma Ancho de línea: Cambia el ancho de la pluma. Limpiar pantalla: Borra cualquier nota escrita sobre el video Pantalla completa: Permite utilizar la pantalla completa para mostrar el video Silencio: Detiene todo el sonido Volumen: Aumenta o disminuye el volumen Escritura sobre video Usted puede escribir sobre un video, ya se con una pluma de la bandeja de plumas o presionando el botón de la pluma. Control del tamaño de la pantalla de su video SMART Video Player incluye tres vistas: 100%, 200% y Pantalla Completa. Para controlar el tamaño de la vista de su video, seleccione el tamaño deseado del menú Ver. La barra de herramientas en pantalla completa puede moverse a cualquier parte de la pantalla Si usted selecciona 100% o 200%, el video se reproduce en una ventana que incluye una barra de titulo, barra de menú, barra de herramientas y barra de estado. Sin embargo, la vista en pantalla completa usa la pizarra interactiva o la pantalla completa, de modo que ni el menú, ni la barra de herramientas serán visibles. Cuando usted selecciona la vista en pantalla completa, una barra de herramientas distinta aparece con botones para reproducir y pausar el video, así como para capturar y borrar su escritura. Esta barra de herramientas también incluye un botón para regresar a la vista normal. Herramientas flotantes Las Herramientas Flotantes realzan las opciones ya disponibles en la bandeja de pluma. Las características que más use se encuentran literalmente en las yemas de sus dedos. Llame las Herramientas Flotantes desde el menú de herramientas SMART Board que aparece después de seleccionar el icono SMART Board en la esquina inferior derecha de su pantalla. Cursor Herramienta de pluma Marcador Borrador Líneas Figuras Minimizar/expandir barra de herramientas Clic derecho Arrastrar Barra de Herramientas Flotantes Teclado Abrir una hoja de Notebook Deshacer Personalizar Barra de Herramientas Personalización de las Herramientas Flotantes Presione el botón “Personalizar Barra de Herramientas” para cambiar las herramientas que serán mostradas en la barra de herramientas Floating Tools. También puede cambiar el comportamiento de una herramienta que ya esté en la barra de herramientas Floating Tools, dando un click directamente en la herramienta que desee utilizar y aparecerá un pequeño menú para cambiar las propiedades de la herramienta. De click en el icono de propiedades De click en el icono que desee utilizar Agregar y quitar herramientas Para agregar una herramienta a la barra de herramientas Floating Tools haga lo siguiente: 1 2 3 4 Seleccione Personalizar herramientas flotantes… desde el botón del menú deslizable. Seleccione una herramienta del menú Personalizar las Herramientas flotantes. Seleccione la herramienta que desee agregar y arrástrela hasta las herramientas Floating Tools Para finalizar presione Listo Para quitar una herramienta de la barra de Floating Tools haga lo siguiente: 1 2 3 4 5 en el menú deslizable. Seleccione Personalizar herramientas flotantes… del botón Seleccione la herramienta que desee quitar de las Herramientas Floating Tools. Arrástrela hasta el menú Personalizar herramientas flotantes. Y así quitará las herramientas que desee de las Herramientas Floating Tools. También puede presionar el botón de Restaurar valores predeterminados y desaparecen las herramientas que se agregaron a las Herramientas Floating Tools. Centro de Bienvenida El Centro de Bienvenida es una ventana muy conveniente que le da acceso a las herramientas más utilizadas de la pizarra interactiva SMART Board. Despliegue el Centro de Bienvenida presionando el icono SMART Board a-Notebook…. en la esquina inferior derecha de su pantalla y seleccione-Bienvenido- Inicio Rápido: Tiene la opción de accesar a un archivo nuevo de Notebook, abrir archivos nuevos de Notebook. Poder orientar la pizarra, acceder al panel de control, así como cambiar el idioma, además nos muestra los últimos archivos de Notebook que se abrieron. Herramientas: Puede accesar de manera directa al Teclado, la calculadora, Barra de Herramientas de captura, Grabadora de SMART, Reproductor de Video de SMART, Lupa, Reflector, Sombra de Pantalla, Puntero, Herramientas flotantes, Personalizar las herramientas flotantes, Personalizar la barra de herramientas del software de Notebook Sala de Profesores: Ayuda/Asistencia: Tenemos el centro de asistencia, asistencia Técnica en Línea, Iniciar sesión de asistencia, Información del Contacto, Información a cerca del Software, Activar el software, Buscar Actualizaciones, Panel de Control y Diagnóstico. Otras herramientas Llame a las herramientas adicionales SMART Board presionando el icono SMART Board en la esquina inferior derecha de su pantalla y seleccionando Otras herramientas SMART, y luego elija la herramienta que desea utilizar. Sombra de pantalla Revele información gradualmente a su audiencia o clase con la sombra de pantalla. Recuerda usted cuando se utilizaba una hoja de papel para cubrir la información de un acetato en un proyector de acetatos. La sombra de pantalla funciona de manera similar. Arrastre las pestañas en la dirección en que usted quiera reveler la información. Reflector El reflector (o spotlight) es una buena forma de atraer la atención en un punto específico en su pantalla. El botón Menú le permite cambiar la forma y transparencia del reflector. El botón Menú también se utiliza para cerrar el reflector. Expanda o minimice el reflector presionando y arrastrando el borde azul. Mueva el reflector presionando en cualquier parte del área oscura de la pantalla y arrástrela al área de la pantalla donde quiere que su audiencia se enfoque. Lupa La herramienta Lupa (o magnifier) le permite aumentar el tamaño de cualquier parte de su pantalla para mostrar una vista más detallada de un área en particular. La herramienta Magnifier consiste en dos ventanas. La ventana más pequeña se utiliza para seleccionar el área de la pantalla que quiere aumentar – cómo por ejemplo, una dirección de Internet o una celda de una tabla que la gente sentada hasta atrás del salón no puede ver bien. La ventana más grande muestra la vista aumentada de lo que usted quiso agrandar. Panel de control El Control Panel de SMART Board es donde usted puede configurar varias opciones del software y hardware para el producto interactivo SMART. Para abrir Control Panel, presione el localizado en la Barra de Tareas de Windows en la esquina inferior derecha icono SMART Board de su pantalla y seleccione Panel de Control. Configuración de SMART Board El icono de configuración del Hardware de SMART Board le permite revisar el estado de la conexión de la pizarra interactiva y conectar manualmente su producto si es necesario. Es también donde usted puede cambiar los ajustes del control de muestra, ajustar los dispositivos de salida del video y realizar otros procedimientos relacionados con hardware. Configuración de las aplicaciones Ink Aware Opciones de la Capa de Tinta Digital Configuración de la Grabadora Configuración del Teclado de SMART Configuración del reproductor de Video Controlador de Pantalla Orientar y alinear el SMART Board Inicie el proceso de orientación presionando Orientar/Alinear el SMART Board. El proceso de orientación se cubre en detalle en la sección de Funcionalidad Básica de este libro de trabajo. Asistente de la conexión del SMART Board Utilice el SMART Board Asistente para la Conexión para conectar rápida y fácilmente su pizarra interactiva a su computadora y ajustar la imagen proyectada en la superficie de la pizarra interactiva. Ajustes de Pluma y Botones Modifique las propiedades de las herramientas de la bandeja interactiva utilizando la pantalla de Configuración del Hardware de SMART. Usted puede aumentar o disminuir el tamaño del borrador, y personalizar los ajustes en los botones de la bandeja de pluma. Presione el botón de la herramienta a la cuál quiere cambiar su configuración y un cuadro de diálogo para esa pantalla aparecerá. Presione para modificar la pluma correspondiente en la bandeja de pluma Presione para personalizar los botones de la bandeja de pluma Presione para modificar los ajustes del borrador Ajustes de la pluma Presione un botón de una pluma coloreada en la ventana de Configuración del Hardware de SMART para cambiar las propiedades de la pluma de la bandeja inteligente. Utilice las ventanas de propiedades para cambiar las características de la pluma actual. Anchura del borrador Cambie la anchura del borrador de la Bandeja Inteligente presionando el botón del borrador en la Ventana de Configuración del Hardware de SMART. Utilice la ventana del grosor del borrador para cambiar las características del borrador actual. Personalizando los ajustes de los botones Personalice las funciones de los botones de la bandeja inteligente presionando el botón del mouse y teclado en la Ventana de Configuración del Hardware de SMART y elija una acción para cada botón de los menús deslizables. Ajustes de las aplicaciones Ink Aware SMART Ink Aware trabaja en el fondo para integrar el SMART Board con otras aplicaciones, incluyendo la conocida presentación del tercer participante, procesamiento de datos y aplicaciones gráficas. Se puede deshabilitar Ink Aware para una aplicación o rehabilitarla si ha sido previamente deshabilitada, usando el recuadro vacío al lado del nombre en la lista de las aplicaciones Ink Aware. Ajustes del lenguaje del SMART Board Seleccionar en el panel de control la opción de Configuración del Idioma que le permite instalar alguno de los tantos paquetes de lenguajes disponibles en el SMART Board. Una vez que usted ha instalado paquetes adicionales de lenguaje, puede cambiar el lenguaje desde el menú deslizable de Configuración de idioma del software SMART Board. Ajustes del dispositivo móvil y sin cables Establezca un vínculo entre su dispositivo móvil, como una laptop y su pizarra interactiva SMART Board interactive whiteboard presionando el botón Ajuste del dispositivo móvil y si cables y revisando el Start the Mobile Device Manager. Usted puede elegir comenzar el arranque del Mobile Device Manager de Windows y recibir un aviso antes de compartir su escritorio en la pizarra interactiva. NOTA: Para establecer una conexión, ambas computadoras deben estar conectadas a la misma red. En la pizarra interactiva o computadora destino debe estar corriendo el SMART Board version 9.x o posterior, con el Mobile and Wireless Device Settings habilitado La computadora móvil (laptop) debe estar corriendo el software LinQ™. Descargue el software LinQ gratuitamente desde www.smarttech.com/support/software/linq.asp. Acerca de la asistencia para software y productos Presione el botón Acerca de la asistencia para software y productos para aprender más acerca del SMART Board, contactar al grupo de Soporte Técnico de SMART, actualizar su software registrar su pizarra interactiva, realizar un diagnóstico, o entrar a la ayuda, entrenamiento y otros recursos.