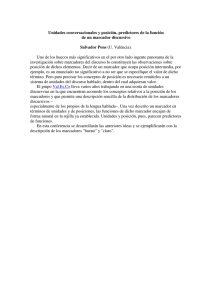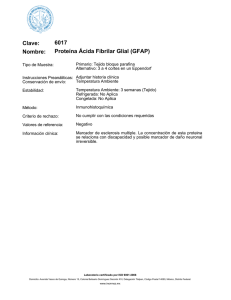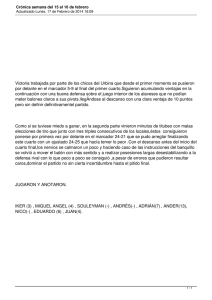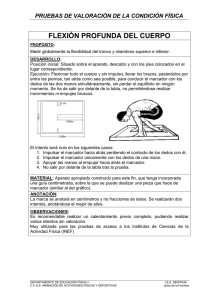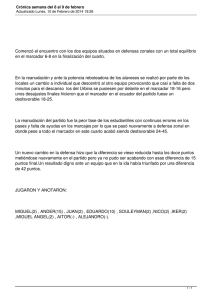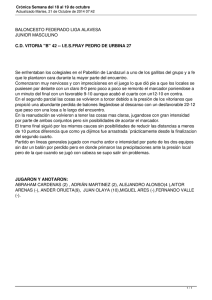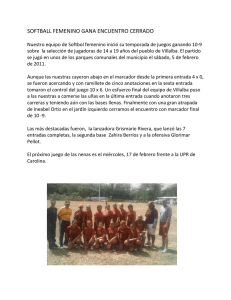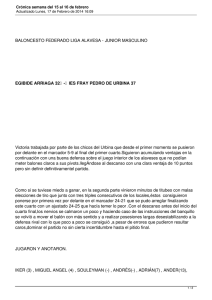Manual de uso
Anuncio

Manual de uso Versión 1.0.5 Manual de uso Índice Requisitos de Hardware y Software ........................................................................................ 6 Instalación ....................................................................................................................................... 7 Nociones generales y nomenclatura ....................................................................................... 9 Elementos de la Interfaz de Usuario ..................................................................................... 11 Otros elementos ..................................................................................................................................................... 12 Configuraciones generales ....................................................................................................... 13 Cambiar idioma ........................................................................................................................................................... 13 Ayuda .......................................................................................................................................................................... 13 Actualizar .................................................................................................................................................................... 13 Acerca.......................................................................................................................................................................... 13 Gestión de Proyectos .................................................................................................................. 14 Creación de un Nuevo Proyecto ................................................................................................................................. 14 Apertura de un Proyecto existente ............................................................................................................................. 15 Copia de un Proyecto entero o de elementos individuales ........................................................................................ 16 Eliminar o renombrar un Proyecto o elementos asociados........................................................................................ 16 Guardar elementos ..................................................................................................................................................... 17 Layout Designer ........................................................................................................................... 18 Nuevo Layout .............................................................................................................................................................. 18 Posición de Primitivas y su configuración ................................................................................................................... 19 Propiedades generales de las primitivas gráficas ....................................................................................................... 21 Coordenadas de origen ........................................................................................................................................... 21 Fuente ..................................................................................................................................................................... 21 Alineación................................................................................................................................................................ 22 Operación Binaria.................................................................................................................................................... 23 Propiedades relativa a la posición de las primitivas alfanuméricas ........................................................................... 24 Caracteres Unicode y caracteres especiales ............................................................................................................... 25 Envío de Datos al Marcador ........................................................................................................................................ 28 Vista previa.................................................................................................................................................................. 29 Primitivas Gráficas ...................................................................................................................................................... 30 Texto Fijo ................................................................................................................................................................. 30 Letrero en movimiento ........................................................................................................................................... 30 © Microgate Pág. 2 Manual de uso Fecha ....................................................................................................................................................................... 30 Reloj / Reloj 2 .......................................................................................................................................................... 30 Imagen .................................................................................................................................................................... 31 Fuente de Datos ...................................................................................................................................................... 32 Limpiar Área ............................................................................................................................................................ 33 Comando ................................................................................................................................................................. 33 Reset Fuerte ............................................................................................................................................................ 33 Plug-In ......................................................................................................................................................................... 34 Indicador de puntos ................................................................................................................................................ 34 Info Textual ............................................................................................................................................................. 34 Medición ................................................................................................................................................................. 34 Comandos ................................................................................................................................................................... 35 Comandos Generales .................................................................................................................................................. 35 Comandos marcadores de LED ............................................................................................................................... 36 Primitivas alfanuméricas ............................................................................................................................................. 38 Texto Fijo ................................................................................................................................................................. 38 Letrero en movimiento ........................................................................................................................................... 38 Fecha ....................................................................................................................................................................... 38 Reloj / Reloj 2 .......................................................................................................................................................... 38 Comando ................................................................................................................................................................. 39 Reset Fuerte ............................................................................................................................................................ 39 Sequence Editor ........................................................................................................................... 40 Nueva Secuencia ......................................................................................................................................................... 40 Cargar layout ........................................................................................................................................................... 40 Configurar Contador y Loop Contador .................................................................................................................... 41 Preview y envío de la secuencia al marcador ............................................................................................................. 43 Program Editor ............................................................................................................................ 44 Nuevo Programa ......................................................................................................................................................... 44 Guardar, enviar y ejecutar el listado ....................................................................................................................... 44 Ciclos y saltos .............................................................................................................................................................. 45 Etiqueta ................................................................................................................................................................... 45 Loop/Goto ............................................................................................................................................................... 45 Ir a ........................................................................................................................................................................... 45 Pause, Reset y Objetos activos ................................................................................................................................... 45 © Microgate Pág. 3 Manual de uso Introducción .netBoards (evolución del anterior MicroBoard) representa la solución software Microgate par la gestión de los marcadores MicroTab y MicroGraph (LED y Píxel) mediante un PC. Desarrollado con las más modernas tecnologías software y dotado de una moderna y cautivadora interfaz de usuario gráfica, .netBoards se presenta como la herramienta para: Layout Designer: Gestionar gráficamente una serie de elementos como textos, letreros de transmisión, imágenes, fechas, tiempos, colocándolos (con la precisión de cada píxel-LED) en un marcador virtual antes de enviarlos al marcador real. Configurar de forma rápida y sencilla todos los parámetros generales y de cada programa (por ej., direcciones de fila y columna, parámetros de conexión Serial/Ethernet/Wifi/Radio, configuraciones de brillo, configuración de los relojes internos, etc.). Sequence Editor: Crear una serie de layouts (por ej., diferentes pantallas de publicidad alternadas a información sobre la clasificación o el cronometraje) y enviarlos, en secuencia, en tiempos determinados y con posibilidad de loop/goto. Program Editor: Crear de forma rápida y sencilla unos Programas que puedan funcionar dentro de los marcadores sin conexión al PC. Figura 1 - La interfaz de usuario de .netBoards © Microgate Pág. 4 Manual de uso Otra posibilidad que ofrece el software es la de hacer de “simulador”, haciendo de colector de datos procedentes de dispositivos como cronómetros, foto finish, otros PCs dotados de programas de gestión de competiciones o cualquier otro dispositivo que "hable" el protocolo Microgate. En este caso, .netBoards se convierte en un “servidor” que recibe informaciones dinámicas de las diferentes fuentes de datos (Data Sources); tras una eventual vista previa (Preview Module) o en modo “pass-through” [pasadizo], es posible enviar los datos al marcador junto con los otros elementos “estáticos” colocados en el layout. Figura 2 - Diferentes Data Sources conectadas a .netBoards Mediante una serie de plugins adicionales específicamente desarrollados para distintos deportes o exigencias (por ej., hockey, baloncesto, voleibol, etc.), además, es posible utilizar .netBOARDS como un administrador de evento deportivo, dándole la posibilidad al cronometrista o al juez de la competición de interactuar con objetos preconfigurados como indicadores de puntos, cuenta atrás, penalizaciones, temporizadores, además de información fija como nombres de equipos, atletas, etc. © Microgate Pág. 5 Manual de uso LAYOUT DESIGNER SEQUENCE EDITOR PROGRAM EDITOR DataSource REI2 PREVIEW Simulator, Previewer, Listener Send the output to displayboard PLUG-IN MANAGER + - + - Figura 3 - Módulos disponibles y Arquitectura Requisitos de Hardware y Software Sistema Operativo Ram Hard Disk Resolución pantalla Puertos Marcadores Mínimos Recomendados Microsoft XP SP3 Vista/7 (32 ó 64 bits) .Net Framework 4.0 (instalado del aplicativo, cuando no esté presente) 1Gb 2 Gb 40 Gb 120 Gb 1024x768 1280x800 o superiores 1 USB (para convertidor USB-SERIAL) y/o 1 puerto Ethernet o WiFi MicroGraph o MicroTab de LED o PIX (los marcadores MicroTab Light, RadioSpeed, LapCounter, o todo lo que no esté especificado, no son compatibles) Tabla 1 - Requisitos de hardware/software mínimos y recomendados © Microgate Pág. 6 Manual de uso Instalación Inserten el Dongle USB (llave de protección con cordón negro y etiqueta amarilla) en un puerto USB libre. Esta llave hace funcionar el software y es necesario insertarla cada vez que se usa el programa. En otro puerto, inserten la llave USB que contiene todos los software y los manuales Microgate (reconocible mediante un cordón verde y el letrero Microgate User Guide) y naveguen en la carpeta Software > netBoards. Lancen el netboards_installer.exe © Microgate Pág. 7 Manual de uso Después de desempacar aprieten el botón Next > Tras la instalación del software, crea un icono en el escritorio. Ejecute el software. Pide que se seleccione el idioma a utilizar: Elijan el idioma del menú desplegable y aprieten el botón correspondiente para Confirmar. © Microgate Pág. 8 Manual de uso Nociones generales y nomenclatura Layout Un Layout es la representación virtual de un marcador en configuración individual o múltiple. Cada layout tiene una configuración básica propia que identifica el tipo (Micrograph/MicroTab), la tecnología (de LED o de Píxel) y sus parámetros de conexión al marcador físico. Mediante el módulo Layout Designer, es posible posicionar con la precisión de cada “dot” [punto] individual (LED o píxel) una serie de elementos gráficos llamados Primitivas o enviar Comandos de configuración al marcador. Primitiva Elemento gráfico que se puede posicionar en un layout como textos, imágenes, letreros de transmisión, fecha, hora, etc. Cada primitiva dispone de una serie de Propiedades que se pueden configurar de un panel de mando. Algunas de estas propiedades tienen un carácter general y son disponibles para todas las primitivas (Coordenadas de origen, fuentes, alineación, etc.), mientras que otras son específicas para cada elemento. Las Primitivas se dividen en “estáticas” (como, por ejemplo, las cadenas, las imágenes bitmap, etc.) y “dinámicas” (relojes, fuentes-datos, plugins). Comando Información o Ajuste a inviar al marcador para un tipo determinado de configuración. Ejemplos de comandos son el ajuste de hora y fecha, las configuraciones de los parámetros de conexión (serial, Ethernet, Wifi, radio), las configuraciones de brillo para los marcadores de LED, reset varios, etc. Secuencia Es posible crear una secuencia de layouts anteriormente creados y guardados y enviarlos al marcador según una determinada secuencia y tiempos de duración preestablecidos. Esto nos permite crear unas sucesiones de pantallas (informaciones, publicidad, logotipos, clasificaciones, etc.) a alternar una con la otra con tiempos y ciclos que puede programar el usuario. Programa Todos los marcadores Microgate permiten memorizar en su interior una serie de comandos a ejecutar en secuencia con pausas, ciclos y saltos definidos por el usuario (Programa 2 - “internal program”). El módulo Program Editor permite crear estos programas y enviarlos al marcador que podrá ejecutarlos sin necesidad de conectarse al PC (mientras que es necesario para las secuencias arriba mencionadas). Proyecto Un Proyecto de .netBoards no es sino una carpeta de Windows donde guardar los archivos de tipo .layout, .sequence y .program que memorizan la información creada con los 3 módulos. Data Source Es un tipo de primitiva específico que representa una fuente de datos come un cronómetro, un foto finish, un software de gestión de competiciones o un dispositivo hardware/software cualquiera que hable el protocolo de los marcadores Microgate. Un Data Source colocado en un Layout permite, por lo tanto, verificar lo que procede de un dispositivo exterior y de enviarlo al marcador real añadiendo informaciones estáticas. Plug-In Son tipos de primitivas específicos que, además, del panel de configuración, tienen también una serie de elementos (botones, caja de texto de INPUT) que permiten el control desde el ambiente de vista previa. Un ejemplo es el Plugin “Indicador de puntos” que no es sino una cifra donde 2 botones, + y –, permiten aumentar o disminuir los puntos de forma rápida y sencilla, por ej., por parte de un juez o cronometrista. Preview El ambiente de Preview [vista previa] es una ventana que se abre junto con la ventana principal y que muestra el Layout o la Secuencia de la misma manera en la que se visualizará en el marcador. Si, por ejemplo, en un Layout ponemos un reloj, éste será representado por un “marcador de posición” del tipo HH:MM:SS. En la pantalla de vista previa, en cambio, veremos el reloj dibujándose realmente con su tiempo que corre come en el marcador. De forma parecida, un Data Source © Microgate Pág. 9 Manual de uso representado sólo por un rectángulo en el Layout Designer, en la Preview Window en modo Run hará que procedan efectivamente los datos del dispositivo conectado. Además, el ambiente de Preview [vista previa] permite interactuar con los objetos de tipo Plugin que disponen de botones u otros mandos y que envían su contenido directamente al marcador. © Microgate Pág. 10 Manual de uso Elementos de la Interfaz de Usuario Si miramos la figura abajo de arriba hacia abajo, podemos identificar los siguientes elementos básicos: Menú Principal Contiene los comandos principales para gestionar un proyecto, añadir elementos y lanzar la ventana de vista previa. Contenido Proyecto permite desplazarse por los tres menús principales (Layout Designer, Sequence Editor, Program Editor) y abrir los archivos anteriormente guardados. Ventana principal Dependiendo del módulo en el que nos encontramos, aquí vemos el núcleo del programa con las características principales del contexto (por ej., las primitivas del layout, la información de la secuencia o los comandos de un programa interno). En el Layout Designer, esta zona se denomina Pizarra. Panel de Configuración Es posible configurar las primitivas y los comandos (así como los layouts, las secuencias y los programas) mediante los paneles de configuración que se abren una vez seleccionado el elemento. Cambiando una cualquiera de las propiedades, actualizamos automáticamente (sin necesidad de confirmación alguna) el elemento. Toolbar Abajo hay una barra de herramientas de comandos que permiten el posicionamiento de primitivas, plugins, comandos, etc. en el módulo actualmente en ejecución. Es suficiente hacer un solo clic en uno de los elementos de la barra de herramientas para añadir el elemento al contexto. La barra de herramientas se puede desplazar de derecha a izquierda en el caso en que la resolución del PC no permita visualizar todos los elementos en una pantalla única. © Microgate Pág. 11 Manual de uso Otros elementos Comandos Ok|Cancel En determinadas ocasiones (por ej., al enviar los Comandos) aparecen dos botones caracterizados por los iconos . Los dos botones pueden compararse a los clásicos “OK” y “CANCELAR” (Cancel), es decir, el primero para confirmar la ejecución del comando y el segundo cancela la operación cerrando el panel en el cual se encuentra. Botón Settings Es posible modificar los parámetros principales del Layout o de un Program apretando este botón que abre el panel de configuración adecuado y, eventualmente, sustituye un panel primitiva/comando abierto anteriormente. Listas de items En los Módulos Sequence Editor y Program Editor tendremos que ver con “Listas de Items”, es decir, listas de elementos que podemos gestionar, desplazar, eliminar, etc. Se define “item corriente” (o seleccionado) el elemento en el cual hemos hecho clic y que es de color naranja. Comandos Preview En la ventana de Preview es disponible una serie de comandos que permiten operar el flujo de un Layout o de una Sequence y, más, en el detalle,: - Play/Pause - Stop - Send Zoom Palette © Microgate En el Layout Designer y en la Preview Window es posible Zoomear el contenido de la ventana mediante la Paleta correspondiente. Desplacen el deslizador (cursor vertical) para aumentar o reducir el contenido de la Ventana principal (es posible realizar la misma operación manteniendo apretado el botón CTRL y moviendo la rueda central del ratón). El botón <Fill> optimiza (maximizando) la dimensión de la ventana principal de conformidad a las del monitor y de la resolución establecida. El botón 1:1, en cambio, aumenta el píxel de forma individual para desplazamientos exactos. Pág. 12 Manual de uso Configuraciones generales Desde la barra del menú principal, aprieten el botón Configuraciones que abre el Panel correspondiente: Figura 4 - Panel de Configuraciones generales A continuación, las opciones disponibles: Cambiar idioma Elijan el idioma deseado entre los idiomas a disposición desde el menú desplegable y confirmen con le botón Ok correspondiente. Cierren el aplicativo (eventualmente GUARDANDO los datos que todavía no estén almacenados) y vuelvan a lanzarlo para implementar el cambio de idioma. Ayuda Aprieten el botón <abrir pdf> para ejecutar su Acrobat Reader (o lector parecido de pdf) y abran este documento. Actualizar El Software, al comienzo, (un sola vez al día) comprueba vía Internet si existe una versión más actualizada de la que se está ejecutando en ese momento y, en caso afirmativo, descarga la actualización y la instala. Es posible realizar esta operación “on-demand” [por solicitud] cada vez que el usuario lo desee mediante el botón <controlar actualizaciones>. Obviamente, es necesario conectarse a la red (un mensaje de error informa acerca de la falta de conexión o de eventuales problemas de conexión a nuestro servidor). Acerca Visualiza la clásica ventana de Información con la versión actualmente instalada (útil en caso de asistencia técnica). © Microgate Pág. 13 Manual de uso Gestión de Proyectos Un proyecto es un contenedor de layouts, secuencias y programas. Tiene un nombre (que se destaca en la barra del título de la ventana arriba) y está asociado a una carpeta en el mismo disco duro, en un share de red o en cualquier soporte de memoria de masa (llave USB, disco externo, etc.). Cada usuario es libre de gestionar el proyecto de la forma más oportuna; es posible (pero no es recomendable) utilizar un único proyecto de gran tamaño y guardar todo en su interior o, por ejemplo, crear un proyecto asociado a cada evento (por ej. “Competición Copa del Mundo XY”, “Concurso Hípico YZ”). A medida que se crean nuevos elementos dentro de un proyecto, éstos se guardan en la carpeta seleccionada y es posible abrirlos y rellamarlos mediante la opción “Contenido Proyecto”. Cada elemento que encontramos bajo los tres menús desplegables tienen un archivo correspondiente en la carpeta. Figura 5 - Contenido Proyecto Figura 6 - La carpeta del proyecto MyProject que contiene los diferentes items Creación de un Nuevo Proyecto Crear un nuevo proyecto significa indicar al software una carpeta dentro la cual guardar los elementos. Aprieten el botón <Nuevo Proyecto> e indiquen una carpeta vacía creada anteriormente o creada en el momento mediante el botón <Crear Nueva Carpeta> (<Make New Folder>). © Microgate Pág. 14 Manual de uso Es posible guardar la carpeta en una posición del disco cualquiera; de todas formas, aconsejamos agrupar todos los proyectos bajo una ubicación única (por ej. C:\netBoards, o bajo la carpeta Mis Documentos misma). Figura 7 - Creación de un nuevo proyecto/carpeta Si indicamos una carpeta ya existente y que contiene ya elementos guardados, el programa nos informa mediante una ventana de diálogo de este tipo: Figura 8 - Confirmar la sobreescritura del proyecto Aprieten <Sí> o <No> dependiendo del deseo de sobreescribir o no el proyecto existente. Apertura de un Proyecto existente Aprieten el botón <abrir proyecto> y elijan la carpeta asociada al proyecto desde la ventana de diálogo. Aparece automáticamente el panel Contenido Proyecto desde el cual se elige el elemento con el cual trabajar. Nota. Por elemento se entiende un layout, una secuencia o un programa. Si elegimos, por error, una carpeta que no contiene ningún archivo .netBoards guardado, el icono “Contenido Proyecto” no aparece. De esa forma, el usuario se da cuenta de que posiblemente ha elegido una carpeta incorrecta. © Microgate Pág. 15 Manual de uso Copia de un Proyecto entero o de elementos individuales Para copiar un proyecto existente (por ejemplo, un proyecto de “template” que hemos creado como modelo de partida) es suficiente copiar de Explorar Recursos de Windows la carpeta correspondiente (no existe ningún archivo de configuración o configuración de registro además de la carpeta del proyecto). De forma parecida, si queremos duplicar un layout, una secuencia o un programa dentro del proyecto, basta con copiar el archivo de origen asignándole otro nombre como guste (manteniendo la misma extensión). Si el proyecto en el que estamos trabajando es el corriente (es decir, hemos abierto ese proyecto en el programa .netBoards) para que aparezca el elemento nuevo en el menú desplegable del Contenido Proyecto, es necesario apretar el botón de refresh [Actualizar] para volver a escanear la carpeta. Ejemplo: deseo copiar el programa existente “MyProgram” en “MySecondProgram” Desde Windows abro la carpeta del proyecto y copio el archivo “Myprogram.program” Vuelvo dentro .netBoards, aprieto el botón <refresh> y tengo a disposición el nuevo programa. Eliminar o renombrar un Proyecto o elementos asociados De forma parecida a la de copiar, para renombrar o eliminar un proyecto entero o uno de los elementos contenidos en ello, es suficiente operar en el File System (Explorar Recursos de Windows). Para ver las operaciones aplicadas en el programa, hagan clic en el icono <refresh> que actualiza toda las veces los tres menús desplegables de los elementos correspondientes. NOTA: no es posible eliminar o renombrar el proyecto o el elemento abierto actualmente, ya que está en uso. Cierren el proyecto, abriendo otro, o cierren el programa del todo haciendo clic en el icono X arriba a la derecha. Figura 9 - Icono de cierre del programa © Microgate Pág. 16 Manual de uso Guardar elementos A medida que se crean elementos y trabajamos en ellos, es aconsejable - como para casi todos los software GUARDAR periódicamente los cambios que estamos llevando a cabo. Para hacer esto, es suficiente apretar el botón <guardar> que permite guardar todos los elementos que todavía no están almacenados. Si cerráramos el programa, o quisiéramos abrir (o crear) un nuevo proyecto y hubiera elementos que todavía no estén guardados, el programa nos informa mediante una ventana de diálogo: Apretando <SÍ>, se guarda el proyecto y se sigue con la operación solicitada; apretando <NO> el proyecto NO se guardará, mientras que con <Cancelar> se cancela la operación solicitada. ATENCIÓN: Par no perder datos, se recomienda guardar periódicamente y, de todas formas, ¡tras cada cambio significativo! © Microgate Pág. 17 Manual de uso Layout Designer Es el módulo principal del software que permite crear elementos gráficos y textuales a poner en el marcador virtual y enviar sucesivamente al real. Nuevo Layout Aprieten el botón <nuevo layout> presente en la barra del menú principal y configuren sus parámetros generales Figura 10 - Parámetros Nuevo Layout Nombre: El nombre del Layout se convertirá también en el nombre del archivo en el cual se va a almacenar; rogamos, por lo tanto, respetar las reglas normales que disciplinan el naming [creación del nombre] de los archivos bajo Windows (eviten caracteres especiales como * ? / \ |, no superen los 255 caracteres, etc.). Tipo: Especifiquen, ahora, el tipo de marcador que quieren gestionar y, más en el detalle, la tecnología (LED o Píxel) y el modelo (MicroGraph o MicroTab). ATENCIÓN: Estas dos informaciones son la solas que no podremos cambiar una vez creado el l layout; por lo tanto, presten atención durante la selección. Módulos: Indiquen si el marcador es individual (1 fila, 1 columna) o si tenemos que ver con una configuración modular (N filas, x N columnas). Comunicación Inserten el protocolo de comunicación y los parámetros de conexión correspondientes. Los protocolos Ethernet (cableado) y WiFi son disponibles sólo para los marcadores de LED. El protocolo especial “FileOut” permite indicar un archivo de salida donde se van a escribir (en formato binario) los comandos enviados al marcador. Es útil por razones de debugging [depuración] del protocolo o para enviar paquetes de comandos mediante software de terceros. Confirmen los parámetros con el botón . Si quisiesen modificar algún parámetro del Layout sucesivamente, aprieten el botón Settings abajo a la izquierda. Figura 11 - Modificar parámetros generales del Layout © Microgate Pág. 18 Manual de uso Posición de Primitivas y su configuración Un vez establecidos los parámetros generales del Layout, es posible iniciar a colocar en la “pizarra” virtual del software algunas primitivas y cambiar algunos de sus parámetros. Para hacer esto, hagan clic (una sola vez, no doble clic ni arrastrar) desde la barra de herramientas abajo, en el botón correspondiente a la primitiva a añadir. La primitiva SIEMPRE se coloca con el origen en 0,0, es decir, en el rincón arriba a la izquierda de la marcador. Esto quiere decir que si hacemos clic 3 veces en el mismo botón (por ej., “<texto fijo>”) añadimos 3 primitivas de texto, una sobre otra. Es aconsejable, por lo tanto, añadir una primitiva a la vez, configurándola y desplazándola a la posición deseada antes de añadir otras del mismo tipo. Figura 12 - Creación de una primitiva Una vez creada la primitiva, es posible seleccionarla (clic del ratón) y desplazarla dentro del marcador virtual. Un rectángulo punteado que rodea la primitiva nos indica cuál es la primitiva a la que se refiere el panel de configuración que se abre automáticamente por cada selección. Figura 13 - Rectángulo de selección alrededor de la primitiva y su panel de configuración © Microgate Pág. 19 Manual de uso Es posible desplazar las primitivas con el ratón desplazándolas a gusto, o modificando numéricamente sus coordenadas Start X y Start Y (exceptuando los marcadores MicroTab PIX que no disponen del protocolo GRÁFICO sino que sólo ALFANUMÉRICO y, por eso, es posible desplazar sus primitivas sólo a saltos de filas y columnas). Zoomeando mucho la pantalla (o haciendo clic en el icono 1:1) podemos, de todas formas, obtener la potencia máxima desplazándose de punto a punto (LED o píxel). Haciendo clic en un punto VACIÓ cualquiera de la pizarra (ventana principal), desmarcamos la primitiva corriente; manteniendo apretado el ratón, el cursor se transforma en una cruz y es posible desplazar (PAN) la pizarra en el sentido deseado. Si, accidentalmente, hemos empujado el marcador fuera de nuestra pizarra, es posible hacer reaparecer dicho marcador mediante el botón <Fill>. Figura 14 - Cursor PAN, y Zoom-barra de herramientas Cuando algunas primitivas (fecha, horario, letrero de transmisión, fuentes de datos) están colocadas en la pizarra del Layout Designer asumen un “placeholder” (marcador de posición) que indica sólo el tipo y la posición. Sucesivamente, en el módulo Preview, una vez que esté en modo Run, al apretar el botón <play>, la primitiva asume el aspecto “real”. Figura 15 - Primitivas en Modo Design © Microgate Figura 16 - Primitivas en Modo Run Pág. 20 Manual de uso Propiedades generales de las primitivas gráficas Todas las primitivas (en los marcadores que son compatibles con el protocolo gráfico, es decir, los marcadores de LED y el MicroGraph PIX) disponen de las siguientes propiedades: Coordenadas de origen Mediante las propiedades StartX y StartY se identifica la posición de la primitiva con respecto a su punto de origen. Dicho punto depende de la propiedad alineación (véase abajo). Fuente Hay 9 tipos de fuente disponibles con dimensiones diferentes y, más en el detalle: Default: es la fuente configurada como estándar dentro del marcador. En el software .netBoards se representa siempre como un Medium Proportional pero en el marcador es posible configurar otra fuente. Medium Proportional y Fixed: se trata de dos fuentes de medianos tamaños, el primero con caracteres de ancho proporcional (por ej., la W ocupa más espacio que la I ), mientras que el segundo de ancho fijo (como el Courier de Windows, útil para poner en columna nombres y números). Small, Large: presentes sólo en los marcadores MicroGraph, son dos fuentes de tamaño respectivamente pequeño (1/3 de los marcadores) y grande (1/1 del marcador) Narrow: presente sólo en los marcadores MicroTab Led, es una fuente muy estrecha a utilizar cuando se necesitan letreros compactos Special y Special2: se trata de fuentes sólo numéricas para aplicaciones específicas y utilizadas para la retrocompatibilidad con algunos cronómetros. En los marcadores MicroGraph, Special2 es una fuente “fullsize” (32 puntos de altura) mientras que con la fuente Special, las últimas filas de LEDs es vacía para permitir la gestión de filas múltiples Unicode Medium y Large: equivalen a Medium Proportional y a Large, pero contienen todos los caracteres chinos (más de 26000), japoneses, griegos y cirílicos. © Microgate Pág. 21 Manual de uso Figura 17 - Ejemplo de fuente: small, medium prop, medium fix, large, special1, special2, unicode medium y unicode large Alineación Permite variar el punto de origen de una primitiva. La alineación por defecto (Left = Izquierda) indica que el punto de origen está arriba a la izquierda, el Right [Derecha] arriba a la derecha y el Center [Centro] siempre arriba pero al centro con respecto al espacio total ocupado. Figura 18 - Ejemplo de alineación a la izquierda, al centro y a la derecha ATENCIÓN: Si elegimos la Alineación DERECHA (Right) de una primitiva con coordenadas 0,0 colocaremos la primitiva FUERA del marcador, con la consiguiente falta de visualización en el marcador real. Una vez cambiada la alineación, vuelvan a colocar la primitiva en la posición correcta. © Microgate Pág. 22 Manual de uso Operación Binaria Permite especificar una modalidad binaria de dibujo de los LEDs/píxeles diferente de la Normal. Es posible realizar operaciones de Not, And, Or y Xor. Además, las mismas operaciones se pueden combinar con el flag “Don’t Update” (que se ha mantenido por la compatibilidad con los marcadores de píxel) que permite enviar N elementos al marcador y actualizar la visualización sólo al final. Especificando NOT se obtiene la inversión del color de los puntos. Útil, por ejemplo, al utilizarla en combinación con la primitiva “Limpiar Área” para dibujar rectángulos llenos. Las operaciones binarias NO están visualizadas por el software (ni siquiera como vista previa en el módulo Preview) sino solo por los marcadores reales. Figura 19 - Operaciones binarias © Microgate Pág. 23 Manual de uso Propiedades relativa a la posición de las primitivas alfanuméricas El marcador MicroTab PIX no dispone de capacidades gráficas. La posición de las primitivas, por lo tanto, ocurre mediante la indicación de la fila (de A a Q) y de la columna (de 0 a 99). El numero de píxeles de una columna se define como ancho del carácter ESPACIO (‘ ‘) en la fuente configurada por defecto en el marcador. En el ejemplo abajo, es de 6 píxeles. Col0 Col1 Col2 ... Row A Row B Figura 20 - Posición "discreta" en filas y columnas © Microgate Pág. 24 Manual de uso Caracteres Unicode y caracteres especiales Las fuentes Small, Medium (proportional y fixed), Large y Narrow contienen el conjunto de caracteres ASCII estándares y el conjunto ISO8859 que contiene unos caracteres especiales (por ej. © ®, los símbolos de divisa como €, £, etc.) y los caracteres extendidos utilizados en algunos alfabetos europeos (por ej., las letras italianas que llevan tilde áàéè, las letras alemanas que llevan umlaut äöü, etc.) Figura 21 - Mapa de caracteres de las fuentes estándares Existen 3 caracteres especiales (00FD, 00FE y 00FF) que han vuelto a ser mapeados para contener dos signos de puntuación (. y :) e un espacio con un número de puntos diferente del estándar (que, usualmente, es igual al de las cifras). Ejemplo: Si escribimos la cadena R 12 y abajo R 34 una debajo de otra utilizando el espacio normal, éstas se pondrán perfectamente en columna. A veces, sin embargo, el hecho de tener un espacio tan “ancho” puede representar un obstáculo y, por lo tanto, es posible utilizar el carácter 00FF (que se obtiene con ALT+0255 en el teclado) para obtener uno más estrecho. En la caja de texto en la cual vamos a insertar este carácter especial, observaremos una “ÿ”pero, en la pizarra virtual y en el marcador aparecerá un espacio. Los otros dos caracteres alternativos (. y :) que se obtienen con ALT+0253 y ALT+0254 varían, en cambio, de fuente a fuente y según el tipo de marcador (en algunos casos son iguales a sus equivalentes normales y en otros son diferentes de ancho). © Microgate Pág. 25 Manual de uso Figura 22 - Inserción del espacio 00FF Existen, además, dos fuentes especiales (únicamente para los marcadores de LED) que contienen un rango extendido de caracteres para satisfacer las exigencias de alfabetos de la Europa del Este y de los asiáticos. Las dos fuentes Unicode Medium y Unicode Large contienen, de hecho, estos rangos: Rango 0020-00FF 0370-03FF 0400-04FF 0600-06FF 20A0-20CF 2F00-2FDF 3000-303F 3040-309F 30A0-30FF 4E00-9FFF Nombre Basic Latin Latin1 Supplemental Basic Greek Greek Symbols Cyrillic Arabic Currency Kangxi Radicals CJK Symbols Hiragana Katakana CJK Ideograph Descripción Conjunto Ascii + ISO8859 como descrito para las fuentes anteriores Caracteres del alfabeto griego Caracteres del alfabeto cirílico Caracteres del alfabeto árabe Símbolos para divisas Ideogramas japoneses (Kanji) Símbolos y puntuación para ideogramas chinos Ideogramas japoneses (Hiragana) Ideogramas japoneses (Katakana) Ideogramas chinos (tradicional y simplificado) Para insertar estos caracteres en el panel de configuración de la primitiva (por ej. un texto fijo o una cadena de transmisión) utilicen las funciones de copiar y pegar, los códigos de los caracteres Unicode (ALT+NNNN), la herramienta “Mapa de Caracteres” o el editor IME (Input Method Editor) presente en Windows o el teclado normal tras haber activado un layout de un idioma determinado. © Microgate Pág. 26 Manual de uso Figura 23 - Inserción de cadenas Unicode © Microgate Pág. 27 Manual de uso Envío de Datos al Marcador Cada vez que queramos enviar el contenido de un Layout al marcador real, es necesario apretar el botón <enviar> presente en la barra del menú principal. Se trasladará y se visualizará inmediatamente el layout. En caso de problemas, una ventana de diálogo nos informa acerca del error ocurrido. En este caso, asegúrense de que hayan conectado correctamente el cable serial o Ethernet, y que hayan configurado correctamente los parámetros de conexión del layout. En particular, presten atención a la velocidad de transmisión (BaudRate) que debe ser configurada de forma unívoca tanto en el software como en el marcador (por defecto 9600 para los MicroGraph y 1200 para los MicroTab). En caso de problemas con la conexión Ethernet (cableada o WiFi), asegúrense de que el IP configurado sea correcto. Un ping desde el prompt DOS de comando (por ej., c:\>ping 192.168.0.123) nos puede ayudar a entender si el marcador responde y está en red. La única primitiva da la barra de herramientas que no necesita el comando de <enviar> es el “Reset Fuerte”, que se envía inmediatamente y pone a cero nuestro marcador (pero NO la pizarra virtual). Si no se encuentra el Dongle de Protección, el comando se desactiva. © Microgate Pág. 28 Manual de uso Vista previa Si, en lugar del envío inmediato queremos tener una vista previa más real de lo que ofrece la pizarra del layout (por ej., visualizando horario, datos reales, letreros de transmisión, fuentes de datos en acción, etc.) hagan clic desde la barra del menú en el botón <preview> que abre una segunda ventana sobre la principal. La ventana de vista previa es “modal”, es decir, hasta que no se cierre (con la X arriba a la derecha), no es posible volver a la principal. Figura 24 - Ventana de Vista previa Los comandos disponibles son: Play: Reproduce la vista previa (empiezan los relojes, los letreros de transmisión se mueven, las fuentes de datos comienzan a escuchar desde las puestas configuradas y a visualizar información) Pause: Pone en pausa la vista previa (los relojes se paran, pero no se ponen a cero, los letreros se bloquean, etc.) Stop: Detiene la vista previa (relojes parados y puestos a cero, letreros en su sitio de origen, el servidor deja de escuchar las fuentes de datos) Send: Enciende/apaga la transmisión al marcador (naranja = comunicación abierta, gris = cerrada) © Microgate Pág. 29 Manual de uso Primitivas Gráficas A continuación se enumeran las primitivas gráficas a disposición de los marcadores de LED y del MicroGraph PIX. Para cada primitiva, se enumeran su propiedades específicas omitiendo las generales explicadas en el párrafo “Propiedades generales de las primitivas gráficas”. Texto Fijo Inserta una cadena de texto. Propiedades Mensaje Tipo Cadena Descripción Texto a escribir Letrero en movimiento Permite insertar una cadena de texto en movimiento de derecha a izquierda. La combinación de Retardo y Desplazamiento de Píxeles determina la velocidad de movimiento. Propiedades Mensaje Retardo Tipo Cadena Numérico Desplazam. Píxel Ancho Numérico Numérico Descripción Texto a escribir Retardo (expresado en céntimas de segundo) impuesto al movimiento; entre más bajo sea el valor (mínimo 20 céntimas), más rápido será el movimiento De cuántos píxeles a la vez se desplaza el letrero. Entre más alto sea el número, más rápido será el desplazamiento (menoscabando la fluidez) Número de puntos del rectángulo imaginario dentro del cual se mueve el letrero Fecha Inserta la fecha corriente (o la programada en el marcador mediante el comando Configurar Fecha). Nota. En el módulo Preview se visualiza siempre la Fecha corriente del reloj interno del PC, incluso si en el marcador hemos configurado otra diferente Propiedades Formato Tipo Lookup Descripción Disable (Elimina en el marcador una fecha configurada anteriormente) DD.MM.AAAA (18.01.2012) DD MM AAAA (18 Ene 2012) Reloj / Reloj 2 Inserta la hora corriente (o la programada en el marcador mediante el comando Configurar Reloj). Nota. En el módulo Preview se visualiza siempre la hora corriente tomada del reloj interno del PC, incluso si en el marcador hemos configurado otra diferente. El Reloj 2 es disponible sólo en los Marcadores de Píxel (1=Internal Clock, 2=Real Time Clock) y permite tener dos relojes configurados con horarios diferentes. Propiedades Formato © Microgate Tipo Lookup Descripción Disable (Detiene y elimina en el marcador un reloj configurado anteriormente) HH:MM:SS (14:49:03) MM:SS (49:03) HH:MM 24 h (14:49) Pág. 30 Manual de uso Retardo Numérico (ms) HH:MM 12 h (2:49) Permite desplazar el reloj hacia adelante o atrás de cierto número de segundos. Imagen Inserta una imagen en formato Bitmap Monocromo (1 bit). El archivo debe tener obligatoriamente este formato. Además, el tamaño del archivo en píxeles debe corresponder a la dimensión del marcador ya que no se realiza ninguna operación para ajustar el tamaño (por ej., en un MicroGraph Led individual, la imagen puede tener el tamaño máximo de 128x32 píxeles). Eventuales imágenes ya existentes pueden ser convertidas en monocromo y/o es posible ajustar su tamaño guardándolas en el formato correcto mediante el programa Paint presente en todas las versiones de Windows o mediante programas más sofisticados como Adobe Photoshop. Es indispensable, además, una utilidad de Microgate llamada BitmapConverter que se encuentra en esta dirección: http://www.microgate.it/Timing/Supporto/Software Propiedades Ruta Tipo Cadena Descripción Ruta (carpeta + nombrearchivo) completa del archivo imagen. Figura 25 - Formatos para guardar en Photoshop (a la der.) y en Paint (arriba) Figura 26 - Ejemplo de archivo bitmap © Microgate Pág. 31 Manual de uso Fuente de Datos Inserta una primitiva ficticia, representada por la imagen (( O )), que identifica una zona de escucha hacia una fuente de datos que hable el protocolo de los marcadores Microgate (por ej., cronómetro Rei2, foto finish Lynx, software de gestión de competiciones MiSpeaker, etc.). Una vez colocada la primitiva, es posible iniciar el servidor de escucha en el módulo de vista previa (mediante “play”). Todos los comandos enviados por los dispositivos conectados (puede haber más de uno) son visibles como vista previa y, opcionalmente, se envían al marcador conectado. Nota: Además, deseamos destacar que el software .netBoards no implementa la llamada “emulación microGraph PIX”en los marcadores de LED; es posible que, por eso, si en el marcador el flag está configurado en ON, lo que aparece en al vista previa no corresponda exactamente a lo que se visualiza en el marcador. Propiedades Nombre Protocolo Parámetros Conexión Tipo Cadena Lookup Ancho Altura Numéricos © Microgate Descripción Nombre fácil de recordar para reconocer las fuentes de datos en la pizarra. Serial | Ethernet Si Serial -> Puerto COMn, Baudrate, DataBits, Parity, Stop bit Si Ethernet -> Puerto TCP de escucha (el IP es el PC mismo, por eso, siempre 127.0.0.1) Dimensiones del rectángulo de la Fuente de Datos (no utilizado de momento) Pág. 32 Manual de uso Limpiar Área Permite eliminar una área del marcador. Si la operación binaria está configurada en NOT, los puntos, en lugar de ser eliminados, se encienden todos (por lo tanto, la primitiva se convierte en una especie de Rectángulo). Propiedades Ancho Altura Tipo Numérico Numérico Descripción Ancho en puntos del rectángulo Altura en puntos del rectángulo Comando Abre el panel de Comandos disponibles para el modelo del marcador corriente. Véase el párrafo Comandos par la lista y la explicación detallada. Reset Fuerte Envía el comando “Strong Reset” [Reset Fuerte] al marcador, dejando la pizarra virtual inalterada. El comando elimina todas las primitivas, detiene y desactiva todos los objetos activos (C). Sin embargo, no se modificará ningún parámetro de configuración. Por lo tanto, no se trata de un Reset de configuración, sino de una especie de “Cancelar todo”. No se pide ninguna confirmación (sin embargo, es suficiente apretar de nuevo el comando <enviar> para volver a dibujar el marcador con las informaciones del layout). © Microgate Pág. 33 Manual de uso Plug-In Por plugin se entiende aquella primitiva que, además de tener el panel de configuración como las otras, en el módulo Preview se pueden “pilotar” mediante unos mandos como botones, cajas de texto, etc. Esto le permite al usuario ser más rápido a la hora de cambiar un punto, una medición, un nombre de un atleta, etc. Las informaciones, de hecho, se actualizan y se envían al marcador inmediatamente, sin que sea necesario apretar el comando <enviar> (e independientemente del estado del botón <send> ). Por ejemplo, el Plugin “Indicador de puntos” en la pizarra del Designer es una simple cifra con las mismas propiedades del texto fijo. Una vez en modo Preview aparecen 2 botones, + y –, que permiten aumentar o reducir rápidamente su valor y enviar inmediatamente dicho valor al marcador. Figura 27 - PlugIn indicador de puntos en el módulo Preview Indicador de puntos Cifra entera con dos botones, + y -, para aumentar o reducir el valor. Se utiliza para construir templates de puntos para diferentes deportes como fútbol, baloncesto, voleibol, etc. Info Textual Plugin para editar rápidamente un texto general como, por ejemplo, el nombre de un atleta (por ej., el nombre de un jugador que ha alcanzado minutos de penalizaciones, o el número de su camiseta, etc.). Medición Parecida a la Info textual, pero dedicada sólo a los números decimales (por ej., 7,58). Se puede utilizar para medir saltos de longitud, jabalina, etc. Nota: el uso de , ó . como separador decimal depende de las configuraciones internacionales de Windows. Figura 28 - Indicador de puntos, Medición e Info textual © Microgate Pág. 34 Manual de uso Comandos Los “Comandos” que se imparten a los marcadores son variaciones de configuración que tienen como homólogo las configuraciones que se pueden configurar con los menús del marcador (manteniendo apretada la tecla amarilla Lap/Reset). Unos ejemplos de ello son la configuración de la fecha y del horario interno, de los parámetros de comunicación (canal de radio, baudrate puerto serial, configuraciones IP, etc.). Apretando el botón < comando> desde la barra de herramientas de las primitivas, vamos a abrir su panel. Una vez seleccionado uno de los comandos disponibles desde el primer menú desplegable, el panel de configuración abajo se irá componiendo de los parámetros solicitados. Mediante el botón para confirmar enviamos el comando al marcador inmediatamente (sin necesidad de apretar <enviar> en la barra arriba), mientras que con cancelamos la operación y cerramos el panel. Por lo que se refiere a algunos comandos, encontraremos la Dirección Fila (de ‘A’ a ‘Q’) en los parámetros aun cuando el marcador implementa el protocolo gráfico. Indicando la opción ‘Todas’ el comando se enviará a todos los módulos. Figura 29 - Panel de Comandos Comandos Generales Configurar Fecha Configura la Fecha interna del marcador. Indica la fecha en el formato DD/MM/AAAA mediante el control calendario. Configurar reloj Configura el reloj interno del marcador. Indica el horario en el formato HH:MM:SS.ccc Configurar Pausa Configura una pausa de N céntimas de segundo durante la cual el marcador detiene las actividades. Reset Fuerte Ejecuta un Reset Fuerte. Equivale al apriete del botón desde la barra de herramientas de las primitivas. Reset Débil Ejecuta un Reset Débil. Se diferencia del anterior por respetar eventuales pausas que, sin embargo, se ejecutan hasta que finalicen (el reset fuerte, en cambio, las interrumpe). Ejecutar programa Ejecuta el Programa hardware interno al marcador. Indiquen desde el menú desplegable cuál programa desean ejecutar. Desactivar objeto activo Por “Objeto activo” se entienden elementos predefinidos (relojes, fechas, letreros en movimiento) que se actualizan de forma automática desde el marcador gráfico sin que sea necesario hacer el “refresh” desde el PC. El comando “bloquea” el objeto que se encuentra en correspondencia de las coordenadas indicadas en los parámetros. Parar Letrero en Movimiento Parecido a lo mencionado arriba, pero relacionado únicamente a los letreros en movimiento y sólo para el marcador MicroTab Pix. En lugar de las coordenadas X,Y, hay que indicar la Fila donde se encuentra el letrero. © Microgate Pág. 35 Manual de uso Comandos marcadores de LED Activar Emulación MicroGraph Pix Activa / Desactiva la Emulación PIX. Por razones de compatibilidad con los marcadores de píxel, el marcador MicroGraph Led puede emular su correspondiente PIX, volviendo a mapear la superficie menor (96 píxeles) en sus 128 LEDs. Debe usarse en combinación con la transmisión de cronómetros u otros dispositivos que todavía no tienen los “controladores” para los marcadores de LED. Configurar Canal de Radio Configura el canal de radio Linkgate (de 0 a 128) Configurar el Brillo Configura los parámetros para la gestión del brillo. Tipo: Automático (utiliza el sensor de brillo, en el rango mín.-máx. definido) Manual (utiliza el valor configurado mediante el deslizador “intensidad”) Intensidad Valor de 1 a 100 relativo a la intensidad manual Mín./Máx. Valores mínimos y máximo dentro del cual trabaja el sensor (por defecto, 1, 60) Configurar parámetros Ethernet Configura la dirección IP y el puerto TCP de la tarjeta de red Ethernet del marcador; la dirección debe ser un IP válido de 0.0.0.0 a 255.255.255.255, mientras que el puerto, un número entre 1 y 65535. ATENCIÓN: si están conectados al marcador vía Ethernet y cambian estos parámetros, perderán la conexión y deberán cambiar la configuración del layout corriente. Configurar parámetros Wifi Configura los parámetros de la tarjeta de red WiFi del marcador (si está presente). Para IP y puerto TCP valen las consideraciones arriba mencionadas. Es posible activar o desactivar la tarjeta WiFi, así como configurar el SSID (nombre network) y la contraseña (Key) de la red WiFi a la cual el usuario desea conectarse. Se utiliza el protocolo de seguridad WPA. Configurar Baudrate Configura la velocidad del puerto serial del marcador (usualmente 1200 para los MicroTab y 9600 para los MicroGraph). ATENCIÓN: si están conectados al marcador vía serial y cambian este parámetro, perderán la conexión y deberán cambiar la configuración del layout corriente. AutoConfig En caso de configuraciones modulares de marcadores múltiples, podemos configurar la dirección de Fila y Columna de antemano (antes de juntarlos) mediante el menú de setup. En cambio (si nos hemos olvidado o hemos montado los módulos de forma equivocada), utilicen estos mandos que configuran todo de forma automática. Primero, configuren la velocidad de transmisión (usualmente 9600) INTERNA entre los marcadores para que sea igual para todos. Aprieten <Haz clic aquí> y ESPEREN que todo los marcadores escriban “Init Auto Config OK”. Sucesivamente, indiquen qué número de Fila desean obtener en el marcador donde está colocado el cable de conexión al PC, y si el sentido de Configuración debe ser de abajo hacia arriba (UP) o viceversa (DOWN). Aprieten <Haz clic aquí>. © Microgate Pág. 36 Manual de uso Figura 30 - Sentido Down Figura 31 - Sentido Up Identifícame Tras la AutoConfiguración arriba mencionada, es posible enviar este comando para verificar si todas las filas y las columnas han sido configuradas correctamente. Los marcadores visualizan cada uno su propio índice de Row y Column [Fila y Columna]. © Microgate Pág. 37 Manual de uso Primitivas alfanuméricas A continuación, una lista de las primitivas alfanuméricas a disposición del marcador de píxel. Para cada primitiva, se enumeran su propiedades específicas omitiendo las generales (fila y columna) explicadas en el párrafo “Propiedades relativa a la posición de las primitivas alfanuméricas”. Texto Fijo Inserta una cadena de texto. Propiedades Mensaje Tipo Cadena Descripción Texto a escribir Letrero en movimiento Permite insertar una cadena de texto en movimiento de derecha a izquierda. Propiedades Mensaje Retardo Tipo Cadena Numérico. Columnas utilizadas Numérico Descripción Texto a escribir Retardo (expresado en céntimas de segundo) impuesto al movimiento; entre más bajo sea el valor (mínimo 20 céntimas), más rápido será el movimiento Número de puntos del rectángulo imaginario dentro del cual se mueve el letrero Fecha Inserta la fecha corriente (o la programada en el marcador mediante el comando Configurar Fecha). Nota. En el módulo Preview se visualiza siempre la Fecha corriente del reloj interno del PC, incluso si en el marcador hemos configurado otra diferente Propiedades Formato Tipo Lookup Descripción Disable (Elimina en el marcador una fecha configurada anteriormente) DD.MM.AAAA (18.01.2012) DD MM AAAA (18 Ene 2012) Reloj / Reloj 2 Inserta la hora corriente (o la programada en el marcador mediante el comando Configurar Reloj). Nota. En el módulo Preview se visualiza siempre la hora corriente tomada del reloj interno del PC, incluso si en el marcador hemos configurado otra diferente. El Reloj 2 es disponible sólo en los Marcadores de Píxel (1=Internal Clock, 2=Real Time Clock) y permite tener dos relojes configurados con horarios diferentes. Propiedades Formato © Microgate Tipo Lookup Descripción Disable (Detiene y elimina en el marcador un reloj configurado anteriormente) HH:MM:SS (14:49:03) MM:SS (49:03) HH:MM 24 h (14:49) HH:MM 12 h (2:49) Pág. 38 Manual de uso Comando Abre el panel de Comandos disponibles para el modelo del marcador corriente. Véase el párrafo “Comandos” para la lista y la explicación detallada. Reset Fuerte Envía el comando “Strong Reset” [Reset Fuerte] al marcador, dejando la pizarra virtual inalterada. El comando elimina todas las primitivas, detiene y desactiva todos los objetos activos (C). Sin embargo, no se modificará ningún parámetro de configuración. Por lo tanto, no se trata de un Reset de configuración, sino de una especie de “Cancelar todo”. No se pide ninguna confirmación (sin embargo, es suficiente apretar de nuevo el comando <enviar> para volver a dibujar el marcador con las informaciones del layout). © Microgate Pág. 39 Manual de uso Sequence Editor Una secuencia es una lista de Layouts creados anteriormente que se envían uno tras otro al marcador y se mantienen durante cierto número de segundos. Además, es posible creare unos ciclos, para hacer ejecutar la secuencia N veces. Nueva Secuencia Aprieten <nueva secuencia> desde el menú principal e indiquen el nombre de la secuencia, confirmando con el botón . Como para los layouts, el nombre debe ser conforme a los estándares de los nombres de los archivos de Windows. El layout mismo hereda los parámetros de conexión al marcador donde enviar los datos; por lo tanto, en el caso de falta de visualización, asegúrense de que éstos sean correctos. Los comandos disponibles para crear/gestionar una secuencia son: Cargar layout Hagan clic en el botón <cargar layout>, en la ventana principal se creará el primer elemento con número de línea 1. Hagan clic en la lista y editen, desde el panel de configuración del elemento, el nombre del layout a cargar y el número de segundos que debe mantenerse visualizado. Sigan de la misma manera para insertar los otros layouts. Figura 32 - Ventana para insertar elementos en la secuencia © Microgate Pág. 40 Manual de uso Es posible eliminar un elemento, simplemente haciendo clic en ello (se convierte en color naranja) y apretando la tecla CANC. Para desplazar un elemento por encima o por debajo de otro (es decir, cambiar orden de la secuencia), selecciónenlo y arrástrenlo en la posición deseada. Por ej., desplazar la fila 3 entre 1 y 2. Figura 33 - Operación de arrastrar y soltar en relación a un elemento de la lista Configurar Contador y Loop Contador Es posible configurar hasta dos ciclos anidados de loop que se ejecutan cierto número de veces. Ejemplo 1: Ejecutar la secuencia que carga tres layouts durante 10 veces. Contador A o Cargar Layout 1 o Cargar Layout 2 o Cargar Layout 3 o Cargar Layout 4 Loop Contador A x 10 veces Ejemplo 2: Ejecutar la secuencia externa 3 veces y la interna 5 veces: Contador_A o Cargar Layout 1 o Configurar Contador B Cargar Layout 2 Cargar Layout 3 o Loop Contador B x 5 veces o Cargar Layout 4 Loop Contador A x 3 veces y saltar a la fila 3 Para obtener este resultado, utilicen los comandos <configurar contador> y <loop contador> y configuren correctamente los parámetros (tipo contador A ó B y número de fila a la cual saltar). Mediante el número de fila es posible también indicar que no se desea repetir el ciclo entero sino (después del primer ciclo) saltar algunos pasos. Por ej., en el ejemplo 2 el Layout#1 se ejecuta sólo la primera vez, ya que la segunda y la tercera vez el ciclo empieza de nuevo desde la fila#3. © Microgate Pág. 41 Manual de uso Figura 34 - Creación de una secuencia con doble ciclo anidado © Microgate Pág. 42 Manual de uso Preview y envío de la secuencia al marcador Una vez creada y guardada la secuencia, es posible visualizar su vista previa y enviarla al marcador. En algunos casos, puede resultar útil “apagar” temporalmente algunos layouts que no queremos enviar. Para hacer esto, desmarquen el checkbox al lado del nombre del layout. El número de segundos de la duración y el número de ciclos de los loops se reduce visualmente para asegurar un mejor control de lo que está ocurriendo. Los botones Play/Pause y Stop son parecidos a lo visto en el párrafo Vista previa. Figura 35 - Ventana de preview de una secuencia © Microgate Pág. 43 Manual de uso Program Editor Se define “programa interno” un conjunto de comandos ejecutados en secuencia directamente desde el marcador sin ayuda del PC. Los programas internos (o “user programs”) se crean mediante este módulo, se envían al marcador (que los guarda en su memoria interna) y luego se ejecutan según una de las siguientes formas: - Directamente del menú Setup del marcador (aprieten la tecla amarilla Lap/Reset durante 2 segundos y, con la tecla verde, elijan el Programa “Internal Prg”; véase el manual del marcador para más información) - Utilizando el icono “play” ubicado abajo a la derecha Desde el Layout Designer, utilizando el Comando “Ejecutar programa” y eligiendo “User Program” desde el menú desplegable. Para escribir un programa interno no es necesario conocer lenguajes sino que es suficiente poner, uno tras otro, los comandos que queremos ejecutar en secuencia en nuestro marcador, añadiendo comandos específicos para gestionar ciclos, saltos incondicionados (loop/goto) y pausas entre un comando y otro. Nuevo Programa Elijan <nuevo programa> desde la barra del menú principal, elijan un nombre y rellenen las propiedades de conexión donde habrá que enviar el programa. Los comandos disponibles a insertar en el “listado del programa” son muy parecidos a los vistos en el Layout Designer. Haciendo clic en cada uno de ellos, se inserta el comando en la lista del programa y puede ser configurado simplemente haciendo clic en ello. Para desplazar (hacia arriba o abajo) o eliminar un elemento del listado se procede como explicado en el capítulo anterior Sequence Editor(es decir, arrastrar y soltar el elemento y tecla Canc para eliminarlo). Guardar, enviar y ejecutar el listado Par guardar y enviar al marcador el listado recién creado, es suficiente apretar los botones correspondientes <guardar> y <enviar> presentes en la barra del menú principal. Para ejecutar el programa y, por lo tanto, probarlo, es suficiente apretar el botón <play> colocado abajo. © Microgate Pág. 44 Manual de uso Figura 36 - Program Editor Ciclos y saltos Para gestionar los ciclos (serie de operaciones a realizar N veces) o los saltos en un determinado punto del programa, se utilizan los comandos Etiqueta, ir-a y loop-goto. Etiqueta Inserta una etiqueta numerada de 0 a 9 a la cual harán referencia los comandos de loop o de goto. Por lo tanto, tenemos la oportunidad de ejecutar hasta 9 ciclos anidados o de gestionar diferentes ubicaciones de saltos. Loop/Goto Salta a la Etiqueta indicada y realiza el ciclo por un determinado número de veces Ir a Salta a la Etiqueta indicada Ej. Ciclar durante 3 veces un determinado número de operaciones Etiqueta “1" o (escribir cadena) o (pausa) o Ir a Etiqueta “2” o (..) o Etiqueta “2" o (..) Loop/Goto ala Etiqueta “1” por número “3” veces Pause, Reset y Objetos activos No tendría mucho sentido poner en secuencia, uno tras otro, una serie de comandos si no fueran alternados con pausas que permitirían visualización y lectura. Para hacer esto existe el mando de “configurar pausa” gracias al cual el marcador queda “en espera” durante cierto número de céntimas de segundo y se detiene antes de ejecutar el comando siguiente. © Microgate Pág. 45 Manual de uso El “Reset Forte” es el único comando “insensible” a la pausa ya que se ejecuta inmediatamente. Para borrar el marcador entre un comando y otro respetando las pausas, es necesario utilizar el comando “Reset Débil”. Sin embargo, es aconsejable insertar un Reset Fuerte al inicio del programa para estar seguros de que se comience con un ambiente limpio. Algunos comandos (Visualizar Fecha, Visualizar Reloj y Cadena de Transmisión) instancian en el marcador los llamados Objetos Activos. Si queremos visualizar, en su lugar, otra primitiva es necesario “bloqueralos” mediante el comando “Desactivar Objeto Activo” seguido por las coordenadas relativas a su posición, o utilizando las opciones “Disable” del formato Fecha y Hora. En el caso del marcador MicroTab PIX (que no dispone del comando Desactivar Objeto Activo), en cambio, será necesario utilizar los comandos “parar letrero en movimiento” y las opciones de Disable. Ejemplo 1 Reset Fuerte Escriban “Microgate” Esperen 2 segundos (Pausa 200 céntimas) Reset Débil Escriban “Timing System” Esperen 2 segundos (Pausa 200 céntimas) Reset Débil … Ejemplo 2 Visualicen Reloj en 0,0 Esperen 5 segundos (Pausa 500 céntimas) Desactivar Objeto Activo en (0,0) Visualicen Fecha en 0,0 … Ejemplo 3 Visualicen Reloj en formato HH:MM:SS Esperen 5 segundos (Pausa 500 céntimas) Visualicen Reloj en formato Disable (apaga) Visualicen Fecha en 0,0 formato DD/MM/AA Esperen 5 segundos (Pausa 500 céntimas) Visualicen Reloj en formato Disable (apaga) Escriban Cadena de Transmisión Parar Cadena de transmisión (mTab PIX) o Desactivar Objeto Activo (x,y)mnem © Microgate Pág. 46 Manual de uso Copyright Copyright © 2012 by Microgate S.r.l. Todos los derechos reservados Queda prohibida la copia o la reproducción total o parcial de cada uno de los manuales sin la autorización previa y por escrito de Microgate s.r.l. Todas las marcas comerciales o nombres de los productos mencionados en este documento o en cada uno de los manuales son o pueden ser marcas registradas de sus respectivos titulares. Microgate, REI2, RaceTime2 y MiSpeaker son marcas registradas de Microgate s.r.l. Windows es una marca registrada de Microsoft co. Microgate s.r.l. se reserva el derecho a modificar sin previo aviso los productos descritos en este documento y/o en los relativos manuales. Microgate S.r.l. Via Stradivari, 4 I-39100 Bolzano ITALY Tel. +39 0471 501532 - Fax +39 0471 501524 [email protected] http://www.microgate.it © Microgate Pág. 47