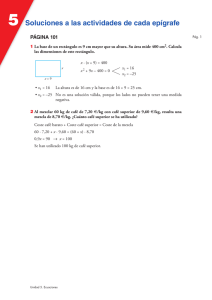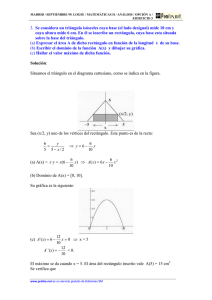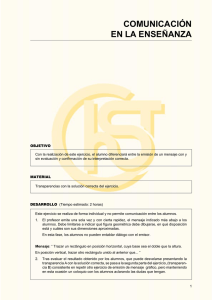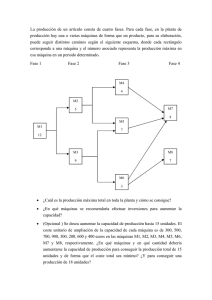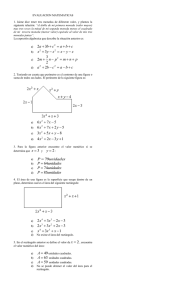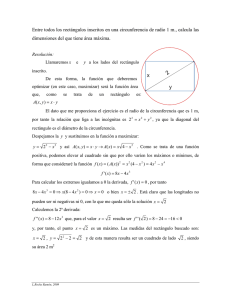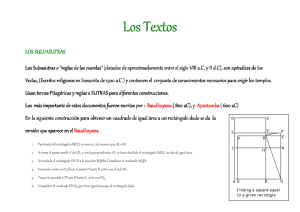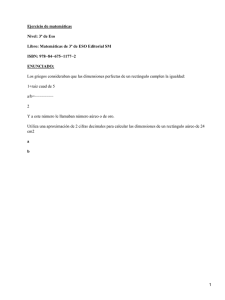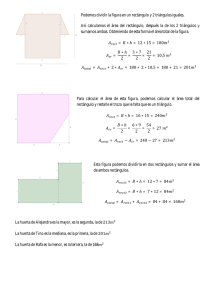Ejercicios Prácticos Adicionales-A
Anuncio

Ejercicio Práctico Nº 1 Esfera 1-Trazar un circulo (recuerde presionar control) 2- Relleno Degradado Interactivo (el balde), Tipo de Relleno: textura, muestra 8, cemento 3-Puntero, duplique con + (no desplace el circulo) 4-Rellene de rojo, Transparencia Interactiva (Copita), Tipo radial, ubique la zona transparente arriba a la izquierda como se muestra en la imagen 5-Puntero, duplique con + (no desplace el circulo) 6-Rellenar de Negro 7- Transparencia Interactiva (Copita), Tipo de Relleno uniforme 8-Puntero, aplastar mover y enviar de tras el circulo seleccionado, como se muestra en la figura 9-Seleccione todo (con el puntero rodeando) agrupar, y quitar contornos. 10-Finalice como se muestra en la figura Adicional Clase 2 Puede importar la muestra terminada de la carpeta corel. 1-Cree un rectángulo y rellene con la herramienta degradado interactivo (lineal) como se muestra el la Figura 1. Elimine el contorno 2-Duplique y usando la tecla de comando control cree la Figura 2. Agrupe todos los rectángulos. 3-Para los textos “Corel” Fuente Futura color rojo “Training Partener” Arial Narrwou. Marca registrada Fuente Arieal y dibuje un círculo. Deberá de quedar como la Figura 3. 4-Para las líneas superior e inferior utilice rectángulos, luego aplique rellenos degradado lineal con rojo y negro. Agrupe la figura 2 y 3 y cree una sombra duplicando, rellenando de negro moviendo diagonalmente y pasando para atrás, para que se muestre como la Figura 4 Adicional Clase 3 Puede importar la muestra terminada de la carpeta corel. “Adicional Clase 3” 1-Tamaño de Pagina A5 Vertical es recomendable dejar el fondo para el final 2-Importe el logo de la carpeta corel aplicar sombra interactiva color blanco y opción fuera. 3-Arme la lista de los cursos según las propiedades de la figura de este repartido. 4-Para las líneas de cada modulo dibuje y luego aplique la opción en contorno de punta de mano y duplique. 5-Para el fondo más claro: doble clic en la herramienta rectángulo. En la barra de propiedades modifique el valor correspondiente para redondear una esquina. Degradado lineal de Azul a Blanco (Con el Balde) Aplaste este rectángulo de la parte inferior y del lateral derecho para que se muestre como la figura terminada. 6-Fondo más oscuro: Doble clic en la Herramienta Rectángulo y rellenar de azul. Adicional Clase 4 Puede importar la muestra terminada de la carpeta corel. “Adicional Clase 4 Terminado” y la imagen se encuentra en la carpeta imágenes en ejercicios de Diseño Gráfico. 1-Tamaño de Página 110mm X 170mm. 2-Para el rectángulo superior doble clic a la Herramienta Rectángulo para crear un rectángulo en toda la página luego de la parte inferior media aplaste según muestra. Color 100 K 3-Para el rectángulo inferior realice el mismo procedimiento. Color: M 60% Y 100% 4-Los Textos: Fuente: Futura Color: M 20% Y100% Contorno: Rojo 4pts detrás del relleno 5-El texto de la promo está inclinado y sombra interactiva blanca con opción fuera a la estrella no al texto. 6-Al texto 2X1 la misma sombra pero color negro. Contorno blanco 4pts. Detrás del relleno Adicional Clase 5 Puede importar la muestra terminada de la carpeta corel. “Adicional Clase 5” 1-Tamaño de Pagina Carta Vertical es recomendable dejar el fondo para el final 2-Con la herramienta Papel Gráfico dibuje un cuadriculado de 2 horizontales y 2 verticales. 3-Importe la foto de Zitarrosa de la carpeta Imágenes 4-Seleccionando la foto realice un PowerClip utilizando como contenedor los rectángulos. 5-Elimine los contornos desagrupe y ubíquelos como se ve en la muestra. 6-Ingrese el texto del nombre y el apellido en forma separada tipo de letra Benguita o similar luego aplique un efecto de sombra para que se vea como la muestra. 7-Para el fondo doble clic a la herramienta Rectángulo y pintar de negro. Importe la foto de Zitarrosa aplique la herramienta de la copita con opción uniforme arandela y realice un PowerClip para que se vea como la muestra. Adicional Clase 6 Puede importar la muestra terminada de la carpeta corel. “Adicional Clase 6” 1-Tamaño de Pagina A4 2-Con la herramienta rectángulo genere la figura de la muestra1 (es recomendaba dibujar un rectángulo, duplicarlo con + y luego ir cambiando los tamaño.). 3-Dibuje un circulo con (utilice la tecla control) y duplique para lograr los otros. Ver muestra 2. Muestra 1 Muestra 2 4-Utilizando las herramientas de Soldar y Recortar: Para soldar no tilde objeto origen o destino Para Recortar tilde objeto origen y seleccione el elemento que se indica primero. 1A suelda con 1B – 1A recorta a 2A - 2A suelda con 2B – 2A recorta a 3A y así sucesivamente hasta lograr la Muestra3 5-Agrupe, importe una imagen, realice un PowerClip, desagrupar y realice las sombras para lograr la Muestra 4 Muestra 3 Muestra 4 Adicional Clase 7 Puede importar las muestras terminada de la carpeta corel. “Adicional Clase 7” o utilizar las que se incluyen en la letra de este práctico adicional. Nota: este adicional es para repasar las herramientas Dar Forma. 1-Tamaño de Pagina A4 2-Con la herramienta rectángulo y Polígono con la opción polígono como estrella (doble clic en la herramienta polígono) genere la siguiente figura. Muestra 1 Muestra 2 3-Realice una copia del objeto de la Muestra1 A partir de este último cree el objeto de la Muestra 2: Utilice la orden Soldar para crear un solo objeto. 4-Cree las siguientes figuras: 5-A partir de estas figuras cree los siguientes objetos: 6-Coloree con herramientas de degradado y aplique sombra duplicando el objeto pruebe con distintas opciones de contorno. La muestra siguiente es uno de los muchos ejemplos. Adicional Práctico Nº 8 1-Cree un nuevo documento tamaño A4 2-Importe el archivo suministrado por el profesor. “Adicional Clase 8” 3-Utilizando los comandos correspondientes cree un cuadrado perfecto (control), pinte de color negro y quite los contornos. 4-Duplique con + y achique con shifth en forma concéntrica, pinte de blanco 5-Seleccione el cuadro más pequeño y quitando la opción objeto origen recorte el cuadro mayor. 6-Rote 45º (control) cree la siguiente figura 7-Seleccione el rectángulo vertical y quitando la opción objeto origen recorte el cuadrado. Para lograr la figura 3 8-Para el rectángulo exterior realice el procedimiento del punto 3 y 4, luego con la herramienta de mezcla aplique del cuadro central al exterior. 9-Termine con los textos en Times New Romman, Negrita, Cursiva. Adicional Práctico Nº 9 1-Cree un nuevo documento tamaño A4, horizontal. 2-Importe el archivo suministrado por el profesor. “Adicional Clase 9” 3-Ingrese el texto CorelDRAW, Verdana, Negrita, 100, Contorno Blanco 3pts detrás del relleno. La palabra Corel color: M: 50%, Y: 100%. La palabra DRAW color C: 100%, M: 50%. Para esto deberá seleccionar cada palabra con la herramienta de texto. 4-Utilizando la herramienta de Envoltura arco único representa la siguiente figura. 4-Aplique herramienta Silueta. Fuera, Etapas 1, Descentrado 2, Contorno negro, Relleno blanco. 5-Con todo seleccionado, Organizar/ Descombinar Grupo de Silueta 6-Seleccione la silueta y aplique sombra interactiva opacidad 100, fundido 15 dirección del fundido medio. Quite el contorno. 7-Seleccione el texto y aplique sombra interactiva opacidad 100, fundido 8 dirección del fundido medio, deberá quedar como la muestra terminada. Adicional Práctico Nº 10 1-Cree un nuevo documento tamaño A4, horizontal. 2-Importe el archivo suministrado por el profesor. “Adicional Clase 10” 3-Dibuje un circulo (control) duplíquelo y desplácelo horizontalmente (control) 4-Con la herramienta papel grafico fuera de los círculos dibuje con 1en verticales y 13 en horizontales, luego desagrupe para eliminar rectángulos como muestra la figura: 5-Agrupe los últimos rectángulos y ubíquelos dentro de los círculos como se muestra en la figura: 6-Seleccione uno de los círculos y aplique intersección al otro de los círculos (marque objeto origen y destino) esto generara un figura con el area de intersección, no la mueva. 7-Seleccione los rectángulos y aplique recortar, cuando salga la flecha deberá en el medio de dos rectángulos. Esto generará la segunda figura. 8-Para terminar pinte con rojo amarillo cree el rectángulo de fondo y agregue los textos para que quede como la muestra terminada. Adicional Práctico Nº 11 1-Cree un nuevo documento tamaño A4, horizontal. 2-Importe el archivo suministrado por el profesor. “Adicional Clase 11” 3-Dibuje la siguiente figura 1 con la segunda herramienta de lápiz (Bezier), realice un clic en cada punto. 4-Luego con la herramienta de Forma y el botón de convertir línea en curva cree la figura 2 Figura 1 Figura 2 Figura 3 Figura 4 5-Con la herramienta puntero y + duplique. Con control mueva horizontalmente y refleje con la herramienta botón de reflejo para crear la figura 3 6-Importante antes de un los nodos con la prime herramienta lapiz rodee con el puntero las dos figuras y aplique Combinar (Organizar) 7-Dibuje un rectángulo con dicha herramienta conviértalo a curvas (Organizar) y mueva los dos nodos superiores para lograr la figura 5. 8-Para terminar dibuje otro rectángulo redondee las esquinas Figura 6 y suéldelo a la parte inferior de la lámpara, coloree a su gusto para lograr la Figura 7. también puede agrupar y aplicar un efecto de sombra. Figura 5 Figura 6 Figura 7 Adicional Práctico Nº 12 1-Cree un nuevo documento tamaño A4, horizontal. 2-Importe el archivo suministrado por el profesor. “Adicional Clase 12” 3-Dibuje la siguiente figura 1 con la herramienta rectángulo. 4-Luego convierta a curvas (organizar). con la herramienta de Forma y el botón de convertir línea en curva cree la figura 2 Figura 1 Figura 2 Figura 3 Figura 4 5-Con la herramienta puntero y + duplique. Con control mueva verticalmente, con la de Forma ajuste las curvas para lograr la figura 3. 6- Con la herramienta puntero y + duplique. Con control mueva verticalmente, con la de Forma convierta a línea y ajuste las curvas para lograr la figura 4. Dibuje un rectángulo para la parte superior. 7- Con la segunda herramienta de lápiz (Bezier), realice un clic en cada punto para crear la figura 5. Con la herramienta de Forma y el botón de convertir línea en curva cree la figura 6 Figura 5 Figura 6 8-Para terminar dibuje otro rectángulo redondee las esquinas Figura 7, duplicarlo achicarlo en forma concéntrica y combinarlo Figura 8. Luego suéldelo a al rectángulo mayor figura 9 y 10 Figura 7 Figura 8 Figura 9 Figura 10 Final Adicional Práctico Nº 13 1-Cree un nuevo documento tamaño A4, horizontal. 2-Importe el archivo suministrado por el profesor. “Adicional Clase 13” 3-Deberá redibujar el logotipo de la muestra según los siguientes pasos. Recuerde botón derecho sobre color rojo o de su preferencia par dejar por defecto la opción de contorno, esto son tener nada seleccionado. También puede visualizar en línea de dibujo (Menú Ver). Dibuje siempre sobre el original. 4-Con la segunda herramienta de lápiz cree la Figura 1 convierta a curvas y cree la Figura 2 Figura 1 Figura 2 5-Con la herramienta rectángulo cree uno en la parte superior para lograr la figura 3 convierta a curvas para la figura 4. Figura 3 Figura 4 Figura 5 6- Para la palabra kodak busque la fuente más parecida y conviértalo a curvas los otros texto solo deje la fuente mas parecida. 7-Colores: Kodak: Negro Fondo del dibujo: Y100, M 30 Lens: M 100 El resto de los textos: Negro Adicional Práctico Nº 14 1-Cree un nuevo documento tamaño ¼ oficcio (110mm x 170mm). 2-Importe el archivo suministrado por el profesor. “Adicional Clase 14” 3-Abra la persiana de transformar (Organizar/Transformaciones) 4-Cuadro del R.U.C. dibuje un rectángulo y en la opción tamaño de la persiana H:70 V:15, aplicar o enter. 5-Cambie la V: 5 seleccione el punto de anclaje superior medio y aplicar para duplicar. 6-Seleccione el rectángulo mayor cambie la H: 10 seleccione punto de anclaje medio izquierda y aplicar par duplicar. Figura 1 7-Para la fecha cree un rectángulo H:30 V:15. 8- Cambie la V: 5 seleccione el punto de anclaje superior medio y aplicar para duplicar. 9- Seleccione el rectángulo mayor cambie la H: 10 seleccione punto de anclaje medio centro y aplicar par duplicar. Figura 1 Figura 1 Figura 2 10- Cuadro Detalle realice los mismos procedimientos basados en los parámetros de la figura3. 11-Para los renglones trace una línea en la parte inferior de cuadro superior y en posición V: -7 y aplicar para duplicar. Figura 3 Figura 4- TERMINADO Adicional Práctico Nº 15 1-Cree un nuevo documento tamaño (120x 660) 2-Importe el archivo suministrado por el profesor. “Adicional Clase 15” 3-Abra la persiana de transformar (Organizar/Transformaciones) 4-Dibuje un rectángulo y en la opción tamaño de la persiana H:90 V:55, aplicar o enter. 5-Agregue cuatro guías aproximadamente a 5 mm del borde de la tarjeta. 6-Cree la figura 1 7-Para el diseño del logotipo tiene los pasos en el adicional 2 se realizo dicho practico impórtelo a este documento. 8- Para lograr la figura 2 copie los datos del archivo importado Adicional 15 Figura 1 Figura 2 9- Ubique la tarjeta verticalmente duplique y gire según la Figura 3, ubique las tarjertas en la partesuperior de la hoja 10- Agregue las marcas de corte figura 4 Figura 3 Figura 4- 11-Seleccione todo menos las 3 marcas de cortes superiores y e en la persiana de transformar en posición seleccione la marca media inferior y aplicar para duplicar hasta completar la hoja. 12- Extienda los colores naranja de las dos tarjetas superiores e inferiores para realizar el sangrado, Quite los contorne Adicional Práctico Nº 16 1-Cree un nuevo documento tamaño 195mm x 280mm. 2-Importe el archivo suministrado por el profesor. “Adicional Clase 16” 3-Acceda al menú Ver / Configuración de líneas guías. Preestablecidos – Preestablecidos definidos por usuario Márgenes: todos 10mm Columnas 2, Distancia de separación 8mm. Figura 1 4-Ingrese el titulo “La Publicidad”: () Texto artístico, Verdana, Negrita, 48, (Color a elección) contorno blanco 4pts detrás del relleno Sombra interactiva 5-Copete: “Periodismo y publicidad, sinónimos de divulgación, difusión de noticias y medios de información de las cosas y de los hechos.” Figura 2 Texto de Párrafo, Times New Roman, 16, Negrita, Cursiva, 1 Columna Figura 2 6-Nota: Importe “La publicidad” de la carpeta adicional 16 ubique la caja de texto de margen a margen Figura 2. Verdana, 9 Alineación Completa, Primera línea 5mm, Columnas 2, espacio 8, Capitular 3 líneas. 7-Cree un rectángulo para la foto y realice un Power Clip. Y aplique de la barra de propiedade4s las opciones de ajustar texto a párrafo / Texto alrededor / desplazar 8mm para que el texto rodee la foto. Figura 2 Figura 1 Figura 2 Adicional Práctico Nº 17 1-Cree un nuevo documento tamaño A4, horizontal. 2-Importe el archivo suministrado por el profesor. “Adicional Clase 17” 3-Ingrese el texto Diseño Gráfico, Verdana, Negrita, 72, Contorno Blanco 2pts detrás del relleno. La palabra Diseño color: M: 50%, Y: 100%. La palabra Gráfico color C: 100%, M: 50%. Para esto deberá seleccionar cada palabra con la herramienta de texto. 4-Duplique Diseño Grafico y elimine todo menos la D y la G. 5-Organizar/descombinar, junte las 2 letras y aplique soldar, deberá quedar como la muestra 6-Utilizando la herramienta de Envoltura arco único representa la siguiente figura. 7-Aplique herramienta Silueta. Fuera, Etapas 1, Descentrado 2, Contorno negro, Relleno blanco. 8-Con todo seleccionado, Organizar/ Descombinar Grupo de Silueta 9-Aplique el mismo efecto de silueta al DG 10-Distorsione con el puntero (ver final) 10-Con todo seleccionado, Organizar/ Descombinar Grupo de Silueta 10-Suelde las dos siluetas para que se vea como el terminado