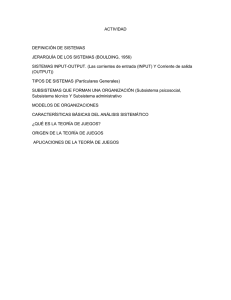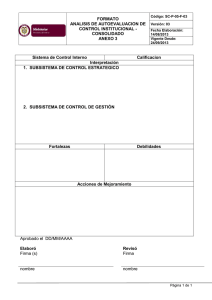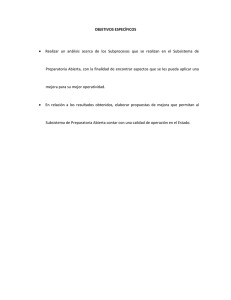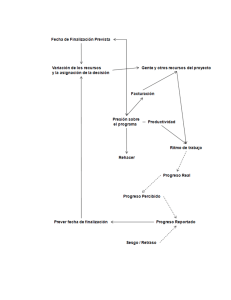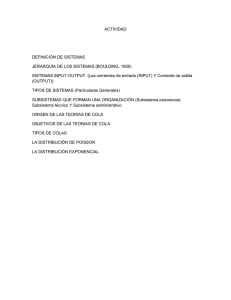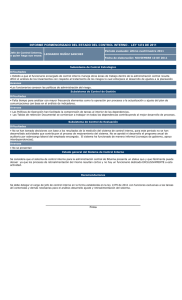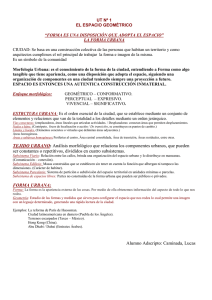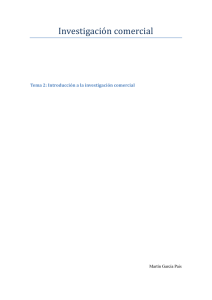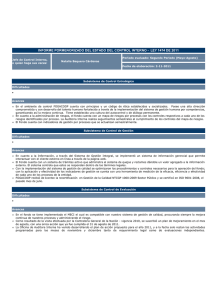Calendario escolar - Gobierno de Canarias
Anuncio

Kade, una aplicación de futuro! ¡pincele Calendario escolar del centro ¿Sabía que... …se puede descargar desde los Servicios Centrales los días festivos y vacaciones oficiales? …los días que se marquen como festivos o vacaciones repercuten en subsistemas como faltas del alumnado? …se pueden crear anotaciones de interés en el calendario del centro? …el sistema ofrece una visión anual muy cómoda de los acontecimientos que hay en el calendario del centro? …PincelEkade resalta con un tipo de color diferente cada tipo de entrada del calendario escolar? 1. Introducción y visión superficial del subsistema En el subsistema de cursos escolares se gestionan los días lectivos y no lectivos de nuestro centro docente. Pincel Ekade permite detallar las diferentes situaciones que dan lugar a días no lectivos: Vacaciones de Navidad. Vacaciones de Semana Santa. Vacaciones de Verano. Días de libre disposición. Días festivos. Además, el sistema permite realizar anotaciones sobre el calendario registrando acontecimientos que tengan lugar en el centro (eventos) y notas, con la posibilidad de que sean visualizadas por todo el personal del centro (públicas), por rol de usuario o privadas. En las vacaciones de verano el sistema diferencia los días en los que el centro está abierto y los que el centro está cerrado. Los días de vacaciones de verano, en los que el centro está abierto, no son hábiles para el personal docente pero sí que lo son para el personal de administración y servicios, de ahí la importancia de considerar este aspecto. El subsistema de calendario escolar hace uso de la publicación oficial de días festivos y vacaciones que hay en los Servicios Centrales. Esta información puede ser descargada al calendario escolar del centro, de modo que sólo se tendrán que definir los días no hábiles de libre disposición, las festividades locales, etc. Los días que se definan como no lectivos quedarán bloqueados en las gestiones de faltas del alumnado y en el Calendario escolar del centro 1 Kade, una aplicación de futuro! ¡pincele control de ausencias y permisos del personal docente. Para el personal de administración y servicios se debe tener en cuenta que en las vacaciones de verano, en los días en los que el centro permanece abierto, pueden ser días hábiles para este personal dependiendo de su categoría y tipo de contratación. Para comprender mejor cómo se engloba este subsistema dentro de la aplicación y la relación que tiene con respecto a otros subsistemas, con los SSCC y con la web, se muestra el siguiente gráfico en el que las flechas muestran la dependencia entre los diferentes elementos: El subsistema de calendario escolar depende del subsistema de Cursos escolares, de forma que se garantice que las vacaciones, festivos y demás eventos que se definan en el calendario escolar estén dentro de los márgenes del período lectivo definido en el centro. Además, otros subsistemas que dependen del Calendario escolar son los de Faltas/anotaciones del alumnado, el de Faltas del personal docente y el de ausencias del personal de administración y servicios, de tal manera que no se pueda poner por accidente una falta en un día que no se ha definido como lectivo. Este subsistema se puede complementar con la importación de festividades y períodos vacacionales oficiales que se publican en los Servicios Centrales. Asimismo, el calendario definido se visualiza en la web de Pincel Ekade. Calendario escolar del centro 2 Kade, una aplicación de futuro! ¡pincele 2. Aclaración de conceptos Calendario escolar: Es el calendario en el que se fijan las fiestas, días lectivos, etc. dentro de un curso escolar determinado. Entrada: Utilizaremos el término “entrada” para referirnos a cualquier suceso que se registre en el calendario escolar del centro docente. El calendario escolar admite diferentes tipos de entradas que definen los diferentes acontecimientos: vacaciones, días festivos, días de libre disposición, anotaciones, eventos,… Uno de los parámetros a la hora de definir una entrada es la selección del tipo. El tipo de entrada fija el color con el que será resaltado en el calendario escolar ( Rojo: día festivo, azul: vacaciones de Navidad, verde: nota, amarillo: evento, etc.) Además, el tipo de entrada establece si es laborable para personal docente, si es laborable para personal de administración y servicios. Cada entrada está definida por un día o conjunto de días en los que tiene lugar un acontecimiento. Los días que se definen en la entrada no tienen por qué ser consecutivos. Días laborables: Días de trabajo del personal docente y no docente. Días lectivos: Días en los que se imparte clase. Días de libre disposición: Días que concede la Consejería a lo largo del curso escolar (generalmente cuatro) en los que no se imparte clase y es no laborable para el personal docente. Evento: Acontecimiento que se define en el calendario escolar (Claustro, Consejo Escolar, CCP,…) Festivo a efectos académicos: Día no laborable para los docentes y laborable para el personal de administración y servicios. Nota: Aviso o recordatorio que se añade al calendario escolar de nuestro centro. Calendario escolar del centro 3 Kade, una aplicación de futuro! ¡pincele 3. Acceso al subsistema. Accederemos a este subsistema desde el menú principal de Ekade seleccionando “Organización” “Gestión del calendario escolar…”: También podemos añadir, editar y borrar entradas en el calendario desde el panel inferior izquierdo de la pantalla KAFé: Calendario escolar del centro 4 Kade, una aplicación de futuro! ¡pincele Como se puede apreciar en la imagen, el subsistema NO sigue el patrón de capa de presentación que se definieron en las generalidades de PincelEkade. A grandes rasgos podemos decir que tiene un icono propio y una barra de herramientas con funcionalidades típicas del subsistema (crear, editar, borrar). Tiene un visor anual del calendario escolar sobre el que aparecen resaltadas las entradas que están registradas durante el curso escolar y en el panel derecho un visor del detalle de la entrada del día seleccionado en el calendario. También podemos visualizar el calendario “Por entradas” En el siguiente apartado hacemos un recorrido más minucioso por cada una de las áreas en las que se divide el subsistema, y siempre desde un punto de vista de visualización, sin llegar a editar ninguna entidad. 4. Visualización del subsistema y recorrido por sus áreas (Nivel 2) En la siguiente imagen se muestran en detalle las áreas en las que se divide este subsistema: Calendario escolar del centro 5 Kade, una aplicación de futuro! ¡pincele Como se puede ver en la imagen anterior, se ha delimitado claramente las diferentes áreas funcionales que hay dentro del subsistema con un número que va desde el 1 hasta el 8. De éstas, hay 4 áreas resaltadas en color naranja que son propias del subsistema y 4 que en realidad son “propiedad” de KAFé y que se han resaltado en verde. A continuación se listan las áreas, su definición y función: A1 A2 A3 A4 A5 A6 A7 A8 Área de título de la aplicación Menú extenso de PincelEkade Barra de navegación de PincelEkade Título e icono Visión anual del calendario escolar Detalle de la entrada para el día seleccionado Barra de herramientas del subsistema Barra de estado de la aplicación En este apartado nos centraremos únicamente en las 4 áreas propias del subsistema. 4.1. Título e icono (A4) Poco se puede comentar de este área que no se haya comentado ya en el apartado de “Generalidades de la aplicación” Simplemente, resaltar el icono del subsistema pues se utilizará muchas veces durante este documento para referirnos de forma gráfica al calendario escolar de su centro. Calendario escolar del centro 6 Kade, una aplicación de futuro! ¡pincele 4.2. Visión anual del calendario escolar (A5) Como su propio nombre indica, esta área nos ofrece una visión anual del calendario escolar de su centro, pudiendo visualizarlo por fechas o por entradas: Visión por fechas Visión por entradas Para cada tipo de entrada el sistema utiliza un color para resaltar los días en los que tiene lugar ese suceso. 4.3. Detalle de la entrada para el día seleccionado (A6) En esta área se muestra un listado con las entradas que tengan lugar en el día o días que haya seleccionado en la visión panorámica del calendario escolar. Recuerde que puede seleccionar múltiples días ayudándose de las teclas mayúsculas para días consecutivos (Shift), y control (Ctrl) para días no consecutivos. Para cada entrada el sistema muestra el tipo, información de detalle (si la tuviera) y la fecha inicial y final si tiene una duración mayor de un día. Cliqueando en la esquina superior derecha se podrá cambiar la forma de visualizar los anuncios (entradas): Pasando el ratón por los anuncios nos saldrá la información referente al mismo. Calendario escolar del centro 7 Kade, una aplicación de futuro! ¡pincele 4.4. Barra de herramientas del subsistema (Nivel 3) (A7) Como ya sabemos, esta área es un punto centralizado para realizar la mayor parte de las acciones que podemos hacer sobre el calendario escolar: crear un una nueva entrada, editar y borrar alguna/as de las existentes e importar el calendario escolar oficial que está publicado en los Servicios Centrales. Es la “puerta de entrada al nivel 3”, es decir a la creación, edición y borrado de las entradas del calendario de nuestro centro de su centro. 5. Descripción barra de herramientas del subsistema (Nivel 3) Veamos con detalle cada una de las opciones de esta barra de herramientas: 5.1. Nueva Seleccionar en la panorámica anual el día/s en los que va a tener lugar el acontecimiento. Pulsar sobre “Nueva”. Seleccionar el tipo de entrada (Nota, evento, Vacaciones de Navidad, Festivo, día de libre disposición,…). Calendario escolar del centro 8 Kade, una aplicación de futuro! ¡pincele Completar la información en el apartado “Detalle” (si corresponde). Asignar el rol de usuario (si se han definido notas o eventos): - Pública: La entrada será visible para todos los usuarios de la aplicación - Por rol de usuario: La entrada será visible a los usuarios que tengan el rol asignado. - Privada: La entrada solo será visible para el usuario que la define. Guardar datos en “Aceptar”. No todas las entradas requieren información de detalle. En las vacaciones de Navidad o Semana Santa no parece que haya más información que concretar. Sin embargo, en días festivos puede ser interesante especificar de qué festivo se trata (día de Canarias, día de la Constitución,…) y en notas y eventos sí que es un dato imprescindible. El sistema no le permitirá crear una entrada que sea no laborable para personal docente si hay registrada alguna falta del alumnado o alguna ausencia de personal docente para alguno de los días que componen dicha entrada. De igual manera no le permitirá crear una entrada en un día que sea no laborable para personal de administración y servicios si alguno de los días que componen dicha entrada hay registrada alguna ausencia de algún miembro del personal de administración y servicios de su centro. Debería primero eliminar esas faltas y ausencias antes de poder marcar el día como no laborable. Calendario escolar del centro 9 Kade, una aplicación de futuro! ¡pincele 5.2. Editar La edición de una entrada permite modificar cualquier información asociada al mismo: Tipo de entrada Detalle Cambiar el rol de usuario (cuando se ha definido una nota o un evento) Cambiar o añadir fechas a la entrada. 5.3. Eliminar Borrar una entrada es tan sencillo como seleccionarla en el calendario y seguidamente pulsar en el menú del subsistema la opción “Borrar”. Calendario escolar del centro 10 Kade, una aplicación de futuro! ¡pincele Nos saldrá una pantalla en la que confirmaremos el borrado de la entrada cliqueando en “Aceptar”. Para entradas de más de un día de duración el sistema preguntará si se desea eliminarla completamente (de todas las fechas en las que está definida) o solamente del día seleccionado. 5.4. Importar desde SSCC En los Servicios Centrales se publican las festividades y períodos vacacionales oficiales en la Comunidad Autónoma. Puede descargar este listado por medio del botón “Importar desde SSCC”. A continuación se le muestra una pantalla en la que elige qué entradas desea descargar: Los festivos y períodos vacacionales que ya se hayan definido en el calendario o que ya hayan descargado previamente aparecen desactivados. Simplemente marcando en los checks correspondientes las festividades que se desean descargar y luego pulsando sobre “Aceptar” se procederá a la importación de las mismas. Una vez hecho lo anterior se definirán manualmente el resto de festividades (fiestas locales, días de libre disposición, carnavales, etc.) Calendario escolar del centro 11 Kade, una aplicación de futuro! ¡pincele 5.5. Imprimir Para imprimir las entradas del calendario escolar seleccionamos la opción “Imprimir” en el menú del subsistema. Nos saldrá una pantalla donde podemos elegir las opciones de impresión: - Rango de fechas a mostrar. Entradas a mostrar según el rol. Ordenación. Otras opciones. Tipos de entradas a mostrar. Se imprimirá un documento parecido al que se muestra a la derecha: 6. Utilidades de este subsistema para los docentes. Tal y como se ha comentado en capítulos anteriores, piramidal basado en roles. Pincel eKade está construido sobre un sistema de seguridad En concreto, el subsistema de calendario escolar permite unas funcionalidades al equipo directivo que no pueden ser utilizadas por los docentes. Definir los períodos vacacionales y los días no hábiles del centro docente sólo está permitido a personal autorizado. Calendario escolar del centro 12 Kade, una aplicación de futuro! ¡pincele Las operaciones de visualización están abiertas a todo el personal del centro docente. Así que, no se extrañe si en el momento de acceder o de realizar alguna operación el subsistema de seguridad le informa de A los docentes solo les está permitido en el calendario la creación de notas y eventos de carácter privado. 7. Relación con la Web de Pincel Ekade. En la web de Pincel Ekade se visualizan las entradas registradas en el calendario de nuestro centro según el rol establecido: Si son públicas las podrán visualizar todos los usuarios que accedan a la web (docentes, responsables, alumnado,…); si se ha establecido un rol, solo podrán verlas los usuarios que lo tengan definido en Pincel Ekade y si son de carácter privado solo podrá visualizarlas el docente que la creó. Calendario escolar del centro 13 Kade, una aplicación de futuro! ¡pincele Videotutoriales. En la siguiente dirección podrá encontrar videotutoriales relacionados con el tema: http://vekade.gmlearning.es/?s=3 Calendario escolar del centro 14