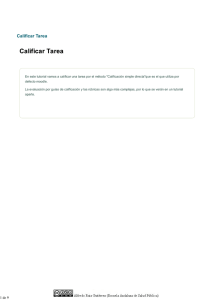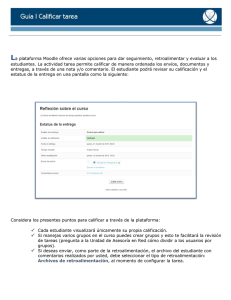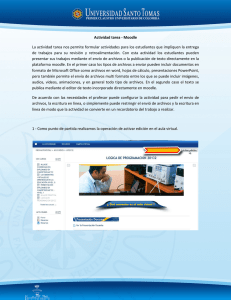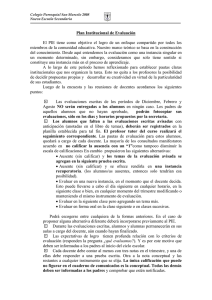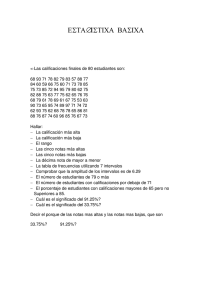Manual de ayuda para crear y gestionar Tareas, como actividad
Anuncio

Manual de ayuda para crear y gestionar Tareas, como actividad evaluable Contenido TAREAS................................................................................................................................. 3 CONFIGURACIÓN. .............................................................................................. 3 GESTIÓN Y CALIFICACIÓN DE TAREAS................................................. 7 TAREAS. Mediante esta herramienta podemos establecer distintos tipos de trabajos a realizar por los estudiantes, y asignarles una calificación una vez que lo han hecho. Serían actividades de evaluación a través de las cuales los alumnos pueden enviarnos trabajos, documentos o solamente comentarios. Existe un solo tipo de tarea que permiten múltiples posibilidades: entrega de trabajos manuscritos que se califican a través del campus, entrega de un único o varios trabajos en formato electrónico, introducción de comentarios al trabajo, reenvío de trabajos con comentarios para volver a entregarlos, especificación de la fecha de entrega que aparecerá automáticamente en el calendario, registro de la fecha de entrega del trabajo por parte de los estudiantes, etc. Para crear una tarea tenemos que activar la edición y seleccionar “Tarea” en el enlace que nos permite agregar actividades y recursos. CONFIGURACIÓN. Una vez que hemos activado el modo de edición y seleccionado la tarea nos aparece un formulario de configuración compuesto por distintos campos como son: General Nombre de la tarea: es el título, corto e identificativo, con el que aparecerá la tarea en la página principal del curso. Es importante que sea bastante descriptivo y para dar formato al texto debemos incluir marcas HTML. Descripción: es un texto descriptivo del recurso, un resumen para adelantar a los usuarios el contenido del mismo y su propósito de cara al estudio de la asignatura. Disponibilidad Permitir entregas desde: aquí podemos establecer una fecha a partir de la cual los estudiantes verán la tarea y podrán comenzar a hacerla. Fecha de entrega: establecemos aquí la fecha en la que deben entregar la tarea los alumnos. Esta será una fecha a partir de la cual los alumnos podrán seguir haciendo envíos pero el profesor sabrá quienes lo han enviado tarde, fuera de plazo. Fecha límite: marca la fecha y hora a partir de la cual la tarea se cerrará y no permitirá más envíos por parte de los alumnos. Mostrar siempre la descripción: permite decidir si la descripción e instrucciones que hayamos configurado para informar a los alumnos se seguirá mostrando una vez finalice el plazo de entrega de los trabajos. Tipos de entrega Texto en línea: permite incorporar una caja de texto con editor HTML para que los estudiantes hagan un envío a través de un texto escrito directamente en la plataforma. Les permitiremos editarlo directamente a través de la tarea. Archivos enviados: en el caso en que la actividad consista en que los estudiantes nos tengan que enviar alguna documentación en archivo, podemos configurar si les permitimos enviar archivos adjuntos activando este menú. Número máximo de archivos subidos: permite establecer el número máximo de archivos que puede subir cada alumno. Este número no se muestra a los alumnos por lo que es aconsejable decírselo en la descripción de la tarea. Pueden enviar un máximo de 20 archivos. Tamaño máximo de las entregas: permite establecer el tamaño máximo del archivo que entregan los alumnos hasta 1 MB. Tipos de retroalimentación Comentarios de retroalimentación: permite al profesor disponer de una caja de texto donde incorporar algún comentario o información a los estudiantes en el momento de la calificación. Hoja de calificaciones externa: activando esta opción es posible importar calificaciones desde algún archivo externo, sin necesidad de configurarlas en la plataforma. Archivos de retroalimentación: permite a los profesores que además de enviar un feedback o comentario de retroalimentación se le envíe un archivo ajunto a esta calificación o comentarios. Podría ser especialmente útil cuando se les ha puesto un caso práctico que no han sido capaces de resolver, se podría enviar el ejercicio resuelto en un archivo adjunto, solamente a los que no han sabido hacerlo. Configuración de entrega Requiere aceptación del usuario pulsando botón: si activamos esta opción a los alumnos les aparecerá un botón de confirmación de entrega de su trabajo. Es decir, es necesario que los alumnos entreguen como definitivos los trabajos que realicen ya que si no lo hacen se considerarán borradores o entregas provisionales. Es necesario que los estudiantes acepten las condiciones de entrega: se solicita a los estudiantes una aceptación de las instrucciones o descripción de la tarea para que cuando realicen sus envíos se comprometan a hacerlo siguiendo los criterios que el profesor haya marcado. Permite reapertura: aquí podemos configurar si permitimos que el alumno reenvíe la tarea. Hay varias opciones: o Nunca: no se permite que un estudiante reenvíe su trabajo. o Manual: el profesor puede permitir el reenvío configurándolo a través de este menú. o Automática hasta aprobar: el envío del estudiante se vuelve a abrir automáticamente hasta que alcance la calificación para aprobar. Este valor se establece en el libro de calificaciones accediendo a la pestaña "Categorías e ítems" dentro de la opción "Calificación para aprobar" de esta tarea. Número máximo de intentos: en el caso de haber configurado el menú desplegable anterior, en este podremos definir el número de veces que un estudiante puede reenviar su trabajo. Configuración de entrega por equipos Entregar por equipos: permite el trabajo por grupos de alumnos en las tareas. Esto iría determinado por los grupos que haya configurados en el curso. Se requiere que todos los miembros del grupo entreguen: este no será activado hasta que en el campo anterior no hayamos seleccionado que la entrega es por equipos. Esto nos serviría cuando un grupo de alumnos entregará un solo documento. La entrega podrá hacerla un solo alumno, pero la nota será propagada al resto de miembros de ese equipo. Más adelante explicaremos como calificar a un solo miembro del equipo y que la nota aparezca igual para todos. Agrupamiento para los equipos: permite hacer grupos de grupos. Es decir, permite hacer un grupo genérico o agrupamiento de varios equipos de alumnos para realizar la tarea. Avisos Enviar aviso de entregas a los que califican: si activamos esta opción recibiremos, como profesores, un breve mensaje privado (a través de la mensajería instantánea del campus) siempre que los estudiantes añadan o actualicen el envío de una tarea. Notificar a los evaluadores las entregas fuera de plazo: permite enviar un email a los profesores cada vez que un alumno haga una entrega fuera de la fecha que hemos indicado en el campo “Fecha de entrega”. Calificación Calificación: permite establecer la calificación que vamos a utilizar para evaluar la tarea, bien sea numérica entre opciones del 1 al 100 o pudiendo seleccionar una de las escalas de calificación. En este menú desplegable podrán encontrarse las escalas de calificación que aparecen creadas por defecto en la plataforma y también aquellas que hayamos creado de forma personal. Método de calificación: podemos seleccionar a través de este menú cómo vamos a realizar la calificación. De forma simple directa, solamente daremos una nota, la elegida y esa pasará al libro de calificaciones. La rúbrica permite establecer una serie de criterios y escalas de calificación a modo de cuadro de doble entrada donde podamos calificar a los estudiantes en función de varios aspectos. Si seleccionamos la rúbrica tendríamos que crearla a continuación o utilizar una que previamente hayamos creado. Categoría de calificación: permite seleccionar la categoría de calificación en la que queremos incluir la tarea dentro del libro de calificaciones. Si no hemos creado ninguna categoría o no queremos incluir el cuestionario en ninguna, bastará con dejar la opción 'Sin categorizar' que además aparece por defecto. Ocultar identidad: aparece marcado por defecto No, para que los alumnos siempre aparezcan identificados en la tabla de calificaciones. Ajustes comunes del módulo Visible: permite mostrar u ocultar el recurso a los alumnos. El resultado es el mismo que pulsar sobre el icono de visualización del recurso. Número de ID: sirve para establecer un identificar que será útil para el cálculo de calificaciones. En un cálculo, en vez de referirnos a un nombre completo de una tarea, podemos sustituir éste por su número ID para que sea más fácil. Podemos pensar en ellos como sustituir 143 como X y luego usar X para varios problemas matemáticos. Podemos utilizar variables o números simples como por ejemplo ‘1’, ‘X’ o ‘examen 1’. Modo de grupo: permite establecer grupos. La creación de grupos y la asignación de alumnos (o profesores) a los mismos es una tarea reservada a los profesores de la asignatura que pueden definir distintos tipos de grupos. Agrupamiento: si tenemos el curso creado por grupos y además hemos creado algún agrupamiento esta opción nos permite configurar la actividad para que sea realizada únicamente por alguno de los agrupamientos creados. Esta opción nos aparece siempre y cuando tengamos activado el botón ‘Mostrar avanzadas’ situado a la derecha Tras completar todos los campos, se debe pulsar el botón Guardar cambios situado al final del formulario. En cualquier momento, además, podemos cambiar la configuración de la tarea, bien desde el icono de editar ( ) situado al lado de cada tarea (con la edición activada), bien a través del botón "editar ajustes", situado en el bloque de ajustes que encontraremos a la izquierda según se accede a la tarea. Configurar como actividad condicionada En este apartado estarían los campos comunes a todas las actividades y concretamente en este caso a las tareas donde se configurarán los aspectos relativos a la condicionalidad de las actividades. Es decir, aquellos parámetros quenos permiten condicionar la elaboración de una actividad en función de la realización y valoración de otra. Con las tareas es quizás con las actividades que mejor funciona y mas se recomendaría utilizar. Estos campos estarían explicados en un epígrafe anterior dedicado especialmente a comentar cómo crear actividades condicionadas y denominado “Actividades condicionadas a la realización y valoración de otras” GESTIÓN Y CALIFICACIÓN DE TAREAS. Una vez hemos configurado una tarea y la fecha de entrega ya está vigente, los alumnos comenzarán a enviar sus trabajos o ejercicios. Para calificarlos, podremos acceder a sus envíos para revisarlos y otorgarles una calificación desde la misma tarea. Para calificar las tareas en primer lugar debemos entrar en ellas. En la página principal podremos ver un enlace, en la parte inferior denominado “Ver/calificar todas las entregas”. Si pinchamos sobre este enlace entraremos en una página donde nos aparecerán todo el listado de alumnos del curso con una serie de columnas donde podremos revisar sus entregas, calificarles e incluso ponerles algún comentario de retroalimentación o feedback. En esta página disponemos de una tabla con la siguiente información: Seleccionar: a través de los checkboks podremos seleccionar a los estudiantes para bloquear o desbloquear calificaciones otorgadas. Usar imagen: permite ver las fotografías que los usuarios tienen asignadas. Los profesores podrán ver todas las de sus alumnos pero entre compañeros no. Nombre y apellidos del estudiante. Estado: donde podremos ver si ha enviado definitivamente un trabajo o solamente disponemos del borrador de la tarea del alumno. Calificación que vamos a poner o hemos puesto a la tarea. Editar: podemos cambiar la calificación aquí o bloquear al alumno para que no pueda hacer actualizaciones a sus envíos. Última modificación (entrega): permite acceder a la información sobre el último cambio que ha hecho el alumno en la entrega. Texto en línea: podrá verse y revisarse el texto que los alumnos hayan configurado para la tarea en el caso en que les hayamos puesto un editor html para participar. Archivos enviados: disponemos en esta columna de los archivos o ficheros que los alumnos nos enviaron para calificar. Podemos revisarlos on line o descargarlos. Comentarios a la entrega: aquí se almacenarán los comentarios que los estudiantes nos hayan puesto para aclarar algún aspecto del envío. Esto nos saldrá si hemos configurado previamente que sí les dejamos enviarlos. Última modificación (calificación): muestra la fecha en que hicimos la última modificación sobre el trabajo del estudiante. Comentarios de retroalimentación: es el espacio donde aparecerán los comentarios que hayamos puesto como profesores al alumno. Calificación final: aparecerá la nota que hayamos puesto a los estudiantes Para calificar una tarea de un alumnos debemos ir a la columna “calificación” y pinchar sobre el icono que nos permite acceder a la pantalla para configurar la calificación o nota a otorgar. En la nueva pantalla podremos asignar al alumno una calificación y añadir comentarios o feedback sobre la misma. Una vez que hemos asignado una calificación, el estado pasa a ser el de Actualizar a través de la columna de “editar”. Dentro de esta pantalla se encuentra una opción para incluir retroalimentación y comentarios sobre un pdf que los alumnos nos hayan enviado. Esta opción solamente serviría en el caso de los archivos en formato PDF, tan común para este tipo de entregas. En el momento de incluir una nota veremos un enlace denominado “Lanzar el editor PDF” y se nos abrirá una nueva ventana con opciones para poner comentarios, subrayados, anotaciones etc sobre el texto que el alumno nos haya enviado. Esos comentarios y cambios en el documento serán guardados automáticamente mientras el profesor edita y al cerrar el documento todo se habrá guardado. A continuación, si ya hemos modificado el archivo pdf, debemos guardar los cambios generales de la página, con la nota y la retroalimentación del alumno. Calificación rápida Cuando hemos accedido al listado de todos los estudiantes para calificar a través del enlace “Ver/Calificar todas las entregas” podemos encontrar una serie de opciones para gestionar la calificación como sería decidir cuántos alumnos se muestran por cada página, y también un checkbox que podemos activar o no, que nos permite la “calificación rápida” (sin necesidad de ir al enlace Calificación/Editar). Si pulsamos sobre esa opción de calificar rápidamente lo que ocurre es que se muestra, por tanto, la misma información que antes pero los campos de calificación y comentario aparecen editados de manera que podemos escribir sobre la misma tabla. No obstante, conservamos el icono en la columna de calificación. Además en esta pantalla también disponemos de otras opciones como el filtro que permite buscar estudiantes por la inicial del nombre o apellido. Calificación común para grupos de estudiantes En el caso en el que hayamos configurado la tarea para realizarla por grupos además de todos los campos que nos aparecen en la tabla de calificación, tendremos otra donde nos indicará el grupo al que pertenece el alumno. Es posible configurar la tarea, como hemos visto, de manera que si el trabajo consiste en el envío de un solo archivo para todos los alumnos de un grupo, se puede calificar a un y permitir que la misma nota se copie automáticamente para todos los miembros de ese grupo. Esto debemos configurarlo previamente en los campos del formulario de creación de la tarea. Concretamente en el apartado de “Entrega por equipos”. Una vez ya los alumnos hayan hecho las entregas y hayamos accedido a verlas, podemos pasar a calificar a un solo alumno del grupo (generalmente el que ha hecho el envío) y propagar la calificación a todos. Esto se haría a través de un menú desplegable que podemos encontrar al calificar a ese alumno en concreto que por el hecho de reconocer que pertenece a un grupo nos indica si queremos “Aplicar las mismas calificaciones y comentarios al grupo completo” donde debemos señalar “Si”. De esta forma el profesor no necesitará poner la misma nota a todos a mano, uno por uno, sino que calificando a un solo miembro del grupo podrá calificar a todos en conjunto.