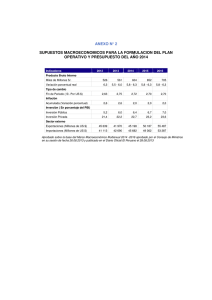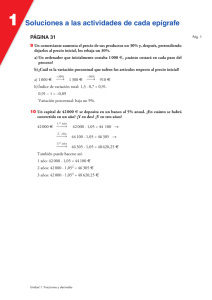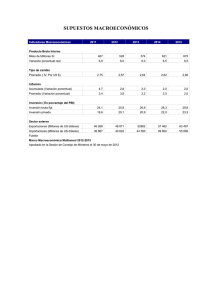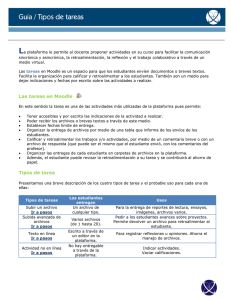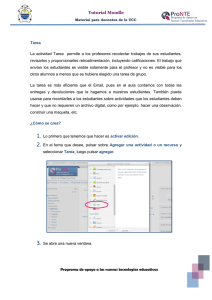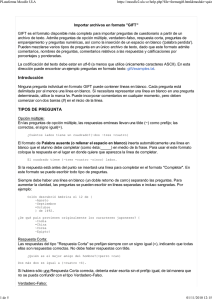Actividad tarea - Moodle La actividad tarea nos permite formular
Anuncio
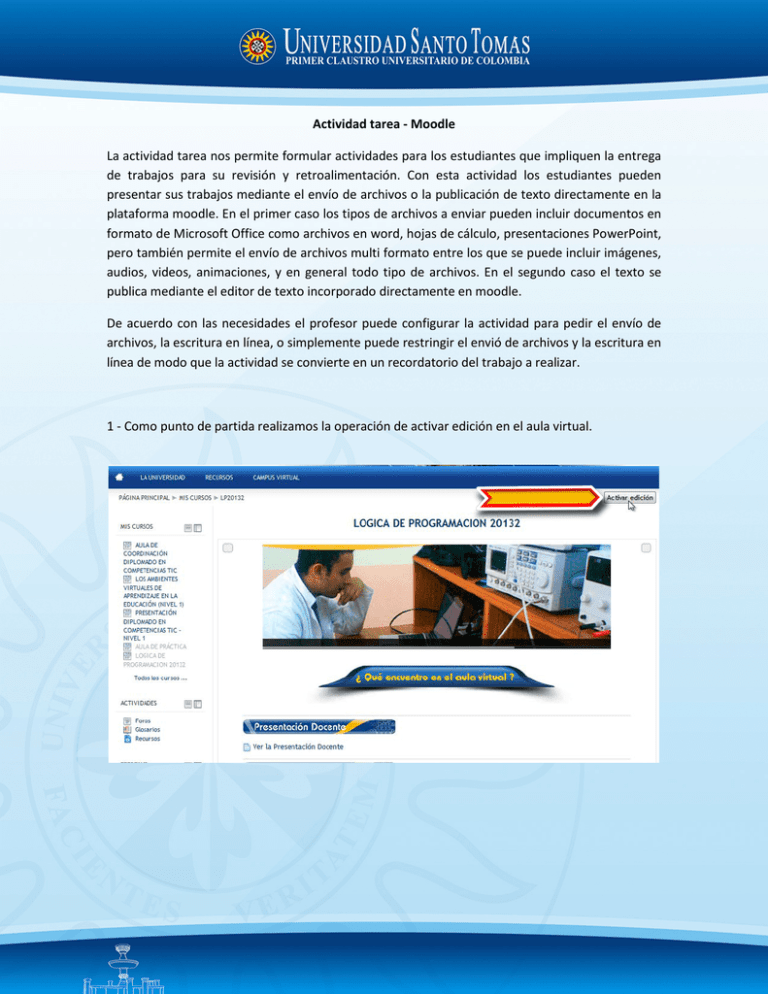
Actividad tarea - Moodle La actividad tarea nos permite formular actividades para los estudiantes que impliquen la entrega de trabajos para su revisión y retroalimentación. Con esta actividad los estudiantes pueden presentar sus trabajos mediante el envío de archivos o la publicación de texto directamente en la plataforma moodle. En el primer caso los tipos de archivos a enviar pueden incluir documentos en formato de Microsoft Office como archivos en word, hojas de cálculo, presentaciones PowerPoint, pero también permite el envío de archivos multi formato entre los que se puede incluir imágenes, audios, videos, animaciones, y en general todo tipo de archivos. En el segundo caso el texto se publica mediante el editor de texto incorporado directamente en moodle. De acuerdo con las necesidades el profesor puede configurar la actividad para pedir el envío de archivos, la escritura en línea, o simplemente puede restringir el envió de archivos y la escritura en línea de modo que la actividad se convierte en un recordatorio del trabajo a realizar. 1 - Como punto de partida realizamos la operación de activar edición en el aula virtual. 2 - Nos ubicamos en la sección en la que deseamos insertar la actividad y en el cuadro de lista agregar actividad seleccionamos la opción tarea. El formulario que se abre para configurar la actividad está organizado en seis secciones de propósito específico. 3 - La sección general nos permite asignar una identificación a la tarea y realizar la descripción del trabajo que los estudiantes deben realizar. 4 - La sección de parámetros de la tarea nos permite realizar la configuración de las fechas de inicio y finalización de la actividad, la opción para permitir o restringir las entregas fuera de plazo y las opciones para notificar a los estudiantes de la calificación de las tareas o notificar a los profesores de las entregas fuera de plazo. 5 - La sección configuración de entrega nos permite decidir el tipo de envío para la actividad y nos da las opciones para permitir el envío de texto en línea o el envío de archivos. Cuando se activa la opción de enviar archivos, se ofrece la posibilidad de configurar el número máximo de archivos subidos por cada estudiante el tamaño máximo de los archivos y el permiso para que los estudiantes puedan hacer comentarios sobre los envíos que realizan. 6 - La sección ajustes de la retroalimentación nos permite decidir si se activa la opción de publicar comentarios de retroalimentación y la opción de envío de archivos de retroalimentación. Cuando esta opción se encuentra activa el profesor puede escribir comentarios sobre el trabajo realizado por el estudiante o simplemente puede enviar archivos en los que se incluyan los comentarios y observaciones al trabajo realizado. 7 - La sección calificación nos permite seleccionar el tipo de escala de calificación o el peso porcentual asignado a la actividad. El profesor puede elegir de entre las escalas disponibles la que más se adecue a su modelo de calificación, o simplemente puede elegir un valor porcentual entre 1 y 100. Entre las opciones de escala más usuales se encuentra la escala decimal de cero a cinco, la escala de chequeo, y la opción no hay calificación que se selecciona cuando la actividad a realizar no implica calificación o simplemente el profesor no quiere realizar calificación a través de la plataforma. Adicionalmente en la sección de calificación el profesor puede elegir el método de calificación de entre las opciones de calificación simple directa, guía de evaluación, o rúbrica. Cuando se selecciona la opción calificación simple directa, el profesor puede seleccionar la calificación de los valores permitidos por la escala seleccionada o un valor porcentual entre uno y el límite porcentual seleccionado. Cuando se seleccionar la opción rúbrica, el profesor debe crear primero una matriz de calificación con criterios de evaluación y niveles de desempeño para poder realizar calificación. Una vez diseñada se debe publicar en un formato especial que luego se utilizará posteriormente para emitir un concepto de evaluación para la actividad a la luz de cada criterio establecido. Cuando se seleccionar la opción guía de evaluación, el profesor debe crear primero los ítems o criterios que se tendrán en cuenta en la guía y al igual que las rúbricas deberá publicarlo en un formato especial. Finalmente en la sección calificación se puede seleccionar la categoría de calificación en la que la actividad se incluye para consolidar los resultados de calificación del estudiante en los diferentes cortes del semestre. Esta opción explicará más adelante junto con la configuración del módulo de evaluación en el aula virtual. 8 - La sección ajustes comunes del módulo permite seleccionar si la actividad queda visible o invisible para los estudiantes, y si la actividad se realiza en forma individual o si se realiza mediante trabajo en grupos.