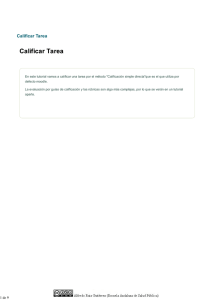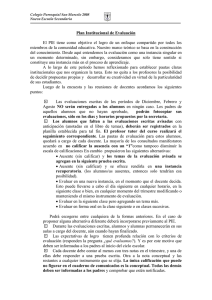La plataforma Moodle ofrece varias opciones para dar seguimiento
Anuncio

La plataforma Moodle ofrece varias opciones para dar seguimiento, retroalimentar y evaluar a los estudiantes. La actividad tarea permite calificar de manera ordenada los envíos, documentos y entregas, a través de una nota y/o comentario. El estudiante podrá revisar su calificación y el estatus de la entrega en una pantalla como la siguiente: Considera los presentes puntos para calificar a través de la plataforma: Cada estudiante visualizará únicamente su propia calificación. Si manejas varios grupos en el curso puedes crear grupos y esto te facilitará la revisión de tareas (pregunta a la Unidad de Asesoría en Red cómo dividir a los usuarios por grupos). Si deseas enviar, como parte de la retroalimentación, el archivo del estudiante con comentarios realizados por usted, debe seleccionar el tipo de retroalimentación: Archivos de retroalimentación, al momento de configurar la tarea. Pasos para calificar una tarea Desde la página principal del curso, accede a la tarea que desea calificar. Identifica en la parte inferior del Sumario de calificaciones la liga: Ver/Calificar todas las entregas. Otra forma de acceder a las tareas es a través del bloque Actividades, pulsando sobre la palabra Tareas. Moodle te presentará una lista de las tareas en el curso para acceder a la tarea deseada será necesario dar clic sobre el nombre de esta. Para visualizar el listado de las entregas de los estudiantes será necesario desplegar el menú Acción de Calificar y posteriormente dar clic sobre Ver libro de calificaciones. En caso de que se desees descargar los archivos subidos por los estudiantes en formato ZIP habrá que seleccionar en la venta desplegable la opción descargar todas las entregas. Pulsa sobre el menú desplegable y selecciona la opción ver libro de calificaciones para visualizar la tabla que ordena las tareas de los estudiantes. Observa las columnas que aparecen en la imagen: Nombre / Apellido. Podrás ordenar la lista de estudiantes alfabéticamente, al pulsar sobre cada letra. Estatus: Muestra el estatus en el que se encuentra la tarea (Calificado Calificación. Muestra la nota del estudiante. Comentarios al envío: un espacio para la retroalimentación bilateral Comentarios de retroalimentación: Refiere la retroalimentación del profesor. Última modificación (entrega) Envío. Presenta el registro del envío del estudiante (fecha y archivo). Última modificación (Calificación) Indica la fecha de evaluación del profesor. Calificación: Ofrece la posibilidad de calificar a cada estudiante. Para calificar, pulse la palabra Calificación en amarillo. Existen dos formas de calificar a través de esta tabla. a) Ventana para calificar a los estudiantes Pulsa la palabra Calificación subrayada en amarillo (en la columna Estado) para acceder a la ventana de calificación del estudiante. Dicha ventana te permitirá agregar la nota, comentarios y otras opciones. Oprime el botón: Guardar cambios para guardar la calificación del estudiante. Sugerimos utilizar el botón Guardar y mostrar siguiente para guardar esa calificación y pasar a la ventana del siguiente estudiante. Si deseas corregir alguna calificación o comentario, podrás hacerlo a través de la palabra Actualizar que aparecerá en lugar de Calificación, en la columna Estado. b) Modo rápido de calificación Te permite acceder a la columna de calificaciones y comentarios directamente desde la tabla y facilita así el vaciado de calificaciones, aunque presenta menos opciones como poder adjuntar un archivo al comentario o dar formato al texto. Para activar este modo de calificación: Desde la página donde se muestra la tabla, baja la barra de estado para ubicar las opciones que aparecen en la parte inferior izquierda de la página, después del botón Guardar todos mis comentarios. En Envíos mostrados por página indica el número de estudiantes que aparecerán en la tabla. Es importante guardar todos los comentarios o calificaciones hechas a los estudiantes antes de cambiar de página. En Permitir calificación rápida, pulsa sobre el recuadro blanco y después sobre el botón Guardar preferencias. Ahora podrás ver activos los campos correspondientes a la Calificación y Comentarios. Pulsa sobre estas opciones para ingresar la nota y la retroalimentación. Pulsa el botón Guardar todos mis comentarios para guardar las notas en cada página. Consulta nuestras guías, para cualquier duda puedes acudir al edificio “C”, Planta Baja C106-07 o bien comunicarte al teléfono 3669-3434 extensiones 3377 o mediante el correo de: [email protected]