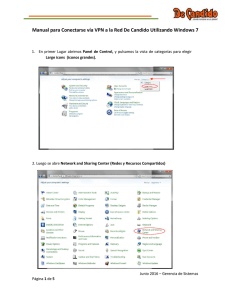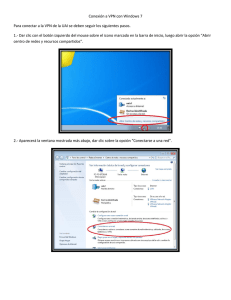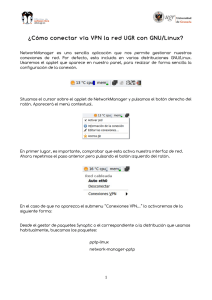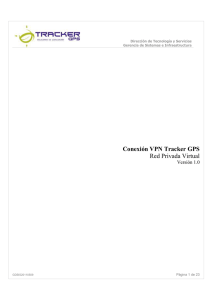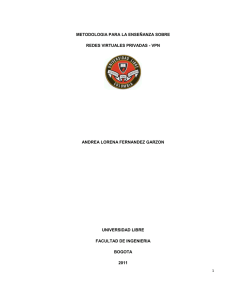Manual Windows 8
Anuncio

Manual para Conectarse vía VPN a la Red De Candido Utilizando Windows 8/8.1 1. En primer lugar vamos al botón de inicio ubicado en la parte inferior izquierda de la barra de tareas y hacemos clic con el botón DERECHO del mouse, luego clic en la opción Panel de control. 2. Luego en la ventana panel de control cambiar la vista por Categoría a Iconos grandes o Iconos pequeños. Junio 2016 – Gerencia de Sistemas Página 1 de 7 3. Seleccionamos la opción Centro de redes y recursos compartidos. 4. Luego hacemos clic sobre la opción Configurar una nueva conexión o red. Junio 2016 – Gerencia de Sistemas Página 2 de 7 5. Se abrirá la siguiente ventana, donde debemos elegir la opción Conectarse a un área de trabajo y hacemos clic en el botón Siguiente. 6. Luego en la ventana ¿Cómo deseas Conectarte?), seleccionamos Usar mi conexión a Internet (VPN). Junio 2016 – Gerencia de Sistemas Página 3 de 7 7. Luego aparecerá la Ventana Escriba la dirección de Internet a la que se conectará, se coloca 200.59.188.182 o 200.59.188.178 en Dirección de Internet y VPN DECANDIDO en Nombre de destino, este último será el nombre de la conexión VPN, luego clic en el botón Crear. Junio 2016 – Gerencia de Sistemas Página 4 de 7 8. Luego aparecerá la Ventana Confirmando que se está ejecutando la conexión, como lo muestra la imagen 9. Para Verificar el estado de la Conexión VPN, hacemos clic en el icono de las conexiones de red que se encuentra en la esquina inferior derecha, al lado del reloj en la barra de tareas. Junio 2016 – Gerencia de Sistemas Página 5 de 7 10. Se abrirá un panel lateral derecho y sobre la conexión VPN le damos clic al botón Conectar o Desconectar según sea el caso. 11. Seguidamente colocar el nuestro usuario y contraseña con acceso vpn y hacemos clic en Aceptar. Junio 2016 – Gerencia de Sistemas Página 6 de 7 12. Finalmente Validamos que el estatus de la conexión vpn diga Conectado. Junio 2016 – Gerencia de Sistemas Página 7 de 7