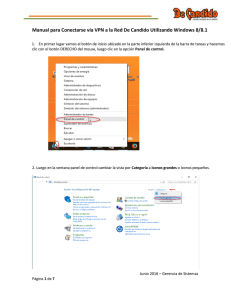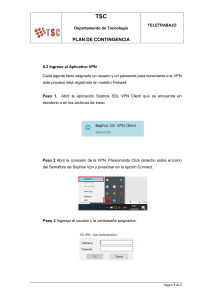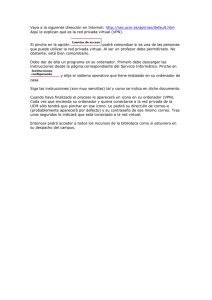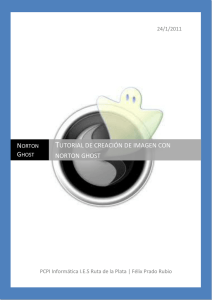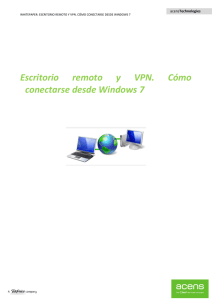Manual Windows 7
Anuncio

Manual para Conectarse vía VPN a la Red De Candido Utilizando Windows 7 1. En primer Lugar abrimos Panel de Control, y pulsamos la vista de categorías para elegir Large icons (iconos grandes). 2. Luego se abre Network and Sharing Center (Redes y Recursos Compartidos) Junio 2016 – Gerencia de Sistemas Página 1 de 5 3. Luego en el Panel Izquierdo Buscamos la opción Set up a connection or network (Configurar una conexión o red) 4. Luego en la ventana Choose a conecction option (Escoger una opción de conexión), Seleccionamos Connect to a workplace (Conectarse a mi sitio de Trabajo), y le damos click a Next (Siguiente). Junio 2016 – Gerencia de Sistemas Página 2 de 5 5. En la ventana Do you want to use a conection that you already have? (Deseas Utilizar una conexión que ya tienes?), y se selecciona la opción No, create a new conection (No, Crear una nueva Conexión), y le damos click a Siguiente. 6. Luego en la ventana How do you want to conect? (Como deseas Conectarte?), seleccionamos Use my internet conecction (VPN) (Usar mi conexión de Internet (VPN)). Junio 2016 – Gerencia de Sistemas Página 3 de 5 7. Luego aparecerá la Ventanta Type the Internet Address to conect to (Escribe la dirección de Internet a conectarse), se coloca 200.59.188.182 o 200.59.188.178 en Internet Address y DECANDIDO en Destination name, esta última será el nombre de la conexión VPN. 8. Inmediatamente aparecerá una ventana donde se le colocara su Usuario y la Contraseña como lo muestra la imagen. Junio 2016 – Gerencia de Sistemas Página 4 de 5 9. Luego aparecerá la Ventana Confirmando que se está ejecutando la conexión, como lo muestra la imagen 10. Para Verificar el estado de la Conexión VPN, hacemos clic en el icono de las conexiones de red que se encuentra en la esquina inferior derecha, al lado del reloj, al seleccionar la conexión aparecerá un botón, conectar o desconectar (según sea el caso). Junio 2016 – Gerencia de Sistemas Página 5 de 5