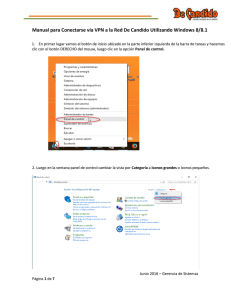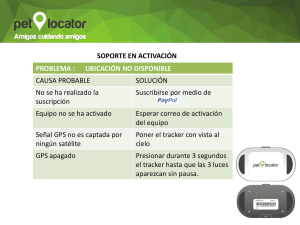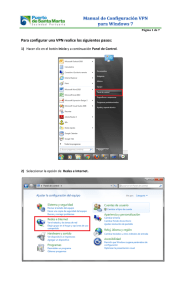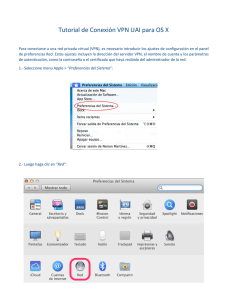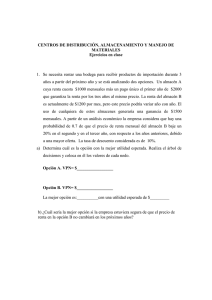Conexión VPN Tracker GPS Red Privada Virtual
Anuncio

Dirección de Tecnología y Servicios Gerencia de Sistemas e Infraestructura Conexión VPN Tracker GPS Red Privada Virtual Versión 1.0 GDSIS20110509 Página 1 de 23 Dirección de Tecnología y Servicios Gerencia de Sistemas e Infraestructura Conexión a la VPN Tracker GPS Confidencial Fecha: 17/01/2013 HISTORIAL DE REVISIONES DEL DOCUMENTO FECHA VERSIÓN / RELEASE DESCRIPCIÓN AUTOR 07/06/2012 1.0 Versión inicial. Amigley Bastardo HISTORIAL DEL REGISTRO DE CAMBIO DEL DOCUMENTO VERSIÓN / RELEASE CAMBIOS RAZÓN DE CAMBIO 17/01/2013 1.0 Actualización de nombre de Gerencia Elaborado y Aprobado por: Nombre: Amigley Bastardo Página 2 de 23 Dirección de Tecnología y Servicios Gerencia de Sistemas e Infraestructura Conexión a la VPN Tracker GPS Confidencial Fecha: 17/01/2013 Tabla de Contenido HISTORIAL DE REVISIONES DEL DOCUMENTO HISTORIAL DEL REGISTRO DE CAMBIO DEL DOCUMENTO 2 2 ¿Cómo activo la conexión VPN? 4 ¿Cómo accedo a los recursos compartidos? 6 ¿Cómo accedo a SAP Desktop? 7 ¿Cómo ejecuto un reporte en SAP Desktop? 14 ¿Cómo copio un archivo del equipo remoto a mi equipo local? 20 ¿Cómo finalizo la conexión VPN? 23 Elaborado y Aprobado por: Nombre: Amigley Bastardo Página 3 de 23 Dirección de Tecnología y Servicios Gerencia de Sistemas e Infraestructura Conexión a la VPN Tracker GPS Confidencial Fecha: 17/01/2013 ¿Cómo activo la conexión VPN? 1. Es muy sencillo: sigue las siguientes instrucciones: Localice en su equipo el programa denominado Mobile VPN with SSL client y haga clic en el acceso como se despliega en la imagen. 2. Se mostrará la siguiente ventana: Introduzca correctamente los siguientes datos: Server: 190.121.225.57 Username: introduzca el usuario otorgado por el departamento de sistemas Password: introduzca la clave otorgada por el departamento de sistemas. Elaborado y Aprobado por: Nombre: Amigley Bastardo Página 4 de 23 Dirección de Tecnología y Servicios Gerencia de Sistemas e Infraestructura Conexión a la VPN Tracker GPS Confidencial Fecha: 17/01/2013 Haga clic en el botón Connect 3. Posteriormente, se desplegará la siguiente ventana: Haga clic en el botón Sí Espere que la conexión se active y visualice en la barra de tareas la W color verde que indica que usted está conectado a la VPN Recuerde que este es el primer paso para que usted pueda acceder a los recursos de la red local de la oficina de Tracker Caracas. Elaborado y Aprobado por: Nombre: Amigley Bastardo Página 5 de 23 Dirección de Tecnología y Servicios Gerencia de Sistemas e Infraestructura Conexión a la VPN Tracker GPS Confidencial Fecha: 17/01/2013 ¿Cómo accedo a los recursos compartidos? 1. Usted puede acceder a los servidores y recursos compartidos una vez que se ha conectado al cliente VPN (ver sección ¿Cómo activo la conexión VPN?) Por ejemplo, si desea acceder al servidor de archivos compartidos, haga clic en Mis Documentos, y en la barra de direcciones escriba \\10.0.0.5 y pulse ENTER, usted podrá ingresar a aquellas carpetas a las cuales está autorizado. Usted puede copiar y agregar archivos de dichos recursos compartidos. Elaborado y Aprobado por: Nombre: Amigley Bastardo Página 6 de 23 Dirección de Tecnología y Servicios Gerencia de Sistemas e Infraestructura Conexión a la VPN Tracker GPS Confidencial Fecha: 17/01/2013 ¿Cómo accedo a SAP Desktop? 1. Usted puede acceder a SAP Desktop una vez que inicie sesión con el cliente VPN (ver sección ¿Cómo activo la conexión VPN?) Una vez que su conexión VPN esté activa realice lo siguiente: 1.1. Active la conexión a escritorio remoto Si no localiza el enlace, escriba en el recuadro del menú inicio la palabra remoto. 1.2. Proceda a ingresar los datos de acceso al servidor: Equipo: 10.0.0.185 Luego haga clic en opciones Elaborado y Aprobado por: Nombre: Amigley Bastardo Página 7 de 23 Dirección de Tecnología y Servicios Gerencia de Sistemas e Infraestructura Conexión a la VPN Tracker GPS Confidencial Fecha: 17/01/2013 Active la pestaña Recursos Locales y haga clic en el botón Más… Elaborado y Aprobado por: Nombre: Amigley Bastardo Página 8 de 23 Dirección de Tecnología y Servicios Gerencia de Sistemas e Infraestructura Conexión a la VPN Tracker GPS Confidencial Fecha: 17/01/2013 Active la unidad C de la categoría Unidades Haga clic en el botón Aceptar Elaborado y Aprobado por: Nombre: Amigley Bastardo Página 9 de 23 Dirección de Tecnología y Servicios Gerencia de Sistemas e Infraestructura Conexión a la VPN Tracker GPS Confidencial Fecha: 17/01/2013 Haga clic en Conectar RECUERDE ESTA CONFIGURACIÓN SÓLO SE HACE LA PRIMERA VEZ EN SU EQUIPO, LA PRÓXIMA VEZ SÓLO BASTARÁ CON INDICAR EL NOMBRE DEL EQUIPO REMOTO Y HACER CLIC EN CONECTAR Nuevamente haga clic en Conectar Elaborado y Aprobado por: Nombre: Amigley Bastardo Página 10 de 23 Dirección de Tecnología y Servicios Gerencia de Sistemas e Infraestructura Conexión a la VPN Tracker GPS Confidencial Fecha: 17/01/2013 Haga clic en el botón Sí 1. Se mostrará la siguiente ventana: Introduzca los siguientes datos: User name: el mismo usuario con el que activó su conexión VPN Password: la clave con la que activó su conexión VPN Log on to: SLTRACKER Haga Clic en el botón OK Elaborado y Aprobado por: Nombre: Amigley Bastardo Página 11 de 23 Dirección de Tecnología y Servicios Gerencia de Sistemas e Infraestructura Conexión a la VPN Tracker GPS Confidencial Fecha: 17/01/2013 Usted ha accedido de forma satisfactoria al equipo remoto. Espere que se carguen todos los programas necesarios que forman parte del sistema operativo. Haga clic en el botón aceptar del cuadro de Bienvenida. 1. En el escritorio del equipo remoto haga doble clic en el icono Sap Business One Elaborado y Aprobado por: Nombre: Amigley Bastardo Página 12 de 23 Dirección de Tecnología y Servicios Gerencia de Sistemas e Infraestructura Conexión a la VPN Tracker GPS Confidencial Fecha: 17/01/2013 2. Ingresa tu nombre de usuario y clave. Haz clic en el botón OK 3. Espera que se carguen TODOS los componentes de SAP que se visualizan en el menú izquierdo Elaborado y Aprobado por: Nombre: Amigley Bastardo Página 13 de 23 Dirección de Tecnología y Servicios Gerencia de Sistemas e Infraestructura Conexión a la VPN Tracker GPS Confidencial Fecha: 17/01/2013 ¿Cómo ejecuto un reporte en SAP Desktop? 1. Una vez que usted ingresó a SAP, localice en la barra de menú el icono Query Manager. Haga clic en ese botón. 2. Usted cuenta con diversas categorías para extraer reportes, seleccione la categoría donde se encuentra el reporte a extraer, en este caso, haremos el ejemplo con Comercialización, haciendo clic en el triángulo invertido que se señala en la imagen inferior: Elaborado y Aprobado por: Nombre: Amigley Bastardo Página 14 de 23 Dirección de Tecnología y Servicios Gerencia de Sistemas e Infraestructura Conexión a la VPN Tracker GPS Confidencial Fecha: 17/01/2013 3. Por cada categoría encontrará diversidad de reportes, vamos a ejecutar el reporte denominado Así Vamos en Maracaibo, haga clic sobre el mismo y pulse el botón OK: 4. Introduzca un rango de fechas, por ejemplo, procedamos a extraer todo lo correspondiente al mes de 0ctubre, entonces, en el primer campo escribimos 01/10/2011 y en el segundo 31/10/2011: Elaborado y Aprobado por: Nombre: Amigley Bastardo Página 15 de 23 Dirección de Tecnología y Servicios Gerencia de Sistemas e Infraestructura Conexión a la VPN Tracker GPS Confidencial Fecha: 17/01/2013 5. Se desplegará la siguiente ventana con el resultado de su consulta, maximice la ventana para mejor visualización: Elaborado y Aprobado por: Nombre: Amigley Bastardo Página 16 de 23 Dirección de Tecnología y Servicios Gerencia de Sistemas e Infraestructura Conexión a la VPN Tracker GPS Confidencial Fecha: 17/01/2013 6. Usted ahora puede exportar el resultado a Microsoft Excel, sólo haga clic en el icono de Excel ubicado en la barra de menú de SAP. 7. Seleccione la ubicación donde guardará el documento, en este caso haga clic en el Escritorio y cambie la extensión del archivo a xls y finalmente haga clic en Guardar. Recuerde que está grabando el archivo en el escritorio del equipo remoto, aún no está guardado en su equipo personal. Elaborado y Aprobado por: Nombre: Amigley Bastardo Página 17 de 23 Dirección de Tecnología y Servicios Gerencia de Sistemas e Infraestructura Conexión a la VPN Tracker GPS Confidencial Fecha: 17/01/2013 8. En la siguiente ventana haga clic en OK. 9. El sistema exportará los resultados obtenidos del reporte a Microsoft Excel Elaborado y Aprobado por: Nombre: Amigley Bastardo Página 18 de 23 Dirección de Tecnología y Servicios Gerencia de Sistemas e Infraestructura Conexión a la VPN Tracker GPS Confidencial Fecha: 17/01/2013 10. Recuerde que su archivo se encuentra copiado en el escritorio. Ahora proceda a cerrar Excel. Usted retornará a SAP. Cierre el reporte que aún permanece abierto haciendo clic en el botón “X” superior derecha de la ventana interna. 11. Ahora cierre su sesión en SAP haciendo clic en el Menú Archivo Finalizar Elaborado y Aprobado por: Nombre: Amigley Bastardo Página 19 de 23 Dirección de Tecnología y Servicios Gerencia de Sistemas e Infraestructura Conexión a la VPN Tracker GPS Confidencial Fecha: 17/01/2013 ¿Cómo copio un archivo del equipo remoto a mi equipo local? 1. Si usted realizó las configuraciones iniciales descritas en el punto 1.1 de la sección correspondiente a ¿Cómo accedo a SAP Desktop? entonces es muy sencillo y siga los siguientes pasos. 2. En el escritorio del equipo local tenemos el archivo Excel que exportamos desde SAP. Simplemente haga clic derecho sobre el archivo y seleccione Copiar. Ahora minimice la ventana del escritorio remoto para que se ubique en su equipo local y pegue el archivo en el directorio que usted desee. Elaborado y Aprobado por: Nombre: Amigley Bastardo Página 20 de 23 Dirección de Tecnología y Servicios Gerencia de Sistemas e Infraestructura Conexión a la VPN Tracker GPS Confidencial Fecha: 17/01/2013 Este es el equipo remoto de donde copié este archivo Este es mi equipo local donde voy a pegar el archivo Elaborado y Aprobado por: Nombre: Amigley Bastardo Página 21 de 23 Dirección de Tecnología y Servicios Gerencia de Sistemas e Infraestructura Conexión a la VPN Tracker GPS Confidencial Fecha: 17/01/2013 3. Una vez que ya ha terminado su labor en el escritorio remoto debe cerrar la sesión en el mismo. Haga clic en Inicio del escritorio remoto Log Off. Deje que Windows cierre por sí solo la sesión y sincronice los archivos necesarios. Elaborado y Aprobado por: Nombre: Amigley Bastardo Página 22 de 23 Dirección de Tecnología y Servicios Gerencia de Sistemas e Infraestructura Conexión a la VPN Tracker GPS Confidencial Fecha: 17/01/2013 ¿Cómo finalizo la conexión VPN? 1. En la barra de tareas de Windows, localice el acceso al cliente Mobile VPN with SSL client, como se aprecia en la imagen: 2. Haga clic derecho sobre el enlace indicado y seleccione Disconnect Elaborado y Aprobado por: Nombre: Amigley Bastardo Página 23 de 23