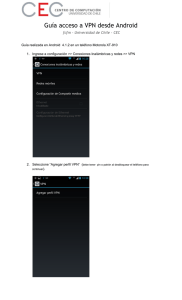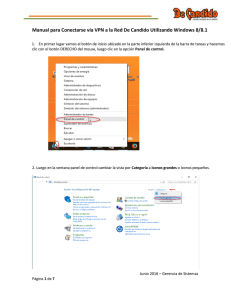HOWTO: Cómo configurar el túnel VPN L2TP de
Anuncio

HOWTO: Cómo configurar el túnel VPN L2TP de usuario remoto (roadwarrior) a oficina remota (gateway) Casos de uso para configurar VPN con GateDefender Integra Panda Security desea que obtenga el máximo beneficio de sus unidades GateDefender Integra. Para ello, le ofrece la información que necesite sobre las características y configuración del producto. Consulte http://www.pandasecurity.com/ y http://www.pandasecurity.com/spain/enterprise/support/ para más información. El software descrito en este documento se entrega bajo un Acuerdo de Licencia y únicamente puede ser utilizado una vez aceptados los términos del citado Acuerdo. La tecnología antispam incluida en este producto pertenece a Mailshell. La tecnología de filtrado web incluida en este producto pertenece a Cobión. Aviso de Copyright © Panda 2007. Todos los derechos reservados. Ni la documentación, ni los programas a los que en su caso acceda, pueden copiarse, reproducirse, traducirse o reducirse a cualquier medio o soporte electrónico o legible sin el permiso previo por escrito de Panda, C/ Buenos Aires 12, 48001 Bilbao (Vizcaya) ESPAÑA. Marca Registrada Panda Security™. TruPrevent es una marca registrada en la Oficina de Patentes y Marcas de EEUU. Windows Vista y el logo de Windows son marcas o marcas registradas de Microsoft Corporation en los EEUU y/o otros países. Otros nombres de productos son marcas registradas de sus respectivos propietarios. © Panda 2007. Todos los derechos reservados. Panda GateDefender Integra Página 1 de 28 ÍNDICE CÓMO CONFIGURAR L2TP DE USUARIO REMOTO (ROADWARRIOR) A OFICINA REMOTA (GATEWAY) .................................................................................................................................................... 3 1.1 ESCENARIO.........................................................................................................................................4 1.2 CONFIGURACIÓN DEL LADO DEL GATEWAY (PANDA GD INTEGRA) ........................................................5 1.2.1 Configuración de usuarios y grupos ................................................................................................ 5 1.2.2 Configuración del grupo IP ............................................................................................................. 6 1.2.3 Certificados CA y certificados locales de servidor.......................................................................... 7 1.2.4 Configuración de VPN L2TP/IPSec................................................................................................. 9 1.3 CONFIGURACIÓN DEL LADO DEL CLIENTE (MS WINDOWS 2000/XP)..................................................13 1.3.1 Importar un certificado local de gateway y un certificado CA ...................................................... 13 1.3.2 Configuración de la conexión ........................................................................................................ 21 1.4 ESTABLECER UNA CONEXIÓN VPN L2TP............................................................................................26 1.5 OTRAS CONSIDERACIONES ................................................................................................................27 1.6 COMPROBACIÓN DE LA CONFIGURACIÓN ............................................................................................28 Convenciones utilizadas en este documento Iconos utilizados en esta documentación: Nota. Aclaración que completa la información y aporta algún conocimiento de interés. Aviso. Destaca la importancia de un concepto. Consejo. Ideas que le ayudarán a sacar el máximo rendimiento a su programa. Referencia. Otros puntos donde se ofrece más información que puede resultar de su interés. Tipos de letra utilizados en esta documentación: Negrita: Nombres de menús, opciones, botones, ventanas o cuadros de diálogo. Código: Nombres de archivos, extensiones, carpetas, información de la línea de comandos o archivos de configuración como, por ejemplo, scripts. Cursiva: Nombres de opciones relacionadas con el sistema operativo y programas o archivos que tienen nombre propio. Panda GateDefender Integra Página 2 de 28 Cómo configurar L2TP de usuario remoto (roadwarrior) a oficina remota (gateway) El protocolo L2TP (Layer 2 Tunneling Protocol) resuelve las situaciones de interoperatividad entre los protocolos PPTP y L2F, encapsulando características de ambos. Permite el túnel del nivel de enlace de PPP, de forma que los paquetes IP, IPX y AppleTalk enviados de forma privada puedan ser transportados por Internet. Para la seguridad de los datos se apoya en IPSec. Panda GateDefender Integra incluye el sistema VPN para la creación de sus propias redes privadas virtuales, ampliando el alcance de su red y asegurando la confidencialidad de sus conexiones. El propósito de esta guía es detallar los pasos necesarios para la creación de una red privada virtual (VPN) basándose en el protocolo L2TP con Panda GateDefender Integra, utilizando datos reales. Nota: Se da por hecho que la unidad Panda GateDefender Integra se encuentra configurada, al menos de forma básica, y funcionando. Si desea obtener información acerca de cómo instalar y configurar Panda GateDefender Integra, consulte la Guía de Instalación. Avisos: • • Panda GateDefender Integra ha de encontrarse funcionando en modo Router. De lo contrario, no podrá utilizar el sistema VPN. Panda GateDefender Integra sólo permite crear y modificar las VPNs L2TP en modo servidor debido a las limitaciones de la implantación del protocolo L2TP. Panda GateDefender Integra Página 3 de 28 1.1 Escenario La siguiente ilustración muestra un escenario típico de conexión VPN L2TP de usuario remoto (roadwarrior) a oficina remota (gateway) Figura 2.1: VPN L2TP El usuario remoto (roadwarrior) tiene una dirección asignada dinámicamente por el ISP y accederá a la LAN de Integra a través de un túnel seguro utilizando el protocolo L2TP. La interfaz WAN de INTEGRA tiene la dirección IP 62.14.249.65. En la figura se aprecia que el interfaz eth0 tiene asignada una dirección IP pública. Habitualmente, en las configuraciones reales más comunes, el interfaz eth0/WAN de Integra tiene asignada una dirección IP privada, y es otro dispositivo con la opción NAT habilitada situado entre Integra y la conexión ISP (por exemplo módem/router ADSL, cable Módem, etc…), que dispone de una dirección IP pública (dinámica o estática). Esta aproximación se ha llevado a cabo para simplificar el documento y centrarlo en la configuración de la VPN. Para más información al respecto, consulte los HOWTOS publicados que tratan los temas de las configuración de SNAT, DNAT y mapeo de los puertos. No es necesario que los clientes situados en la LAN de Integra configuren la dirección IP de la LAN de Integra como su gateway predeterminado, ya que el usuario remoto (roadwarrior) tendrá asignada la primera dirección IP disponible del rango del grupo de direcciones IP anteriormente definido (que pertenece a la red interna) para que sea visible para todos los ordenadores de la LAN 192.168.10.0/24 Índice Panda GateDefender Integra Página 4 de 28 1.2 Configuración del lado del gateway (Panda GD Integra) El primer paso a la hora de configurar VPN L2TP consiste en definir el grupo de usuarios autorizados a establecer una conexión VPN e indicar el rango de direcciones IP que pertenece a la LAN a la que quiere que se conecte su usuario remoto (roadwarrior). 1.2.1 Configuración de usuarios y grupos 1. Acceda a la sección Definiciones del menú principal de la consola de Panda GateDefender Integra. 2. Seleccione Gestión de usuarios. 3. En el apartado Usuarios, haga clic en el botón Añadir. 4. Se abrirá una pantalla en la que deberá introducir datos, como mínimo, en los tres primeros cuadros de texto: o o o Nombre (en este ejemplo utilizaremos test) Contraseña (en este ejemplo utilizaremos testing) Repetir contraseña. 5. Cuando haya terminado la configuración, haga clic en Añadir para guardar los cambios. En cuanto a la configuración de VPN L2TP, en los casos en los que se necesiten grupos definidos de usuarios de VPN, deberá añadir los usuarios anteriormente definidos al grupo. Para ello, siga los pasos que se indican a continuación: 1. Acceda a la sección Definiciones del menú principal de la consola de Panda GateDefender Integra. 2. Seleccione Gestión de usuarios. 3. En el apartado Grupos de usuarios, haga clic en el botón Añadir. 4. Defina el nombre del grupo y añada usuarios del cuadro inferior. Cuando haya terminado, la configuración debería ser similar a la que se muestra en la figura 2.2. Figura 2.2 Panda GateDefender Integra Página 5 de 28 1.2.2 Configuración del grupo IP A continuación se describen los pasos para configurar la definición del grupo IP: 1. Acceda al apartado Definiciones del menú principal de la consola de Panda GateDefender Integra. 2. Seleccione Direcciones IP. 3. En el apartado Grupos, haga clic en el botón Añadir. Introduzca un nombre descriptivo para el grupo (en este ejemplo, utilizaremos pptp vpn group) en el campo Nombre y un rango de IP 192.168.10.61-70 en el cuadro de texto situado junto al botón de selección Usar rango. 4. Haga clic en Añadir IP. 5. Por último, haga clic en Añadir para guardar los cambios. Las opciones quedarán configuradas como se muestra en la figura 2.3. Aviso: Tenga en cuenta que no puede utilizar un Grupo IP previamente definido que ya se haya asignado a otra VPN. Figura 2.3 Panda GateDefender Integra Página 6 de 28 1.2.3 Certificados CA y certificados locales de servidor Los certificados son necesarios por razones de autenticación. Se debe importar los certificados de CA públicos que firmaron los certificados del usuario remoto. También se debe importar el certificado local del gateway VPN de Integra que se utilizará para autenticar el propio servidor VPN de Integra. Para importar los certificados CA, siga el procedimiento que se indica a continuación: 1. Vaya al apartado VPN del menú principal de la consola de Panda GateDefender Integra. 2. Seleccione Gestión de certificados digitales. 3. En el apartado Certificados CA, haga clic en Importar. o o o Introduzca el Nombre de certificado (en este ejemplo utilizaremos ca) Haga clic en Examinar… para seleccionar el certificado que quiere importar. Haga clic en Importar cuando haya elegido un certificado para importar. Figura 2.4 Para importar certificados de servidor locales, siga el procedimiento que se indica a continuación: 1. Vaya al apartado VPN del menú principal de la consola de Panda GateDefender Integra. 2. Seleccione Gestión de certificados digitales y, en el apartado Certificados locales, haga clic en Importar. - Seleccione si quiere Importar un certificado pendiente de firma o Importar un certificado con clave privada emitido por una CA. - Si selecciona Importar certificado con clave privada, introduzca el Nombre de certificado PKCS12 (en este ejemplo utilizaremos server) y, si es necesario, una Contraseña. Panda GateDefender Integra Página 7 de 28 3. Haga clic en Examinar… para seleccionar el certificado que quiere importar. 4. Haga clic en Importar cuando haya elegido un certificado. Figura 2.5 Una vez se hayan importado correctamente los certificados CA y de servidor, la pantalla con la configuración será similar a la que se muestra en la figura 2.6. Figura 2.6 Panda GateDefender Integra Página 8 de 28 Tenga en cuenta que si selecciona Importar certificado con clave privada, sólo podrá importar certificados locales que se ajusten al formato PKCS12 (el archivo tiene la extensión .p12 o .pfx). 1.2.4 Configuración de VPN L2TP/IPSec Este apartado se divide en dos secciones: IPSEC y L2TP. 1.2.4.1 Configuración de IPSEC Este apartado está relacionado con la configuración IPSec (el cifrado de VPN L2TP depende del protocolo IPSec. IPSec Encapsulating Security Payload (ESP) se utiliza para cifrar el paquete L2TP. Este tipo de implementación también se conoce como L2TP/IPSec). Para configurar IPSec, siga las instrucciones que se indican a continuación: 1. Vaya a la consola de administración de Panda GateDefender Integra. 2. Haga clic en VPN en el panel de la izquierda. 3. Seleccione Gestión de VPN y, a continuación, Gestión de VPN IPSEC. Las opciones disponibles son: 1. Nombre: introduzca el nombre descriptivo de la VPN (en este ejemplo utilizaremos L2TP) 2. Políticas IKE: utilice el menú desplegable para seleccionar la política IKE que desee aplicar. (En este ejemplo utilizaremos IKE I) 3. Parametros de Fase I IP local: introduzca la dirección IP pública local o elija IP asignada por DHCP (en este ejemplo utilizaremos 62.12.249.65). 4. Parámetros de Fase II Seleccione el protocolo que vaya a utilizar: L2TP/IPSec Cuando elija L2TP/IPSEC, tendrá disponibles las siguientes opciones: • ID local: Certificado X-509: utilice el menú desplegable para seleccionar el certificado local del servidor (en este ejemplo utilizaremos server). • Certificado CA: los usuarios remotos que se autentiquen con un certificado X-509, también deben presentar la firma de una CA. Utilice el menú desplegable para seleccionar el certificado del CA que firmó el certificado del usuario remoto (roadwarrior). En este ejemplo utilizaremos ca.crt. Cuando haya configurado la parte IPSEC, la pantalla de configuración correspondiente será similar a la de la figura 2.7 Panda GateDefender Integra Página 9 de 28 Figura 2.7 Nota: si hay algún dispositivo NAT entre un usuario remoto y un gateway VPN de Integra, debería activar la casilla NAT transversal tal y como se muestra a continuación. Panda GateDefender Integra Página 10 de 28 1.2.4.2 Configuración L2TP Este apartado está relacionado con la configuración del propio protocolo L2TP. Para configurar L2TP, siga el procedimiento que se indica a continuación: 1. Vaya a la consola de administración de Panda GateDefender Integra. 2. Haga clic en VPN en el panel de la izquierda. 3. Seleccione Gestión de VPN y, a continuación, Gestión de VPN L2TP. Encontrará los parámetros necesarios para configurar una VPN en Panda GateDefender Integra utilizando el protocolo L2TP (como se muestra en la figura 2.4). o o o o Nombre: introduzca un nombre descriptivo para la VPN (en este ejemplo utilizaremos l2tp vpn). Activa: seleccione esta casilla de verificación para activar la VPN. Grupo de IPs: seleccione el rango de direcciones IP (en este ejemplo utilizaremos l2tp vpn group) asociado a esta VPN. Si no lo ha definido anteriormente, haga clic en el enlace Configuración de direcciones para acceder a la pantalla que le permitirá definir las direcciones IP. Usuarios: Seleccione el tipo de usuario que desee: - Usuarios locales: seleccione el grupo de usuarios autorizados a acceder a su VPN (en este ejemplo utilizaremos testing). Si no lo ha definido anteriormente, pulse el enlace Configuración de usuarios para acceder a la pantalla de gestión de usuarios. - Servidor Radius: seleccione el servidor RADIUS que utilizará Panda GateDefender Integra para autenticar a los usuarios. Cuando haya configurado la parte L2TP, la pantalla de configuración correspondiente será similar a la de la figura 2.8. Panda GateDefender Integra Página 11 de 28 Figura 2.8 Índice Panda GateDefender Integra Página 12 de 28 1.3 Configuración del lado del cliente (MS Windows 2000/XP) Una vez se ha confirmado que la conexión a Internet se ha configurado correctamente en los ordenadores cliente con Microsoft Windows 2000/XP, siga los pasos que se indican a continuación: 1.3.1 Importar un certificado local de gateway y un certificado CA Los certificados son necesarios por razones de autenticación. Debe importar los certificados de los CA públicos que firmaron el certificado del gateway VPN de Integra. También será necesario importar el certificado del usuario remoto (roadwarrior) que se utilizaría para autenticar al propio usuario remoto. Para importar certificados locales para un usuario remoto (roadwarrior), siga el procedimiento que se indica a continuación: 1. Haga clic en el botón Inicio. 2. Seleccione Ejecutar. 3. En el campo de texto, escriba mmc y haga clic en Aceptar. 4. Haga clic en Archivo y seleccione Agregar o quitar complemento. Panda GateDefender Integra Página 13 de 28 5. Haga clic en Agregar... 6. Seleccione Certificados y, a continuación, seleccione Agregar. Panda GateDefender Integra Página 14 de 28 7. Seleccione Cuenta de equipo y haga clic en Continuar. 8. Seleccione Equipo local y haga clic en Finalizar. 9. Haga clic en Cerrar y en Aceptar. Panda GateDefender Integra Página 15 de 28 10. Haga clic en la casilla más situada junto a Certificados (equipo local). 11. Haga clic con el botón derecho del ratón en Personal y seleccione Todas las tareas. 12. Pulse Importar... 13. Haga clic en Siguiente. 14. Escriba la ruta del archivo .p12 del usuario remoto (o examine el ordenador y seleccione el archivo) y haga clic en Siguiente. 15. Opcionalmente, escriba la contraseña de exportación, si es necesario, y haga clic en Siguiente. Panda GateDefender Integra Página 16 de 28 16. Elija Seleccionar el almacenamiento del certificado automáticamente según el tipo de certificado y haga clic en Siguiente. 17. Haga clic en Finalizar y confirme las ventanas emergentes que aparecen pulsando Sí. 18. Haga clic en Aceptar. Si ha importado el certificado correctamente, la pantalla que visualizará será similar a la que se muestra a continuación. Panda GateDefender Integra Página 17 de 28 Si para firmar su certificado de roadwarrior se ha utilizado una CA diferente a la que se ha utilizado para firmar el certificado del gateway VPN de Integra, deberá seguir las instrucciones que aparecen a continuación. Si este no es el caso, vaya directamente al apartado 1.3.2 Configuración de la conexión. 1. Haga clic con el botón derecho del ratón en Entidades emisoras de certificados raíz de confianza y seleccione Todas las tareas. 2. Haga clic en Importar... y en Siguiente. 3. Escriba la ruta del archivo .crt que corresponda a la CA del gateway VPN de Integra (o examine el equipo y seleccione el archivo) y haga clic en Siguiente. Panda GateDefender Integra Página 18 de 28 4. Seleccione Colocar todos los certificados en el siguiente almacén y haga clic en Siguiente. 5. Haga clic en Finalizar y confirme las ventanas emergentes que aparecen pulsando Sí. Haga clic en Aceptar. Panda GateDefender Integra Página 19 de 28 6. Guarde la configuración actual como un archivo para que no tenga que volver a agregar los complementos cada una de las veces. 7. Escriba el nombre y haga clic en Guardar. Panda GateDefender Integra Página 20 de 28 1.3.2 Configuración de la conexión 1. 2. 3. 4. Haga clic en el botón Inicio. Seleccione el Panel de control. En el Panel de control, haga doble clic en Conexiones de red. Haga clic en Crear una conexión nueva. 5. En el Asistente para conexión nueva, haga clic en Siguiente. 6. Haga clic en Conectarse a la red de mi lugar de trabajo y después haga clic en Siguiente. 7. Haga clic en Conexión de red privada virtual y después haga clic en Siguiente. Panda GateDefender Integra Página 21 de 28 Si utiliza una conexión de acceso telefónico para conectarse a Internet, haga clic en Usar automáticamente esta conexión inicial y después seleccione de la lista su conexión de acceso telefónico a Internet. Si utiliza una conexión permanente (como un módem ADSL o por cable), seleccione la casilla de verificación No usar la conexión inicial. 8. Haga clic en Siguiente. 9. Escriba el nombre de su organización o un nombre descriptivo para la conexión (en este ejemplo utilizaremos Pandasoftware) y después haga clic en Siguiente. 10. Escriba la dirección IP del servidor VPN (en este ejemplo utilizaremos 62.14.249.65) y después haga clic en Siguiente. Panda GateDefender Integra Página 22 de 28 11. Marque la casilla de verificación Agregar a mi escritorio un acceso directo a esta conexión si quiere crear un acceso directo desde su escritorio y después haga clic en Finalizar. 12. Si se le pide conectarse, seleccione No. 13. En la ventana de Conexiones de red, haga clic con el botón derecho del ratón en la nueva conexión. Panda GateDefender Integra Página 23 de 28 14. Haga clic en Propiedades y, a continuación, configure la credenciales de acceso para la conexión: 15. Seleccione la pestaña Funciones de red y, de la lista Tipo de red privada virtual (VPN), elija L2TP IPSec VPN. 16. Si se va a conectar a un dominio, haga clic en la pestaña Opciones y después active la casilla de verificación Incluir el dominio de inicio de sesión de Windows para Panda GateDefender Integra Página 24 de 28 especificar si quiere que se le pida el dominio de inicio de sesión de Windows 2000/XP antes de conectarse. Índice Panda GateDefender Integra Página 25 de 28 1.4 Establecer una conexión VPN L2TP Utilice el siguiente procedimiento para establecer la conexión VPN L2TP que ha definido anteriormente. 1. Haga clic en el botón Inicio y después en Configuración, Conexiones de red, a continuación haga clic en la conexión que ha configurado anteriormente. 2. Si agregó un acceso directo al escritorio, haga doble clic sobre él. Si no está conectado a Internet, Windows le ofrecerá conectarse. Después de que su equipo se conecte a Internet, el gateway VPN de Integra le solicitará el nombre de usuario y la contraseña (hay que definir previamente el usuario desde Integra. Escriba su nombre de usuario y contraseña y, después, haga clic en Conectar. Los recursos de la red remota deberían estar disponibles para usted del mismo modo que cuando se conecta directamente a la red. Para descontarse de la VPN, haga clic con el botón derecho del ratón en el icono de la conexión que aparece en la esquina inferior derecha y seleccione Desconectar. Índice Panda GateDefender Integra Página 26 de 28 1.5 Otras consideraciones Si se utiliza el firewalll de Integra, las reglas de configuración correspondientes a los protocolos de encriptación se introducirán automáticamente en el firewall. Pero si se han introducido los servidores DNS y WINS (ver imagen 2.8 ) habrá que introducir las reglas manualmente. Pero si utiliza un firewall personal, o un router de banda ancha con firewall, o si hay routers o firewalls entre el cliente VPN y el servidor del gateway VPN de Integra, habrá que activar los siguientes puertos y protocolos para L2TP en todos los firewalls y routers que haya entre el cliente VPN y el servidor gateway VPN de Integra: Para L2TP tiene que abrir los mismos puertos y protocolos que para IPSec: 1. Puerto UDP 500 (IKE) 2. Protocolo IP 50 (ESP), 51 (AH) ó Puerto UDP 4500 (NAT-T): necesario cuando entre dos gateways se encuentra por lo menos un dispositivo SNAT (el caso habitual) Tenga en cuenta que IP 50 es un protocolo, no un puerto. Índice Panda GateDefender Integra Página 27 de 28 1.6 Comprobación de la configuración Para comprobar la configuración de la VPN L2TP, siga los pasos que se indican a continuación: 1. Abra la consola de administración de Panda GateDefender Integra. 2. Haga clic en VPN en el panel de la izquierda. 3. Seleccione Monitor VPN, lo que le permitirá ver el estado de todas las conexiones VPN (como se muestra en la figura 1.4). Figura 2.8 Cualquiera de los usuarios remotos puede verificar la configuración en su Windows 2000/XP de forma independiente. Para realizar esta tarea, habría que utilizar los siguientes comandos: o El comando ipconfig /all muestra que se ha asignado una dirección IP adicional a su interfaz externo (adaptador ppp l2tp). Si usted es el primer usuario remoto (roadwarrior) conectado, sería 192.168.10.62 (la primera IP del rango, es decir, 61, está reservada para el servidor VPN.) o El comando ping –n 10 192.168.10.100 comprueba el estado de la conexión desde el usuario remoto a uno de los ordenadores que residen en la red interna detrás del gateway VPN de Integra y debería obtener una respuesta del equipo remoto. Al mismo tiempo, se puede utilizar una herramienta de monitorización del tráfico de red como, por ejemplo, Ethereal, para comprobar si el tráfico entre el usuario remoto (roadwarrior) y la oficina remota (gateway) está cifrado. Los paquetes cifrados ESP (Encapsulating Security Payl) sólo se verán al observar el tráfico en el interfaz de la red externa, mientras que los paquetes no cifrados (en este caso los paquetes ICMP de respuesta) normalmente se verán en el interfaz del adaptador virtual ppp l2p. Índice © Panda 2007 0707-PGDIHT01-04-SP Panda GateDefender Integra Página 28 de 28