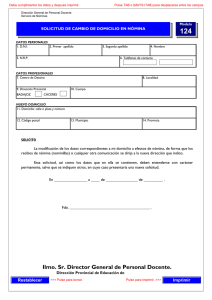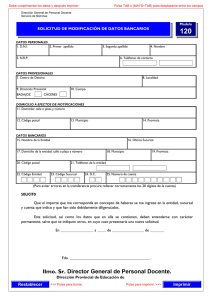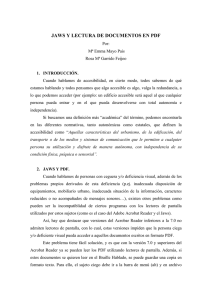Uso de Jaws - Wikia Images
Anuncio
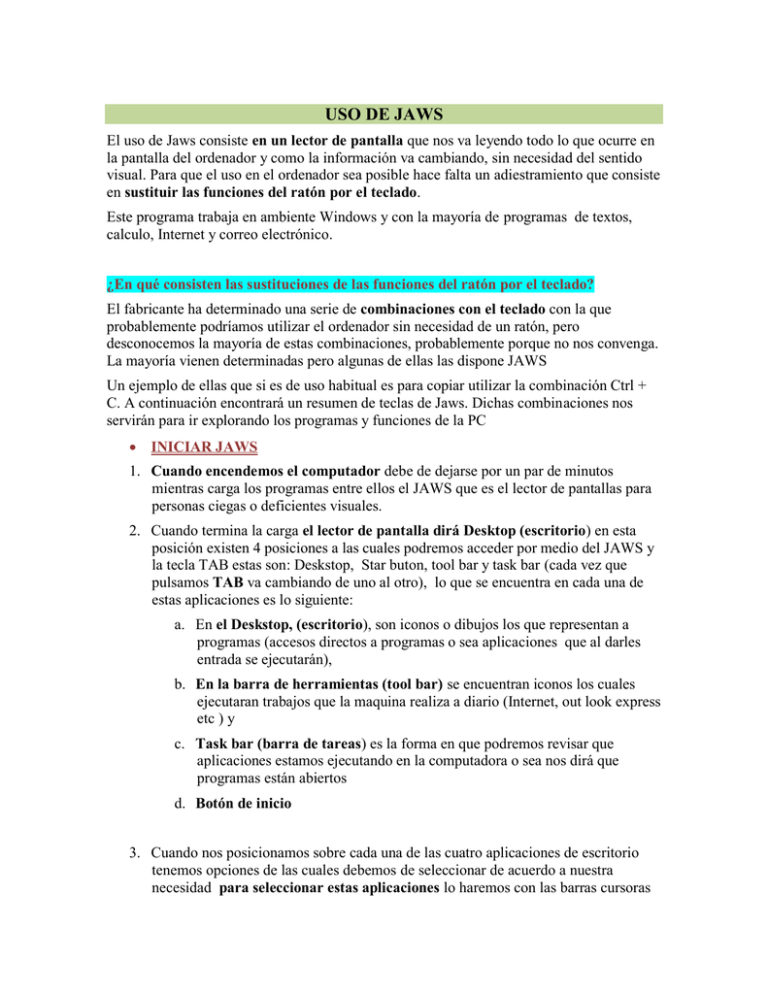
USO DE JAWS El uso de Jaws consiste en un lector de pantalla que nos va leyendo todo lo que ocurre en la pantalla del ordenador y como la información va cambiando, sin necesidad del sentido visual. Para que el uso en el ordenador sea posible hace falta un adiestramiento que consiste en sustituir las funciones del ratón por el teclado. Este programa trabaja en ambiente Windows y con la mayoría de programas de textos, calculo, Internet y correo electrónico. ¿En qué consisten las sustituciones de las funciones del ratón por el teclado? El fabricante ha determinado una serie de combinaciones con el teclado con la que probablemente podríamos utilizar el ordenador sin necesidad de un ratón, pero desconocemos la mayoría de estas combinaciones, probablemente porque no nos convenga. La mayoría vienen determinadas pero algunas de ellas las dispone JAWS Un ejemplo de ellas que si es de uso habitual es para copiar utilizar la combinación Ctrl + C. A continuación encontrará un resumen de teclas de Jaws. Dichas combinaciones nos servirán para ir explorando los programas y funciones de la PC INICIAR JAWS 1. Cuando encendemos el computador debe de dejarse por un par de minutos mientras carga los programas entre ellos el JAWS que es el lector de pantallas para personas ciegas o deficientes visuales. 2. Cuando termina la carga el lector de pantalla dirá Desktop (escritorio) en esta posición existen 4 posiciones a las cuales podremos acceder por medio del JAWS y la tecla TAB estas son: Deskstop, Star buton, tool bar y task bar (cada vez que pulsamos TAB va cambiando de uno al otro), lo que se encuentra en cada una de estas aplicaciones es lo siguiente: a. En el Deskstop, (escritorio), son iconos o dibujos los que representan a programas (accesos directos a programas o sea aplicaciones que al darles entrada se ejecutarán), b. En la barra de herramientas (tool bar) se encuentran iconos los cuales ejecutaran trabajos que la maquina realiza a diario (Internet, out look express etc ) y c. Task bar (barra de tareas) es la forma en que podremos revisar que aplicaciones estamos ejecutando en la computadora o sea nos dirá que programas están abiertos d. Botón de inicio 3. Cuando nos posicionamos sobre cada una de las cuatro aplicaciones de escritorio tenemos opciones de las cuales debemos de seleccionar de acuerdo a nuestra necesidad para seleccionar estas aplicaciones lo haremos con las barras cursoras (derecha, izquierda, arriba y abajo) de nuestra computadora y para ejecutar la aplicación deseada lo haremos pulsando enter cuando hemos seleccionado. LOS BOTONES DEL RATÓN JAWS dispone de comandos propios que sustituyen y desempeñan las tres funciones fundamentales de los botones del ratón: clic, doble clic y arrastrar. Con el cursor de JAWS, mueva el puntero del ratón al elemento deseado y utilice después los comandos de JAWS para realizar las distintas funciones del ratón. - Un solo clic con el botón izquierdo del ratón sirve para seleccionar elementos. - Un clic con el botón derecho abre un menú de contexto. Esta misma función puede realizarse con el comando de Windows SHIFT + F10. - El doble clic, que siempre se realiza con el botón izquierdo del ratón y consiste en dos clics rápidos, sirve para elegir elementos. - El proceso de arrastrar consta de cuatro pasos: hacer clic sobre un elemento con el botón izquierdo, bloquear o mantener pulsado el botón, desplazar el puntero a otro lugar de la pantalla, y soltar el botón izquierdo. - Para arrastrar el cursor de JAWS fuera de los límites de la ventana activa, pulse y mantenga pulsadas las teclas ALT + SHIFT y mueva el puntero del ratón con las flechas. Nota: Para mantener pulsado o soltar el botón izquierdo del ratón, pulse INSERT + BARRA DE DIVIDIR TECL. NUM. El comando alternativo para ordenadores portátiles es CTRL. + 8. 4. CUADROS DE DIÁLOGOS Un cuadro de diálogo es una hoja pequeña que aparece en la pantalla en la cual nos hace preguntas y a las cuales debemos de responder. Las preguntas pueden ser la de escoger una opción de “equis” disponibles (radial buton o chek name ) esto puede ser por medio de un che o de un punto y se selecciona con las flechas cursora y en donde lo dejamos es la opción seleccionada otra de las preguntas que hace es cuando nos dice combo box esto nos indica que lo que está a disposición del usuario es una lista de opciones a las cuales podrá optar con flecha hacia abajo o hacia arriba y cuando haya elegido la que desea dará enter quedando está seleccionada y la última pregunta que realiza es cuando nos dice edit combo y significa que en ella podemos escribir el nombre de lo que queremos aparezca o busque etc. Y finalmente lo último que aparece en un cuadro de dialogo es el botón en donde aceptamos (aceptar butom) que al pulsar enter cuando estamos sobre él indicará que hemos contestado en el cuadro de dialogo, en este último caso no siempre es un botón de aceptar puede ser de acuerdo al caso, un botón de guardar, abrir, ejecutar, buscar etc. - Para navegar en un cuadro de dialogo en sentido anti horario lo hacemos mediante la tecla TAB y si queremos hacerlo anti horariamente utilizaremos simultáneamente las teclas SHIF y TAB, esta navegación nos permitirá saltar de pregunta en pregunta o de combo a pregunta indiferentemente, por lo que debemos de poner mucha atención en lo que se nos pregunta por medio del cuadro de dialogo. Como ejemplo podemos decir que dirá la maquina al entrar al cuadro de dialogo de “Abrir” : Al entrar dirá “nombre del archivo combo edit; - Pulsamos TAB y dirá formato de archivo list combo; - Pulsamos tab y dirá guardar butom; - Pulsamos tab y dirá cancelar butom; - Pulsamos tab y dirá buscar en list combo; - Pulsamos tab y dirá atrás butom; - Pulsamos tab y dirá historial butom; - Pulsamos tab y dirá list field “uno de equis”; - Pulsamos tab y dirá nombre de archivo Si al entrar en el cuadro de dialogo luego de escuchar nombre del archivo combo edit, pulsamos SHIF y TAB en lugar de saltar a formato de archivo saltara a list field y si pulsamos nuevamente TAB y SHIF llegaremos a historial buton o sea que la negación se puede hacer en el sentido que deseemos de acuerdo a por donde lleguemos más rápido al objetivo buscado. Como cosa importante debemos de recordar que cuando abrimos un cuadro de dialogo siempre, pero siempre caerá en la misma pregunta y al desplazarnos por el siempre mantendrá establecido (o sea nunca variará la posición de las preguntas) Secretos del cuadro de dialogo .con JAWS el jaws nos dará en algunos casos pistas sobre donde estamos pero debemos de recordar que hay otros datos que podrán estar ocultos y no se nos revelaran a menos que nosotros se lo solicitemos estos datos como ejemplo son estando en el cuadro de dialogo de abrir y guardar al posicionarnos sobre “atrás butom” debemos de saber que al pulsar flecha a la derecha aparecerán a las opciones de historial, carpetas web, eliminar, crear nueva carpeta etc, pero si pulsamos la flecha a la derecha en atrás butom jaws saltará a historial butom y las opciones que pondrá a disposición (pulsando la flecha a la derecha) serán mis documentos, entorno de red y otras a las cuales accederemos pulsando enter al igual que en las anteriores. Para acceder al programa de editor de texto deberemos de llegar al star boton buscar en el la opción programas y con flecha a la derecha sobre programas buscar Microsoft Word y al estar el pulsar enter, en este programas podremos escribir y dar forma a las letras como queramos pero lo importante es guardar y abrir archivos para esto lo siguiente Cuando estamos en Word pulsando Alt. activamos la barra de menús y en ella tendremos que para abrir un archivo solamente debemos de posicionarnos en el submenú archivo, buscar la opción abrir con las flechas cursoras, luego de estar posicionados sobre la opción, pulsar enter y nos aparecerá un cuadro de dialogo al cual le responderemos y aceptaremos luego de contestarlo en el botón de abrir Para guardar un archivo primero debemos de posicionarnos sobre la barra de menús pulsando la tecla ALT, buscando el submenú archivo, buscar la opción guardar como pulsando enter luego aparecerá un cuadro de dialogo al cual responderemos colocado el nombre como le pondremos al archivo y en que parte será guardado posteriormente aceptaremos pulsando enter sobre el botón de guardar. - Tanto para abrir como para guardar debemos de estar claros y seguros de a donde vamos a buscar un archivo o adonde lo vamos a guardar ya que de ello dependerá nuestra eficiencia sobre el cuadro de dialogo, también es importante saber que podemos crear carpetas en el lugar que queramos (una carpeta es una especie de fólder en donde guardamos archivos y puede estar en el lugar que nosotros seleccionemos siempre y cuando le digamos a la maquina) para ello al estar en el “atrás butom” con flechas a la derecha buscar la opción crear carpeta darle enter y colocarle el nombre y enter, OJO mucho OJO para hacer lo anterior debemos de presumir que la carpeta se creara en el lugar seleccionado en el combo de “ GUARDAR EN”. Y otra cosa importante es que pueden haber carpetas dentro de carpetas. No creamos que en la barra de menú solamente está disponible la opción de archivo, de hecho al pulsar alt y en lugar de pulsar flecha hacia abajo pulsamos flecha a la derecha podremos desplazarnos por muchas opciones como por ejemplo edición, insertar, tablas etc, y cada una de estas opciones desplegara todos sus sub opciones al pulsar flecha hacia abajo, Solamente la práctica y la memoria podrá ayudar mucho mas así que suerte al trabajar. Secretos de la Computación Como todo conocimiento también en la computación hay pasos que nos acortan el camino para llegar a un destino, no es bueno al iniciar, iniciar con estos pasos ya que es mas importante saber el camino correcto y adecuado a solo saber saltos, en este sentido al iniciar una sesión de computo podremos desplegar el menú inicio pulsando la tecla windows izquierda (la que está entre el ALT y Control de la izquierda). Si luego pulsamos la letra “p” la opción de programas se desplegara y si adivinaste al pulsar una letra que tenga significado para el menú de inicio este desplegara sus opciones si y solo si la letra tiene significado, de igual manera ya dentro de la opción programas podremos pulsar una letra la cual hará que se seleccione un determina programa que represente a esa letra. Ejemplo: - Pulsamos windows izquierdo y se abre el menú inicio - Pulsamos “p” y se desplegará la lista de programas - Pulsamos “m” la primera vez y nos podrá leer Microsoft word - Pulsamos “m” nuevamente y leerá Microsoft excel - Pulsamos enter nuevamente y leerá Microsoft power point y así sucesivamente nos leerá todos los programas que inicien con la letra “m”, lo mismo hubiera sido si en lugar de oprimir “m” hubíeramos pulsado “c” o “a”, nos hubiera leído los programas que iniciaran con esa letra. Dentro de los cuadros de dialogo existen letras que al combinarlas con ALT accionan o llevan al JAWS a que lea una ventana determinada por ejemplo en el cuadro de abrir al pulsar ALT y “E” se nos desplegara el combo selec ( o sea a donde se elige la ubicación del archivo que buscaremos), de igual manera al pulsar ALT con “n” o “t” se posicionará en el combo edit de nombre de archivo o tipo de archivo respectivamente, así que debemos de AVERIGUAR LA MAYOR CANTIDAD DE TECLAS RÁPIDAS PARA AHORRAR TIEMPO. - Otra curiosidad de los cuadros de dialogo es que en un mismo cuadro pueden haber varias hojas que no están siempre vistas, estas diferentes vistas se conocen como pestañas y apara acceder a ellas debemos de escuchar bien cuando nos movemos con TAB y al escuchar un nombre y pestaña significa que con flecha a la derecha o izquierda podremos cambiar de pestaña y navegar nuevamente con TAB por todo el nuevo contenido, algo importante es que para aceptar algo en un cuadro de multiples pestañas lo haremos mediante el botón aceptar pero hasta que hemos revisado todas las pestañas de lo contrario solo se modificará la pestaña principal, - Otra de las aplicaciones rápidas se da cuando activamos la barra de menú de cualquier aplicación oprimimos conjuntamente ALT con “a” o “e” “i” “f” etc. Activaremos y abriremos los sub menús de archivo, edición, insertar o formato respectivamente de igual manera hay mas así que busquemos que hallaremos (una forma de buscar es preguntar no lo olvides) - Otro par de secretitos son para salir de cualquier programa, aplicación o incluso hasta apagar el equipo combinaremos las teclas ALT + F4. - Para minimizar cualquier aplicación pulsaremos conjuntamente las teclas WINDOWS IZQUIERDO Y LA LETRA “M”. - Y para maximizar la aplicaciones que tenemos en la barra de tareas (las que tenemos minimizadas) pulsando a la vez ALT Y TAB SIN SOLTAR Y CON LAS FLECHAS A LA DERECHA E IZQUIERDA SELECCIONAREMOS (al escuchar su nombre) la opción que deseamos maximizar. 5. CÓMO MOVERSE POR UN CUADRO DE DIÁLOGO En algunos cuadros de diálogo, para que se active un botón determinado, es necesario cumplimentar antes un campo concreto. Así, en el cuadro de diálogo Buscar, es necesario introducir una cadena de texto en el campo Buscar para que se active el botón Buscar Siguiente, es decir, para que el botón no aparezca “inhabilitado”. 1. Pulse TAB para moverse por las opciones del cuadro, una a una. 2. Pulse SHIFT + TAB para desplazarse por las opciones en dirección contraria. Nota: Siempre que se abre un cuadro de diálogo, uno de los botones aparece como botón por defecto. Así, muchos cuadros presentan por defecto el botón Aceptar, de forma que, cuando se efectúen cambios en las opciones, sólo haya que pulsar ENTER para aceptarlos y cerrar el cuadro de diálogo. 3. Para que JAWS le informe de cuál es el botón por defecto, pulse INSERT+E. Nota: La mayoría de los cuadros de diálogo asocian una tecla rápida a las distintas opciones. Por ejemplo, en el cuadro de Buscar del Bloc de Notas, para situarse directamente en el cuadro de verificación Mayúsculas y Minúsculas, basta con pulsar la letra M. 4. Para que JAWS le informe de las teclas rápidas asociadas a las distintas opciones de los cuadros de diálogo, pulse INSERT+H. 5. Si, estando sobre una opción, se pulsa el comando Verbalizar Carácter Actual (5 TECL. NUM.), JAWS informa de la tecla rápida asociada al elemento elegido. Nota: El comando equivalente para ordenadores portátiles es ALT+COMA. 6. Otra forma de saber qué opciones y botones están disponibles en un cuadro de diálogo consiste en pulsar la combinación de teclas INSERT + B, con la que JAWS lee las opciones en orden de tabulación. 6. CÓMO TRABAJAR CON LAS OPCIONES DE LOS CUADROS DE DIÁLOGO Cuando se pulsa TAB para desplazarse por las opciones, JFW verbaliza la etiqueta, el tipo de elemento y el estado del elemento. Si existe texto en un cuadro de edición o cuadro combinado, JFW lo verbalizará también. Nota: Abra el cuadro de Buscar del Bloc de Notas para realizar el siguiente ejercicio. 1. Pulse INSERT + TAB o CTROL + ALT + FLECHA ABAJO para que JAWS verbalice el tipo de ventana y el texto. 2. Pulse TAB hasta llegar al grupo de botones de opción Dirección, donde encontrará dos botones: Abajo (para que la aplicación busque hacia adelante) y Arriba (para que busque hacia atrás). Nota: Los botones de opción son excluyentes, es decir, cuando uno se activa, otro se desactiva. 3. Seleccione los botones con las FLECHAS. JAWS verbalizará el botón en el que usted se sitúe. 4. Sitúese ahora en la casilla de verificación Mayúsculas y Minúsculas. Por defecto, esta opción no está verificada. 5. Verifíquela o desactive la verificación pulsando la BARRA ESPACIADORA. Nota: La BARRA ESPACIADORA sirve también para seleccionar elementos de lista. Para que JAWS verbalice el elemento seleccionado, utilice los comandos INSERT + FLECHA ARRIBA (leer línea actual) o INSERT + 5 TECL. NUM. (Verbalizar Palabra Actual), o ALT+H o ALT+K si trabaja con un ordenador portátil. 6. Pulse ESCAPE y cierre el cuadro de diálogo de Buscar para practicar los siguientes comandos. 7. Vuelva a la barra de menú del Bloc de Notas y sitúese en el menú Archivo. 8. Elija la opción Abrir. Verá como se abre un cuadro de diálogo. 9. Pulse TAB hasta situarse en el cuadro combinado Tipo de Archivos. Nota: Este elemento aparece con frecuencia en las aplicaciones de Microsoft Windows. Los cuadros combinados permiten seleccionar varios elementos de una lista que, en principio, está oculta para que ocupe menos espacio dentro del cuadro de diálogo. 10. Pulse ALT + FLECHA ABAJO para abrir la lista. 11. Explore la lista con las FLECHAS. Si la lista es larga y quiere ir al final de la misma, pulse FIN. Para volver al principio, pulse INICIO. 12. Una vez haya seleccionado el elemento que desea, pulse ALT+FLECHA ARRIBA para cerrar la lista. 13. Pulse TAB hasta situarse en la Presentación en Lista del cuadro de diálogo Abrir. Note: Estas listas presentan varias columnas de información. Sin embargo, los elementos se seleccionan en función del nombre, que está en la primera de ellas. 14. Para desplazarse una pantalla entera en un cuadro combinado, un cuadro de lista o un cuadro de edición, pulse RE. PAG. O AV. PAG. Si consulta el enlace Otros Comandos de Teclado que Actúan en los Cuadros de Diálogo encontrará una lista de todas las combinaciones de teclas (y la descripción de sus respectivas funciones) que pueden utilizarse en un cuadro de diálogo. 7. LOS CUADROS DE DIALOGO DE VARIAS PESTAÑAS Cuando un cuadro de diálogo contiene más de una página, se dice que es un cuadro de diálogo de varias pestañas o multipágina. Cuando se abre un cuadro de una sola página, JAWS verbaliza el titulo del cuadro de diálogo; sin embargo, cuando éste contiene varias pestañas, JAWS verbaliza el nombre de la pestaña abierta seguido de la palabra ”pestaña”. Para desplazarse de una pestaña a otra, pulse CTRL+TAB. JAWS verbalizará el nombre de la pestaña seleccionada. Nota: En ocasiones, cuando se abre un cuadro de diálogo de varias pestañas, no aparece seleccionada ninguna de ellas. Cuando esto ocurra, pulse INSERT + T (o ALT + T si trabaja con un ordenador portátil) para saber si el cuadro contiene una o varias pestañas. Nota: Para más información acerca de cómo trabajar en un cuadro de diálogo de varias pestañas, consulte la Ayuda en línea, donde también encontrará los comandos que se utilizan para moverse por los cuadros de una sola página aplicables a los de varias pestañas. 8. CÓMO MOVERSE POR LOS CUADROS DE DIÁLOGO DE VARIAS PESTAÑAS Los cuadros de diálogo de varias pestañas pueden resultar algo complejos al principio. 1. Para desplazarse de una pestaña a otra, utilice CTRL. + TAB, o CTRL. + SHIFT + TAB para ir en la dirección opuesta. Para moverse dentro de una pestaña, utilice TAB o SHIFT + TAB. 2. También es posible pulsar TAB hasta situarse en el nombre de la pestaña y desplazarse entre ellas con los cursores. Cada vez que se abre una pestaña, JAWS verbaliza su nombre. 3. Una vez dentro de una pestaña, las opciones de navegación y selección son las mismas que las utilizadas en los cuadros de diálogo de una sola página. 9. EXPLORADOR DE WINDOWS El explorador de Windows es una herramienta de Windows con la cual podemos hacer una revisión de todos los archivos carpetas, programas que se encuentren instalados en la computadora. Para acceder a él lo podemos hacer desde la opción programas o pulsando simultáneamente las teclas windows izquierda y la letra E. Al ingresar se presenta una vista de tres pantallas diferentes una en forma de árbol (o sea indicando quien es la base principal del ordenador y como van siendo sus dependientes y los programas o archivos que contienen cada uno) Para hacer una navegación por el Explorador usaremos TAB y las ubicaciones son: Lista en Árbol, Lista de Campo, Barra de Direcciones y Barra de Herramientas. Para navegar en la presentación en árbol lo haremos mediante las flechas hacia abajo y hacia arriba, cuando estemos en la carpeta que deseamos explorar daremos enter y en la lista de campo aparecerán los archivos o carpetas que este tenga para acceder a la revisión de estos pulsamos TAB y nuevamente con las flechas hacia abajo y hacia arriba revisamos hasta hallar el deseado, también a la par del nombre del archivo o carpeta aparecerá la fecha cuando fue creado, hora y tipo de archivo (si es de Word, Excel etc.), si quisiéramos revisarlo en su contenido al dar enter sobre él, se abrirá en el programa correspondiente, pero saldremos del explorador. Finalmente la barra de direcciones no es más que la ubicación sobre la cual estamos cuando nos desplazamos en el árbol. Desde el explorador podemos copiar un archivo o carpeta de un lugar a otro para ello nos posicionamos sobre el archivo o carpeta y damos CTRL. + C, luego nos posicionamos sobre el lugar donde deseamos copiarlo y pulsamos CTRL. + V. También podemos crear carpetas en l lugar que queramos para ello nos ubicamos en el lugar donde queremos que se cree la carpeta luego vamos al menú archivo, escogemos nuevo la opción carpeta y pulsamos enter, posteriormente asignamos el nombre de la carpeta y damos enter apareciendo ya la carpeta en el lugar que escogimos y con el nombre asignado. Recuerde que cada programa asigna extensiones a los nombres que nosotros colocamos a los archivos por ejemplo los archivos de WORD tienen la extensión DOC, los de Excel XLS y así sucesivamente. Y además que los archivos son una cantidad de información almacenada que nosotros hemos digitado, copiado etc. Y las carpetas son solamente lugares donde se guardan los archivos pero no contienen información alguna. 10. REVISIÓN ORTOGRÁFICA. Se activa desde la barra de menú herramienta opción ortografía y gramática o simplemente pulsando F7 Nos permite acceder a un cuadro de dialogo en donde se abren dos pequeñas ventanas y algunos botones las ventanas son: 1. la primera donde aparece el texto que estamos corrigiendo y jaws, nos dirá la palabra mal escrita deletreándola letra por letra y al pulsar TAB cambiaremos a la siguiente ventana donde nos aparecerán las diferentes opciones propuestas por el diccionario para seleccionar la propuesta correcta lo haremos desplazándonos con las flechas hacia arriba y hacia abajo una vez seleccionada la palabra que está correctamente escrita pulsaremos TAB hasta que hallemos el botón cambiar y daremos enter en ese momento se cambiara la palabra que hemos escogido por la palabra que estaba mal escrita y aparecerá la siguiente palabra que se encuentre mal escrita. 2. Como siempre que escribimos lo hacemos por medio de párrafos al terminar la revisión ortográfica de un párrafo empezara a revisar la gramática la diferencia es que ahora la palabra no estará mal escrita sino que su aplicación gramatical no corresponde al contexto que se trata pero de igual forma nos ofrecerá UNA OPCIÖN que si estamos de acuerdo en tomar procederemos como lo hacíamos con la parte de ortografía. 3. Puede ser que la palabra que empleemos no esté registrada en el diccionario por lo que debemos de estar muy listos cuando JAWS nos deletree la palabra que se supone está mal escritas y ya que si está bien escrita debemos de buscar el botón de omitir y pulsarlo para que busque la siguiente palabra mal escrita. 4. También puede ser que la palabra este mal escrita y no aparezcan opciones en el diccionario en este caso debemos al estar sobre la palabra en la primera ventana con las flechas hacia la izquierda y derecha buscar la forma de corregirla manualmente ya sea porque le falte una letra o un acento. Hay que tener en cuenta que cuando corregimos manualmente y luego de hacerlo pulsamos TAB ya no estará a disposición la ventana de opciones sino solamente los botones de deshacer edición y cambiar. 11. CÓMO CREAR UN ACCESO DIRECTO Un acceso directo es un ICONO sobre el escritorio que nos permite llegar rápidamente a una aplicación que usemos con frecuencia, este puede ser un programa una carpeta o un archivo. Microsoft Windows ofrece la posibilidad de crear combinaciones de teclas (a las que se denomina accesos directos) para ejecutar aplicaciones. Para crear un acceso directo para ejecutar JAWS o cualquier otra aplicación, proceda como se indica a continuación: 1. Abra el menú de Inicio, elija la opción Configuración y después la opción Barra de Tareas. 2. Cuando se abra el cuadro de diálogo Propiedades de Barra de Tareas, pulse CTRL. + TAB para situarse en la pestaña Programas del Menú Inicio. 3. Pulse TAB hasta situarse en el botón Opciones Avanzadas y pulse ENTER. 4. Pulse ENTER para elegir el botón y abrir el Explorador de Windows. 5. Pulse FLECHA ARRIBA o FLECHA ABAJO hasta situarse en Programas y pulse ENTER. 6. Pulse FLECHA ABAJO hasta encontrar JFW331 y pulse ENTER. 7. Pulse FLECHA ABAJO hasta encontrar JAWS y pulse ALT+ENTER para abrir el cuadro de diálogo de Propiedades de JAWS. 8. Una vez en el cuadro de diálogo, sitúese en la pestaña Acceso Directo con CTRL. + TAB. 9. Pulse TAB hasta situarse en el cuadro de edición Tecla de Método Abreviado. 10. Escriba una letra en el cuadro. En este caso, escriba la letra “J”. 11. Nota: Microsoft Windows agrega automáticamente al a letra la combinación de teclas CTRL. + ALT, con lo que la tecla de método abreviado sería CTRL. + ALT + J. 12. Pulse ENTER y, a continuación, cierre el Explorador de Windows pulsando ALT + F4. Pulse ESCAPE para cerrar el cuadro de diálogo Propiedades de Barra de Tareas. 4. REGULAR LA CANTIDAD DE INFORMACIÓN QUE OFRECERÁ JAWS (VERVOSITI) El vervositi es un función de JAWS que nos permite para cada programa tener la información que deseamos de acuerdo a ese programa, es un cuadro de dialogo que nos presenta una ventana con diferentes opciones que podemos escoger con flechas hacia arriba y hacia abajo pero para cambiar la información que ofrece esa opción lo hacemos cuando estamos sobre ella y pulsamos barra espaceadora hasta escuchar la cantidad de información que deseamos se nos proporcione. Cuando hablamos de regular la cantidad de información que proporciona JAWS, nos referimos a la información en varios aspectos diferentes. Para modificar las opciones de Cantidad de Información, pulse INSERT + V, seleccione la categoría en la que desee introducir una modificación y utilice la BARRA ESPACIADORA para conmutar entre las distintas opciones o niveles disponibles para dicha categoría. JAWS permite regular: · La cantidad de información según el nivel del usuario, que controla la cantidad de información descriptiva que ofrece JAWS y dispone de tres opciones: Nivel, Principiante, Intermedio y Avanzado. El nivel Principiante es el que ofrece la máxima cantidad de información posible y describe con detalle el entorno Microsoft Windows. Los niveles intermedio y avanzado ofrecen menos detalles. El cambio de un nivel a otro puede realizarse en cualquier momento. · La verbalización de gráficos, que controla los gráficos que se verbalizarán y los que no, ofreciendo estas tres opciones: No Verbalizar Ninguno, Verbalizar los Etiquetados y Verbalizar Todos. · La verbalización de caracteres ANSI, que controla en qué casos se verbalizarán los caracteres ANSI. Las opciones disponibles son: Ninguno, Algunos, La Mayoría y Todos y hacen referencia a la lectura de dichos caracteres según la función de lectura que se esté utilizando. · La cantidad de información en Braille, que es similar a la de usuario, es decir, se refiere a la cantidad de texto que se envía a la línea Braille, y ofrece igualmente las opciones Nivel Principiante, Intermedio y Avanzado. · El eco de pantalla, que permite regular la cantidad de información que verbaliza JAWS cuando aparece texto en pantalla. Las opciones disponibles son: Desactivado, Texto Resaltado y Todo el Texto. · El eco de escritura, que controla la verbalización del texto mientras se escribe. Las opciones disponibles son: desactivado, Carácter y Palabra. Las opciones de Verbalizar Todo por Línea, Frase o Párrafo, que facilita la navegación por el texto. La función de silenciar sintetizador, que puede activarse o desactivarse. Cuando está activada, no hay respuesta de voz. 5. EL CURSOR DE JAWS El cursor de JAWS puede desplazarse a cualquier lugar dentro de la ventana activa, lo que significa que es capaz de leer información a la que no puede accederse con el cursor del PC, sin por ello alterar la situación en Windows o en la aplicación. Puesto que el cursor de JAWS desplaza el puntero del ratón, una de sus utilidades consiste en arrastrar, seleccionar o elegir elementos de la pantalla utilizando el comando de JAWS equivalente al clic de ratón. Para más información acerca de dichos comandos, véase el enlace Los Botones del Ratón Con el ratón real, el usuario puede mover el puntero a cualquier lugar de la pantalla o el escritorio. Sin embargo, el cursor de JAWS, por lo general, se desplaza sólo por la ventana actual, es decir, sus movimientos están más limitados. Para más información acerca de los movimientos del cursor de JAWS, véase el enlace Limitaciones del Cursor de JAWS. Para informarse de las funciones del cursor del PC, consulte el enlace El Cursor del PC El Cursor del PC El cursor del PC es el cursor que muestran las aplicaciones de Microsoft Windows, es decir, el que se desplaza cada vez que escribimos un carácter en un cuadro de edición, por ejemplo. El cursor del PC es el que se utiliza también, entre otras cosas, para localizar y seleccionar las opciones de los cuadros de diálogo. Si desea información acerca de las funciones del cursor de JAWS, consulte el enlace El cursor de JAWS