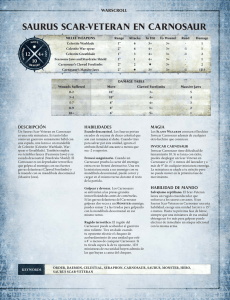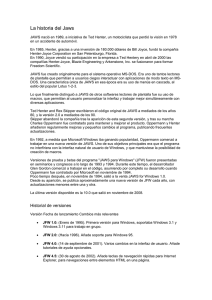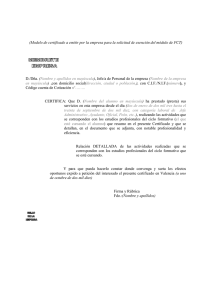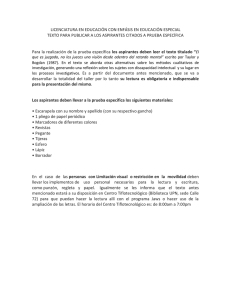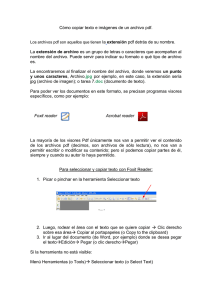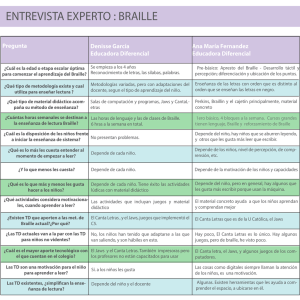JAWS Y LECTURA DE DOCUMENTOS EN PDF
Anuncio

JAWS Y LECTURA DE DOCUMENTOS EN PDF Por: Mª Emma Mayo Pais Rosa Mª Garrido Feijoo 1. INTRODUCCIÓN. Cuando hablamos de accesibilidad, en cierto modo, todos sabemos de qué estamos hablando y todos pensamos que algo accesible es algo, valga la redundancia, a lo que podemos acceder (por ejemplo: un edificio accesible será aquel al que cualquier persona pueda entrar y en el que pueda desenvolverse con total autonomía e independencia). Si buscamos una definición más “académica” del término, podemos encontrarla en las diferentes normativas, tanto autonómicas como estatales, que definen la accesibilidad como “Aquellas características del urbanismo, de la edificación, del transporte o de los medios y sistemas de comunicación que le permiten a cualquier persona su utilización y disfrute de manera autónoma, con independencia de su condición física, psíquica o sensorial”. 2. JAWS Y PDF. Cuando hablamos de personas con ceguera y/o deficiencia visual, además de los problemas propios derivados de esta deficiencia (p.ej. inadecuada disposición de equipamientos, mobiliario urbano, inadecuada situación de la información, caracteres reducidos o no acompañados de mensajes sonoros…), existen otros problemas como pueden ser la incompatiblidad de ciertos programas con los lectores de pantalla utilizados por estos sujetos (como es el caso del Adobe Acrobat Reader y el Jaws). Así, hay que destacar que versiones del Acrobar Reader inferiores a la 7.0 no admiten lectores de pantalla, con lo cual, estas versiones impiden que la persona ciega y/o deficiente visual pueda acceder a aquellos documentos escritos en formato PDF. Este problema tiene fácil solución, y es que con la versión 7.0 y superiores del Acrobat Reader ya se pueden leer los PDF utilizando lectores de pantalla. Además, si estos documentos se quieren leer en el Braille Hablado, se puede guardar una copia en formato texto. Para ello, el sujeto ciego debe ir a la barra de menú (alt) y en archivo pulsar Enter en “guardar como texto”. Aquí se debe elegir el nombre de la carpeta, el nombre del archivo, y se guarda, igual que con cualquier otro documento. 3. TECLAS RÁPIDAS DEL JAWS PARA LA LECTURA DE PDF. - Comandos para navegar entre páginas: Control + Página Abajo---------------------------------- Página siguiente Control + Página Arriba --------------------------------- Página anterior Control + Mayúscula + N ------------------------------- Nos pide el número de página al que queremos ir tecleamos el nº de página dedeado y pulsamos Enter. Control + Mayúscula + Pág. Arriba ------------------ Ir a la primera página Control + Mayúscula + Página Abajo ---------------- Ir a la última página. MUY IMPORTANTE: Después de realizar cualquiera de las opciones anteriores, es muy probable que Jaws no lea correctamente la nueva página, sino que mantiene la información que tenía de la anterior página en la que nos encontrásemos. Para que Jaws actualice esa información y nos la lea correctamente, es necesario pulsar Insert + Escape. - Comandos para leer el contenido de una página Control + Inicio ----------------------------------------------- Principio de la página Control + Fin --------------------------------------------------- Final de la página Control + Flecha derecha/flecha izquierda ----------------- Palabra siguiente/anterior Flecha derecha / Flecha izquierda -------------------------- Carácter siguiente /anterior - Seleccionar y copiar texto: Con Jaws, para seleccionar texto y copiarlo, bastará con mantener pulsada la tecla de mayúscula mientras navegamos con los comandos anteriores de navegación dentro de la misma página y luego pulsar “Control + C” para que el texto que hemos seleccionado pase al portapapeles. Por ejemplo: si pulsamos “Mayúscula + flecha abajo” Jaws nos selecciona la línea en la que estuviéramos, y si seguimos pulsando “Mayúscula + flecha abajo”, nos irá seleccionando tantas líneas como veces lo hagamos. Luego, con “Control + C”, lo copiaríamos todo en el portapapeles. Si queremos copiar la página entera, sería: con “Control + Inicio” nos situamos al principio de la página, y luego, pulsando “Control + Mayúscula + Fin”, seleccionaríamos la página completa. Luego pulsamos “Control + C” y ya tenemos todo el texto de la página en el portapapeles. NOTAS MUY IMPORTANTES: 1. En los datos representados en forma de tabla, no se puede prever el orden de lectura que seguirá Jaws, ya que esto dependerá de cómo se haya generado el documento, pero es muy habitual que al ir con flecha arriba o abajo, Jaws verbalice todo el texto que coincida en una misma línea, aunque en realidad está colocado por columnas distintas, por lo que cuesta mucho interpretar esos datos en forma de tabla, a no ser que el concepto de cada dato se distinga claramente. 2. Si la navegación a través del documento PDF resulta dificultados, siempre es posible seleccionar todo el texto del mismo (barra de menú > Edición > Copiar) y abrir un documento nuevo en blanco dentro del Word o de otro editor, para posteriormente pegar el contenido del PDF que acabamos de pegar en el portapapeles (barra de menú de Microsoft Word > Edición > Pegar). Ahora podríamos navegar a través del contenido mediante las opciones de navegación que nos ofrece Microsoft Word, o del editor que hayamos escogido, lo cual podría llegar a ser más cómodo para el usuario que maneja habitualmente esta última herramienta. En este caso, recordar que el orden del texto puede no ser muy correcto, sobre todo si en el documento original hay tablas o columnas. 3. Si se prefiere usar teclas rápidas, se debe saber que para copiar desde Jaws, “Control + C” no funciona por sí sola. Se debe preceder a la misma de otra pulsación adicional: “INSERT + 3”, ya que con “Control + C” lo que copiamos es lo que hayamos seleccionado con Jaws (ver el punto “Seleccionar y Copiar texto”) y no lo que hay seleccionado con el Acrobat Reader.