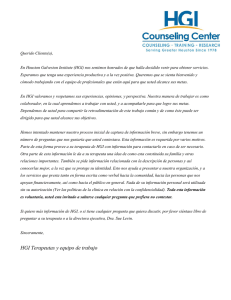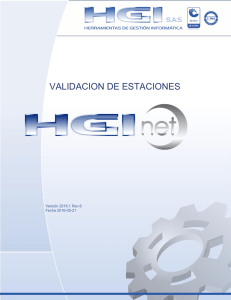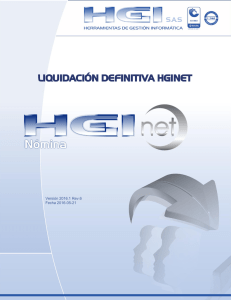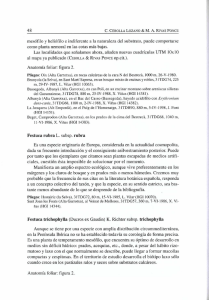3. Registro y creación de Compañías
Anuncio

NIT. 811.021.438-4 PROCEDIMIENTO PARA EL REGISTRO Y LA CREACIÓN DE COMPAÑÍAS EN EL SISTEMA ERP HGINET Versión 2016.1 Rev. 6 Fecha 2016-05-21 www.hgi.com.co [email protected] NIT. 811.021.438-4 TABLA DE CONTENIDO PASO 1: Creación de compañía. .......................................................................... 3 PASO 2: Registro de Nueva Compañia ............................................................... 5 DEFINICIÓN: Licencia (*): .................................................................................... 6 DEFINICIÓN: Código (*):...................................................................................... 6 DEFINICIÓN: Nit/CC(*): ....................................................................................... 6 DEFINICIÓN: Nombre(*): ..................................................................................... 7 DEFINICIÓN: Dirección y Teléfono: ..................................................................... 7 DEFINICIÓN: RUC: .............................................................................................. 7 PASO 3: Configuración De Conexión A La Base De Datos ............................... 8 DEFINICIÓN: Campo Servidor ............................................................................. 8 DEFINICIÓN: Campo Nombre BD ....................................................................... 9 DEFINICIÓN: Campo Autenticación ..................................................................... 9 PASO 4: Registro De Licencia.............................................................................. 9 DEFINICIÓN: Campo Producto(*) ...................................................................... 10 DEFINICIÓN: Campo Edición(*)......................................................................... 10 DEFINICIÓN: Campo Estaciones y Accesos: .................................................... 10 Estaciones: ...................................................................................................... 10 Accesos: .......................................................................................................... 10 Compañías: ..................................................................................................... 11 Empresas: ....................................................................................................... 11 DEFINICIÓN: Campo Serial de Activación(*): .................................................... 11 PASO 5: Actualizacion De Base De Datos ........................................................ 13 www.hgi.com.co [email protected] NIT. 811.021.438-4 PASO 1: Creación de compañía. Acceda al sistema ERP HGINET y el sistema validara que existan compañías registradas para esta instalación. Si no existen compañías registradas, aparecerá un mensaje informándole que no hay compañías registradas y le preguntara si desea hacer el registro de una nueva compañía, tal como lo muestra la imagen de la Fig.2. Si ya existían compañías registradas y desea crear una nueva compañía, inicie cualquiera de los módulos del sistema y haga clic en el botón “Registro Compañias >>” que se encuentra en la ventana de autenticación del sistema, tal como lo muestra la imagen Fig.1. Estas ventanas lo llevaran a la interfaz para la creación de compañías que puede observar en la imagen Fig.3. Fig.1 Ventana o interfaz de autenticación. A continuación vera una ventana en la que encontrara 2 campos; uno es para la selección de compañías ya creadas y el otro para ingresar la clave que le permitirá acceder a la configuración de la compañía que selecciono en el campo anterior. Existen 3 botones, uno le permite autenticar a la compañía seleccionada en el primer campo, otro le permite cancelar el proceso y otro le permite crear una www.hgi.com.co [email protected] NIT. 811.021.438-4 nueva compañía. Si desea crear una nueva compañía, haga clic sobre el botón “Nueva Compañía>>” Fig.2 Mensaje por aucencia de compañias en el sistema. Fig.3 Autenticación al módulo de compañías. NOTA: Antes de continuar, garantice que tienen a la mano la documentación que le entrega la empresa HGI S.A.S. en el momento de adquisición de la licencia del software, dado que en dicha documentación va a encontrar la “Licencia” con el serial de activación del software ERP HGINET (resaltado en un cuadro rojo en la imagen Fig.4). En el documento Licencia, encontrara también la información relevante para la creación de www.hgi.com.co [email protected] NIT. 811.021.438-4 la compañía en el software ERP HGINET. Un ejemplo de este documento se visualiza en la imagen Fig.4. Fig.4- Licencia para el proceso de registro del producto PASO 2: Registro de Nueva Compañia Después de hacer clic sobre el botón Nueva Compañía>>, se abrirá la ventana para la creación de una nueva compañía y se puede apreciar en la imagen Fig.5. Ingrese la información relevante, según la descripción que se hace a continuación de cada uno de los campos que componen la interfaz. www.hgi.com.co [email protected] NIT. 811.021.438-4 Fig.5- Interfaz para la creación de una compañía. DEFINICIÓN: Licencia (*): En este campo debe ingresar el código de la licencia por lo general este es 1. DEFINICIÓN: Código (*): En este campo debe ingresar el código de la compañía y que encontrara en el documento Licencia con el nombre “Código”. En el caso de la licencia contador este código será el número de la nueva compañía. DEFINICIÓN: Nit/CC(*): En este campo debe ingresar el Nit o la cedula de ciudadanía de la persona o empresa a nombre de quien se generó la Licencia y que encontrara en dicho documento con el nombre “CC\Nit”. www.hgi.com.co [email protected] NIT. 811.021.438-4 DEFINICIÓN: Nombre(*): En este campo debe ingresar el nombre de la persona o la razón social de la empresa. Este nombre puede ser diferente al que encuentra en el documento Licencia con el texto “Nombre”. DEFINICIÓN: Dirección y Teléfono: En estos campos debe ingresar la dirección y el teléfono del lugar en el que reside la persona o la empresa que adquirió la licencia del software HGINET. Este campo no es obligatorio y la información ingresada en el, es solo informativa. DEFINICIÓN: RUC: El significado de esta sigla es “Registro Único de Compañía”. Este campo le permite definir una contraseña para autenticar en el sistema y modificar la información de las compañías que haya creado. Este se puede modificar posteriormente desde la interfaz de los módulos Administrativo, Contable o Nomina, ingresando por la opción de Herramientas\Cambio Clave Compañía. Cuando haya terminado de ingresar la información relevante en la ventana y que sea coincidente con lo que está en el documento Licencia, haga clic sobre el botón “Siguiente>” en la ventana Registrar Nueva Compañía, para continuar con el proceso de registro de los módulos del sistema. www.hgi.com.co [email protected] NIT. 811.021.438-4 PASO 3: Configuración De Conexión A La Base De Datos Realice la configuración de la conexión a la base de datos en la que se almacenara la información de la compañía que acaba de crear, seleccionando una de las instancias del motor de bases de datos que están disponibles en la red local y la base de datos correspondiente, según la definición que se dará a continuación de los campos destinados para tal fin en la ventana Registro y Edición de Productos y que se puede apreciar en la imagen Fig.6. Fig.6 Interfaz para el registro de compañías. DEFINICIÓN: Campo Servidor Campo que le permite seleccionar la instancia del servidor de bases de datos, donde encontrara la base de datos de la compañía que acaba de configurar. www.hgi.com.co [email protected] NIT. 811.021.438-4 DEFINICIÓN: Campo Nombre BD En este campo debe ingresar el nombre de la base de datos que utilizara el sistema ERP HGINET. Este nombre no debe contener espacios en blanco ni caracteres especiales como *,%,-. DEFINICIÓN: Campo Autenticación Seleccione el tipo de autenticación con el que está configurado su servidor de bases de datos SQL Server, para que el sistema ERP HGINET realice el proceso de autenticación con el motor de bases de datos. Luego de definir servidor, nombre BD y autenticación se debe dar actualizar compañía para que guarde los campos. PASO 4: Registro De Licencia Cree un nuevo registro haciendo clic sobre el botón Nuevo en la Barra de Botones que se muestra en la Fig.6, que hace parte de la interfaz Registro y edición de Productos. Fig.7 Barra de Botones Ingrese la información relevante al registro, según la información que encontrara en el documento Licencia y que coincide con los campos que se definirán a continuación. www.hgi.com.co [email protected] NIT. 811.021.438-4 DEFINICIÓN: Campo Producto(*) Seleccione de la lista desplegable en el campo Producto(*), el producto para el que va a realizar el registro, que se encuentra en la interfaz Registro y Edición de Productos que se muestra en la imagen Fig.6. DEFINICIÓN: Campo Edición(*) Seleccione la edición del producto que va a registrar, de la lista que se despliega al hacer clic sobre el campo a la derecha , dependiendo de la edición que haya adquirido de su módulo en el campo Edición(*) y que se encuentra en la interfaz Registro y Edición de Productos que se muestra en la imagen Fig.6. DEFINICIÓN: Campo Estaciones y Accesos: Ingrese el número de Licencias y accesos que encuentra en el documento Licencia, en los campos Número Estaciones(*), Número Accesos(*) , Número Compañías(*) y Número Empresas(*) respectivamente. Esto según la definición de estaciones y accesos se hará a continuación. Estaciones: Estas son las máquinas de cómputo donde se instaló una licencia para el uso del sistema ERP HGINET. Así entonces, el número que encontrara frente al texto “Licencias” en el documento Licencia, tiene que corresponder al número de equipos de cómputo en los que va a instalar el sistema ERP HGINET. Accesos: Estos son la cantidad de usuarios que van a autenticar en el sistema ERP HGINET en una estación. www.hgi.com.co [email protected] NIT. 811.021.438-4 Compañías: Estas son la cantidad de compañías que el cliente adquirió y están ligadas a las bases de datos; el número lo encontrara debajo de los seriales en la parte inferior izquierda y encima de la palabra RUC. Empresas: Estas son la cantidad de empresas que el cliente adquirió; el número lo encontrara debajo de los seriales, es el segundo número que aparece. Activa 1: Este botón registrando. activa la empresa 1 en la licencia que se este DEFINICIÓN: Campo Serial de Activación(*): Ingrese la serie del producto que aparece en el cuadro amarillo con el título Serial del Producto de su Licencia, en los campos de la ventana Registro y Edición de Productos, que encontrara debajo de la imagen de un código de barras y que están denominados por el título Serial de Activación (*). A continuación, haga clic sobre el botón guardar de la barra que se ilustra en la imagen Fig.7 y con esto, debe ver como los campos Número de Estaciones(*) y Número de Accesos(*), cambian para tomar un tono de color verde. Si esto no sucede, valide la información de estaciones y accesos nuevamente, al igual que la información del campo Nit/CC(*) y el campo Serial del Producto, que se encuentran en el documento de Licencia y que deben coincidir con los valores ingresados en los campos descritos anteriormente. La imagen Fig.8, ilustra los campos de la ventana Registro y Edición de Productos, en los que debe ingresar el serial de activación que aparece en el documento Licencia. www.hgi.com.co [email protected] NIT. 811.021.438-4 Fig.8 Campos para ingresar el serial de activación del software ERP HGINET - En caso de no permitir el registro después de escribir el serial que se encuentra en el documento de licencia y haber validado que es correcto, verifique la información del campo NIT\CC(*), el código de la compañía, el nombre de la compañía, el número de máquinas y el número de estaciones que se entrega con la licencia, dado que si esta información no es ingresada de manera correcta, el programa no le permitirá continuar con el proceso de registro. - Revise el archivo Hgi.ini, porque puede estar direccionado hacia otro lugar, guardando la información de las compañías en el archivo HgiNet.dat equivocado y no en el archivo de compañías HgiNet.dat que se encuentra en la carpeta compartida HgiNetERP. www.hgi.com.co [email protected] NIT. 811.021.438-4 PASO 5: Actualizacion De Base De Datos En la carpeta donde esté instalado el programa se debe buscar el archivo HgiNetActualiza. Exe y ejecutarlo. Fig.9 Archivo de actualización. El sistema automaticamente abre la ventana Asistente para la Actualizacion de HGInet el cual lo guiará en los pasos que debe realizar. Fig. 10 Clic en siguente para abrir la ventana donde se realiza la restauración de la base de datos modelo. www.hgi.com.co [email protected] NIT. 811.021.438-4 Fig. 11 Click en el botón restaurar. Al flinalizar muestra el mensaje que se restauró la bd satisfactoriamente habilitando a su vez el botón siguiente www.hgi.com.co [email protected] NIT. 811.021.438-4 Fig. 12 Muestra la ventana para hacer la copia de seguridad. Clic en el botón Hacer Copia. En este momento se genera una ventana informando que la base de datos no existe que si se desea crear se debe dar clic en si. www.hgi.com.co [email protected] NIT. 811.021.438-4 Fig. 13 Cuando termina muestra el mesaje: “B.D Creada satisfactoriamente”, Fig. 14 Clic en el botón Hacer Copia. Cuando termina muestra el mesaje: “La copia ha sido realizada exitosamente”, habilitando a su vez el botón siguiente. www.hgi.com.co [email protected] NIT. 811.021.438-4 Fig. 15 Al dar clic en el botón siguiente habilita la ventana para realizar Cambios Estructura de datos; clic en el botón Proceso para que realice la actualización. Fig. 16 Si después de correr la utilidad muestra este mensaje es porque la base de datos fue exitosamente actualizada. www.hgi.com.co [email protected] NIT. 811.021.438-4 Fig. 17 Clic en el botón siguiente y despues clic en botón finalizar Fig. 18 Después de terminado el proceso anterior y que la base de datos haya sido actualizada satisfactoriamente, debe ingresar un usuario para que el sistema valide la estructura y configuracion realizada. www.hgi.com.co [email protected]