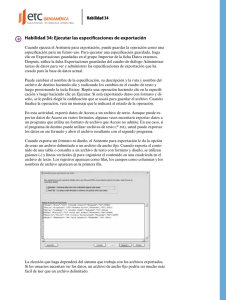Índice del Curso
Anuncio

Curso: Access 2010 – Nivel I Access 2010 Nivel I Índice del Curso Introducción de la Unidad Didáctica 3 .................................................... 2 Objetivos ................................................................................................ 3 Contenidos ............................................................................................. 4 Consultas ..........................................................................................4 Consultas de Selección .......................................................................4 Consulta con Parámetros .................................................................. 15 Campos calculados en una consulta.................................................... 17 Actividad 1: .............................................................................................. 21 Respuestas Actividad 1............................................................................... 23 Resumen .............................................................................................. 25 Autoevaluación ..................................................................................... 26 Autoevaluación (Respuestas) ............................................................... 28 Página 1 de 30 Curso: Access 2010 – Nivel I Unidad Didáctica 3 Consultas de Selección. Criterios. Parámetros. Campos Calculados Introducción de la Unidad Didáctica 3 En esta Unidad se trabajará con otro de los objetos de la Base de Datos: la Consulta. Es uno de los elementos más poderosos pues permite, mediante su correcta utilización, obtener respuestas sobre los datos almacenados en la base y hacer modificaciones sobre los mismos. Paso a paso sobre un ejemplo se explicará cómo armar una consulta utilizando un Asistente y cómo hacerlo directamente desde la Vista Diseño. Se trabajará con consultas que utilicen información tanto de una tabla cómo de dos o más tablas relacionadas. Se verá cómo optimizar una consulta mediante la utilización de parámetros y el ocultamiento de campos. Por último se darán ejemplos con campos calculados. Página 2 de 30 Curso: Access 2010 – Nivel I Unidad Didáctica 3 Consultas de Selección. Criterios. Parámetros. Campos Calculados Objetivos Creación y uso de Consultas de Selección. Aplicación de criterios simples. Parametrización. Creación y uso de campos Calculados. Resolución de problemas. Página 3 de 30 Curso: Access 2010 – Nivel I Unidad Didáctica 3 Consultas de Selección. Criterios. Parámetros. Campos Calculados Contenidos CONSULTAS Son objetos de la base de datos que permiten recuperar información filtrada proveniente de una tabla o de tablas relacionadas o modificarlas, según el tipo al que pertenezcan. Las consultas pueden dividirse, según su función en dos grupos: 1. Las que muestran información filtrada según criterios especificados, sin modificar los contenidos de las tablas. A este grupo pertenecen las consultas: - Selección. - Búsqueda de duplicados. - Búsqueda de no coincidentes. - Referencias cruzadas. 2. Las consultas de acción, son las que al ejecutarse modifican los contenidos de las tablas. A este grupo pertenecen las consultas de: - Eliminación. - Actualización. - Creación de tabla. - Datos anexados. CONSULTAS DE SELECCIÓN Responden a preguntas sobre los datos almacenados en las tablas, devolviendo un conjunto de resultados en forma de hoja de datos. Estas hojas se conocen como Hojas de respuesta dinámica. Los datos que muestran pueden provenir de una o de varias tablas relacionadas. Las Hojas dinámicas tienen la apariencia de una tabla y se comportan como tal pero no están almacenadas en el disco, se arman en el momento de la ejecución con la información actualizada. En las Hojas dinámicas, no sólo pueden verse los datos sino que también pueden modificarse, eliminarse o agregarse. Estos cambios sí afectan los contenidos de las tablas. CREAR CONSULTAS Las consultas se crean desde alguno de los botones del grupo Consultas de la ficha Crear: Página 4 de 30 Curso: Access 2010 – Nivel I Unidad Didáctica 3 Consultas de Selección. Criterios. Parámetros. Campos Calculados ASISTENTE PARA CONSULTAS Se puede utilizar un Asistente para crear consultas sencillas y luego modificarlas desde su vista Diseño, de ser necesario. Ejemplo: Visualizar solamente: nombres, tipo y precio de los Aceites en la base Empresa.accdb 1. Abrir la base de datos y hacer clic en el Asistente para consultas de la ficha Crear: 2. En el cuadro que aparece seleccionar Asistente para consultas sencillas y hacer clic en Aceptar: 3. Seleccionar la tabla Aceites. Seleccionar el campo NOMPROD y hacer clic en el símbolo >, repetir con TIPO y PRECIO (en el orden en que quieren verse). Página 5 de 30 Curso: Access 2010 – Nivel I Unidad Didáctica 3 Consultas de Selección. Criterios. Parámetros. Campos Calculados Si se comete algún error se pueden quitar los campos agregados seleccionándolos y haciendo clic en <. Con los símbolos y se pasan simultáneamente todos los campos, en uno u otro sentido. 4. Una vez hecho el traspaso, hacer clic en Finalizar. Aparece la Hoja Dinámica con la información pedida: DISEÑAR LA CONSULTA Para crear una consulta que tenga algún ordenamiento o que muestre únicamente los registros que cumplen con criterios establecidos, hay que diseñarla. Criterio Un criterio indica la condición que debe cumplir el campo al cual se le aplica para que el registro correspondiente aparezca en el resultado de la consulta. Pueden introducirse criterios en uno o más campos de una consulta, en las filas de la cuadrícula reservadas para ellos. Los criterios deben cumplir ciertas reglas de sintaxis para ser interpretadas por Access: - Si el campo es de tipo texto la condición va entre comillas, no es necesario colocarlas lo hace Access por defecto. Para que liste sólo aceites de oliva: Página 6 de 30 Curso: Access 2010 – Nivel I Unidad Didáctica 3 Consultas de Selección. Criterios. Parámetros. Campos Calculados - Si es tipo fecha, va entre numerales (#). La siguiente consulta va a mostrar las compras con fecha de envío 10/03/2012 - Se pueden utilizar los operadores de relación > < >= <= <> para comparar. Por ejemplo:>100 (mayor que 100), <#10/07/2011 (anterior a esa fecha). Esta consulta muestra compras de aceite de Oliva de hasta 100 litros. - Para indicar una condición múltiple se usan los operadores lógicos Y u O. Por ejemplo: “Oliva” O “Soja”, cualquiera de las dos. Por ejemplo: >100 Y <200 deben cumplirse condiciones: más de 100 y menos que 200. las dos - Cuando la condición es una igualdad, el signo igual (=) puede omitirse. Access lo asume por defecto. Es lo mismo poner =”uva” que “uva”. - Se pueden introducir múltiples criterios dentro de una celda o en celdas diferentes de una consulta. - Si los criterios están en la misma fila en distintos campos, se asume que deben cumplirse simultáneamente (Y lógico). Página 7 de 30 Curso: Access 2010 – Nivel I Unidad Didáctica 3 Consultas de Selección. Criterios. Parámetros. Campos Calculados Debe ser de “Oliva” y la cantidad menor o igual a 100, ambas cosas deben cumplirse. - Para que se cumpla uno, el otro o los dos (O lógico) se escribe uno en la fila Criterios y el otro debajo en la fila donde dice o: Muestra todos los aceites de uva (no importa el precio) y todos los que cuesten más de 40 cualquiera sea el tipo. - Access no diferencia entre mayúsculas y minúsculas. Es lo mismo poner “OLIVOS”, “Olivos” u “olivos”. - En el caso de los campos lógicos, para exigir que la condición sea verdadera se pone la palabra Verdadero o la palabra Sí (no olvidar el acento), para falso se escribe Falso o No. No olvidar el acento Al ejecutarla muestra los aceites en Promoción: Ejemplo de creación de consulta Visualizar Nombres, Apellidos y Dirección de los clientes de Olivos. Ordenado por Apellidos. 1. En la ficha Crear hacer clic sobre el botón Diseño de consulta: Página 8 de 30 Curso: Access 2010 – Nivel I Unidad Didáctica 3 Consultas de Selección. Criterios. Parámetros. Campos Calculados Se abren dos ventanas: - Ventana de la consulta: aparece vacía en la parte superior y una cuadrícula debajo. En esta última se arma la consulta. - Ventana mostrar tabla: con el listado de las tablas de la base. 2. Agregar las tablas: seleccionar una a una, las tablas que se van a utilizar en la consulta. Luego de cada selección hacer clic en Agregar y al finalizar clic en Cerrar. En este caso se selecciona solamente Clientes. Nota Una vez cerrada la ventana Mostrar tabla, para volver a visualizarla hacer clic en: Para quitar una tabla de la Ventana de la consulta, seleccionarla y presionar la tecla SUPR. 3. Agregar los campos: en la primera fila de la cuadrícula agregar los campos que intervienen en la consulta: Nombres, Apellidos, Domicilio y Localidad. Uno en cada columna en el orden en que se quieren visualizar: Página 9 de 30 Curso: Access 2010 – Nivel I Unidad Didáctica 3 Consultas de Selección. Criterios. Parámetros. Campos Calculados En la segunda fila está el nombre de la tabla a la cual pertenecen. Como en este caso hay una sola tabla, en todas dice Clientes. Hay varias maneras de agregar los campos: - Hacer doble clic sobre el nombre del campo que aparece en la lista. Va a aparecer en la primera fila, en la primera columna libre de la cuadrícula. - Hacer clic sobre el nombre del campo que aparece en la lista y sin soltar el botón del mouse arrastrarlo y soltarlo sobre la primera fila en la columna elegida. - Hacer clic en la fila Campo en la columna que se quiera y elegirlo de la lista desplegable que se encuentra a la derecha de la celda, o escribirlo directamente. - Para agregar todos los campos simultáneamente se arrastra y suelta el asterisco *, en la columna: Nota Para quitar un campo de la cuadrícula, se selecciona la columna y se presiona SUPR o se hace clic en Eliminar columnas. 4. Aplicar ordenamiento: en la fila Orden determinar Ascendente en el campo Apellidos, eligiéndolo de la lista. La opción Sin ordenar quita el ordenamiento que se haya efectuado. Página 10 de 30 Curso: Access 2010 – Nivel I Unidad Didáctica 3 Consultas de Selección. Criterios. Parámetros. Campos Calculados Para que quede más claro el campo Apellidos puede pasarse a la izquierda. Posicionar el cursor sobre el extremo superior de la columna Apellidos, cuando aparece la flecha hacer clic para seleccionarla. Arrastrar y soltar delante de la columna Nombres. Nota Si se establece ordenamiento en más de un campo, la prioridad es de izquierda a derecha. El tipo de ordenamiento es independiente en cada columna. Puede utilizarse por ejemplo ascendente en un campo y descendente en otro. 5. Ocultar campos: si se quiere ocultar algún campo en el resultado de la consulta sin quitarlo de la misma, se desmarca la casilla de verificación en la fila Mostrar. Clic para ocultar 6. Aplicar criterios: en la fila Criterios se determina el criterio de selección, que es la condición que deben cumplir los registros que mostrará la consulta. En este caso en el campo Localidad debe decir Olivos. 7. Ejecutar la consulta: para ver el resultado de la consulta, hacer clic en el botón Ejecutar: Aparece la Hoja dinámica con la respuesta a la consulta, mostrando los campos pedidos en el orden en que se pusieron en la cuadrícula, de aquellos registros que cumplen el criterio. Página 11 de 30 Curso: Access 2010 – Nivel I Unidad Didáctica 3 Consultas de Selección. Criterios. Parámetros. Campos Calculados Importante Si se modifica algún dato en esta Hoja Dinámica se modifican esos datos en la tabla que los contiene. 8. Guardar el diseño: para volver a ejecutarla en otro momento, hay que guardarla. Elegir Guardar objeto como, en la ficha Archivo. Colocar un nombre a la consulta y hacer clic en Aceptar. Importante El nombre debe ser diferente al de cualquier Tabla o Consulta existente en la base. Es conveniente que el nombre sea representativo de lo que muestra. 9. Cerrar la consulta: hacer clic en el botón . Si no se hubiera guardado el diseño, muestra un mensaje avisando. EJECUTAR UNA CONSULTA Además de utilizar el botón desde la Vista Diseño de la consulta, si ésta ha sido guardada puede ejecutarse desde el Panel de Navegación haciendo doble clic en el nombre de la misma. Página 12 de 30 Curso: Access 2010 – Nivel I Unidad Didáctica 3 Consultas de Selección. Criterios. Parámetros. Campos Calculados Doble clic para ejecutar Cada vez que se ejecuta una consulta, se abre la Hoja dinámica que muestra los datos que tiene la base en ese momento. Recuerde La Hoja de datos que muestra la consulta, es parte de las tablas que cumplen con los criterios. Sí se hacen modificaciones en algún campo, se está modificando la tabla a la cual pertenece. ELIMINAR UNA CONSULTA Si una consulta deja de ser útil, es conveniente eliminarla de la base. De esa manera no aparecen en la lista de consultas aquellas que ya no se usan y se hace más sencillo encontrar aquellas que sí se utilizan. Para eliminar una consulta, se la selecciona en el Panel de Navegación y se procede de cualquiera de las siguientes maneras: - Presionar la tecla Supr. - Desde el menú contextual elegir Eliminar. - Hacer clic en el botón de la ficha Inicio. Cualquiera sea la opción elegida, muestra un cuadro de diálogo pidiendo confirmación antes de eliminar la consulta. Nota Lo que se elimina es el diseño de la consulta, no se produce ningún cambio en los datos guardados en las tablas. MODIFICAR UNA CONSULTA Muchas veces es más fácil modificar una consulta existente que crear una directamente desde el principio. Al modificar una consulta pueden presentarse dos situaciones: - Se quiere conservar el diseño anterior nombre. - El nuevo diseño reemplaza al anterior nombre. Guardarla con otro Guardarla con el mismo Página 13 de 30 Curso: Access 2010 – Nivel I Unidad Didáctica 3 Consultas de Selección. Criterios. Parámetros. Campos Calculados Ejemplo: Crear una consulta que muestre Apellidos, Nombre, y Dirección de los clientes de Rosario ordenada alfabéticamente por Apellidos y sin que se vea el campo Localidad. Basarla en la consulta Clientes Olivos, conservando ésta última. 1. En el Panel de Navegación hacer clic con el botón derecho del mouse sobre el nombre de la consulta y elegir Vista diseño del menú contextual. 2. En la cuadrícula, en la fila correspondiente a Criterio del campo Localidad reemplazar “Olivos” por “Rosario”. Para que no aparezca la palabra Rosario en todos los registros del resultado, ocultar la columna destildando la casilla de verificación. La columna no se puede eliminar porque define el criterio, pero sí ocultar 3. De la ficha Archivo elegir Guardar objeto como y darle un nombre diferente a la nueva consulta, para no perder el diseño de la consulta Clientes Olivos 4. Clic en Aceptar. CONSULTAS SOBRE CAMPOS DE DOS O MÁS TABLAS Una de las ventajas de utilizar tablas relacionadas, es poder obtener respuesta mediante una consulta de selección a preguntas como: ¿Quiénes compraron aceite de soja? o ¿Cuántos litros de aceite de oliva compraron en total los clientes de Córdoba? En cada uno de estos ejemplos la información debe ser recolectada de más de una tabla para luego ser presentada en las Hojas dinámicas. Ejemplo: Ver las compras de aceite de Oliva, realizadas por el cliente Gutiérrez. 1. En la ficha Crear hacer clic sobre el botón Diseño de consulta: Página 14 de 30 Curso: Access 2010 – Nivel I Unidad Didáctica 3 Consultas de Selección. Criterios. Parámetros. Campos Calculados 2. En este caso agregar las tres tablas (seleccionar y hacer clic en Agregar). 3. De la tabla Clientes arrastrar el campo Apellidos a la primera columna. De la tabla Aceites arrastrar el campo Tipo a la segunda y de la tabla Compras arrastrar Cantidad a la tercera y Fecha envío a la cuarta. 4. En la fila de Criterios poner la condición al campo Apellidos (Gutiérrez) y al campo Tipo (Oliva). 5. La ejecución de la consulta que devuelve la siguiente Hoja dinámica: 6. Como es una consulta para un caso particular, no tiene sentido guardarla. Se cierra sin guardar. CONSULTA CON PARÁMETROS En los ejemplos presentados anteriormente, se creó una consulta para ver los clientes de Olivos y otra para los de Rosario, tendrían que crearse consultas similares para las otras localidades. Página 15 de 30 Curso: Access 2010 – Nivel I Unidad Didáctica 3 Consultas de Selección. Criterios. Parámetros. Campos Calculados Para evitar estas repeticiones, se utilizan los parámetros. En lugar de colocar valores para establecer criterios de selección, estos se ingresan por teclado en un cuadro de diálogo, en el momento de ejecutar la consulta. Si la Localidad en el ejemplo, se pide como parámetro en el momento de la ejecución, con una sola consulta se resuelve el problema para cualquier localidad. PONER PARÁMETROS EN EL CRITERIO En lugar de escribir valores constantes en las expresiones de los criterios, se debe escribir entre corchetes ([]) un texto solicitando el valor que se tomará como criterio. Este texto puede estar vacío y no puede ser exactamente igual al nombre del campo. Lo aconsejable es escribir alguna frase para guiar al operador. Ejemplo: Modificar la Consulta Clientes Rosario, para que se ingrese por teclado la Localidad de los Clientes que quieren visualizarse. 1. Abrir la consulta Clientes Rosario en Vista Diseño. 2. En la fila Criterios, donde dice “Rosario” escribir [Ingrese la Localidad]. 3. Guardar el diseño, con el nombre Clientes por Localidad. 4. Cerrar la consulta y en el Panel de Navegación, eliminar Clientes Olivos y Clientes Rosario, que ya no se van a utilizar. Al ejecutarse la consulta aparecerá el cuadro para ingresar el dato: En el cuadro se ingresa cualquiera de los valores que tiene el campo Localidad en el momento, al hacer clic en Aceptar aparece la Hoja dinámica con los resultados. Si se ingresa un dato que no existe la Hoja Dinámica aparece en blanco. Página 16 de 30 Curso: Access 2010 – Nivel I Unidad Didáctica 3 Consultas de Selección. Criterios. Parámetros. Campos Calculados Ejemplo: Visualizar las compras realizadas para aceites de una determinada provincia de origen. 1. Armar la consulta como muestra la figura: 2. Al ejecutarse se escribe en el cuadro la provincia de origen que se quiere visualizar en el momento: El resultado sería: Recuerde No olvide los corchetes, sino Access pondrá comillas y lo tomará como valor y no como parámetro. CAMPOS CALCULADOS EN UNA CONSULTA Un campo calculado está definido por una expresión que calcula valores, tomando datos de campos de las tablas. Cada vez que se ejecuta la consulta se realiza el cálculo para este tipo de campos. El concepto de expresión es el mismo que se explicó y ejemplificó para Reglas de validación y para Criterios. REGLAS PARA CAMPOS CALCULADOS - La expresión que define al campo calculado se introduce en la fila "Campo" de una columna vacía. - Si no se especifica un nombre Access le asigna el nombre "ExprN", donde N es un entero que va aumentando para cada campo calculado que se agregue a la consulta. Así el primer campo calculado se llamará Expr1, el segundo Expr2 y así sucesivamente. Este nombre es el encabezado que tendrá la columna en la Hoja dinámica. Página 17 de 30 Curso: Access 2010 – Nivel I Unidad Didáctica 3 Consultas de Selección. Criterios. Parámetros. Campos Calculados - Si se quiere un nombre diferente para el encabezado de columna, representativo del contenido del campo, debe escribirse antes de la expresión y separado de esta por dos puntos (:). - Para combinar campos tipo texto y cadenas de caracteres se utiliza el operador &. - Se pueden utilizar paréntesis en las expresiones para modificar el orden de las operaciones. - Si la expresión incluye un nombre de campo, éste debe incluirse entre corchetes y escribirse textualmente. Por ejemplo si la expresión incluye un campo llamado Cantidad, y erróneamente se escribe [Cantida], al no ser el nombre de un campo existente Access supone que es un parámetro y muestra el siguiente cartel: Esto se debe a que los corchetes se utilizan también para el ingreso de parámetros. Se soluciona volviendo al diseño y escribiendo el nombre correcto del campo. Ejemplos - Dada la fecha de pedido y la de envío calcular los días que tardó: Días:[fecha envío]-[fecha pedido] - Calcular el IVA sobre los datos del importe: IVA:[Importe]*21% - Calcular el importe con el IVA: Total:[Importe]+[IVA] - Combinar Apellido con Nombres: Cliente:[Nombres]&” “&[Apellido] Se agregan “ “ para que no queden pegados el nombre con el apellido. - Calcular demora en días desde el pedido a la fecha actual: Demora:Fecha()-[Fecha Pedido] Página 18 de 30 Curso: Access 2010 – Nivel I Unidad Didáctica 3 Consultas de Selección. Criterios. Parámetros. Campos Calculados La función predefinida Fecha() devuelve la fecha del sistema del momento. FORMATO DEL CAMPO CALCULADO En el ejemplo como PRECIO tenía formato Moneda, el campo ese formato. Importe heredó Si se quiere poner otro formato, se utiliza sobre ese campo el botón derecho del Mouse y se elige la opción Propiedades del Menú Contextual. Luego en la opción Formato se elige el que quiera aplicarse al campo: Ejemplo de consulta con campo calculado Ver un listado con el detalle de las compras realizadas y del importe cobrado. Incluir el apellido del cliente, el número del pedido, la fecha en que fue enviado, la cantidad comprada y el precio por litro. 1. Desde la ventana de base de datos hacer clic en Consultas y doble clic en Crear una consulta en vista diseño. 2. En este caso agregar las tres tablas (seleccionar y hacer clic en Agregar). 3. Pasar de la tabla Clientes, el campo Apellidos a la primera columna 4. De la tabla Compras pasar: Id Ped, Fecha Envío y Cantidad. 5. De la tabla Aceites pasar NOMPROD y PRECIO. 6. Armar el campo calculado: Importe:[cantidad]*[precio] Al colocar Importe:, ese será el nombre del campo Sino Access le adjudica el nombre Expr1. calculado. Página 19 de 30 Curso: Access 2010 – Nivel I Unidad Didáctica 3 Consultas de Selección. Criterios. Parámetros. Campos Calculados Para escribir o ver el nombre que es más ancho que la columna se puede: - Ensanchar la columna lo necesario para ver el contenido. - Presionar la combinación de teclas Shift F2. Se abre una ventana de Zoom como muestra la figura: Shift F2 7. Guardar la consulta con el nombre Listado de Envíos. Al ejecutar la consulta, Access multiplica los valores del campo PRECIO por los del campo Cantidad y coloca estos resultados en el campo Importe. La Hoja de respuesta dinámica muestra el siguiente resultado: Se pueden ordenar los campos calculados y especificar criterios para ellos como con cualquier otro campo. No es posible agregar ni modificar datos en un campo calculado de la hoja dinámica. Si se actualizan valores en campos utilizados en la expresión (PRECIO o Cantidad), Access actualiza automáticamente los valores del campo calculado. Página 20 de 30 Curso: Access 2010 – Nivel I Unidad Didáctica 3 Consultas de Selección. Criterios. Parámetros. Campos Calculados Actividad 1: Para fijar los conocimientos y a modo de práctica se le sugiere realizar la siguiente actividad. Ejercicio 1: 1. Crear una consulta que muestre los Nombres, Origen, Tipo y Precio de los aceites que cuesten más de $40. 2. Ordenarla por Origen. 3. Guardarla con el nombre Aceites Caros. Ejercicio 2: 1. Cargar en la tabla Aceites los siguientes registros: 2. Cargar los siguientes pedidos en la tabla Compras. 3. El día 29 de febrero de 2012 el cliente Gastón Fernández hizo las siguientes compras: 26 25 90 56 litros litros litros litros de de de de OLIVESP UVALIN VALLE ALTO RIO SECO Cargarlos en su cuenta. Ejercicio 3: 1. Hacer una consulta que muestre todas las compras de aceite de oliva, posteriores al año 2012. Ordenadas por cantidad de menor a mayor. Debe visualizarse el nombre del aceite y la procedencia. 2. Ejecutarla. 3. Guardarla con el nombre Oliva por fecha. Página 21 de 30 Curso: Access 2010 – Nivel I Unidad Didáctica 3 Consultas de Selección. Criterios. Parámetros. Campos Calculados 4. Modificarla de manera que no aparezca la columna TIPO en la Hoja dinámica. 5. Volver a guardar de manera que reemplace a la consulta anterior. Ejercicio 4: 1. Indicar que va a mostrar la siguiente consulta al ser ejecutada: 2. Parametrizar la consulta de manera que sirva para cualquier ORIGEN y cualquier cliente y guardar con el nombre Procedencia del aceite que compra el cliente. Ejercicio 5: 1. Hacer una consulta que muestre código, el nombre del aceite, el tipo, la procedencia y el precio de los aceites en promoción que cuesten más de 40 el litro. 2. El listado debe aparecer ordenado de mayor a menor por precio. 3. Ocultar la columna PROMO. 4. Parametrizar la consulta de manera que se pueda elegir la procedencia y el tipo. 5. Guardar con el nombre Aceites en Promoción. Ejercicio 6: Explicar que hace la consulta cuyo diseño muestra la figura: Página 22 de 30 Curso: Access 2010 – Nivel I Unidad Didáctica 3 Consultas de Selección. Criterios. Parámetros. Campos Calculados Respuestas Actividad 1 Ejercicio 1: Respuesta: 1. En la ficha Crear hacer clic en el botón Diseño de consulta. 2. Agregar la tabla Aceites. 3. Arrastrando los campos armar la cuadrícula como muestra la figura. 4. En la ficha Archivo hacer clic en Guardar objeto como, y en la ventana que aparece, escribir el nombre Aceites Caros. Ejercicio 2: Respuesta: 1. En el Panel de Navegación ir a Tablas y hacer doble clic sobre la tabla Aceites. Cargar los datos. Al terminar cerrar la tabla. 2. Hacer lo mismo con la tabla Compras. 3. Abrir la tabla Clientes. Buscar el cliente Gastón Fernandez, hacer clic en el signo + que esta a la izquierda y cuando se abre la Hoja Secundaria completarla como muestra la figura: Ejercicio 3: Respuesta: 1. La figura muestra cómo queda el diseño de la consulta. Página 23 de 30 Curso: Access 2010 – Nivel I Unidad Didáctica 3 Consultas de Selección. Criterios. Parámetros. Campos Calculados 2. Hacer clic en el botón . 3. Elegir la opción Guardar objeto como, de la ficha Archivo y ponerle el nombre Oliva por fecha. 4. Volver a vista diseño de la consulta y quitarle el tilde a la casilla correspondiente a la columna TIPO. 5. Hacer clic en el botón Guardar de la barra de acceso rápido. Ejercicio 4: Respuesta: 1. Todos los pedidos realizados por el cliente de código 43 correspondientes a compras de aceites provenientes de Mendoza. Se verá el Apellido del Cliente, la fecha del envío, el tipo de aceite y la cantidad comprada. Todo ordenado por fecha de envío. 2. En la fila Criterios de la columna correspondiente a ORIGEN reemplazar ”Mendoza” por: [Ingrese la provincia de origen]. En la columna correspondiente a IdCli reemplazar el criterio por [Ingrese código de cliente]. Guardar la consulta con el nombre que se pide. Ejercicio 5: Respuesta: 1. Armar la consulta en vista diseño como muestra la siguiente figura: 2. Guardar el diseño con el nombre Aceites en Promoción. Ejercicio 6: Respuesta: Pide que se ingrese por teclado un código de cliente, muestra un listado de las compras que éste efectuó incluyendo un campo calculado con el importe a cobrar por cada una de las compras. Página 24 de 30 Curso: Access 2010 – Nivel I Unidad Didáctica 3 Consultas de Selección. Criterios. Parámetros. Campos Calculados Resumen Finalizada esta Unidad, el alumno deberá estar capacitado para crear consultas sencillas de selección. Podrá armar consultas con datos provenientes de tablas relacionadas. Deberá poder armar criterios para los distintos tipos de campos. Sabrá como parametrizar las consultas para un mayor aprovechamiento de las mismas. Podrá agregar campos calculados, para aquella información que no está guardada pero que puede obtenerse a partir de expresiones que las calculen en el momento de la ejecución, con información tomada de otros campos. Página 25 de 30 Curso: Access 2010 – Nivel I Unidad Didáctica 3 Consultas de Selección. Criterios. Parámetros. Campos Calculados Autoevaluación 1. ¿Qué se entiende por consulta de selección? 2. ¿Qué se entiende por Hoja dinámica? 3. ¿En qué ficha se encuentra el botón Diseño de consulta? 4. Al diseñar una consulta, como se debe proceder para que ordene por dos campos: por ejemplo por Apellido y a igual apellido por Nombre. 5. ¿En qué circunstancias desmarcaría la casilla Mostrar, en una columna de la consulta en lugar de eliminar esa columna de la cuadrícula? 6. ¿Qué se entiende por Criterio de selección? 7. ¿Cuándo se utiliza el operador lógico O en un criterio? 8. ¿Cómo se indica que dos condiciones aplicadas a campos distintos deben cumplirse simultáneamente? 9. ¿Qué se pone en el criterio de un campo de tipo lógico para que en la Hoja dinámica aparezca seleccionada la casilla de verificación? 10. ¿En qué caso es conveniente guardar el diseño de una consulta? 11. ¿Cómo ejecuta una consulta desde el Panel de Navegación? 12. ¿De que manera no se pierde una consulta guardada, cuando su diseño se utiliza como base de otra consulta? 13. ¿Qué se entiende por parámetros en una consulta? 14. ¿Cómo identifica Access que lo ingresado como Criterio es un pedido de ingreso de parámetro? 15. ¿Cómo se hace para ponerle nombre a un campo calculado en una consulta? 16. ¿Cómo se puede visualizar una expresión, cuando es más ancha que la celda que la contiene? Página 26 de 30 Curso: Access 2010 – Nivel I Unidad Didáctica 3 Consultas de Selección. Criterios. Parámetros. Campos Calculados 17. ¿Qué sucede si el nombre de un campo, que interviene en un campo calculado, se escribe incorrectamente? 18. ¿Qué sucede si en la Hoja de respuesta dinámica a una consulta, se modifica alguno de los datos? ¿Puede modificarse cualquiera de ellos? Página 27 de 30 Curso: Access 2010 – Nivel I Unidad Didáctica 3 Consultas de Selección. Criterios. Parámetros. Campos Calculados Autoevaluación (Respuestas) 1. ¿Qué se entiende por consulta de selección? Respuesta: Son preguntas que se hacen a la base y que devuelve en forma de Hoja dinámica, la información que cumple con lo solicitado. 2. ¿Qué se entiende por Hoja dinámica? Respuesta: Es la Hoja de datos que muestra la información solicitada por la consulta. 3. ¿En qué ficha se encuentra el botón Diseño de consulta? Respuesta: Es la ficha Crear? 4. Al diseñar una consulta, como se debe proceder para que ordene por dos campos: por ejemplo por Apellido y a igual apellido por Nombre. Respuesta: - Colocar la columna Apellido a la izquierda de la columna Nombre. - En ambas colocar el orden deseado en la columna Orden. 5. ¿En qué circunstancias desmarcaría la casilla Mostrar, en una columna de la consulta en lugar de eliminar esa columna de la cuadrícula? Respuesta: - Cuando la columna se utiliza para determinar el criterio. - Cuando en alguna oportunidad se quiere visualizar y en otras no. 6. ¿Qué se entiende por Criterio de selección? Respuesta: Es la condición que debe cumplir el campo al cual se le aplica para que el registro correspondiente aparezca en el resultado de la consulta. 7. ¿Cuándo se utiliza el operador lógico O en un criterio? Respuesta: Cuando se pide que el campo cumpla al menos con alguna de las condiciones conectadas por este operador. 8. ¿Cómo se indica que dos condiciones aplicadas a campos distintos deben cumplirse simultáneamente? Página 28 de 30 Curso: Access 2010 – Nivel I Unidad Didáctica 3 Consultas de Selección. Criterios. Parámetros. Campos Calculados Respuesta: Colocándolos en la misma fila, cada uno en el campo correspondiente. 9. ¿Qué se pone en el criterio de un campo de tipo lógico para que en la Hoja dinámica aparezca seleccionada la casilla de verificación? Respuesta: Verdadero o Sí. 10. ¿En qué caso es conveniente guardar el diseño de una consulta? Respuesta: Cuando se quiera volver a utilizarla en el futuro. 11. ¿Cómo ejecuta una consulta desde el Panel de Navegación? Respuesta: Haciendo doble clic sobre el nombre de la consulta. 12. ¿De qué manera no se pierde una consulta guardada, cuando su diseño se utiliza como base de otra consulta? Respuesta: Guardando el diseño con un nombre diferente. 13. ¿Qué se entiende por parámetros en una consulta? Respuesta: Información que se ingresa por teclado para determinar un valor utilizado como criterio. 14. ¿Cómo identifica Access que lo ingresado como Criterio es un pedido de parámetro? Respuesta: Porque está escrito entre corchetes ([]) y no coincide con el nombre de un campo. 15. ¿Cómo se hace para ponerle nombre a un campo calculado en una consulta? Respuesta: Antes de la expresión se coloca el nombre y se separa de la misma con dos puntos (:). 16. ¿Cómo se puede visualizar una expresión, cuando es más ancha que la celda que la contiene? Respuesta: Alguna de las siguientes opciones: Página 29 de 30 Curso: Access 2010 – Nivel I Unidad Didáctica 3 Consultas de Selección. Criterios. Parámetros. Campos Calculados - Ensanchar la columna. - Presionar la combinación de teclas Shift F2, para ver la ventana de Zoom. 17. ¿Qué sucede si el nombre de un campo, que interviene en un campo calculado, se escribe incorrectamente? Respuesta: Access lo toma como parámetro y pide su ingreso por teclado. 18. ¿Qué sucede si en la Hoja de respuesta dinámica a una consulta, se modifica alguno de los datos? ¿Puede modificarse cualquiera de ellos? Respuesta: Los datos modificados en la Hoja se modifican automáticamente en las tablas correspondientes. Los datos de campos calculados no pueden modificarse manualmente. Pero sí, reflejan los cambios en la hoja dinámica, si se modifican los datos de los campos que intervienen en la expresión del campo calculado. Página 30 de 30