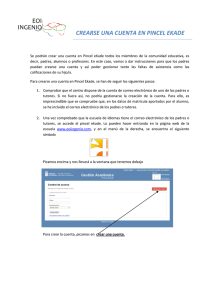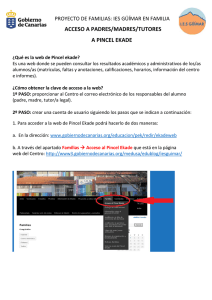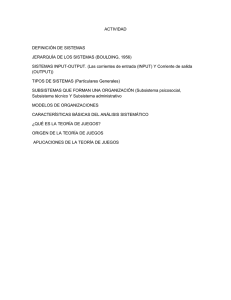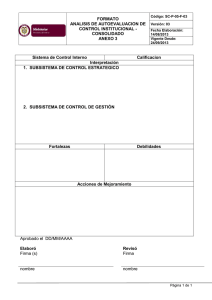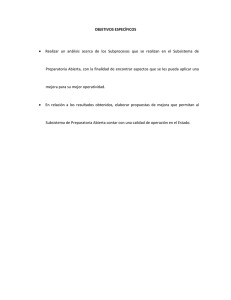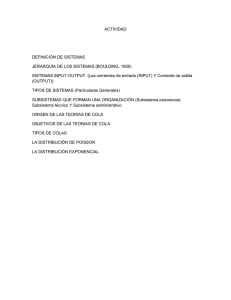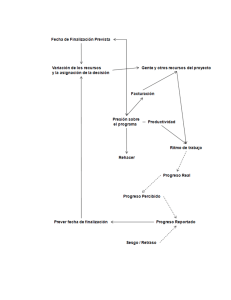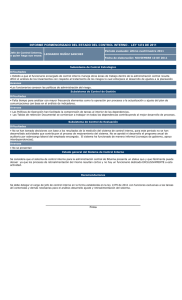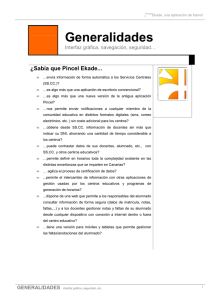Cursos escolares - Gobierno de Canarias
Anuncio
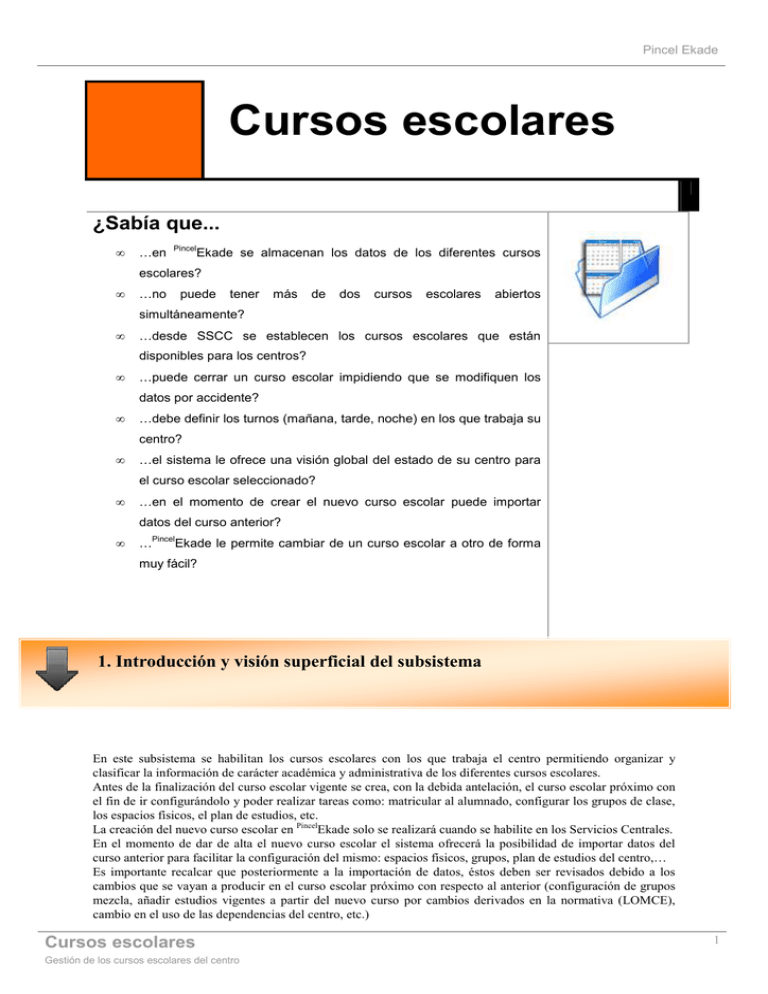
Pincel Ekade Cursos escolares ¿Sabía que... • …en Pincel Ekade se almacenan los datos de los diferentes cursos escolares? • …no puede tener más de dos cursos escolares abiertos simultáneamente? • …desde SSCC se establecen los cursos escolares que están disponibles para los centros? • …puede cerrar un curso escolar impidiendo que se modifiquen los datos por accidente? • …debe definir los turnos (mañana, tarde, noche) en los que trabaja su centro? • …el sistema le ofrece una visión global del estado de su centro para el curso escolar seleccionado? • …en el momento de crear el nuevo curso escolar puede importar datos del curso anterior? • … Pincel Ekade le permite cambiar de un curso escolar a otro de forma muy fácil? 1. Introducción y visión superficial del subsistema En este subsistema se habilitan los cursos escolares con los que trabaja el centro permitiendo organizar y clasificar la información de carácter académica y administrativa de los diferentes cursos escolares. Antes de la finalización del curso escolar vigente se crea, con la debida antelación, el curso escolar próximo con el fin de ir configurándolo y poder realizar tareas como: matricular al alumnado, configurar los grupos de clase, los espacios físicos, el plan de estudios, etc. La creación del nuevo curso escolar en PincelEkade solo se realizará cuando se habilite en los Servicios Centrales. En el momento de dar de alta el nuevo curso escolar el sistema ofrecerá la posibilidad de importar datos del curso anterior para facilitar la configuración del mismo: espacios físicos, grupos, plan de estudios del centro,… Es importante recalcar que posteriormente a la importación de datos, éstos deben ser revisados debido a los cambios que se vayan a producir en el curso escolar próximo con respecto al anterior (configuración de grupos mezcla, añadir estudios vigentes a partir del nuevo curso por cambios derivados en la normativa (LOMCE), cambio en el uso de las dependencias del centro, etc.) Cursos escolares Gestión de los cursos escolares del centro 1 Pincel Ekade Pongamos un ejemplo: Supongamos que en el curso escolar actual existen dos grupos de 1º de Educación Primaria y el curso escolar próximo se prevé un grupo de 1º y un grupo mezcla de 1º y 2º. Al importar los grupos, desde el curso escolar actual, se importarán dos grupos de 1º de Primaria por lo que, en el subsistema de grupos, tendremos que convertir uno de los grupos en un grupo mezcla. Otro ejemplo: Con motivo de la entrada en vigor de la LOMCE, en el caso de que en el curso siguiente dejen de estar vigentes estudios LOE, tampoco se importarán estos estudios por no estar vigentes, por lo que habrá que añadir los nuevos estudios LOMCE en el subsistema de Plan de estudios. Los datos que se muestran en el subsistema de Cursos Escolares son de gran importancia a la hora del envío anual de la Memoria Estadística, de ahí la necesidad de mantenerlos actualizados. Además para el buen funcionamiento de los servicios complementarios es necesario definirlos en este subsistema y en el caso del comedor escolar cumplimentar los campos que procedan asociados al mismo (tipo de gestión, cuotas, etc.) Todos los subsistemas dependen del subsistema de Cursos Escolares, en el sentido de que la mayoría de la información se organiza por cursos escolares, no permitiéndose la modificación de datos de un determinado curso escolar si su estado es “Cerrado”. Esto evita la modificación involuntaria de datos una vez que finalizan las gestiones administrativas de un determinado curso escolar. Para que se puedan modificar (añadir o editar) los datos en los diferentes subsistemas el estado del curso escolar debe ser “Abierto”. Para comprender mejor cómo se engloba este subsistema dentro de la aplicación y la relación que tiene con respecto a otros subsistemas, con los SSCC y con la web, se muestra el siguiente gráfico en el que las flechas muestran la dependencia entre los diferentes elementos: El subsistema de cursos escolares no depende de ningún otro subsistema de PincelEkade pero hay múltiples subsistemas que dependen de él: • Calendario escolar: eventos, notas, fiestas y vacaciones se establecen dentro de las fechas del curso escolar. • Plan de estudios del centro: el período escolar de cada enseñanza debe estar dentro del período del curso al que corresponda. • Horarios: las plantillas horarias tienen un período de vigencia que deberá estar dentro del período que se defina para el curso escolar. • Matrículas: la fecha de matrícula del alumnado debe estar dentro del periodo administrativo del curso escolar. • Ausencias del personal docente: no se puede crear una falta del curso escolar de trabajo fuera del período en el que está comprendido. • Del propio subsistema de cursos escolares: cuando se crea un curso escolar, se pueden importar los datos del curso escolar inmediatamente anterior. Cursos escolares Gestión de los cursos escolares del centro 2 Pincel Ekade Aclaración de conceptos Periodo administrativo. Es común a todos los centros de Canarias. De forma genérica está comprendido desde el 1 de septiembre hasta el 31 de agosto del año siguiente. Periodo lectivo del centro. El período lectivo asociado al curso escolar lo define cada centro docente. Este período lectivo no hay que confundirlo con el período de las enseñanzas ni de los estudios, que puede diferir (y de hecho es común que así suceda) incluso dentro del propio centro. El personal docente está en el centro y es posible manejar datos del curso actual y el siguiente a la vez. Periodo lectivo de cada estudio. Debe estar contenido dentro del período lectivo del centro (no tendría sentido que se impartieran clases de un estudio cuando el centro está de vacaciones). Estado del curso escolar: abierto o cerrado. Los cursos escolares definidos en PincelEkade pueden estar en estado “abierto” o “cerrado”. Un curso escolar en estado “abierto” permite realizar modificaciones en los datos que conforman dicho curso escolar en todos los subsistemas de PincelEkade. Un curso escolar en estado “cerrado” imposibilita añadir o modificar los datos correspondientes al mismo, permitiéndose únicamente la consulta de información en todos los subsistemas de la aplicación. Es recomendable poner un curso escolar en estado “cerrado” cuando hayan finalizado todas las gestiones administrativas relativas a éste para evitar que accidentalmente se modifiquen datos. La aplicación permite tener un máximo de dos cursos escolares abiertos simultáneamente debido a diversas circunstancias: • Cuando comienza la matrícula del nuevo curso escolar todavía no se han puesto todas las calificaciones de la evaluación final extraordinaria de septiembre. • La plantilla funcional del próximo curso escolar se conoce con antelación al comienzo del curso, de modo que puede adelantarse su descarga. • La prematrícula del alumnado para el nuevo curso escolar ocurre con bastante antelación a su comienzo. Cursos escolares Gestión de los cursos escolares del centro 3 Pincel Ekade Turnos de trabajo del curso escolar. En cada curso escolar se define el turno de trabajo en el que se desarrollan las actividades de carácter docente en el centro educativo. Se corresponde con el periodo del día en el que se llevan a cabo estas actividades: mañana, mañana/noche, mañana/tarde, nocturno, tarde, tarde/noche. 3. Acceso al subsistema. Accederemos a este subsistema desde el menú principal de Ekade seleccionando “Organización” cursos escolares”: “Gestión de Al acceder al subsistema comprobaremos que, además de su propio icono, • • • • Se visualiza en la parte superior la barra de herramientas propia para la gestión de los cursos escolares con funcionalidades típicas del subsistema (Nuevo, Editar, Borrar) En el panel de la izquierda muestra el selector de los diferentes cursos escolares que se han creado organizados en orden cronológico inverso. En el panel superior de la derecha se muestra información del curso escolar seleccionado a la izquierda (fecha de inicio, fecha de finalización, período administrativo, estado, observaciones, turnos y enseñanzas) En el panel inferior de la derecha se muestra la instantánea del centro con información estadística del curso escolar. Cursos escolares Gestión de los cursos escolares del centro 4 Pincel Ekade 4. Visualización del subsistema y recorrido por sus áreas (Nivel 2) En la siguiente imagen se muestra en detalle las áreas en las que se divide el subsistema. En la imagen anterior se han delimitado las diferentes áreas funcionales que hay dentro del subsistema con un número que va desde el 1 al 9. De éstas hay 5 áreas resaltadas en color naranja que son propias del subsistema y Cursos escolares Gestión de los cursos escolares del centro 5 Pincel Ekade 4 de color verde que en realidad son “propiedad” de KAFé y que siempre están visibles independientemente del subsistema al que se acceda. A1 A2 A3 A4 A5 A6 A7 A8 A9 Área de título de la aplicación Menú extenso de PincelEkade Barra de navegación de PincelEkade Título e icono Barra de herramientas del subsistema Selector de cursos escolares Información del curso escolar Instantánea del centro (del curso escolar seleccionado) Barra de estado de la aplicación 4.1. Título e icono (A4) Como el resto de subsistemas de PincelEkade tiene un icono y un título que lo identifica y diferencia del resto de subsistemas. 4.2. Barra de herramientas (A5) Esta área es un punto centralizado para realizar la mayor parte de las acciones que se pueden llevar a cabo relacionadas con los Cursos Escolares para su actualización. Es la “puerta de entrada al nivel 3”, es decir, a la creación, edición y borrado de los cursos escolares del centro. 4.3. Selector de cursos escolares (A6) Como su propio nombre indica, esta área nos servirá para seleccionar el curso escolar cuyos datos se mostrarán en los paneles de la derecha para consultarlos o modificarlos. El selector de cursos escolares no incluye una zona de búsqueda como en otros subsistemas, porque no se prevé que vaya a estar poblado con cientos de registros, y su localización visual es muy sencilla teniendo en cuenta que están ordenados en orden cronológico inverso. Delante de cada curso escolar aparece un icono con forma de candado indicando el estado del curso escolar al que precede: - Curso escolar abierto (candado verde/abierto): Se permite la edición de datos para su modificación en todos los subsistemas de PincelEkade. Curso escolar cerrado (candado amarillo/cerrado): No se permite la edición para la modificación de datos en ningún subsistema de Pincel Ekade. - Pincel Ekade solo permite tener un máximo de dos cursos escolares abiertos. Cursos escolares Gestión de los cursos escolares del centro 6 Pincel Ekade 4.4. Información del curso escolar (A7) La información del curso escolar seleccionado en el panel de la izquierda se encuentra distribuida en dos pestañas. Podemos ampliar este panel situando el puntero del ratón en la línea inferior cuando adquiera la forma Al tiempo que se pulsa el botón izquierdo del ratón y se arrastra hacia abajo. Al salir del subsistema y volver a entrar el panel regresa a su tamaño inicial: Datos curso escolar Se muestran los siguientes datos: • • • • • • • • • Fecha de inicio del curso. Fecha de finalización del curso. (Ambas fechas están referidas al periodo lectivo del centro) Período administrativo desde... Período administrativo hasta... Estado (abierto o cerrado). Fecha de cierre gestión faltas. Turnos (denominación del turno o turnos definidos por el centro) Enseñanzas que se imparten en el centro y las que tienen activadas la solicitud de matrículas desde la web (Esta última opción solo está permitida para las enseñanzas de las EOI) Servicios (si el centro imparte o no enseñanza bilingüe) Datos auxiliares Esta pestaña está subdividida en otras dos subpestañas. Los datos que aparecen están subdivididos, a su vez, en apartados que se pueden expandir o contraer . • Servicios complementarios Se visualizan los servicios complementarios ofertados por el centro: Transporte escolar, Acogida temprana, Refuerzo educativo y mejora de los aprendizajes, Desayuno, Residencia escolar (del centro y de otro centro con residencia) y Comedor escolar. En cuanto al comedor escolar, desde este panel también se muestra el tipo de gestión (directa e indirecta), la fecha de inicio de comedor, el número de cuotas y los tramos de cuotas de comedor definidos. Cursos escolares Gestión de los cursos escolares del centro 7 Pincel Ekade • Estadillo de Nuevas Tecnologías En este apartado se recogen los datos del número de ordenadores de los que dispone el centro y la distribución de los mismos por su ubicación y por su uso. Cursos escolares Gestión de los cursos escolares del centro 8 Pincel Ekade También se recogen otros datos sobre los recursos y características de los que dispone el centro relacionados con las Nuevas Tecnologías: - Conexión a internet. Tipo de acceso a internet. Ancho de banda de acceso a internet. Página web y si ha sido elaborada por el centro. Red de área local. Intranet. WiFi. Pizarras interactivas. Routers inalámbricos WiFi Armarios de carga de portátiles. Cañón, proyector de vídeo o plasma para proyección. Aulas de informática. Aulas con conexión a internet. Aulas sin conexión a internet. Profesorado que utiliza TIC en el aula. *El apartado “Página web” se amplía o se contrae cliqueando en el icono Cursos escolares Gestión de los cursos escolares del centro 9 Pincel Ekade 4.5. Instantánea del centro (A8) Este panel muestra un recuento de datos de diversos aspectos del centro, en el curso escolar seleccionado en el panel de la izquierda, organizados en diferentes pestañas: Resumen Global Aparece el número de docentes según su nombramiento en el curso escolar, así como el personal de administración y servicios y el alumnado con matrículas sin finalizar y finalizadas: Datos del Centro Se presentan los datos por enseñanzas de las matrículas totales en el curso escolar (finalizadas y sin finalizar), matrículas actuales (sin finalizar) y número de grupos: Alumnado por Estudio Se muestra un recuento (referido al curso escolar seleccionado en el panel de la izquierda) de datos organizados por estudios y grupos: número de grupos, matrículas del alumnado sin grupo asignado, matrículas del alumnado con grupo asignado, total de matrículas y alumnado repetidor. Cursos escolares Gestión de los cursos escolares del centro 10 Pincel Ekade Docentes por especialidad Se visualiza el número de docentes por especialidad en el curso escolar seleccionado en el panel de la izquierda: Alumnado por Nacionalidad y Estudio Se ofrecen datos del alumnado organizados por nacionalidad y estudios, del curso seleccionado, realizándose un recuento de Matrículas totales, matrículas finalizadas y matrículas activas: Cargos del centro Se visualizan los cargos definidos por el centro en el curso escolar seleccionado en el panel de la izquierda: Cursos escolares Gestión de los cursos escolares del centro 11 Pincel Ekade 5. Descripción barra de herramientas del subsistema (Nivel 3) A continuación se detalla cada una de las opciones de la barra de herramientas de este subsistema. Nuevo Solo se puede crear un nuevo curso escolar cuando se habilite en los Servicios Centrales. Normalmente esto ocurre antes de la finalización del curso escolar vigente con el objeto de ir configurando el curso escolar siguiente, permitiendo la planificación del mismo tanto en el centro como en los diferentes servicios de la Consejería (Personal, Transporte, Comedor, Grupos de alumnado,…) Es importante destacar que PincelEkade solamente permite tener dos cursos escolares simultáneamente abiertos. Por este motivo, cuando se vaya a crear un nuevo curso escolar en el selector de cursos escolares debe haber un solo curso escolar abierto. Para crear un nuevo curso escolar seleccionamos en el menú del subsistema la opción “Nuevo”. Se nos abrirá un asistente de dos pasos que nos guiará a través del proceso de creación del nuevo curso escolar. Paso 1: Se seleccionará el nuevo curso escolar (solo nos aparecerá si ha sido habilitado en los Servicios Centrales) y seguidamente “Aceptar”. Cursos escolares Gestión de los cursos escolares del centro Paso 2: En esta pantalla podemos modificar, si se estima conveniente, los datos que aparecen a excepción de las fechas del periodo administrativo: fecha de inicio y fin del curso escolar, turno o turnos, añadir o eliminar enseñanzas, y revisar también, en la pestaña correspondiente, los “Datos auxiliares”. No obstante se puede posponer la modificación de estos datos. Seguidamente “Aceptar”. 12 Pincel Ekade Nos saldrá una pantalla donde se nos preguntará si deseamos importar datos para el nuevo curso escolar desde el curso anterior. Estos datos están referidos a Estudios, Espacios Físicos, Grupos y Departamentos. Si contestamos “No”, no se importarán los datos mencionados pudiendo hacerlo posteriormente en cada uno de los subsistemas a los que se refieren. Si contestamos “Sí”, comenzará la importación de datos. Una vez finalizado el proceso se nos informará de los datos importados para el curso escolar que hemos creado, distribuidos en cuatro pestañas: - Plan de Estudios. Cursos escolares Gestión de los cursos escolares del centro Nos aparecerá una pantalla que nos informa del proceso que se está llevando a cabo y de la evolución del mismo. - Espacios Físicos. 13 Pincel Ekade - Grupos. - Departamentos. Al cerrar la pantalla anterior regresaremos a la pantalla principal del subsistema. En el panel izquierdo comprobaremos que se ha creado el nuevo curso escolar. Es importante recalcar que, aunque se haya realizado la importación automática de datos, se debe revisar el resultado del proceso pues muy posiblemente, se tendrán que realizar pequeñas correcciones para adaptar completamente los datos del nuevo curso escolar a la realidad del centro en el nuevo curso escolar (número de grupos, grupos mezcla, estudios, etc.) Un ejemplo de lo anterior lo constituye el hecho de que el sistema no importará estudios que no estén vigentes en el nuevo curso escolar. (Un grupo LOE que desaparece en el curso siguiente, no será importado. Habrá que crear manualmente el grupo LOMCE) En definitiva, se trata de configurar el nuevo curso con las especificidades que le corresponden. Cursos escolares Gestión de los cursos escolares del centro 14 Pincel Ekade Editar Al seleccionar “Editar” en el menú del subsistema nos saldrá una pantalla en la que podemos modificar los siguientes apartados: • Pestaña “Datos curso escolar”. Fechas Se permite modificar la “Fecha de inicio del curso” y la “Fecha de finalización del curso”, escribiéndolas directamente o cliqueando en el botón . Estas fechas pueden variar en función del tipo o tipos de enseñanzas que vaya a impartir el centro en el curso escolar. Por ejemplo, en los estudios de Educación Secundaria Obligatoria se realizan evaluaciones extraordinarias en el mes de septiembre. Por lo tanto, los centros educativos que vayan a impartir esta enseñanza en un curso escolar deberán establecer la fecha de finalización de ese curso en una fecha posterior a la celebración de esas sesiones de evaluación. Sin embargo, aquellos centros que impartan únicamente estudios de Educación Infantil y/o Educación Primaria en un curso escolar, pueden establecer perfectamente una fecha de finalización para ese curso anterior al mes de septiembre. Sin embargo, las fechas del periodo administrativo no son modificables ya que es común a todas las enseñanzas. Estado Un curso escolar puede estar en estado “Abierto” o “Cerrado”. Para cambiar el estado de un curso escolar, cliquearemos en . Nos saldrá una pantalla en la que seleccionaremos la opción deseada: Cursos escolares Gestión de los cursos escolares del centro 15 Pincel Ekade Cuando un curso escolar está en estado “Abierto” se permite acceder a cualquier subsistema de PincelEkade y realizar modificaciones en los datos del mismo, sin embargo, si un curso escolar está “Cerrado” imposibilita la modificación de datos. Como ya se mencionó con anterioridad, PincelEkade solamente permite tener dos cursos escolares abiertos, por tanto, habrá que acceder a esta opción cuando necesitemos abrir o cerrar un curso escolar. El curso escolar vigente debe estar abierto ya que, al ser el curso escolar de trabajo, tendremos que realizar todas las gestiones referidas al mismo: Matrículas, notas, faltas, anotaciones, asignar fotos al alumnado, dar de alta a los docentes,… Cuando se hayan finalizado las gestiones administrativas de un curso escolar, accederemos a esta opción para cerrar el curso escolar y así evitar modificaciones involuntarias de datos. Eso no significa que en cualquier momento que lo necesitemos se pueda volver a abrir. Fecha de cierre gestión de faltas En esta opción se establece la fecha, a partir de la cual, se permite crear o modificar faltas al alumnado. Con anterioridad a la fecha establecida no se puede añadir ni realizar cambios en las faltas del alumnado. Esta fecha se establece en esta opción del subsistema de “Cursos escolares” o desde el subsistema de “Faltas/anotaciones del alumnado”: Cursos escolares Gestión de los cursos escolares del centro 16 Pincel Ekade Turnos En esta opción se definen los turnos o turnos en los que se imparte actividad docente en el centro. Para seleccionar un turno o turnos determinados, basta con cliquear en “Añadir”. Nos saldrá una pantalla con los posibles turnos del centro. Bastará con seleccionar uno de ellos y seguidamente “Aceptar”: Enseñanzas En este apartado se visualizan las enseñanzas que imparte el centro educativo. Para añadir una enseñanza, bastará con elegir la opción “Añadir”. Nos saldrá una pantalla con todas las enseñanzas del los Planes de estudios de Canarias para que elijamos en el check correspondiente la que se desee y seguidamente “Aceptar”: Cursos escolares Gestión de los cursos escolares del centro 17 Pincel Ekade PincelEkade solo nos permitirá trabajar con los estudios correspondientes a las enseñanzas que se hayan añadido en este apartado. Si lo que se desea es eliminar una enseñanza, simplemente se selecciona y cliqueamos en “Eliminar”. Para llevar a cabo esta operación, previamente tendremos que haber borrado del plan de estudios de nuestro centro, los estudios correspondientes a la enseñanza que se desea eliminar. Los check que aparecen a la derecha de cada enseñanza en la columna "Activar solicitudes de matrículas desde la web" permitirán, cuando esté disponible, la prematrícula del alumnado desde la web, de momento sólo permite prematricularse en la web al alumnado que cursa estudios en Escuelas Oficiales de Idiomas (EOI). En el resto de enseñanzas, aunque el usuario marque esa opción en la aplicación, no tiene ningún efecto. Enseñanza bilingüe. Este servicio se marcará si el centro imparte materias en un segundo idioma: Marcar esta opción tiene como consecuencia que, en el subsistema de “Matrículas”, a la derecha del tipo de matrícula de cada materia, aparezca una columna para indicar si el área es o no bilingüe: Cursos escolares Gestión de los cursos escolares del centro 18 Pincel Ekade • Pestaña “Datos auxiliares”. Esta pantalla está subdividida en dos subpestañas: o Servicios complementarios. En este apartado se marcarán los servicios complementarios ofertados por el centro y algunas características del comedor escolar, en particular. Servicios complementarios ofertados por el centro Se mostrarán los check correspondientes de los servicios que oferte el centro. Para ofertar un nuevo servicio simplemente se marcará el check correspondiente al servicio y en caso de que el centro deje de ofertar algún servicio, simplemente hay que desmarcarlo: Cursos escolares Gestión de los cursos escolares del centro 19 Pincel Ekade Es de destacar que, además de marcar el servicio de comedor, con respecto a este servicio hay que definir otras características del servicio: “Alumnado de otro centro con comedor” - “Tipo gestión comedor”. Cliqueando en el botón nos saldrá una pantalla donde seleccionaremos el tipo de gestión. - “Fecha de inicio de comedor”. Se hará constar la fecha de inicio de este servicio en el curso escolar, escribiéndola directamente o cliqueando en el botón . Tramos de cuotas de comedor escolar En esta sección se anotará el número de cuotas del servicio de comedor escolar y el valor de cada una de ellas. Los datos del comedor escolar recogidos en este subsistema, son imprescindibles para la gestión de este servicio complementario en PincelEkade y en la web de gestión del servicio de comedor. Cursos escolares Gestión de los cursos escolares del centro 20 Pincel Ekade o Estadillo Nuevas Tecnologías. En esta pantalla se recogen datos referidos a las Nuevas Tecnologías en el centro. Ordenadores: Número total Se define el número total de ordenadores de sobremesa, portátiles y tablet PC de los que se dispone en el centro. Cursos escolares Gestión de los cursos escolares del centro 21 Pincel Ekade Ordenadores: Distribución por ubicación Se define el número de ordenadores distribuidos por su ubicación. Ordenadores: Distribución por uso Se define el número de ordenadores distribuidos por su uso. El número total de ordenadores debe coincidir con el total de ordenadores por ubicación y con el número total de ordenadores por su uso, es decir, el total de ordenadores de los tres apartados anteriores debe ser el mismo. Otros datos En este apartado se cumplimentan diversos datos relacionados con las Nuevas Tecnologías del centro no recogidos en los apartados anteriores: Cursos escolares Gestión de los cursos escolares del centro 22 Pincel Ekade Borrar El sistema no permitirá borrar un curso escolar si hay datos asociados al mismo. Desde el momento en que se hayan definido cargos, grupos, estudios, personal docente, faltas del alumnado o cualquier otra información asociada al curso escolar, no se podrá eliminar sin previamente eliminar toda la información asociada. Cursos escolares Gestión de los cursos escolares del centro 23 Pincel Ekade Importar atributos Los atributos de un curso escolar son todos aquellos datos que figuran en la pestaña "Datos auxiliares" del panel superior derecho "Información del curso <curso escolar>". Básicamente son los datos de servicios complementarios y Nuevas Tecnologías. Al seleccionar esta opción se importarán los atributos del curso anterior al que tenemos seleccionado en el panel de la izquierda. Nos saldrá la siguiente pantalla en la que se nos indica que se eliminarán los atributos que previamente se tuvieran guardados para el curso escolar seleccionado en el selector de cursos escolares (panel de la izquierda), siendo sustituidos por los del curso anterior. Imprimir La opción imprimir del menú del subsistema nos permite obtener un “Resumen de datos estadísticos”. Se trata básicamente de los datos que se muestran en el panel inferior de la derecha de este subsistema “Instantánea del centro”. Para ello, al cliquear sobre “Imprimir”, nos saldrá una pantalla en la que elegiremos el curso escolar del que se desee imprimir el recuento estadístico. Se puede seleccionar cualquier curso escolar que se muestre independientemente del estado (abierto o cerrado). Cursos escolares Gestión de los cursos escolares del centro 24 Pincel Ekade Se obtendrá un informe parecido al siguiente: 6. Utilidades de este subsistema para los docentes. Como se ha comentado en temas de “Generalidades de la aplicación” sistema de seguridad piramidal basado en roles. Pincel Ekade está construido sobre un Las operaciones de visualización de los cursos escolares del centro están permitidas a todos los usuarios. Cualquier otra operación que implique una modificación de los datos, está restringida a los docentes que ocupen cargos directivos: Decidir acerca de qué turnos se imparten en el centro, marcar un curso escolar como cerrado (impidiendo la modificación de datos) o abrir un nuevo curso escolar, sólo está permitido a personal autorizado. Si se intenta realizar alguna operación no permitida al rol del usuario identificado, el subsistema de seguridad le informará de: Cursos escolares Gestión de los cursos escolares del centro 25 Pincel Ekade 7. Relación con la Web de Pincel Ekade. En la web de PincelEkade se mostrarán los datos correspondientes al curso escolar de trabajo. El acceso de los docentes está supeditado al nombramiento realizado en el curso escolar en PincelEkade: Videotutoriales En la siguiente dirección existe un repositorio de videotutoriales organizados por subsistemas que constituyen un manual multimedia de ayuda sobre los procedimientos y gestiones que se llevan a cabo en Pincel Ekade: http://vekade.gmlearning.es/ Cursos escolares Gestión de los cursos escolares del centro 26 Pincel Ekade Una de las funcionalidades que se ha añadido a esta página es la posibilidad de realizar búsquedas mediante palabras clave que permiten una rápida localización de vídeos para consultar o resolver dudas. • Podrá localizar los vídeos relacionados con el tema “Cursos escolares” cliqueando sobre el icono o en la dirección: http://vekade.gmlearning.es/?s=4 Cursos escolares Gestión de los cursos escolares del centro 27 Pincel Ekade Eka-Ideas Esta sección recoge la experiencia de los centros educativos en el uso de la aplicación PincelEkade. Se trata de plasmar algunas ideas que pueden ser de utilidad en el uso de la aplicación y que facilitan las gestiones que se llevan a cabo en el centro mediante esta aplicación. • Modificar datos de un curso escolar ya cerrado. En ocasiones puede ocurrir que tengamos que modificar datos de un curso que ya se ha cerrado, debido a que, por ejemplo, nos hemos equivocado en la promoción de un alumno/a o se ha creado, por error una falta. Si el curso escolar se ha cerrado porque las gestiones administrativas prácticamente han finalizado y el curso siguiente ya está en marcha, procederemos a abrirlo en el subsistema de Cursos Escolares. Para ello seleccionamos el curso que se desea abrir en el selector de cursos escolares. El candado que aparece a la izquierda aparecerá cerrado y de color amarillo, indicando que ese curso escolar se encuentra cerrado. Seguidamente, en el menú del subsistema elegimos “Editar” y en la siguiente pantalla, en el apartado “Estado” cambiaremos “Cerrado” por “Abierto”. Al regresar a la pantalla principal, el candado aparecerá abierto y de color verde indicando que el curso escolar está abierto: Cursos escolares Gestión de los cursos escolares del centro 28 Pincel Ekade Una vez modificados los datos necesarios, realizaremos la misma operación para volver a cerrar el curso escolar. No hay que confundir el curso escolar seleccionado en el selector de cursos escolares, con el curso escolar de trabajo en el que estamos situados en Pincel Ekade. Por ejemplo, en la siguiente imagen tenemos seleccionado en el subsistema de Cursos Escolares el curso 2013/2014 pero vemos que estamos situados en el curso escolar 2014/2015 y que al lado del “Sello oficial” no aparece el candado, indicando que está abierto: Una de las formas de cambiar de curso escolar de trabajo consiste en seleccionar el icono de la barra de Pincel Ekade. (También se puede acceder eligiendo en el menú principal de Ekade la opción navegación de “Archivo” “Seleccionar curso escolar…”) Nos saldrá una pantalla en la que por defecto, nos saldrá seleccionado el curso actual. Cliqueando en el triángulo negro se desplegarán los cursos escolares disponibles. Cursos escolares Gestión de los cursos escolares del centro 29 Pincel Ekade Si se selecciona un curso escolar “Cerrado”, a la derecha de la barra de navegación de PincelEkade se mostrará un icono con un candado cerrado: • Gestión comedor escolar. En el subsistema de “Servicios complementarios” “Comedor escolar”, puede ocurrir que: - No aparezcan las cuotas que hemos establecido para el curso escolar vigente al dar de alta al alumnado en este servicio. - No podemos añadir alumnado de comedor de otros centros. Todo esto se solventa definiendo estos atributos en el subsistema de “Cursos Escolares”. Elegimos en el menú del subsistema “Editar” y seguidamente seleccionamos las pestañas “Datos auxiliares” “Servicios Complementarios”: Cursos escolares Gestión de los cursos escolares del centro 30 Pincel Ekade • Enseñanza bilingüe. Cuando el centro imparte materias bilingües, si no se marca la opción correspondiente en el subsistema de “Cursos Escolares”, no nos aparecerá esta opción al añadir las materias en el subsistema de “Matrículas” del alumnado: Para poder definir materias bilingües, es imprescindible “Editar” el curso escolar actual en el subsistema de “Cursos escolares” y marcar, en el apartado “Servicios” la opción “Enseñanza bilingüe”: Cursos escolares Gestión de los cursos escolares del centro 31 Pincel Ekade Una vez hecho lo anterior, aparecerá la opción al añadir las materias al alumnado en el subsistema de “Matrículas”: • Abrir dos instancias de Pincel Ekade. En ocasiones puede ocurrir que necesitemos trabajar en el curso escolar actual y al mismo tiempo consultar los datos de un curso anterior. Por ejemplo: Estamos añadiendo una cuota de comedor a un alumno/a y deseamos saber si el curso anterior estuvo en el comedor y, si estuvo, qué cuota tenía asignada. Para no estar cambiando al curso escolar anterior y luego volver a cambiar al actual, podemos abrir dos instancias de la aplicación PincelEkade. En uno de ellos nos situamos en el curso escolar actual y en el otro en el curso escolar que se desee. Para acceder a uno u otro, simplemente cambiamos de un curso escolar a otro en la barra de inicio de Windows: Cursos escolares Gestión de los cursos escolares del centro 32