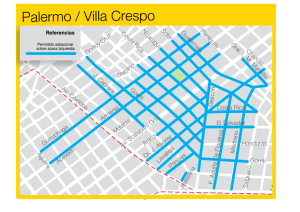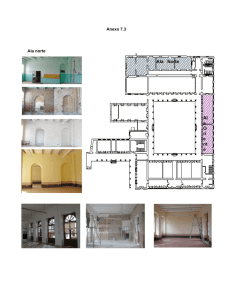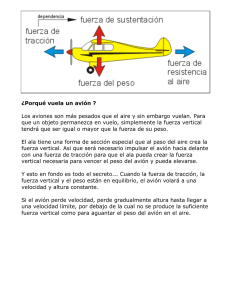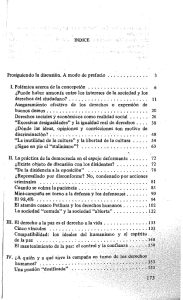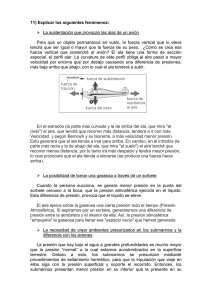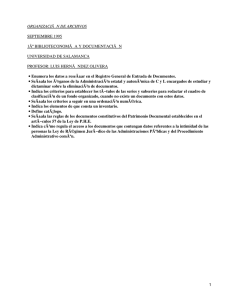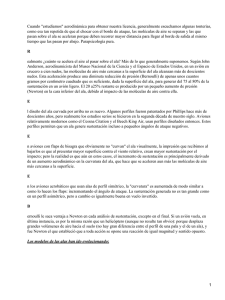Anexo TFG Jorge Narbona - Departamento de Ingeniería
Anuncio

Estudio de características Aerodinámicas y de Estabilidad de un Ala Voladora Anexo C Manual de uso de XFLR5 En este manual se va a crear un modelo de avión en XFLR5 desde cero, y posteriormente se hará un estudio aerodinámico y de estabilidad de dicho modelo. Con todo, en ciertas secciones se empleará un proyecto ya realizado por ser más ilustrativo. Se mostrarán los distintos pasos que se han seguido para ejemplificar cada apartado. Se presentarán los distintos módulos del programa cronológicamente al momento en el que hubo que emplearlos. La creación del modelo y su posterior análisis se realizará en dos secciones bien diferenciadas. La primera consiste en la creación del modelo y su análisis aerodinámico y se ha extraído de uno de los anexos de [21], mientras que la segunda es un manual de uso de la sección de estabilidad [2]. C.1. XFLR5. Creación del modelo y módulo de aerodinámica C.1.1. Módulo "Direct Foil Design". Modelando el perfil Para acceder a este módulo hay que pinchar en la opción "Direct Foil Design"que aparece en el menú desplegable de la pestaña "File". En este módulo se definen los perfiles que se quieren analizar. Primero se va a analizar la interfaz principal del módulo para explicar la función de cada zona. Figura C.1: Menú Direct Foil Design Zona A: muestra gráficamente los perfiles introducidos, siempre de forma adimensional. 213 ANEXO C. MANUAL DE USO DE XFLR5 Zona B: muestra las características más importantes de los perfiles introducidos. Asimismo, permite cambios en la apariencia gráfica y permite modificar los parámetros del perfil. Pestaña C (Foil): permite añadir nuevos perfiles y modificar los existentes. A continuación se va a detallar el proceso seguido para introducir un perfil. Primero habrá que introducir las coordenadas del perfil. Dichas coordenadas estarán adimensionalizadas con la cuerda del mismo. Los métodos posibles para meter un perfil en el programa son dos: Mediante un archivo .dat que incorpore la nube de puntos que corresponda a cada perfil. Mediante un asistente que incorpora una base de datos para ciertos perfiles con numerología característica, como los NACA. Método 1: mediante un archivo .dat Si no se tiene el archivo correspondiente al perfil, una base de datos muy completa se puede encontrar en [23]. Una vez descargado el archivo correspondiente, se elige la opción "Load File"desde el menú "File". Una vez seleccionado el archivo del perfil en cuestión, se mostrará la distribución de puntos correspondiente al mismo en la pantalla principal. En este caso se hace el ejemplo con el Eppler 748. Figura C.2: Representación del perfil Método 2: mediante el asistente El programa incorpora un asistente para introducir perfiles que vienen determinados por su numeración, como son los NACA. Para ello, se accede a la opción "Naca Foils"que aparece en la pestaña "Foil". Se abre una ventana en la que ha de introducirse el número correspondiente al perfil NACA que se desee. En el ejemplo se muestra un perfil NACA 5415 empleado en el avión. Asimismo, ha 214 C.1. XFLR5. Creación del modelo y módulo de aerodinámica de introducirse el número de puntos en los que se quiere dividir el perfil, aunque después se podrá modificar, como se verá. El programa calcula las coordenadas que debe tener cada punto y dibuja el perfil. Figura C.3: Asistente de introducción de perfiles NACA A continuación se va a seguir el manual con el NACA 5415 y el NACA 0012, que han sido empleados en este ejemplo. El Eppler 748 únicamente se ha incluido para ejemplificar la carga de un perfil mediante un archivo. Por tanto, tras haber añadido los dos perfiles citados, ambos se muestran superpuestos, quedando la situación de la figura (C.4). Figura C.4: Representación superpuesta de perfiles 215 ANEXO C. MANUAL DE USO DE XFLR5 En la parte inferior, como se mencionó anteriormente, aparece toda la información del perfil así como diversas opciones de visualización del mismo. Una función muy interesante es la posibilidad de modificar diversas características del perfil. Para ello, se pulsa con el botón derecho del ratón encima de la fila del perfil en cuestión y acto seguido se entra en el menú "Scale camber and thickness", tal y como se muestra en la figura (C.5). De esta manera, una vez introducido un perfil predefinido, será posible modificar sus propiedades de curvatura, anchura y posiciones de los máximos. Los perfiles posibles son, por tanto, prácticamente infinitos. Figura C.5: Modificación de las características del perfil Mención aparte hay que hacer al número de puntos que se definen sobre el perfil. Si ha sido introducido mediante el asistente para perfiles NACA, el número de puntos puede ser introducido en dicho asistente. Por el contrario, si ha sido introducido mediante un archivo predefinido, dicho número de puntos está también predefinido. La importancia del número de puntos radica en el análisis aerodinámico que se realizará posteriormente, puesto que un número pequeño de puntos conllevará una baja resolución y fiabilidad en los resultados, sobre todos a números de Reynolds medios y bajos. De forma más o menos acusada dependiendo de cada perfil, en el presente proyecto se ha tenido este problema, y la manera de subsanarlo ha sido definir un mallado más fino de puntos sobre el perfil. Para ello, una vez cargado el perfil, se hace click con el botón derecho en la fila del perfil correspondiente en la parte inferior de la pantalla y se selecciona "Refine globally". En ese menú, mostrado en la figura (C.6), se introduce el número de puntos en cuestión (el máximo es 302). El análisis aerodinámico llevará un tiempo mayor debido al mallado más fino, pero los resultados serán más fiables. 216 C.1. XFLR5. Creación del modelo y módulo de aerodinámica Figura C.6: Modificación del número de puntos El resto de opciones posibles no han sido usadas en este manual, pero aportan más versatilidad en el análisis, pudiendo añadir por ejemplo superficies hipersustentadoras al perfil. Una vez definidos y configurados correctamente los perfiles, es el momento de pasar al análisis aerodinámico del mismo. Hay que reseñar que en todo momento se puede acceder al módulo de edición del perfil, pero cualquier modificación en el mismo conllevará el borrado de todos los análisis hechos sobre dicho perfil. Con todo, la versatilidad que ofrece poder crear perfiles y analizarlos en cualquier momento del desarrollo del proyecto es muy interesante para probar nuevas ideas. C.1.2. Módulo "XFoil Direct Analysis". Analizando el perfil En este módulo se realizan los análisis sobre cualquier perfil definido en el módulo anterior. Se obtendrán multitud de polares sobre las que interpretar las propiedades y características del perfil que se deseen. Estas polares, una vez seleccionado un perfil, serán las que se usarán en el módulo siguiente para realizar el análisis aerodinámico de las superficies aerodinámicas completas. La interfaz base de este módulo se muestra en la figura (C.7) seguido de una breve explicación de cada módulo. 217 ANEXO C. MANUAL DE USO DE XFLR5 Figura C.7: Menú principal del módulo XFoil Direct Analysis Zona A: muestra gráficamente las polares simuladas con la combinación de variables en los ejes que se desee. Zona B: una vez definido un análisis, permite volver a realizar un barrido o ampliarlo si se desea. Asimismo, también permite modificar el aspecto gráfico de las curvas. Menú desplegable C: permite seleccionar entre las polares definidas para un perfil determinado. Menú desplegable D: permite seleccionar entre los distintos perfiles que se han definido en el módulo "Direct Foil Design". Botón E: al pulsarlo se accede al modo de visualización que se muestra en la figura, en el cual aparece la representación de dos variables enfrentadas. Es el modo activo por defecto. Botón F: contrariamente al botón E, en este caso al pulsarlo se muestra un modo de visualización en el que se representa el coeficiente de presión a lo largo del perfil. Los análisis se pueden realizar de dos formas distintas: De forma manual; mediante la opción "Define Analysis"del menú "Analysis"se puede realizar el análisis para un Reynolds determinado. Una vez definido el tipo de análisis, se realiza el mismo mediante las opciones de la derecha del menú principal. De forma secuencial; existe una posibilidad muy útil que permite realizar el análisis de una serie de números de Reynolds de forma continua. Se trata de la opción "Batch Analysis", y de esta manera una vez comenzada la simulación, el programa realizará de forma sucesiva los análisis definidos en el menú correspondiente sin tener que realizar acción alguna. 218 C.1. XFLR5. Creación del modelo y módulo de aerodinámica En este caso se va a explicar cómo seguir con la segunda opción. Para realizar el Batch Analysis, lo primero que hay que hacer es seleccionar el perfil deseado en el menú desplegable superior. Figura C.8: Selección del perfil Seguidamente se selecciona "Batch Analysis"dentro del menú "Analysis". En la ventana que aparece se han de introducir todos los parámetros del análisis que se va a realizar. En la figura (C.9) se ilustra dicha ventana, seguido de una breve explicación de cada módulo. Figura C.9: Batch Analysis 1. Foil Selection: se puede realizar el análisis para el perfil que se acaba de seleccionar o para cualquiera de los perfiles definidos. 2. Analysis Type: se selecciona "Type 1"para velocidad fija y coeficiente de sustentación variable. Por tanto, servirá para realizar un barrido de ángulos de ataque, el cual es el tipo de análisis más extendido. 3. Batch Variables: aquí se introducen las variables fijas en cada análisis, en este caso el número de Reynolds. Se puede introducir de dos maneras distintas: 219 ANEXO C. MANUAL DE USO DE XFLR5 a) Un rango de Reynolds equiespaciados por un incremento fijo. b) Una lista de Reynolds introducidos por el propio usuario. Para ello se selecciona la opción "Re List"y luego se pulsa en "Edit List"para introducir manualmente los Reynolds en cuestión. Posiblemente la segunda opción es la más útil debido a que evita hacer análisis fino en un rango de Reynolds que no interese más que tener una estimación superficial. 4. Analysis Range: por último se define el rango de ángulos de ataque sobre el que se quiere hacer los análisis. De nuevo, se define como un rango entre dos extremos y un incremento fijo. Cuanto menores sean los incrementos, mayor resolución se tendrá, a costa de un mayor tiempo de computación. Hay que notar que para cada perfil habrá que obtener las polares que cubran un rango suficiente de números de Reynolds, dado que en el análisis 3D de las superficies aerodinámicas se interpolará entre todas las polares obtenidas. Si se obtiene un mensaje de error en el análisis 3D, se puede volver a este módulo y realizar los análisis requeridos. Una vez definidos todos los parámetros, se hace click en "Analyze"y comienza el análisis sucesivo de todos los casos definidos. Figura C.10: Analizando perfiles mediante "Batch Foil Analysis" Una vez terminado, el programa muestra la polar obtenida junto a una leyenda que identifica a cada curva. En la figura (C.11) se muestran los resultados obtenidos tras simular los dos perfiles. 220 C.1. XFLR5. Creación del modelo y módulo de aerodinámica Figura C.11: Resultados del Batch Analysis para los dos perfiles Se aprecia que arriba se activa el menú desplegable C para poder seleccionar las polares que se han realizado. Asimismo, también se activa la zona B para poder manipular la polar seleccionada. Si se pulsa con el botón derecho en cualquier punto de la gráfica, es posible realizar numerosas acciones con la polar que esté seleccionada en ese momento (exportarla, renombrarla, esconderla . . . ). Una opción muy interesante es cambiar las variables que se muestran en la gráfica. Para ello, en el listado se selecciona "Current Graph/Define Graph Settings". Aparecerá el menú que se muestra en la figura (C.12), con dos columnas en las que se puede seleccionar distintas variables a mostrar en el eje de ordenadas y de abscisas (por ejemplo CL vs α, CL vs CD , Cm vs α). En dicho menú también es posible modificar otros aspectos de la gráfica. 221 ANEXO C. MANUAL DE USO DE XFLR5 Figura C.12: Cambio de variables a representar Asimismo, si en vez de expandir la pestaña "Current Graph"se hace lo propio con "Polar Graphs", es posible obtener las siguientes representaciones: 1. Si se selecciona "All Polar Graphs"o "Two Polar Graphs", se representan varias gráficas en la misma interfaz. Si alguna de ellas no es la representación que se desea, se puede pinchar con el botón derecho sobre la misma y hacer la operación explicada con "Current Graph". 2. Si se selecciona cualquiera de las opciones (1)-(5), se representará únicamente la representación predefinida que corresponde. 222 C.1. XFLR5. Creación del modelo y módulo de aerodinámica Figura C.13: Opciones de visualización Por otro lado, cuando se mencionó la interfaz del menú principal de este módulo, se citó el botón F para poder visualizar el coeficiente de presión en función de la coordenada adimensional del perfil. Pulsando dicho botón se llega a una gráfica, tal y como se muestra en la figura (C.14), en la que se analizará y representará cada caso correspondiente a cada ángulo de ataque. En un menú desplegable situado en la parte superior aparecen los posibles ángulos de ataque que se pueden seleccionar. Figura C.14: Distribución a lo largo del perfil 223 ANEXO C. MANUAL DE USO DE XFLR5 Una vez hechos los análisis de los perfiles es el momento de pasar a pasar a las tres dimensiones para realizar los análisis de las superficies y, finalmente, del avión completo. C.1.3. Módulo "Wing and Plane Design". Diseñando y analizando superficies. Este apartado se va a dividir en varios apartados, puesto que es posiblemente el que conlleva realizar más acciones distintas. La metodología seguida es: Trasladar la geometría del ala a XFLR5 Analizar el ala Trasladar la geometría del avión a XFLR5 Simular el avión. Antes de pasar a detallar cada paso se va a realizar una introducción a la interfaz del menú principal del módulo. En la figura (C.15) se muestra una representación de la interfaz principal del menú. Figura C.15: Interfaz principal del menú Wing and Plane Design Como se puede comprobar, se trata de una distribución muy parecida a la que se tiene para el análisis del perfil. Zona A: es la zona de visualización de resultados. En este caso es muy versátil y puede mostrar los resultados de distinta manera. Los botones F-J controlan el tipo de visualización, como se verá posteriormente. Cabe destacar que se puede visualizar el diseño en tres dimensiones. Zona B: permite volver a realizar un barrido o ampliarlo si se desea. Asimismo, también permite modificar el aspecto gráfico de las curvas. En el tipo de visualización 3D, permite seleccionar entre distintas variables para mostrarlas superpuestas a la geometría del avión. 224 C.1. XFLR5. Creación del modelo y módulo de aerodinámica Botón desplegable C: sirve para seleccionar, en el modo de visualización que lo requiera, el análisis para un ángulo de ataque determinado. Botón desplegable D: permite seleccionar una polar determinada para un perfil. Botón desplegable E: permite seleccionar un perfil de los que hayan sido analizados. Botón F: permite acceder a los módulos de análisis de estabilidad, los cuales se explican en la segunda sección del manual. Botón G: permite acceder a la representación del coeficiente de presión a lo largo de la cuerda del ala. Botón H: permite acceder al módulo principal de visualización en 3D. Botón I: permite acceder al módulo de análisis de resultados en el que se pueden enfrentar distintas variables. Botón J: permite acceder al módulo de análisis de resultados a lo largo de la envergadura. Trasladar la geometría del ala a XFLR5 Para introducir un ala en XFLR5, se selecciona la opción "Define a New Wing"dentro del menú "Wing-Plane". Aparece entonces una interfaz con un ala predefinida y estándar sobre la que se pueden realizar las modificaciones que se requieran. El ala se introduce dividiéndola en distintos estadios entre los que se colocan automáticamente secciones que concuerden con la geometría de ambos estadios. Los estadios pueden o no corresponder con cambios característicos de la geometría (quiebros, diedro . . . ). En el ejemplo que se muestra posteriormente se clarificará el modo de introducir el ala. En la figura (C.16) se muestra una imagen de la interfaz correspondiente y una breve explicación de las funciones usadas. Figura C.16: Introducción de un ala 225 ANEXO C. MANUAL DE USO DE XFLR5 Zona A: área donde se muestra el ala definida en 3D. Zona B: lugar donde se muestran y se pueden modificar todos los estadios introducidos y las propiedades correspondientes (posición respecto a la raíz, cuerda, número de paneles . . . ). Hay que destacar que para definir la flecha hay que modificar la opción "offset", la cual determina la distancia del borde de ataque al eje X. Un hecho ilustrativo es que al seleccionar un estadio, en la imagen en 3D aparece iluminada su posición correspondiente. Zona C: determina si XFLR5 debe considerar si existe simetría alar o, por el contrario, hay que introducir la geometría para ambas alas. Zona D: permite eliminar o introducir nuevos estadios antes o después de los seleccionados en la Zona A. Zona E: permite realizar diversas operaciones sobre el perfil. La más útil es "Reset Mesh", la cual permite al programa asignar un mallado básico acorde con la geometría introducida. Zona F: permite obtener una visión resumida de las características principales del ala introducida. Cuando se accede al menú "Wing Design"con motivo de diseñar una nueva ala, aparecerá una geometría que el programa introduce por defecto. Para modificar ese ala y obtener la geometría que se desea (en el ejemplo será un ala con quiebro y diedro), se siguen los siguientes pasos: 1. Lo primero es definir el estadio de la raíz y el de la punta del ala, para luego pasar a definir estadios intermedios. 2. Para ello, en la Zona B, se selecciona el estadio situado más cerca de la raíz (el situado más arriba). Cuando se seleccione, se iluminará la sección de la raíz del ala. 226 C.1. XFLR5. Creación del modelo y módulo de aerodinámica Figura C.17: Definición de un ala 3. Se modifican las características de la sección asignándole la cuerda, flecha, diedro . . . que corresponda con nuestro diseño. 4. Se realiza lo mismo para el estadio situado en la punta. 5. Una vez definidos los extremos del ala, nos situamos en cualquiera de los dos extremos y pulsamos el botón "insert after/before section X"según corresponda. Se introduce así el estadio central del ala, que por defecto tiene asignada unas características con las que se respeta la tendencia que posee previamente el ala. 227 ANEXO C. MANUAL DE USO DE XFLR5 Figura C.18: Introducción de una nueva sección en el ala 6. Se le asigna al estadio central las dimensiones requeridas. En este caso, al ser un quiebro, se sitúa el estadio en la posición definida en el diseño y se le asigna la cuerda de la raíz. 7. Por último, mediante la columna "foil"se asigna a cada sección del ala el perfil que corresponda. La visión 3D se actualizará mostrando el perfil seleccionado. 228 C.1. XFLR5. Creación del modelo y módulo de aerodinámica Figura C.19: Introducción de un perfil 8. Ya está definida el ala, pudiéndose comprobar en la parte de la derecha las distintas características geométricas para asegurar que se han introducido bien los datos. 9. Por último, salvo que se quiera realizar una distribución de paneles personalizada, se recomienda pulsar en el botón "Reset Mesh". 10. Aceptar para salir del asistente. Ahora, si está seleccionado el modo de visualización 3D (botón H en la figura C.15), aparecerá el ala que acaba de ser definida. A la derecha se recomienda probar las distintas opciones de visualización 229 ANEXO C. MANUAL DE USO DE XFLR5 posibles para familiarizarse con el programa. Figura C.20: Visualización 3D del ala Una vez definida el ala, es el momento de pasar al siguiente punto. Análisis del ala Para realizar el análisis del ala, lo primero es entrar en el menú "Define an Analysis"desde el menú "Polars". En la ventana que aparece han de definirse todas las condiciones del análisis. A continuación se muestra una imagen de la ventana para explicar brevemente cada función: Figura C.21: Definición del análisis aerodinámico del ala Polar Type: Se selecciona el tipo de análisis que se desee. Type 1 corresponde a velocidad 230 C.1. XFLR5. Creación del modelo y módulo de aerodinámica constante y será el que se estudie en este caso. Type 2 corresponde a sustentación constante y Type 4 a ángulo de ataque constante. Plane and Flight Data: dependiendo del tipo de análisis que se elija, en él se introducen la velocidad de vuelo, el ángulo de ataque o de resbalamiento que poseerá el avión en todo momento. Aerodynamic Data: define las condiciones de densidad y viscosidad del medio. Inertia properties: en él se define la masa del avión y la posición del centro de gravedad. Wing analysis methods: permite elegir entre varios métodos aerodinámicos. En el presente caso se elige VLM (Vortex Lattice Method). Options: la casilla "Viscous"debe estar activa para que en la simulación se incluya las características viscosas halladas en el análisis del perfil en 2D. Ground Effect: permite introducir la influencia del efecto suelo, en su caso. Se debe hacer incidencia en el último punto anterior: el análisis viscoso no puede ser realizado en el modelo 3D, por lo que el programa "toma"los resultados obtenidos con el análisis viscoso obtenido tras el análisis del perfil. Se trata de una aproximación sin base teórica ya que lo trata como si fueran cuestiones independientes, y se sabe que no es así. Con todo, se incluye puesto que no se pueden ignorar los efectos viscosos, y una aproximación así es mejor que nada. Por tanto, tras definir el análisis, se pulsa OK volviéndose automáticamente a la visualización 3D anterior. Se puede notar como en el panel derecho se han activado las opciones superiores correspondientes al análisis. En él se definirá un barrido de una variable que dependerá del tipo de análisis definido anteriormente. En este caso concreto, se realizará un barrido del ángulo de ataque. Figura C.22: Rango de análisis Una vez definido el intervalo e incrementos deseados, se pulsa en el botón "Analyze". Conviene tener activada la opción "Store OpPoint"por si se requiere tratar con los puntos de operación posteriormente. Aparece una ventana que muestra la evolución del análisis. Cuando termine, se puede echar un vistazo al informe para encontrar si ha habido algún error durante el análisis. Al final del presente anexo se muestra el significado de algunos errores que pueden aparecer. Si se cierra la ventana y posteriormente quiere volver a verse el informe, simplemente hay que irse a la opción "View Log File"del menú "Analysis". 231 ANEXO C. MANUAL DE USO DE XFLR5 Cuando el análisis termina, se vuelve a la visualización 3D, mostrando los resultados superpuestos. En el panel de la derecha se puede elegir la característica que se quiere mostrar. Asimismo, también es posible en dicho menú variar el ángulo de ataque de forma secuencial para comprobar cómo va variando la inclinación del ala y sus características. Si se desea mostrar únicamente los resultados de un ángulo de ataque determinado, arriba se habrá activado el menú desplegable correspondiente a los ángulos de ataque, por lo que no habrá más que seleccionar el que se desee. Figura C.23: Visualización de resultados en 3D Por otro lado, mediante los botones de arriba a la izquierda se puede cambiar el tipo de visualización para poder estudiar las polares del ala completa. La filosofía es la misma que la que se introdujo anteriormente para el análisis del perfil. La única variación es que en este caso en el menú que aparece más a la izquierda, botón J, se visualizan distintas variables a lo largo de la envergadura en lugar de la cuerda. 232 C.1. XFLR5. Creación del modelo y módulo de aerodinámica Figura C.24: Visualización de las polares del ala Figura C.25: Visualización de variables a lo largo de la envergadura En este último caso, poder ver la distribución de sustentación a lo largo de la envergadura puede resultar interesante de cara a determinar la zona por la que el ala puede entrar en pérdida. En este tipo de visualización, en la que cada curva representa la variable para un ángulo de ataque, es posible mostrar superpuestas las curvas de cuantos ángulos de ataque se desee. Para ello, en el menú 233 ANEXO C. MANUAL DE USO DE XFLR5 desplegable C de la figura se selecciona el ángulo de ataque cuya representación se quiere mostrar y en la sección "Curve settings"de abajo a la derecha se activa la casilla "Curve". En caso de que solo se quiera mostrar la curva de un ángulo de ataque determinado, se selecciona dicho ángulo de ataque de la misma manera, se pulsa con el botón derecho en cualquier punto de la gráfica y se selecciona "Show current OpPoint Only". Introducción de la geometría de un avión. El objetivo ahora es realizar el análisis de todo el conjunto del avión montado. Para ello existe la opción "Define a New Plane"del menú "Wing-Plane", que permite añadir y editar los componentes que llevará el avión. Esta opción y sus características se mostrarán y explicarán más adelante. Primeramente se va a realizar el diseño del fuselaje. Para ello se accede al menú "Define a new body"del menú "Body". Figura C.26: Definición de la geometría del fuselaje La filosofía de edición del cuerpo es el definir distintos estadios a lo largo del mismo "Frame Positions", cada uno de los cuales poseerá una sección determinada por el usuario. El programa se encarga de adaptar la geometría del cuerpo completo a las secciones introducidas mediante elementos "splines"o "flat panels". La sección de cada frame se define en la ventana de la derecha. Para esta explicación no se ha profundizado en la definición del fuselaje mediante el programa, y queda pendiente realizar un estudio más detallado de este módulo. Una vez se tiene el fuselaje, se procede a modelar el avión completo. Para ello hay que entrar en la opción "Define a New Plane"del menú "Wing-Plane". Aparecerá entonces la ventana que se muestra en la figura (C.27), de la que se explican las opciones existentes seguidamente. 234 C.1. XFLR5. Creación del modelo y módulo de aerodinámica Figura C.27: Definición del avión Zona "Main Wing": ahí se introduce el ala de forma manual como se explicó anteriormente o importando una que ya ha sido creada. También se introduce su posición y, en su caso, la incidencia. Zona "Body": activando la pestaña "Body"puede seleccionarse, y en su caso editar el cuerpo que ha sido introducido anteriormente. Zona "Elevator": en él se introduce el estabilizador horizontal, definiéndolo igual que el ala. También se introduce su posición e incidencia. Zona "Fin": en él se introduce el estabilizador vertical, definiéndolo igual que el ala y el horizontal. Se pueden escoger distintas opciones: vertical doble, simétrico y simple. Zona inferior: ahí se muestra un resumen de las características geométricas del avión. Una vez introducidos todos los datos, se pulsa OK y el avión aparecerá en el modo de visualización 3D, tal y como se aprecia en la figura (C.28). 235 ANEXO C. MANUAL DE USO DE XFLR5 Figura C.28: Visualización del avión en 3D En este caso no se ha detallado paso a paso la introducción de cada elemento, dado que tanto el horizontal y vertical han sido introducidos siguiendo el mismo procedimiento que para las alas y dejándolo todo por defecto, únicamente añadiendo el perfil NACA5415. Análisis del avión Para realizar el análisis del avión, el procedimiento es el mismo que el que se siguió para el correspondiente a la superficie alar. Por tanto se accede al menú "Polar Analysis", tras lo cual se muestra la ventana de la figura (C.29), muy parecida al caso del ala pero con ciertos cambios. 236 C.1. XFLR5. Creación del modelo y módulo de aerodinámica Figura C.29: Definición del análisis aerodinámico del avión En este caso, se aprecia cómo han cambiado ligeramente las opciones, puesto que ahora solamente se puede escoger el método VLM combinado con el 3D. Asimismo, habrá que colocar el centro de gravedad y el peso del avión completo. Una vez definidas las características del análisis, se pulsa OK y se activa el menú de la derecha con el que se puede realizar el barrido. Por tanto, el siguiente y último paso es definir dicho barrido y pulsar en "Analyze". Se abrirá entonces una ventana de seguimiento del análisis similar a la que apareció cuando se analizó el ala. En este caso se apreciará como el análisis es más lento y costoso debido al aumento de la complejidad del mismo. 237 ANEXO C. MANUAL DE USO DE XFLR5 Una vez terminado el análisis, se puede analizar el informe en busca del algún error que se haya producido durante la simulación. Tras pulsar aceptar, se podrá navegar por los resultados de igual manera que se introdujo para el ala. Estudio del coeficiente de momentos Mención aparte va a realizarse de un tipo de análisis que se va a poner como ejemplo de las posibilidades que proporciona XFLR5. Se trata del estudio de Cm en función del ángulo de ataque α. Se sabe que, para tener un avión estable, entre otras cosas el valor de la pendiente de esa curva (Cmα ) debe ser negativo. Uno de los aspectos que más influyen en la evolución del coeficiente de momentos es la posición del centro de gravedad. Por tanto, y a modo de ejemplo, se realizan tres análisis con el centro de gravedad situado en distintos puntos que ponen de manifiesto la capacidad de interpretación y análisis que se puede obtener con este programa. Figura C.30: Estudio del coeficiente de momentos Hay que mencionar que las posiciones estables del centro de gravedad concuerdan de forma bastante aproximada con aquellas obtenidas mediante métodos teóricos. C.1.4. Posibles errores A continuación se van a mencionar tres posibles errores que pueden aparecer a la hora de realizar el análisis. 1. Singularidad por la posición de los planos. Si se ha colocado el ala y el estabilizador horizontal en la misma posición vertical (coordenada "z") aparecerá un mensaje al comienzo del análisis, como se puede observar en la figura (C.31). 238 C.1. XFLR5. Creación del modelo y módulo de aerodinámica Figura C.31: Singularidad por la posición de los planos Esto es así por las propias características del método numérico empleado. El análisis posiblemente se podrá llevar a cabo, pero las posibilidades de encontrar errores o que los resultados no sean fiables hacen que sea aconsejable separar levemente (milímetros) ambas posiciones verticales. 2. Outside the flight envelope. El error se manifiesta mediante un mensaje durante el análisis en 3D, tal y como se muestra en la figura (C.32). Figura C.32: Outside the flight envelope Causa : este error aparece porque se requieren los resultados en 2D para un número de Reynolds que no se puede interpolar con los análisis realizados. Es decir, todos lo Reynolds requeridos en 239 ANEXO C. MANUAL DE USO DE XFLR5 el análisis 3D deben estar contenidos entre dos polares para un Reynolds mayor y menor que el requerido. Evidentemente cuanto más fino sea el análisis de Reynolds, más preciso será el cálculo. Solución: fijarse en el número de Reynolds al que se produce el error y anotarlo. Luego acceder al módulo de análisis del perfil y muy probablemente el Reynolds para el que se ha producido el fallo sea mayor (o menor) que el máximo (o mínimo) Reynolds que se haya simulado. Para subsanar el fallo simplemente habrá que extender la simulación en 2D para números de Reynolds mayores (o menores) que aquel para el que se ha producido el fallo. 3. Error de interpolación. El error se manifiesta mediante un mensaje durante el análisis en 3D, tal y como se muestra en la figura (C.33). Figura C.33: Error de interpolación Causa: en este caso sí se ha simulado en 2D para suficientes números de Reynolds, pero no puede interpolar porque es incapaz de encontrar determinados valores de CL para dichos análisis. Existen dos posibles situaciones para que no lo encuentre: a) No se ha simulado un rango adecuado de ángulos de ataque como para que se contenga dicho CL . Solución: extender la simulación de las polares del perfil a un número mayor de ángulos de ataque. b) Tras simular el perfil para un rango de ángulos de ataque suficiente, el CL requerido no se alcanza. Puede ser que sea demasiado elevado y el perfil ya haya entrado en pérdida. Solución: no la tiene, el programa será incapaz de simular el ala o avión en 3D para ese ángulo de ataque. Se ha demostrado que este tipo de error es más crítico cuanto más cerca estén el plano de las alas y el plano del estabilizador horizontal. Quedaría así terminado el estudio del diseño de un avión concreto. Los resultados obtenidos han de ser interpretados por el usuario. La filosofía de uso del programa debe ser la de saber lo que se va buscando y tener conocimientos para interpretar los resultados obtenidos. Para obtener más información y apoyo didáctico conviene consultar [24]. 240 C.2. Módulo de estabilidad de XFLR5 C.2. Módulo de estabilidad de XFLR5 A continuación se va a detallar un manual de uso del módulo de estabilidad que implementa el programa XFLR5. C.2.1. Implementación de las superficies de control y análisis de estabilidad Antes de hacer el análisis de estabilidad, hay que crear las "versiones flapeadas"de los perfiles del ala y los estabilizadores vertical y horizontal. Esto es necesario para implementar las superficies de control en XFLR5 (elevador, timón de dirección y alerones): una vez hayan sido creados estos perfiles, se activará el control de estos flaps en cada una de estas superficies. Para crear las distintas versiones con flap de cada perfil, en primer lugar hay que ir al directorio de todos los perfiles que han sido creados en nuestro proyecto, para esto se va a "File/Direct Foil Design". A continuación se hace click derecho en cada uno de los perfiles y se da a "Duplicate". En el perfil que se ha creado se vuelve a dar click derecho y se da a "Set Flap". Se habrá abierto una ventana con las diferentes opciones para activar el flap, como en la imagen (C.34). Figura C.34: Activación del flap en un perfil En el caso que nos concierne se ha elegido un porcentaje de la cuerda igual al 75 % ("Hinge X Position"). En "Hinge Y Position"se deja el valor nulo para una deflexión simétrica. Se recomienda que en la deflexión nominal del flap se deje el valor 0◦ (que viene por defecto), ya que el ángulo de deflexión de las superficies de control serán los incrementos de deflexión sobre esta deflexión nominal, por lo que conviene mantener esta deflexión nominal a cero para que los valores de deflexión sean valores totales. Se guardan los cambios y se hace lo mismo con cada uno de los perfiles colocados en las superficies aerodinámicas en las que se implementará una superficie de control: elevador en el estabilizador horizontal, timón de dirección en el estabilizador vertical y alerones en el ala. Por último, se sustituyen los perfiles originales en la cola y el ala por estos nuevos perfiles que implementan los flaps, para así 241 ANEXO C. MANUAL DE USO DE XFLR5 poder activar el control de cada una de las superficies. En la imagen (C.35) se puede observar como se hace el cambio de los perfiles originales a sus versiones flapeadas. Figura C.35: Cambio de perfil en las superficies aerodinámicas Una vez se haya activado el control de flaps, ya se puede pasar a hacer el análisis de estabilidad completo. En el caso de que no se hayan creado perfiles flapeados (duplicados de los originales), el análisis de estabilidad se puede hacer igualmente, pero no se podrán obtener derivadas de control. La manera de implementar en XFLR5 las superficies de control del avión son de la forma anterior, creando perfiles duplicados que en el borde de salida tengan un flap incorporado. Por tanto, si estas superficies de control no se crean, el programa no podrá devolver las derivadas de estabilidad, ni realizar el trimado con estas superficies de control. Seguidamente, para hacer el análisis de estabilidad se va a "Polars/Define an stability analysis", como se puede observar en la figura (C.36). Aparecerá una ventana como la de la imagen (C.37). 242 C.2. Módulo de estabilidad de XFLR5 Figura C.36: Apertura del módulo de estabilidad de XFLR5 Figura C.37: Opciones del módulo de estabilidad de XFLR5 En esta ventana aparecen varias opciones. Se puede seleccionar el ángulo de resbalamiento (β) y el ángulo de alabeo (φ). Estas opciones son fijas para cada análisis. Es decir, no se puede realizar un barrido con el ángulo de resbalamiento o con el ángulo de alabeo, solo se puede seleccionar un valor para estos ángulos que permanecerán invariables durante todo el barrido de la variable de control (que será la deflexión de las superficies de control del 243 ANEXO C. MANUAL DE USO DE XFLR5 avión). En esta ventana también se ofrece cambiar la densidad y viscosidad cinemática del fluido en el que vuela la aeronave. Se puede hacer un análisis de estabilidad viscoso o no viscoso, pero si se hace el análisis viscoso no se puede tener activa ninguna de las variables de control. Es decir, si la ganancia de algunas de las variables de control es distinta de cero (siendo el análisis viscoso), el análisis de estabilidad devuelve un error. Esto es porque el programa tiene dificultades a la hora de analizar cambios bruscos de geometría, que es precisamente lo que ocurre cuando se deflectan las superficies de control del avión. También se obtienen errores cuando se hace un análisis visoso con perfiles que presentan una geometría excesivamente abrupta. También se debe de introducir la masa del avión y las inercias en cada uno de los ejes, además de la posición del centro de gravedad del avión, tanto horizontal (CoG.x) como vertical (CoG.z). En la zona inferior de la ventana, en el recuadro donde se puede ver "Control Name"y "Gain", aparecen todas las variables de control que se pueden activar. Estas variables de control se corresponden con la deflexión de las superficies de control del avión (cuya implementación se ha explicado anteriormente). Si no se crean versiones duplicadas con flaps de los perfiles, solo aparecen por defecto las opciones "Wing Tilt"y "Elevator Tilt", que corresponden con una deflexión del ala completa y con una deflexión del estabilizador horizontal completa, respectivamente. Estas deflexiones son incrementales sobre la inclinación nominal, que ya ha sido definida en el modelado del avión. Dado que la incidencia del ala será fija, se mantendrá el valor cero en "Wing Tilt". De la misma forma, si el control longitudinal se lleva a cabo mediante el elevador del estabilizador horizontal y no con una variación de la incidencia del estabilizador horizontal, se mantendrá el valor cero en "Elevator Tilt". Para obtener las derivadas de control solo se puede activar por cada análisis de estabilidad una de las variables de control (alerones, timón de dirección o elevador), ya que el archivo ".txt"que devuelve el análisis de estabilidad muestra las derivadas de control acopladas. Es decir, si está activo tanto el control de alerones como el del elevador, las derivadas de control que devuelve son la variación de las fuerzas aerodinámicas al deflectar conjuntamente una unidad el alerón y una unidad el elevador. Solo si se mantiene activo únicamente el control del elevador se podrán calcular las derivadas de control respecto a δe , como se indica en la figura (C.38). Por simplicidad se recomienda poner a 0 los controles que se vayan a mantener inactivos, y a 1 los controles que se vayan a analizar. En las figuras (C.39) y (C.40) se indica las variables de control que habría que mantener activas para hacer un análisis del timón de dirección y de los alerones, respectivamente. Figura C.38: Cálculo de las derivadas de control del elevador 244 C.2. Módulo de estabilidad de XFLR5 Figura C.39: Cálculo de las derivadas de control del timón de dirección Figura C.40: Cálculo de las derivadas de control de los alerones Es importante destacar que para realizar un análisis de las prestaciones del elevador, para lo que es necesario activar el control del elevador, hay que activar todos los controles de cada uno de los perfiles que forman las superficies aerodinámicas sobre las que están dispuestas las superficies de control, de ahí que en las imagenes (C.38), (C.39) y (C.40) se pueda observar que para el análisis de las actuaciones de cada superficie de control (elevador, timón de dirección o alerones) sean dos las variables de control que permanecen activas. Esto es porque, por ejemplo, si el estabilizador horizontal está compuesto por dos tipos de perfiles, hay que activar el control de ambos. Se debe a que, generalmente, las superficies aerodinámicas está divididas en dos, la superficie de la derecha y la de la izquierda, por lo que habría que activar el control de ambas (poner ambas variables de control con el valor 1) para realizar el análisis de dicha superficie de control. Para el caso de los alerones, la deflexión es antisimétrica, por lo que habría que poner el valor 1 a las variables de control correspondientes a los perfiles de un lado del ala, y el valor −1 para las variables de control del lado opuesto. Si se hace de este modo, los valores de la ventana en los que se define la secuencia de barrido, una vez guardemos los cambios en "Stability Polar Definition", será directamente la deflexión de la correspondiente superficie de control, en grados decimales. Como puede observarse en la figura (C.41), la variable que realiza el barrido (y cuya secuencia se impone en dicho recuadro) es solo una. Sin embargo, las deflexiones de las superficies de control serán todas aquellas que esten activas, de ahí la importancia de mantener activas las variables de control de aquellas superficies cuyas derivadas se quieran estimar. 245 ANEXO C. MANUAL DE USO DE XFLR5 Figura C.41: Secuencia de barrido de las variables de control La deflexión real (en grados decimales) de cada superficie será la ganancia ("Gain") que se le haya impuesto multiplicada por el valor de la variable de control, cuya secuencia hay que poner (figura C.41). Es decir, si por ejemplo se mantiene activo el elevador y el timón de dirección (por lo que las derivadas de control que devolverá el programa serán las acopladas), con ganancia uno para el elevador y dos para el timón de dirección, como aparece en la figura (C.42), y la secuencia de barrido es de −10 a 10, el elevador se deflectará de −10◦ a 10◦ y el timón de dirección de −20◦ a 20◦ . 246 C.2. Módulo de estabilidad de XFLR5 Figura C.42: Activación de δe y δr C.2.2. Análisis de estabilidad y resultados A continuación, se realiza el análisis clickeando "Analyze"(ventana "Miarex"). Una vez se haya realizado el análisis, y si no se han producido errores, presionando la tecla "L"aparece el ".txt"con los datos del análisis de estabilidad. Para cada valor de la variable de control, XFLR5 calcula la velocidad de vuelo y el ángulo de ataque correspondiente al trimado longitudinal del avión en dichas condiciones de vuelo (es decir, para unas determinadas deflexiones de las superficies de control), como puede observarse en la figura (C.43). El módulo de estabilidad de XFLR5 solo calcula el trimado longitudinal del avión. Es decir, XFLR5 no calcula para qué valores de β, φ, δr o δa se produce el equilibrio lateral-direccional (de hecho todas estas variables son entradas, las dos primeras fijas y las dos últimas en un barrido, como ya se ha explicado), sino que en cada valor de la variable de control el programa calculará el trimado longitudinal, pero se obtendrá valores distintos de cero para el momento de guiñada, el momento de balanceo y la fuerza lateral (si algunas de las variables laterales-direccionales están activas). Figura C.43: Trimado longitudinal En el archivo ".txt"obtenido también se muestran todas las derivadas de estabilidad calculadas, para cada valor de la variable de control, como se puede observar en la figura (C.44). 247 ANEXO C. MANUAL DE USO DE XFLR5 Figura C.44: Derivadas de estabilidad De la misma forma, como se puede ver en la figura (C.45), en dicho archivo de texto también se muestra las derivadas de control acopladas de aquellas superficies de control cuya ganancia no sea cero. Por eso las derivadas que se muestran en la figura (C.45) solo serán las derivadas de control del elevador, timón de dirección o alerones si las deflexiones de solo una de estas superficies están activas en cada análisis. Se deduce que para calcular las derivadas de control del elevador, timón de dirección y alerones habría que hacer tres análisis distintos. Figura C.45: Derivadas de control Por último, en el archivo de texto de salida también aparacen, para cada punto de trimado, los 248 C.2. Módulo de estabilidad de XFLR5 autovalores y autovectores del problema de estabilidad, y las matrices del problema linealizado. En la figura (C.46) se puede ver los autovectores y autovalores obtenidos en el ejemplo estudiado, y en la figura (C.47) las susodichas matrices. Figura C.46: Autovalores y autovectores del problema de estabilidad Figura C.47: Matrices del problema de estabilidad De igual forma, en "Polar View"se puede representar las gráficas de las variables que ya fueron representadas en el análisis aerodinámico. El módulo de estabilidad, además, ofrece la posibilidad de representar variables como la posición del punto neutro del avión o las frecuencias y amortiguamientos de los distintos modos de oscilación frente a la variable de control (que podría ser δe , δr y/ó δa según 249 ANEXO C. MANUAL DE USO DE XFLR5 se haya elegido la variable activa). El módulo de aerodinámica no permite representar estas gráficas ya que forman parte del análisis de estabilidad (se puede representar pero aparece una gráfica en blanco). Es importante destacar que, si se quisiera representar en el análisis de estabilidad Cm vs α, la gráfica obtenida sería una linea en el eje X, ya que el avión está trimado longitudinalmente en todos los puntos, y por tanto Cm = 0. C.2.3. Posibles errores Los errores que pueden aparecer en el análisis de estabilidad son básicamente los mismos que los mencionados en el módulo de aerodinámica. Los errores 2 ("Outside the flight envelope") y 3 (error de interpolación) pueden aparecer también en el análisis de estabilidad. Las causas son las mismas que las explicadas en el apartado de aerodinámica. La solución para el error "Outside the flight envelope"es la misma, pero la solución para el error de interpolación es ligeramente distinta: si se tiene un error de interpolación en el módulo de estabilidad, la forma de solventar este error es cambiar los valores de la secuencia de la variable de control, ó extender en el análisis 2D el barrido de ángulos de ataque. Esto es porque, en el análisis de estabilidad, la variable independiente cuyo barrido se realiza no es el ángulo de ataque (como ocurre en el módulo de aerodinámica), sino la variable de control (que puede ser δe , δr y/ó δa ). Por tanto, la forma de evitar que el avión sea forzado a trimar a un ángulo de ataque que ha entrado en pérdida (o que no ha sido simulado en el análisis 2D) es mediante la variable de control. Nótese que para variar el ángulo de ataque en el trimado, al menos una de las variables de control activas debe de ser longitudinal (ni con alerones ni timón de dirección varía en exceso el ángulo de ataque). Uno de los errores que puede aparecer en el análisis de estabilidad, y que no aparece en el análisis aerodinámico, es el error por análisis viscoso. Si al menos una de las variables de control está activa, la casilla "Viscous Analysis"debe de estar desactivada, o el análisis tendrá errores. Figura C.48: Error por análisis viscoso Otro error, que no es un error como tal sino un "Warning", es aquel que se obtiene cuando el 250 C.2. Módulo de estabilidad de XFLR5 número de valores en la secuencia de barrido de la variable de control es superior a 50. Aparece en la interfaz de XFLR5 un mensaje como el de la figura (C.49). La solución es, simplemente, disminuir la cantidad de valores de la secuencia de la variable de control. Aún devolviendo dicho warning, el análisis de estabilidad se lleva a cabo, pero solo para los primeros 50 valores (el barrido de la variable de control empieza en el valor dispuesto en la casilla "Start"). Figura C.49: Warning por exceso de valores de la variable de control 251 ANEXO C. MANUAL DE USO DE XFLR5 252 Estudio de características Aerodinámicas y de Estabilidad de un Ala Voladora Bibliografía [1] Karl Nickel & Michael Wohlfahrt. Tailless Aircraft in Theory and Practice. AIAA-Educational Series, 1994. [2] José Carlos García Hiniesta, David Gómez Mingorance & Sergio Esteban Roncero. Manual de uso de XFLR5. Departamento de Ingeniería Aeroespacial y Mecánica de Fluidos, Escuela Superior de Ingenieros, Universidad de Sevilla, 2013. [3] Sergio Esteban Roncero. Static and Dynamic Analysis of an Unconventional Plane: Flying Wing. Publicado: 2001, AIAA Guidance, Navigation and Control Conference proceedings, Montreal, Canada, DOI. [4] Sergio Esteban Roncero. Diapositivas de la asignatura de Cálculo de Aeronaves. 2013-2014. [5] Francisco Gavilán Jiménez & Damián Rivas Rivas. Introducción a la Estabilidad Dinámica de Aviones. Mecánica del Vuelo. 4◦ curso de Grado en Ingeniería Aeroespacial. Curso 2013-2014. [6] Damián Rivas Rivas & Sergio Esteban Roncero. Mecánica del Vuelo. Grado en Ingeniería Aeroespacial. 4◦ curso. Sevilla, septiembre de 2013. [7] Sergio Esteban Roncero. Introducción a los perfiles NACA. Diapositivas de la asignatura de Cálculo de Aviones, 2009. [8] Sergio Esteban Roncero. Estimación del MAC. Diapositivas de la asignatura de Cálculo de Aviones, 2011. [9] B.Etkin & L.D.Reid. Dynamics of flight: Stability and Control. Wiley, 3rd edition, 1996. [10] Bandu N. Pamadi. Performance, stability, dynamics, and control of airplanes. American Institute of Aeronautics and Astronautic (AIAA), 2nd edition, 2004. [11] Jan Roskam. Airplane flight dynamics and automatic flight controls. DARcorporation, 5th edition, 2007. [12] Guidelines for XFLR5 v6.03, 2011. (http://sourceforge.net/projects/xflr5/files/ Guidelines.pdf/download). [13] Brian L. Stevens & Frank L. Lewis. Aircraft Control and Simulation. John Wiley, 2nd edition, 2003. [14] Daniel P. Raymer. Aircraft design: a conceptual approach. American Institute of Aeronautics and Astronautics (AIAA), 5th edition, 2012. [15] Frederick O. Smetana. Flight vehicle performance and aerodynamic control. American Institute of Aeronautics and Astronautics (AIAA), 2001. 253 BIBLIOGRAFÍA [16] Frederick O. Smetana, Delbert C. Summey & W. Donald Johnson. Riding and Handling Qualities of Light Aircraft: A Review and Analysis. Washington, D.C, March 1972. [17] Francisco Rafael Gavilán Jiménez. Sistemas de Control y Guiado para Vehículos Aéreos No Tripulados: Diseño de Algoritmos y Sistemas Embarcados. Tesis doctoral. Sevilla, noviembre 2012. [18] Sergio Esteban Roncero. Non Linear Flight Control using Adaptative Critic Based Neural Networks. Master Thesis. University of Missouri-Rolla, 2002. [19] NASA-CR-1975. Frederick O. Smetana, Delbert C. SUmmey & W. Donald Johnson. Riding and Handling Qualities of Light Aircraft: A Review and Analysis. March 1972. [20] NACA-TN-1269. James C. Sivells & Robert H. Neely. Method for calculating wing characteristics by lifting-line theory using nonlinear section lift data. Washington, April 1947. [21] Estudio y diseño preliminar de un UAV de propulsión eléctrica para investigación académica: El proyecto Austros. Proyecto fin de carrera, 2013. Autor: Jose Carlos García Hiniesta. Tutor: Sergio Esteban Roncero. Titulación: Ingeniería Aeronáutica, ETSI, Universidad de Sevilla. [22] Plataforma para la medición de fuerzas y momentos aerodinámicos de modelos a escala en un túnel de viento. Proyecto fin de carrera, 2013. Autor: Isabel Gómez Fuster. Tutor: Antonio Franco Espín & Sergio Esteban Roncero. Titulación: Ingeniería Aeronáutica, ETSI, Universidad de Sevilla. [23] http://aerospace.illinois.edu/m-selig/ads/coord_database.html (Base de datos para perfiles aerodinámicos). [24] www.xflr5.com (Página web de XFLR5). [25] MATLAB, The Mathworks Inc., 2000. [26] John D. Anderson, Jr. Introduction to Flight. McGraw-Hill, 7th edition, 2012. [27] John D. Anderson, Jr. Fundamentals of Aerodynamics. McGraw-Hill, 4th edition, 2007. [28] Herramienta para la obtención de módelos aerodinámicos de aviones mediante la integración de DATCOM y TORNADO. Proyecto fin de carrera, 2012. Autor: Manuel Jiménez Guerrero. Tutor: Francisco Gavilán Jiménez. Titulación: Ingeniería Aeronáutica, ETSI, Universidad de Sevilla. 254