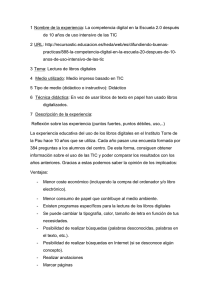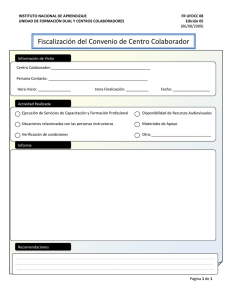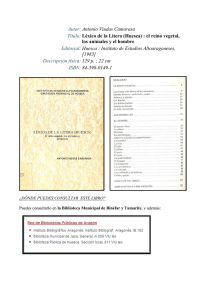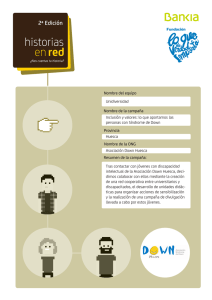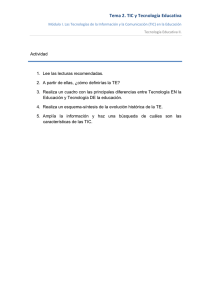Qickoffice
Anuncio

J. Enrique Durán Colaborador Didáctico TIC Huesca TUTORIAL QUICKOFFICE ANDROID 1 J. Enrique Durán Colaborador Didáctico TIC Huesca INTRODUCCIÓN Quickoffice es una aplicación para Android que permite: Ver, crear y editar archivos de Word, Excel y Power Point. Acceder a archivos guardados en Google Drive y en tus dispositivos. Abrir y crear archivos PDF. Compartir archivos en Google Drive. Adjuntar archivos a correos electrónicos. PANTALLA INICIAL En esta pantalla podemos ver los documentos que tenemos guardados en: Google Drive. Tarjeta SD. Es el disco duro de la tableta. USB Tarjeta SI NO TENEMOS UN ARCHIVO SELECCIONADO, nos da las siguientes opciones: Visor de varios documentos. Nos muestra los documentos que tenemos abiertos en ese momento. 2 J. Enrique Durán Colaborador Didáctico TIC Huesca Nos da la opción de Cerrar todos (cerrar todos los documentos) o de volver al Administrador de archivos. Caso de picar en Cerrar todos y tuviésemos algún archivo sin guardar, nos saldría la pantalla: Ordenar. Ordena los documentos y carpetas según las siguientes opciones: 3 J. Enrique Durán Colaborador Didáctico TIC Huesca Documento. Nos da la opción de abrir un nuevo documento como: En los distintos documentos, al activar el teclado, tenemos la opción de dictar por voz pulsando en del teclado. 4 J. Enrique Durán Colaborador Didáctico TIC Huesca Crear carpeta. Crea una nueva carpeta a la que tendremos que dar nombre. Pegar. Pega un archivo o carpeta donde le indiquemos. Lógicamente, anteriormente habremos seleccionado copiar o cortar ese archivo. Buscar. Busca el archivo o carpeta que le indiquemos por su nombre. Desbordamiento. Nos da las siguientes opciones: Acerca de. Nos da información acerca de Quickoffice. Ayuda. Nos manda la página de ayuda de Quickoffice en Internet. Informar de un problema. Podemos enviar comentarios sobre Quickoffice. SI TENEMOS UN ARCHIVO SELECCIONADO (picando en el recuadro de la derecha de un archivo), nos da las siguientes opciones: 5 J. Enrique Durán Colaborador Didáctico TIC Huesca Copiar Cortar Cambiar nombre Enviar a la papelera Compartir. Caso de tener seleccionada una imagen o un vídeo, nos da las siguientes opciones: Caso de tener seleccionado un archivo que no sea de imagen ni de vídeo, las opciones serán: Picasa. Es una aplicación que sirve para sincronizar nuestra galería de fotos para poder acceder a ellas en otros equipos. Es un servicio de almacenamiento y gestión de tus fotografías con la posibilidad de compartirlas. 6 J. Enrique Durán Colaborador Didáctico TIC Huesca Con esta opción, lo que logramos es que todas aquellas fotos que realicemos con nuestro terminal, en este caso, la tablet, se suban de forma automática a nuestra cuenta de Picasa y las tengamos disponibles en otros equipos, incluso con la ventaja de que nos aparecerán en las galerías de aquellos equipos que tengamos sincronizados a la misma cuenta. Más información en http://www.blogopeda.com/2013/02/sincronizar-las-fotosde-nuestra-galeria-en-android-con-picasa/ Bluetooth Manda el archivo al equipo con el que esté sincronizada la tablet. Añadir al Dropbox. Al tenerlo instalado en la tableta, tengo esta opción. Mandar correo por Gmail. Al tenerlo instalado en la tableta, tengo esta opción. Comprimir un archivo o carpeta en ZIP Añadir al widget. Añade documentos a la lista de documentos favoritos. 7 J. Enrique Durán Colaborador Didáctico TIC Huesca Desbordamiento. Nos da las opciones: Propiedades. Nos da información sobre la última modificación que se hizo y sobre su tamaño en KB. Informar de un problema. Podemos enviar comentarios sobre Quickoffice. ABRIR DOCUMENTO. Si abrimos un documento, tendremos las siguientes opciones: Visor de varios documentos. Nos muestra los documentos que tenemos abiertos en ese momento. Archivo. Nos da las opciones: Desbordamiento. Nos da las siguientes opciones: 8 J. Enrique Durán Colaborador Didáctico TIC Huesca Compartir. Nos da la las siguientes opciones para compartir:. Informar de un problema. Podemos enviar comentarios sobre Quickoffice. Editar. Nos lleva a la pantalla con las siguientes opciones: A esta pantalla llegamos igualmente en el momento que tocamos la pantalla en un documento abierto. Además nos saldrá el teclado en la pantalla. Visor de varios documentos. Nos muestra los documentos que tenemos abiertos en ese momento. Deshacer/Rehacer. Al pulsar se abre un desplegable con las dos opciones. Formato. Tenemos las siguientes opciones de edición: 9 J. Enrique Durán Colaborador Didáctico TIC Huesca Insertar Nos da las opciones de insertar desde: Imagen de la galería. En el documento podemos incrustar una imagen que tengamos almacenada en nuestra galería de fotos. Imagen con la cámara. Podemos tomar en el momento una foto y añadirla en nuestro documento. Tabla. Nos sale la siguiente opción donde podemos insertar una tabla con el número de filas y de columnas que le indiquemos: 10 J. Enrique Durán Colaborador Didáctico TIC Huesca Buscar. Nos da la opción de búsqueda de palabras dentro del documento. Ortografía. Corrector de errores ortográficos. Busca las palabras con faltas de ortografía pulsando en anterior o siguiente a partir de donde tenemos el cursor, buscando la sustitución por la palabra correcta. Si pulsamos en el icono Primero pulsamos , nos da la opción de distintos idiomas. , a continuación nos aparece una pantalla donde seleccionamos el idioma, y después pulsamos en la palabra que se pondrá con fondo rojo pálido. 11 J. Enrique Durán Colaborador Didáctico TIC Huesca Desbordamiento. Nos da las siguientes opciones: 12 J. Enrique Durán Colaborador Didáctico TIC Huesca Saltar a página. Nos lleva al número de página que le indiquemos. Guardar. Nos guarda el documento. Compartir. Tengo las opciones de compartir vistas anteriormente: Informar de un problema. Podemos enviar comentarios sobre Quickoffice. 13