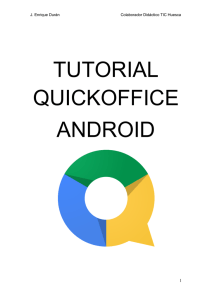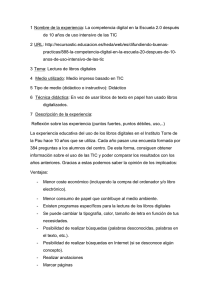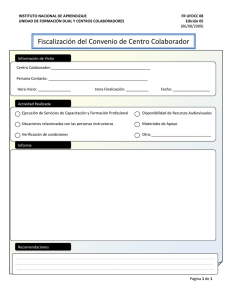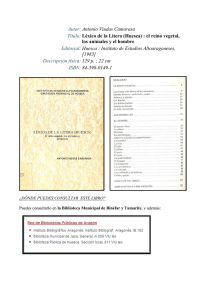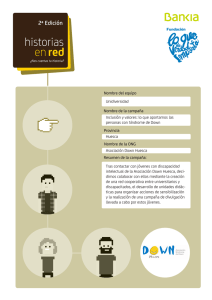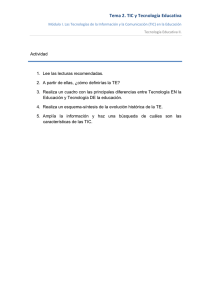Kingsoft Office (Multi-Lan)
Anuncio

J Enrique Durán Colaborador Didáctico TIC Huesca Kingsoft Office (Multi-Lan) 1 J Enrique Durán Colaborador Didáctico TIC Huesca ÍNDICE 1.- INTRODUCCIÓN 2.- MENÚ CONTEXTUAL DE KINGSOFT OFFICE 2.1.- ABRIR 2.1.1.- TODOS LOS DOCUMENTOS 2.1.1.1.- CARPETAS 2.1.1.2.- TIPO DE DOCUMENTO 2.1.1.3.- SALIR 2.1.2.- CARPETAS 2.1.3.- ALMACENAMIENTO EN LA NUBE 2.1.4.- PESTAÑAS DEL ARCHIVO 2.2.- CREAR 2.2.1.- DOCUMENTO NUEVO 2.2.2.- DUPLICAR 2.3.- COMPARTIR 2.3.1.- CORREO ELECTRÓNICO 2.3.2.- ENVIAR NUBE 2.3.3.- SHAREPLAY 2.3.4.- SUBIR A LA NUBE 2.4.- QUITAR 2.4.1.- ELIMINAR 2.4.2.- BORRAR REGISTRO 2.5.- INTERACTIVO 2.5.1.- COMENTARIOS 2.5.2.- ME GUSTA 2.5.3.- MÁS 2 J Enrique Durán Colaborador Didáctico TIC Huesca 1.- INTRODUCCIÓN Kingsoft Office incluye un procesador de textos, Hoja de cálculo y Presentación. - Compatible con Microsoft Office. - El escritor tiene distintas funciones como tamaño de fuente, color de fuente, negrita, cursiva , subrayado, resaltado, alineación del texto, la búsqueda de texto, zoom, pantalla completa y configuración de la página - Las hojas de cálculo se puede ver el texto y contenidos incrustados , tiene la función de filtro automático , se pueden inmovilizar las secciones específicas de la ventana , ajustar la altura de la fila o el ancho de columna y ver los resultados en resumen. - Enviar y recibir archivos adjuntos: Integrado con una aplicación de correo electrónico que permite el envío de archivos adjuntos , así como su descarga y edición. - Se puede acceder a cualquier dispositivo de almacenamiento en la nube, como Google Drive, Dropbox y otros - Buen administrador de archivos . Pudiendo buscar, renombrar , copiar, eliminar o reubicarlos. - Vista en miniatura de los distintos archivos al iniciar el programa. - Rapidez de apertura del programa. 2.- MENÚ CONTEXTUAL DE KINGSOFT OFFICE Tenemos un menú contextual formado por cinco partes: abrir, crear, enviar, eliminar e interactivos. Esto lo veremos tocando el icono en la parte superior izquierda de la pantalla o tocando cualquiera de los iconos en la parte superior derecha de la pantalla. 3 J Enrique Durán Colaborador Didáctico TIC Huesca Deslizando el menú contextual encontraremos el resto de las funciones Deslizando el menú contextual encontraremos el resto de las funciones. 2.1.- ABRIR 2.1.1 TODOS LOS DOCUMENTOS Podemos ver todos los archivos almacenados en el nuestra tablet, en nuestra tarjeta SD y en nuestro Pen drive o disco duro externo. 4 J Enrique Durán Colaborador Didáctico TIC Huesca En la parte superior derecha tenemos las opciones: 2.1.1.1.- CARPETAS Nos dará un listado de todas las carpetas. Pulsando sobre ellas, podemos ver los documentos que contienen. 5 J Enrique Durán Colaborador Didáctico TIC Huesca 2.1.1.2.- TIPO DE DOCUMENTO Con esta función se pueden filtrar los documentos según su tipo. Si tocamos en un documento, se nos abrirá y lo podremos ver y editar. Si mantenemos pulsado el icono del documento, podremos ver el nombre completo del mismo. 2.1.1.3.- SALIR Nos saca de la página del documento para volver a la página principal. 2.1.2.- CARPETAS Podemos acceder a los archivos y carpetas como se muestra en la siguiente figura: 6 J Enrique Durán Colaborador Didáctico TIC Huesca Tener en cuenta que Tarjeta SD se refiere a los documentos de nuesta tableta, no a una tarjeta SD, Mini SD o Micro SD (dependiendo de la tableta) que podamos haber introducido en la ranura. 2.1.3.- ALMACENAMIENTO EN LA NUBE Podemos acceder a documentos que tengamos almacenados en la nube como vemos en la siguiente figura: 7 J Enrique Durán Colaborador Didáctico TIC Huesca Por ejemplo, entrando en mi Google Drive: Podemos entrar a un archivo para poder verlo o editarlo. Añadir WebDAV/FTP Si queremos agregar otros servicios de almacenamiento de nube, lo haremos utilizando la función Añadir WebDAV/FTP. 8 J Enrique Durán Colaborador Didáctico TIC Huesca A continuación, introducimos la dirección URL WebDAV y el título. Por último pulsamos en Enviar. 2.1.4.- PESTAÑAS DEL ARCHIVO En la parte superior se nos abre un menú con las pestañas de archivo del documento abierto. 2.2.- CREAR Crear. Incluye Las funciones Documento nuevo y Duplicar un documento existente. Nos duplica el documento que está debajo de la pestaña Duplicar.. 9 J Enrique Durán Colaborador Didáctico TIC Huesca 2.2.1.- DOCUMENTO NUEVO Al pulsar en Documento nuevo, iremos a la pantalla donde podemos elegir cuatro tipos de plantillas: Blank Word (Office DOC). Memo (Office TXT). Para guarder solo textos sin formato. Blank Presentation (Office PPT). Para realizar presentaciones. Blank Spreadsheet (Office XLS). Es una hoja de cálculo. En los distintos documentos, al activar el teclado, tenemos la opción de dictar por voz pulsando en del teclado. 10 J Enrique Durán Colaborador Didáctico TIC Huesca 2.2.2.- DUPLICAR Hace una copia del documento que tengamos debajo del icono de Duplicar. 2.3.- COMPARTIR Tenemos las siguientes opciones: 11 J Enrique Durán Colaborador Didáctico TIC Huesca 2.3.1.- CORREO ELECTRÓNICO Hay que instalar una aplicación de correo electrónico para poder hacer uso de esta aplicación, por ejemplo Gmail. Al pulsar en la pestaña nos lleva a: 2.3.2.- ENVIAR NUBE Podemos enviar un documento a la nube. Envía el documento que está debajo del icono de Enviar nube. Nos saldrá la siguiente pantalla: 12 J Enrique Durán Colaborador Didáctico TIC Huesca Una vez decidido donde lo queremos mandar, por ejemplo, a Google Drive, nos saldrá una pantalla con los documentos de Google Drive. Pulsamos en para enviar el documento a Google Drive. También puede optar por eliminar los archivos locales después de cargar con éxito para eliminar los archivos locales en su dispositivo. 13 J Enrique Durán Colaborador Didáctico TIC Huesca 2.3.3.- SHAREPLAY Esta casilla, en un principio está descativada, hasta el momento que en la parte izquierda del icono tenemos un documento de presentación, que será cuando se active. Con Share Play se puede hacer una presentación, con opciones de giro de pantalla, marcar a modo de haz deslizando el dedo para destacar partes importantes ... Otros usuarios podrá ver la presentación en sus dispositivos Android a la vez, siempre y cuando se encuentren en la misma red de área local. Para ello seguiremos los siguientes pasos: - Abrimos la presentación. - Pulsamos en Shareplay - Nos apare una pantalla con un código de acceso. - Daremos este código de acceso a las personas que deseen ver la presentación y estén en la misma red de área local. - Estas personas tendrán que abrir Kingsoft Office en sus dispositivos, picar en el toque en el botón Unirse Shareplay e introducir el código de acceso que les he dado y accederán a la presentación. Esto también será posible de aplicar a un proyector inalámbrico, proyector inteligente o smart tv para hacer una presentación. http://translate.google.es/translate?hl=es&sl=en&u=http://www.kingsoftstore.co m/support-for-android-office/3136-the-most-amazing-feature-of-kingsoft-officefor-android-sharedplay.html&prev=/search%3Fq%3Dque%2Bes%2Bshare%2Bplay%2Bandroid% 26sa%3DX%26biw%3D1360%26bih%3D629 2.3.4.- SUBIR A LA NUBE 14 J Enrique Durán Colaborador Didáctico TIC Huesca Hemos de instalar Kingsoft Clip para poder utilizar esta función. Si pulsamos en probar ahora, nos lleva a la página de descarga de Play Store. Este programa sirve para transferir archivos de forma inalámbrica entre el PC, tableta y los teléfonos móviles. Se pueden enviar 20 clips de forma gratuita. Para enviar más, hay que pagar. Para utilizar Kingsoft Clip de PC para el envío de archivos e imágenes entre la PC y dispositivos Android, también se ha de descargar Clip Kingsoft para Windows. En la página de Play Store se pueden ver sus características. Gratis para gestionar el portapapeles y clips de sincronización con PC! ★ Copiar y pegar fácilmente entre múltiples aplicaciones. ★ Transfiera los archivos de formato entre los dispositivos Android y PC. ★ Tienda historial del portapapeles y pegar varios clips a la vez. ★ Recoge tus enlaces web favoritos. ★ clips compartir con amigos. ★ texto sincronización entre dispositivos Android y PC. ★ El diseño especial de ventana flotante hace que sea más cómodo de usar. ★ bonito y agradable interfaz. 15 J Enrique Durán Colaborador Didáctico TIC Huesca 2.4.- QUITAR Tenemos las siguientes opciones: 2.4.1.- ELIMINAR Elimina un elemento. Nótese que en la figura siguiente, el elemento a eliminar ha de estar a la izquierda de la pestaña Eliminar. Si pulsamos en eliminar, nos lleva a la pantalla: 16 J Enrique Durán Colaborador Didáctico TIC Huesca A su vez, si pulsamos en la papelera Pulsando en eliminar , nos lleva a: , nos sale la pantalla siguiente, donde podemos deshacer la operación y recuperar el documento pulsando en Deshacer. 17 J Enrique Durán 2.4.2.- BORRAR REGISTRO Colaborador Didáctico TIC Huesca . Quita los documentos que tengamos abiertos en la página de inicio, de uno en uno cada vez que pulsamos en el icono, empezando por el último abierto. Quita los documentos de la página de inicio, no los elimina. 2.5.- INTERACTIVO Tenemos las siguientes opciones: 2.5.1.- COMENTARIOS Para mandar un comentario por correo electrónico. 18 J Enrique Durán Colaborador Didáctico TIC Huesca 2.5.2.- ME GUSTA Te manda a una página para registrarte o entrar en Facebook de Kingston Office. 2.5.3.- MÁS Se abre el siguiente desplegable: 19 J Enrique Durán Colaborador Didáctico TIC Huesca Actualizar. Actualiza el programa. Si ya está actualizado nos indica la versión que estamos utilizando. Foro. Nos manda a un foro de Internet de Kingston Office. Clasificar. Nos envía a la página de Play Store de descarga del programa. Acerca de. Podemos ver la versión de Kingston Office y el contrato de licencia. 20