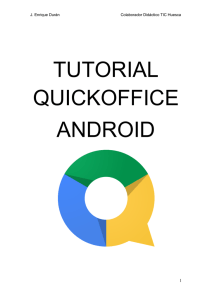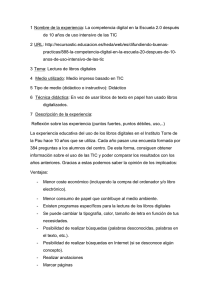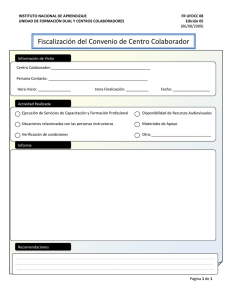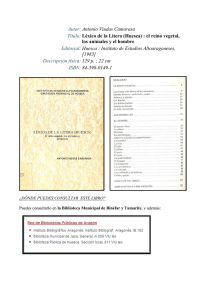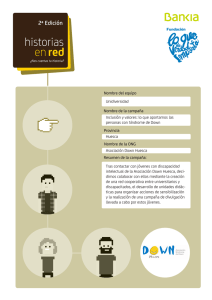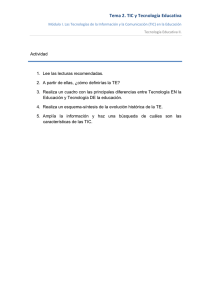Mindomo - tableteduca
Anuncio

J. Enrique Durán Colaborador Didáctico TIC Huesca TUTORIAL 1 J. Enrique Durán Colaborador Didáctico TIC Huesca ÍNDICE 1.- INTRODUCCIÓN 2.- VISTA INICIAL 3.- EXPLORADOR DE ARCHIVOS 3.1.- MAPAS DE NUBE 3.2.- MAPAS LOCALES 3.2.1.- CARGA DE UN MAPA DE LOS ARCHIVOS LOCALES EN MAPA DE NUBE 3.3.- CONFIGURACIÓN 3.4.- AYUDA 4.- CREAR UN MAPA NUEVO 5.- DESHACER ÚLTIMA ACCIÓN 6.- REHACER ÚLTIMA ACCIÓN 7.- NOTAS 8.- HIPERENLACE 9.- IMÁGENES 10.- ICONOS 11.- TAREAS INFO 12.- CENTRAR 13.- CREACIÓN DE UN TOPIC PULSANDO EN PANTALLA 14.- OPCIONES DE UN TOPIC 15.- CREAR TOPICS 15.1.- TOPICS EN SERIE 15.2.- TOPICS EN PARALELO 15.3.- ACCIONES CON LOS TOPICS 15.3.1.- TOPIC 15.3.1.1.- FORMA 15.3.1.2.- COLOR DE FONDO 15.3.1.3.- COLOR DE LÍNEA 15.3.1.4.- TIPO DE LÍNEA 15.3.1.5.- APLICAR PARA 15.3.2.- FUENTE 15.3.2.1.- FAMILIA DE FUENTES 15.3.2.2.- COLOR DE FUENTE 2 J. Enrique Durán Colaborador Didáctico TIC Huesca 15.3.2.3.- TAMAÑO DE LA FUENTE 15.3.3.- FRONTERA 15.3.3.1.- COLOR DE RELLENO 15.3.3.2.- COLOR DEL MARGEN 15.3.3.3.- ANCHO DEL MARGEN 15.3.3.4. MODELO DEL MARGEN 15.4.- ASPECTO DEL MAPA 15.4.1.- TEMAS 15.4.1.1.- FONDO DEL MAPA 15.4.2.- ARREGLO 15.5.- ACCIONES 15.5.1.- PRESENTAR 15-5-2.- COMPARTIR EL MAPA 15.5.3.- EXPORTAR A IMAGEN 15.5.4.- EXPORTAR A PDF 3 J. Enrique Durán Colaborador Didáctico TIC Huesca 1.- INTRODUCCIÓN Mindomo es una herramienta diseñada para la construcción de mapas mentales y conceptuales dentro de un determinado contexto educativo. Características principales: - Presentaciones interactivas de los mapas mentales. - Los mapas y las carpetas se pueden editar, compartir y exportar. - Da la posibilidad de colaborar con otros para intercambiar ideas y trabajo sobre un mapa mental en tiempo real. - Variados formatos. - Posibilidad de añadir iconos, colores estilos y temas. - Visualización de notas, enlaces o tareas. 2.- VISTA INICIAL Dando dos toques a Central tema, nos quedará la pantalla: 4 J. Enrique Durán Colaborador Didáctico TIC Huesca Vamos a llamarlo por ejemplo, MINDOMO y pulsamos en Bueno. Nos quedará la pantalla de la siguiente forma: 5 J. Enrique Durán Colaborador Didáctico TIC Huesca 3.- EXPLORADOR DE ARCHIVOS 3.1.- MAPAS DE NUBE 6 J. Enrique Durán Colaborador Didáctico TIC Huesca La carpeta Mapas en la nube contiene los mapas de su cuenta en línea. Para acceder a ellos pondré el correo electrónico y la contraseña. Una vez en Mapas de nube, en la parte inferior vemos que nos da la posibilidad de crear una Nueva Carpeta. Cuando se abre un mapa de la carpeta “Mapas en la Nube se descargará una copia que podemos editar y se guardará automáticamente en esta carpeta. 7 J. Enrique Durán Colaborador Didáctico TIC Huesca Estando en línea, cualquier cambio realizado en los mapas en la carpeta "Mapas en la Nube" se guardarán de forma automática. Estando fuera de Internet, los cambios realizados en mapas de la carpeta Mapas en la Nube se guardan automáticamente en la copia en la carpeta. Al volver a conectarse a Internet, los cambios que ha realizado en su mapa cuando estaban fuera de línea, se sincronizarán con la versión en línea. 3.2.- MAPAS LOCALES Los mapas locales contienes los mapas que se encuentran en el dispositivo. Estos mapas no se sincronizan con la cuenta en línea. Cualquier cambio que realice en sus mapas en la carpeta Mapas locales se guardar localmente en el dispositivo. 3.2.1.- CARGA DE UN MAPA DE LOS ARCHIVOS LOCALES EN MAPA DE NUBE. Vaya a mapas locales donde se encuentre el mapa que se desea cargar. Pulse en Editar. 8 J. Enrique Durán Colaborador Didáctico TIC Huesca Seleccionar el mapa que desea cargar. Aquí vemos que nos da la opción de mandar el mapa por correo electrónico o de eliminar. Pulsando en Ubicación, nos llevará a la siguiente pantalla: Pulsaremos en Mapas en la nube. Pulsaremos en Mapas de nube. 9 J. Enrique Durán Colaborador Didáctico TIC Huesca Pulsamos en Seleccionar y ya lo tenemos en la carpeta Mapas en la Nube 3.3.- CONFIGURACIÓN Aquí nos da información de nuestra cuenta y la opción de estar sincronizados con la WI-FI 3.4.- AYUDA Nos manda a una página de ayuda en inglés. 10 J. Enrique Durán Colaborador Didáctico TIC Huesca 4.- CREAR UN MAPA NUEVO Le damos nombre al mapa y este será el que aparezca en el mapa como central tema. Decidimos su ubicación entre Local y en la Nube. Pulsamos en crear. 5.- DESHACER ÚLTIMA ACCIÓN 6.- REHACER ÚLTIMA ACCIÓN 7.- NOTAS 11 J. Enrique Durán Colaborador Didáctico TIC Huesca Pulsando en el icono de Notas podemos hacer las anotaciones que consideremos oportunas con respecto al mapa. Pulsa sobre un tema para seleccionarlo. Si queremos eliminar las anotaciones pulsaremos en Quitar. Para que las anotaciones queden guardadas, pulsamos en la pantalla. Veremos que se nos ha creado un pequeño icono junto al tema seleccionado. 8.- HIPERENLACE 12 J. Enrique Durán Colaborador Didáctico TIC Huesca Pulsa sobre un tema para seleccionarlo. Pulsa en la pestaña Hiperenlace. Escriba un vínculo (Dirección URL de una Web). Escriba una descripción. Si lo deseamos podemos hacer el comentario que nos parezca oportuno. Si pulsamos en quitar, nos desaparece lo escrito Si pulsamos en abrir nos lleva directamente a la página Web. Si picamos en la pantalla nos saca del cuadro de diálogo. Veremos que junto al tema que habíamos seleccionado se nos ha creado un icono con forma de mapa del mundo. Si picamos en él nos manda a la página Web en cuestión. Únicamente se pueden crear vínculos a direcciones de Internet, por ejemplo a páginas Web o direcciones de correo electrónico. No se pueden crear vínculos a documentos o carpetas del ordenador. 9.- IMÁGENES 13 J. Enrique Durán Colaborador Didáctico TIC Huesca Puedes incluir una imagen en un tema de distintas formas. En la parte superior de la anterior imagen nos da a elegir cómo quedaría el texto con respecto a la imagen. Selecciona el tema donde quieras incluir la imagen. - Cámara. Haz una foto con tu tablet y esta se incluirá en el momento en tu tema. - Imágenes de la cámara. En pantalla te aparecerá una relación de todas las fotos que hayas hecho con la cámara de tu tablet. Eliges pulsando sobre la imagen que desees y ya la tienes incluida en tu tema. - Mindomo Biblioteca. Te presenta una galería de imágenes prediseñadas. Pulsa sobre la que desees para incluirla en el tema. 14 J. Enrique Durán - Colaborador Didáctico TIC Huesca Bibg – Flikr. Son dos buscadores. Teclea el nombre de la imagen que deseas buscar y pulsa Enter. Podemos introducir imágenes desde la Web. Para introducir la URL de una imagen pincha en la pestaña Imágenes de la barra de herramientas y teclea o pega la URL de una imagen en la caja Image URL. 10.- ICONOS Para incluir un icono en tu tema harás lo siguiente: Selecciona el tema. Elige el icono y pulsa sobre él. 15 J. Enrique Durán Colaborador Didáctico TIC Huesca 11.- TAREAS INFO Da información sobre una tarea a la que hemos dado un nivel de prioridad, la parte que ha de estar finalizada, fecha de inicio, de finalización, duración de la tarea y asignación de la tarea a la persona que la ha de realizar. 12.- CENTRAR Coloca el tema central en el centro de la pantalla de nuestra tableta. 13.- CREACIÓN DE UN TOPIC PULSANDO EN PANTALLA Si mantenemos pulsada la pantalla tenemos la opción de crear un Topic principal o un Topic flotante. 16 J. Enrique Durán Colaborador Didáctico TIC Huesca Vemos la diferencia entre ellos en las siguientes imágenes: Topic flotante Topic principal Para convertir un topic flotante en topic principal, simplemente arrastramos el topic flotante hasta el tema central. 14.- OPCIONES DE UN TOPIC Si mantenemos pulsado un topic, nos saldrán las siguientes opciones: Relationship. Nos relaciona dos topic 17 J. Enrique Durán Colaborador Didáctico TIC Huesca 15.- CREAR TOPICS 15.1.- TOPICS EN SERIE . Si tenemos un topic o subtopic seleccionado y pulsamos en este icono nos irá insertando subtopics en serie (aaa, bbb, ccc, …) a los que podemos dar nombre Esto lo vemos en la figura siguiente, donde el tema central viene sobre fondo rojo, el topic principal viene sobre fondo negro y los subtopics sobre fondo blanco. 18 J. Enrique Durán Colaborador Didáctico TIC Huesca Pulsando en el signo – se nos esconderán los subtopics y estos signos se nos transformarán en signos +. Punsando en el signo + se nos vuelve a abrir. 15.2.- TOPICS EN PARALELO Para crear topics en paralelo, por ejemplo partiendo del tema central (MindOmo), pulsamos en o en (es indiferente). Creamos el topic principal aaa. Para crear un paralelo a aaa, pulsamos en aaa y después en y le damos nombre, creando bbb. Siempre se nos creará un paralelo al que hayamos seleccionado. Si queremos insertar ramificaciones con otros subtopics paralelos que salgan de aaa, seleccionamos aaa, y después . Para crear un subtopic paralelo a ccc que parta de aaa, seleccionamos ccc y pulsamos en . 19 J. Enrique Durán Colaborador Didáctico TIC Huesca Para crear otro que salga de aaa y paralelo a ccc y ddd, seleccionaremos ccc o ddd, pulsamos en y así sucesivamente. 15.3.- ACCIONES CON LOS TOPICS . 15.3.1.- TOPIC 20 J. Enrique Durán Colaborador Didáctico TIC Huesca 15.3.1.1.- FORMA Determina el aspecto del topic. 21 J. Enrique Durán Colaborador Didáctico TIC Huesca 15.3.1.2.- COLOR DE FONDO 15.3.1.3.- COLOR DE LÍNEA 22 J. Enrique Durán Colaborador Didáctico TIC Huesca 15.3.1.4.- TIPO DE LÍNEA 15.3.1.5.- APLICAR PARA Ramo. Aplica los cambios únicamente al topic seleccionado. 23 J. Enrique Durán Colaborador Didáctico TIC Huesca Hermanos. Aplica los cambios para el topic seleccionado y para todas los topics de las ramificaciones que salen de él. 15.3.2.- FUENTE 15.3.2.1.- FAMILIA DE FUENTES Podemos elegir el tipo de letra del topic. 24 J. Enrique Durán Colaborador Didáctico TIC Huesca 15.3.2.2.- COLOR DE FUENTE Podemos establecer el color de la letra del topic. 15.3.2.3.- TAMAÑO DE LA FUENTE 25 J. Enrique Durán Colaborador Didáctico TIC Huesca Con el cursor podemos variar el tamaño de la letra y proporcionalmente se aumenta el tamaño del topic seleccionado. 15.3.3.- FRONTERA En la parte superior tenemos las distintas formas de fronteras. Si seleccionamos un topic con ramificaciones, la frontera se creará alrededor del topic y de sus ramificaciones, como vemos en la siguiente figura. 26 J. Enrique Durán Colaborador Didáctico TIC Huesca Si no tiene ramificaciones, se creará exclusivamente en el topic. 15.3.3.1.- COLOR DE RELLENO Rellena el área de la frontera del color que le indicamos 15.3.3.2.- COLOR DEL MARGEN Da color el color que elijamos al perímetro de la frontera. 27 J. Enrique Durán Colaborador Didáctico TIC Huesca 15.3.3.3.- ANCHO DEL MARGEN Variamos la anchura de la línea que marca el perímetro de la frontera. 15.3.3.4. MODELO DEL MARGEN Podemos elegir el tipo de línea que marca el perímetro de la frontera. 28 J. Enrique Durán Colaborador Didáctico TIC Huesca 15.4.- ASPECTO DEL MAPA 15.4.1.- TEMAS En esta pestaña podemos elegir entre distintos aspectos que puede tener nuestro mapa. 29 J. Enrique Durán Colaborador Didáctico TIC Huesca 15.4.1.1.- FONDO DEL MAPA Elegimos el color de fondo de nuestro mapa. 15.4.2.- ARREGLO Nos deja elegir entre distintos tipos de ramificaciones. 15.5.- ACCIONES 30 J. Enrique Durán Colaborador Didáctico TIC Huesca 15.5.1.- PRESENTAR Prepara una presentación del mapa por partes. La zona azulada decide las partes a presentar. La ampliaremos o reduciremos, arrastrando con el dedo dicha zona azul. 31 J. Enrique Durán Pulsamos en el signo Colaborador Didáctico TIC Huesca y abrimos ventana con el dedo en la que queremos sea nuestra segunda diapositiva y ajustamos con las esquinas. Y así sucesivamente. En la parte superior vemos que tenemos enumeradas las presentaciones. 32 J. Enrique Durán Colaborador Didáctico TIC Huesca Para comenzar la presentación pulsamos en y nos lleva a la siguiente pantalla: Donde tenemos los siguientes botones: Compartir por correo electrónico Atrás, adelante Pantalla completa Hace desaparecer o aparecer los iconos de la parte inferior Volver a la presentación original El icono quita la diapositiva (no elimina el topic) que teníamos seleccionada. En la presentación original, el icono nos saca de la presentación y nos lleva al mapa. 33 J. Enrique Durán Colaborador Didáctico TIC Huesca 15.5.2.- COMPARTIR EL MAPA Nos da la posibilidad de compartir el mapa por correo electrónico, pudiendo además adjuntar otros archivos. Para poder abrir el mapa que llegue al correo, ha de estar instalado MindOmo en la computadora. 15.5.3.- EXPORTAR A IMAGEN Nos da la posibilidad de compartir el mapa por correo electrónico, y este llegará al correo en formato de imagen. 15.5.4.- EXPORTAR A PDF Nos da la posibilidad de compartir el mapa por correo electrónico y este llegará al correo en formato PDF 34