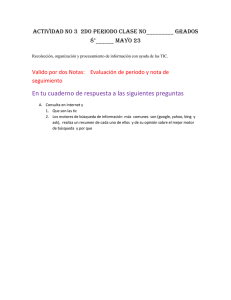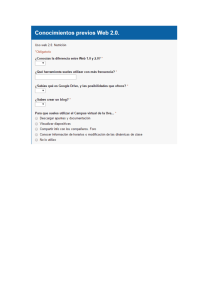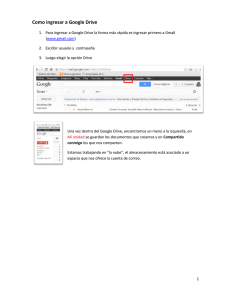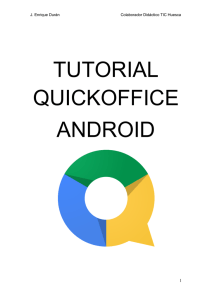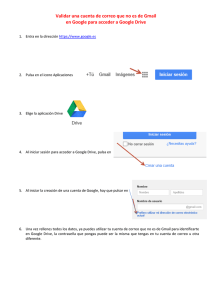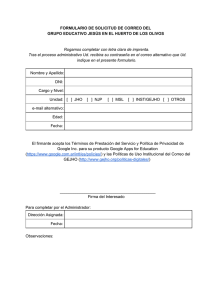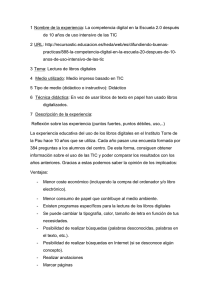Nueva versión Google Drive 2015
Anuncio

José Enrique Durán Colaborador didáctico TIC Huesca Tutorial Google Drive 1 José Enrique Durán Colaborador didáctico TIC Huesca ÍNDICE 1.- INTRODUCCIÓN 2.- CREAR UNA CUENTA CON GMAIL DE GOOGLE 3.- ENTRAR EN GOOGLE DRIVE 4.- PÁGINA DE INICIO 4.1.- BARRA HORIZONTAL DERECHA 4.1.1.- Tipo de vista 4.1.2.- Ordenar 4.1.3.- Visualizar detalles 4.1.4.- Configuración 4.1.4.1.- Descargar Drive 4.1.4.2.- Salir de la nueva versión de Drive 4.1.4.3.- Ayuda 4.2.- BARRA LATERAL IZQUIERDA 4.2.1.- Mi unidad 4.2.2.- Compartido conmigo 4.2.3.- Google Fotos 4.2.4.- Destacados 4.2.5.- Reciente 4.2.6.- Papelera 5.- OPCIONES DE ARCHIVOS Y CARPETAS 5.1.- Carpeta nueva 5.2.- Vista previa 5.3.- Abrir con 5.4.- Cambiar color 5.5.- Hacer una copia 5.6.- Obtener enlace 5.7.- Mover a 5.8.- Destacar 5.9.- Cambiar nombre 5.10.- Visualizar detalles 5.10.1.- Detalles 5.10.2.- Actividad 5.11.- Descargar 5.12.- Eliminar 5.13.- Compartir 5.13.1.- Nivel de acceso 6.- NUEVO 6.1.- Carpeta 6.2.- Subir archivos 6.3.- Subir carpeta 2 José Enrique Durán Colaborador didáctico TIC Huesca 6.4.- Creación de archivos en Google Drive 6.4.1.- CREAR UN FORMULARIO EN GOOGLE DRIVE 6.4.1.1.- Pestañas del formulario 6.4.1.2.- Configuración del formulario 6.4.1.3.- Edición del formulario 6.4.1.1.- Descripción del formulario 6.4.1.2.- Preguntas 6.4.1.3.- Añadir elemento 6.4.2.- Tipos de preguntas 6.4.2.1.- Texto 6.4.2.2.- Texto de párrafo 6.4.2.3.- Tipo test 6.4.2.4.- Casilla de verificación 6.4.2.5.- Elegir de una lista 6.4.2.6.- Escala 6.4.2.7.- Cuadrícula 6.4.2.8.- Fecha 6.4.2.9.- Hora 6.4.2.10.- Encabezado de sección 6.4.2.11.- Salto de página 6.4.2.12.- Imagen 6.4.2.13.- Vídeo 6.4.3.- Posición de las preguntas 6.4.4.- Editar preguntas formuladas 6.4.5.- Enviar formulario 6.4.6.- Respuestas 6.4.7.- Archivo 6.4.8.- Gestión del formulario desde Google Drive 7.- RECUPERAR UNA VERSIÓN ANTERIOR DE UN DOCUMENTO 8.- CERRAR SESIÓN DE GOOGLE DRIVE 9.- ANEXOS 9.1.- Anexo 1 Iconos comunes para Gmail y para Google Drive 9.1.1.- Usuario 9.1.2.- Aplicaciones 9.1.3.- Notificaciones 9.1.4.- Compartir en Google + 9.1.5.- Avatar / Perfil 9.2.- ANEXO 2 INSTALACIÓN DE GOOGLE DRIVE EN EL ORDENADOR 9.3.- ANEXO 3 TRANSFERENCIA DE LA PROPIEDAD DE LOS ARCHIVOS 3 José Enrique Durán Colaborador didáctico TIC Huesca 1.- INTRODUCCIÓN Google Drive es una herramienta para crear, compartir y guardar tus archivos. Con este servicio, podrás trabajar tus documentos en tiempo real con otros, pudiendo responder comentarios y recibir notificaciones. Algunas razones para utilizar Google Drive: - La confianza en la estabilidad de la marca Google - Con tener una cuenta de Gmail y entrar en Google Drive, ya tenemos nuestro almacenamiento en la nube creado. - Tenemos siempre información en la nube a nuestra disposición. Almacenamiento online. Acceso en cualquier momento y lugar. Google Drive está alojado de forma segura en los servidores de Google, lo que ofrece la posibilidad de trabajar desde cualquier puesto de trabajo, en casa, cuando vas de un lugar a otro, a través del teléfono móvil e incluso sin conexión. - Compatible con todos los sistemas operativos: Google Drive funciona en el navegador de equipos Windows, Mac OS, Android y Linux, entre otros. - Es compatible con formatos comunes como .doc, .xls, .ppt y .pdf, y con los formatos de Openoffice y LibreOffice. - Archivos fáciles de subir y de compartir: Es posible acceder a los archivos guardados en Google Drive en todo momento. Además, se realiza automáticamente una copia de seguridad online de todos los archivos. - Capacidad del propietario de un documento de conceder distintos tipos de permisos. Los administradores pueden gestionar los permisos para el uso compartido de archivos en todo el sistema y los propietarios de documentos pueden compartir y suspender en cualquier momento el acceso a los archivos. - Te permite colaborar con otras personas en hojas de cálculo, documentos de texto y presentaciones, todos trabajando juntos sobre un mismo documento simultáneamente. Comentar archivos de trabajo, vídeos, Imágenes y mantenerte informado de los comentarios que hacen otros usuarios. - Integra los servicios de búsqueda de Google, para que puedas buscar en tus archivos. - Integración con el navegador: Podrás visualizar más de 30 formatos de archivos diferentes desde tu navegador, sin necesidad de tener ningún software instalado. 4 José Enrique Durán - Colaborador didáctico TIC Huesca 15 GB de almacenamiento gratuito en la nube: Hasta ahora Google nos ofrecía 5 GB para Google Drive y Google+ Photos, y 10 GB para Gmail. A partir de hoy se unifican para ofrecer 15 GB de almacenamiento gratuito en la nube, con una tendencia al alza en la capacidad de almacenamiento. Para entrar en Google Drive: - Dirección: drive.google.com/ o simplemente escribiendo en el explorador google drive. - Si estamos en Gmail, entrando directamente en Google Drive pulsando en Aplicaciones . 2.- CREAR UNA CUENTA CON GMAIL DE GOOGLE. Para crear una cuenta de Gmail, entraremos en www.gmail.com y hacer clic en Crear una cuenta. Nos llevará a una pantalla como la siguiente: 5 José Enrique Durán Colaborador didáctico TIC Huesca Rellena tu información en cada caja como te indican. - Nombre: tu nombre y apellido - Nombre de usuario: el nombre para tu cuenta de correo electrónico (es importante recordarlo) - Contraseña: sirve para proteger tu cuenta (es importante recordarlo) - Fecha de nacimiento - Sexo - Teléfono móvil: esta información es opcional - Dirección de correo alternativa: (opcional) si pierdes tu contraseña o nombre de usuario, Gmail puede enviarte la información a otra cuenta de correo electrónico - Demuéstranos que no eres un robot: escribe las letras gráficas que puedes ver. - Localiza el botón de “Acepto las Condiciones del servicio y la Politica de privacidad de Google.” Y haz clic A continuación nos cargará una página para la creación de nuestro perfil. Este paso nos da la opción de cargar una foto, subiéndola desde nuestro PC o tomándonosla desde la 6 José Enrique Durán Colaborador didáctico TIC Huesca webcam. Si no deseamos poner ahora nuestra foto podemos hacerlo más adelante. Hacer click directamente a "Paso siguiente", en la casilla azul. Ya se ha creado tu cuenta de correo con Gmail. Sólo debes hacer click en "Ir a Gmail" para acceder a tu bandeja de entrada y empezar a disfrutar de tu nuevo servicio de mensajería Gmail. 3.- ENTRAR GOOGLE DRIVE. Para entrar en Google Drive: - Desde Google, pulsando en Aplicaciones y seleccionando . 7 José Enrique Durán - Colaborador didáctico TIC Huesca Desde la dirección: drive.google.com/ o simplemente escribiendo en el explorador google drive. - Si estamos en Gmail, entrando directamente en Google Drive pulsando en Aplicaciones . Se recomienda trabajar en Google Drive con Mozilla Firefox o con Google Chrome. Ponemos los datos de nuestro correo electrónico y contraseña y pulsamos en Iniciar sesión. 8 José Enrique Durán Colaborador didáctico TIC Huesca 4.- PÁGINA DE INICIO Una vez hecho lo anterior, entramos en nuestra página de inicio de Google Drive y desde aquí administraremos nuestro almacenamiento online. Veamos los distintos iconos. Nombre. Vemos ordenadas las carpetas y archivos alfabéticamente, colocando en primer lugar las carpetas. Propietario. Es el que ha realizado el documento o carpeta. Última modificación. Nos indica cuándo y quién hizo la última modificación en el documento o carpeta. 9 José Enrique Durán Colaborador didáctico TIC Huesca Tamaño de archivo. Nos indica el tamaño de los distintos archivos. 4.1.- BARRA HORIZONTAL DERECHA 4.1.1.- Tipo de vista Podemos elegir entre Vista de lista y Vista de cuadrícula pulsando en esta pestaña. Vista de lista Vista de cuadrícula 4.1.2.- Ordenar 10 José Enrique Durán Colaborador didáctico TIC Huesca Pulsando en el icono podremos ordenar según los distintos parámetros. 4.1.3.- Visualizar detalles Te da una relación de todas las actividades realizadas en tu Google Drive a lo largo del tiempo. Podemos verlas todas deslizando la barra de la derecha. 11 José Enrique Durán Colaborador didáctico TIC Huesca 4.1.4.- Configuración Al picar sobre el icono, se nos abre el siguiente desplegable que vamos a analizar. Configuración. Al picar sobre configuración podemos ver: General Convertir archivos subidos. Si tenemos activada la casilla, podemos editar desde Google Drive o si lo deseamos, descargar el archivo. En la página principal, el nombre del documento viene precedido por el símbolo . Si no tenemos activada la casilla, no podemos editar desde Google Drive pero si que podemos descargar el archivo. En la página principal, el nombre del documento viene precedido por el símbolo . Para poder editar el documento en Google Drive, tendremos 12 José Enrique Durán Colaborador didáctico TIC Huesca que indicarle picando con el botón derecho del ratón sobre el documento Abrir con – Documentos de Google. Idioma. Nos da la opción de elegir idioma y configurarlo. Sin conexión. Los documentos, las hojas de cálculo, las presentaciones y los dibujos de Google se guardarán en este equipo para que puedas acceder a ellos y editarlos aunque no tengas conexión a Internet. Si pulsamos en Habilitar acceso sin conexión, podemos trabajar sin conexión a Internet pero únicamente en Mi unidad. Densidad. Podemos optar entre distintos tipos de densidad, o sea, en la forma que se nos presentará la pantalla. Administrar aplicaciones. Nos muestra las aplicaciones de Google Drive por defecto con la opción de conectar más aplicaciones. 13 José Enrique Durán Colaborador didáctico TIC Huesca 4.1.4.1.- Descargar Drive Nos da la opción de descargar (conectar) Google Drive en el ordenador. 4.1.4.2.- Salir de la nueva versión de Drive Nos lleva a la versión anterior de Google Drive. 4.1.4.3.- Ayuda Buscando por nombre podemos ver distintos tutoriales de ayuda. 14 José Enrique Durán Colaborador didáctico TIC Huesca 4.2.- BARRA LATERAL IZQUIERDA Tenemos las siguientes opciones: 4.2.1.- Mi unidad . Muestra todos los archivos y carpetas creados por mí, almacenados según su organización o categorías. Pulsando sobre cada uno de los directorios o carpetas se visualizarán los archivos que tiene alojados. Para acceder a los archivos o carpetas, haré doble clic sobre ellos. Haciendo clic en la flecha se nos abre debajo de Mi unidad las carpetas que se encuentran en ella. 4.2.2.- Compartido conmigo Muestra los documentos que otros usuarios han compartido con nuestra cuenta. 4.2.3.- Google Fotos 15 José Enrique Durán Colaborador didáctico TIC Huesca Puedes ver y administrar tus fotos y tus vídeos en Google+ y en Google Drive. Si quieres, también puedes crear una carpeta de Google Fotos en "Mi unidad" para organizar las fotos y los vídeos en carpetas. Y no te preocupes: las fotos que ves tanto en Google+ como en Drive solo se tienen en cuenta una vez para el límite de almacenamiento. Eliminar fotos Si eliminas fotos o vídeos de Google Drive, también se eliminarán de Google+. Si eliminas fotos o vídeos de Google+, también se eliminarán de Google Drive. En Google+, puedes crear álbumes, editar fotos, crear fotos y películas con las herramientas Efectos automáticos, y compartirlo todo con quien quieras. Nota: Si editas una foto en Google+, los cambios que realices no se mostrarán en la foto que tengas guardada en la carpeta de Drive, sino solo en la foto de Google+. Si quieres que la foto editada se muestre en la carpeta de Drive, descárgala en Google+ y súbela a la carpeta de Drive. En Google Drive, puedes guardar tus fotos y tus vídeos en carpetas. Sin embargo, los nombres de las carpetas y la estructura que crees para organizarlas no se mostrarán en Google+. Notas: Si eliminas fotos o vídeos de la carpeta "Google Fotos" de Google Drive, también se eliminarán en Google+. Las copias de seguridad automáticas de tus fotos son privadas a menos que tú decidas compartirlas. Si has compartido tu carpeta "Google Fotos" en Drive con otras personas, estas podrán ver las fotos y los vídeos que añadas a dicha carpeta. 4.2.4.- Destacados Archivos que hemos marcado con estrellas para destacarlos como importantes. 4.2.5.- Reciente Todos los documentos abiertos por mí con la fecha de apertura y el nombre de la persona (propietario) que los colgó. 4.2.6.- Papelera . Muestra los elementos eliminados en la papelera. Para eliminarlos completamente o restaurarlos, hay que hacerlo desde la papelera. 16 José Enrique Durán Colaborador didáctico TIC Huesca Si queremos recuperarlo (restaurar) o eliminarlo definitivamente (Eliminar para siempre), entraremos en la papelera situada en el menú vertical izquierdo y una vez localizado, pulsamos con el botón derecho sobre el documento o carpeta y elegimos la opción deseada. 5.- OPCIONES DE ARCHIVOS Y CARPETAS Pulsando con el botón derecho sobre un archivo o carpeta, se nos abren desplegables distintos dependiendo que sea archivo o carpeta. Vemos el caso de un archivo. 17 José Enrique Durán Colaborador didáctico TIC Huesca A su vez vemos que se nos añade un menú horizontal en la parte superior con las mismas opciones que en la imagen anterior. Vemos el caso de una carpeta. 18 José Enrique Durán Colaborador didáctico TIC Huesca Igualmente que en el caso de un archivo, a su vez vemos que se nos añade un menú horizontal en la parte superior con las mismas opciones que en la imagen anterior. Vamos a ver las opciones de estos desplegables. 5.1.- Carpeta nueva . Lógicamente, esta opción sólo está disponible para carpetas. 19 José Enrique Durán Colaborador didáctico TIC Huesca Pulsando en el icono podemos crear una nueva carpeta y darle nombre. 5.2.- Vista previa . Esta opción es para archivos. Muestra el aspecto de un documento en Google Drive, la vista previa online, lógicamente, solo se aplica sobre archivos, no en carpetas. En esta vista no se puede editar el archivo. 5.3.- Abrir con. . Al picar sobre el icono y dependiendo del documento que se trate podemos tener distintas opciones de apertura. Según el documento que se trate, por ejemplo en un procesador de testos, ( ), al pulsar sobre él nos lo abrirá, pero no lo podremos editar. Para poder editarlo o descargarlo, pulsa con el botón derecho sobre dicho documento. Y lo abriremos con 5.4.- Cambiar color . . Opción sólo para carpetas. 20 José Enrique Durán Colaborador didáctico TIC Huesca 5.5.- Hacer una copia . Opción sólo para archivos. Podemos realizar la copia de un archivo. La copia vendrá reflejada antecedida por “Copia” seguida del nombre del archico. El resto de las opciones de los desplegables son comunes para archivos y carpetas. Vamos a verlas dejando la opción de compartir para el final. 5.6.- Obtener enlace . Nos facilita la URL del documento o carpeta en cuestión. Podemos ver el nivel de privacidad. Pulsando en , nos lleva a la opción de compartir que pronto veremos. 5.7.- Mover a . 21 José Enrique Durán Colaborador didáctico TIC Huesca Abre una ventana mostrando todas las carpetas que tenemos, pudiendo mover las carpetas y archivos que hayamos seleccionado en la página de inicio a la carpeta destino que seleccionemos. Seleccionamos la carpeta donde queremos incluir el archivo o carpeta que habíamos seleccionado y pulsamos en . También desde esta pantalla podemos crear una carpeta nueva pulsando en , que nos llevará a la siguiente pantalla donde le podemos dar nombre y enviar el archivo que habíamos seleccionado a esta nueva carpeta. 22 José Enrique Durán Colaborador didáctico TIC Huesca También podemos mover archivos o carpetas hacia una carpeta haciendo clic sobre el archivo o carpeta y sin soltar, arrastrarlo hasta la carpeta de destino. 5.8.- Destacar Marca como destacado un archivo o carpeta mediante una estrella. Para eliminar la estrella, volvemos a picar con el botón derecho sobre el archivo o carpeta que está destacado y seleccionamos Quitar estrella. 23 José Enrique Durán Colaborador didáctico TIC Huesca 5.9.- Cambiar nombre Podemos cambiar el nombre de un archivo o carpeta mediante esta opción. 5.10.- Visualizar detalles Te da la opción de ver Detalles y Actividad. 5.10.1.- Detalles Nos da una vista del documento, así como tipo de documento, el espacio que ocupa, su ubicación y nos dice quién es su propietario. 24 José Enrique Durán Colaborador didáctico TIC Huesca 5.10.2.- Actividad Te da una relación de todas las actividades realizadas en un documento de tu Google Drive a lo largo del tiempo. Podemos verlas todas deslizando la barra de la derecha. 25 José Enrique Durán Colaborador didáctico TIC Huesca 5.11.- Descargar Descarga el archivo o carpeta seleccionado. La descarga de una carpeta la realiza en zip. 5.12.- Eliminar Manda el archivo o carpeta a la papelera de reciclaje. Si queremos recuperarlo (restaurar) o eliminarlo definitivamente (Eliminar para siempre), lo haremos como hemos visto en el punto 4.1 entrando en la papelera situada en el menú vertical izquierdo. 5.13.- Compartir Abre la ventana para compartir. Por defecto cada documento que subimos o creamos es de uso exclusivamente personal, para compartirlo hay que configurar los permisos del documento. Google Drive nos da las siguientes posibilidades: : 26 José Enrique Durán Colaborador didáctico TIC Huesca Utilizar el enlace de un archivo, una carpeta o un documento de Google Drive para compartirlo. Ver quién tiene acceso. Añadir colaboradores (editores, comentaristas o lectores) por nombre o lista de distribución. Eliminar colaboradores o cambiar el nivel de acceso de un usuario. Transferir la propiedad del documento a otro usuario. En Google Drive existen varios niveles de acceso al compartir archivos, carpetas y documentos de Google Drive. Si creas, sincronizas o subes un archivo, significa que eres su propietario (a menos que hayas transferido la propiedad (ver anexo 3)). Al picar en compartir nos saldrá en pantalla: Vamos a analizar esta pantalla. . Picando en , nos lleva a: 27 José Enrique Durán Pulsando en Pulsando en Colaborador didáctico TIC Huesca o en , nos saldrá el mensaje , se nos abre el desplegable con las siguientes opciones: Pulsando en Más, nos lleva a la siguiente pantalla que enseguida analizaremos detalladamente. 28 José Enrique Durán Colaborador didáctico TIC Huesca Personas con quien vamos a compartir. En este recuadro introduciremos los correos de las personas a las que queremos hacer llegar el enlace. Pulsando en se abre un desplegable con los distintos permisos que podemos dar. - Puede editar. - Puede comentar (solo para documentos y presentaciones de Google). - Puede ver. 29 José Enrique Durán Pulsando en la esquina inferior derecha sobre Al picar en el recuadro Colaborador didáctico TIC Huesca , nos lleva a la siguiente pantalla: , nos queda la pantalla de la siguiente forma: 30 José Enrique Durán Colaborador didáctico TIC Huesca Vamos a analizar esta pantalla: - Enlace para compartir. URL del documento. Antes de compartirlo hay que configurar los permisos de privacidad que queremos que tenga nuestro documento. - Comparte este enlace a través de: correo gmail, google+, facebook, twitter. 31 José Enrique Durán Colaborador didáctico TIC Huesca . Se pueden administrar los permisos para editar, comentar o ver, añadiendo direcciones de correo electrónico que podemos introducir manualmente en , o desde nuestra lista de contactos, por ejemplo de Gmail pulsando en . En lugar de introducir las direcciones de correo electrónico de los colaboradores una por una, añade un grupo de Google. Cada miembro del grupo podrá acceder al elemento compartido. Si teníamos seleccionado en opciones de visibilidad Compartido de forma privada, Y pulsamos en , nos saldrá un mensaje diciendo que tenemos que cambiar la visibilidad: 32 José Enrique Durán Colaborador didáctico TIC Huesca Teniendo seleccionadas cualquiera de las otras dos opciones de visibilidad y pulsando en , nos lleva a: Si pulsamos en Para (Parte superior derecha) veremos: 33 José Enrique Durán Colaborador didáctico TIC Huesca Y aquí seleccionaremos los correos de las personas con quien queramos compartir. - Notificar a personas por correo electrónico. . También se puede activar la casilla de notificación por correo electrónico para que aquellas personas con las que queramos compartir el documento reciban un mensaje de aviso de nuestra acción. Las personas que reciban el mensaje, tendrán que hacer clic en el enlace de la notificación para que el elemento compartido se muestre en su lista de documentos cuando entre Google Drive. Además puedes mandar un mensaje en el correo electrónico picando en “Añadir mensaje” 34 José Enrique Durán Colaborador didáctico TIC Huesca Nota: Caso de no haber seleccionado la casilla “Notificar a las personas por correo electrónico” , al pulsar en “Compartir y guardar”, nos saldrá el siguiente mensaje: A la persona con la que hemos compartido el archivo, se le instalará en su Google Drive, pero no será avisada por correo electrónico. Para terminar la acción haremos clic en Compartir y guardar. 5.13.1.- Nivel de acceso - Puedes elegir una opción de visibilidad para cualquier elemento de Google Drive que quieras compartir. - Puedes elegir un nivel de acceso para cada persona o grupo de usuarios con los que hayas compartido algo picando sobre la opción de “Cambiar”. Las opciones de visibilidad te permiten controlar el acceso de los usuarios a los archivos, las carpetas y los documentos de Google Drive. Todo lo que crees, sincronices o subas en Google Drive empieza siendo privado. Dentro de los niveles de acceso (Quien tiene acceso) tenemos las opciones (pulsando en ): 35 José Enrique Durán Colaborador didáctico TIC Huesca Tenemos las siguientes opciones de visibilidad: - Público en la Web. Cualquier usuario de internet puede acceder al documento. Poniendo la URL cualquiera puede ver el documento en cuestión. No es necesario tener cuenta en Google Drive. Sirve para documentos cuya descarga hemos enlazado desde nuestra página web, o blog. - Cualquier usuario con enlace. Cualquier usuario al que enviemos un correo electrónico (no necesariamente con Gmail) con la dirección URL (enlace) del archivo puede acceder al elemento. - Ciertos usuarios. Solamente accederán los usuarios que tengan permiso explícito e iniciando sesión en Google Drive (tienen que tener cuenta en Gmail). 36 José Enrique Durán Colaborador didáctico TIC Huesca Si tenemos seleccionado Público en la Web o Cualquier usuario que reciba el mensaje, se nos abre la nueva función Acceso con un desplegable. Haciendo clic en el desplegable, podemos dar los siguientes permisos (niveles de acceso): Una vez decidido el nivel de privacidad pulsamos en para darlo por bueno o en para deshacer los cambios y nos llevará a la pantalla Configuración de uso compartido. También podemos conceder esos permisos de acceso desde la pantalla Configuración de uso compartido. 37 José Enrique Durán Colaborador didáctico TIC Huesca En esta pantalla, en la parte inferior, si pulsamos en [Cambiar], , tenemos las opciones: 38 José Enrique Durán Colaborador didáctico TIC Huesca Nos lleva a la siguiente pantalla de permisos: 39 José Enrique Durán Elegimos lo que nos interese y picamos en Colaborador didáctico TIC Huesca . Nos vuelve a llevar a la pantalla Configuración de uso compartido. Por fin, ya decidida la forma de compartir, pulsamos en . Comparte muchos archivos y documentos de Google Drive al mismo tiempo Si quieres compartir varios elementos con tus colaboradores, muévelos a una carpeta y compártela con ellos. Dado que compartes la carpeta, esta se convierte en la puerta de acceso. Pueden acceder a cualquier elemento que guardes en ella y, si eliminas algún elemento, perderán dicho acceso. 6.- NUEVO Pulsando sobre el icono tendremos las siguientes opciones: 40 José Enrique Durán Colaborador didáctico TIC Huesca Estas mismas opciones las tengo pulsando en la parte superior izquierda sobre . 41 José Enrique Durán Colaborador didáctico TIC Huesca Vamos a ver estas distintas opciones. 6.1.- Carpeta Abre una nueva carpeta en la unidad donde nos encontremos. A esta carpeta le podemos dar nombre. 6.2.- Subir archivos En Google Drive podemos almacenar documentos (tipos: html, .txt, .odt, .rtf y Microsoft Word) que hemos creado previamente en cualquier dispositivo (disco duro interno, externo, pen drive) de manera local. Veamos antes de continuar formas de subir archivos. En la parte superior derecha de la página principal pulsamos en Y llegaremos a: Convertir archivos subidos. Si tenemos activada la casilla, podemos editar desde Google Drive o si lo deseamos, descargar el archivo. En la página principal, el nombre del documento viene precedido por el símbolo . Si no tenemos activada la casilla, no podemos editar desde Google Drive pero si que podemos descargar el archivo. En la página principal, el nombre del documento viene precedido por el símbolo . Para poder editar el documento en Google Drive, 42 José Enrique Durán Colaborador didáctico TIC Huesca tendremos que indicarle picando con el botón derecho del ratón sobre el documento Abrir con – Documentos de Google. Para subir un archivo o carpeta desde el ordenador seguiremos los siguientes pasos: 1. Haz clic en el botón . 2. Localiza el documento que quieras subir. 43 José Enrique Durán Colaborador didáctico TIC Huesca 3. Haz clic en Abrir o haz doble clic en el documento en cuestión. Veremos cómo se realiza la subida. El archivo subido aparecerá en la lista de documentos. Puedes subir los siguientes tipos de archivo: .html, .txt, .odt, .rtf y Microsoft Word. Una vez realizada la subida, te da la opción de compartir. Pulsando en Compartir me llevaría a la página Opciones para compartir vista anteriormente. 6.3.- Subir carpeta Los pasos son los mismos que para subir archivos. 6.4.- Creación de archivos en Google Drive En el desplegable podemos ver los distintos tipos de archivos que podemos crear dentro de Google Drive. 44 José Enrique Durán Colaborador didáctico TIC Huesca Si por ejemplo, elegimos la opción para escribir un texto, se nos abrirá un editor con los elementos propios de un procesador de textos. Para poner un nombre, o título al documento, pinchar donde dice Documento sin título en la parte superior izquierda y renombrarlo. Una vez hayamos pulsado en , veremos que al poco tiempo, en la esquina superior izquierda del documento nos aparecen dos nuevas opciones, Destacar y Mover a la carpeta. y Pulsando en , nos lleva a una página con todos los documentos de este tipo, (en este caso documentos realizados con procesador de textos) que tengamos en nuestro Google Drive). Guardar: Por defecto Google Drive almacena automáticamente el texto según lo escribimos. Google Drive guarda automáticamente todos los cambios que se hacen sobre 45 José Enrique Durán Colaborador didáctico TIC Huesca el documento, no es necesario guardar manualmente, simplemente cerramos el documento. Seguidamente nuestro documento aparecerá en el directorio de la página de inicio. Para acceder a él otra vez, solo hay que seleccionarlo para que se abra de nuevo la ventana de edición. Descargar un documento. Para guardar una copia local de un documento, o descargarlo en el equipo, tenemos dos opciones: Pica con el botón derecho sobre el documento y en el desplegable pincha sobre . Otra forma de descargarlo es abrir el documento y pulsando sobre Archivo se nos abre un desplegable con la opción de Descargar como. Se muestran los formatos de archivo posibles. Selecciona el deseado y pulsa sobre él. 46 José Enrique Durán Colaborador didáctico TIC Huesca Según el documento que se trate ( ), al pulsar sobre él nos lo abrirá, pero no lo podremos editar. Para poder editarlo o descargarlo, pulsa con el botón derecho sobre dicho documento y lo abrimos con con . 6.4.1.- CREAR UN FORMULARIO EN GOOGLE DRIVE Google Drive nos permite crear formularios o encuestas on-line, publicarlos en la web y/o enviarlos al correo electrónico de quienes queremos que la completen y visualizar las respuestas obtenidas en diferentes formas de presentación. Para esto es requisito tener una cuenta de correo en Gmail. A continuación se detallan los pasos a seguir: Haciendo click en y se nos abre un desplegable seleccionar la opción Más . 47 José Enrique Durán Colaborador didáctico TIC Huesca Llegamos a la siguiente pantalla: 6.4.1.1.- Pestañas del formulario Editar preguntas. Nos muestra la pantalla de la imagen anterior donde haremos los distintos tipos de preguntas deseados. Cambiar tema. Tema se refiere al aspecto que tendrá el formulario para la persona que lo reciba. Podemos elegir el diseño de plantilla para nuestro formulario, teniendo la opción de 48 José Enrique Durán Colaborador didáctico TIC Huesca cambiar posteriormente por otra que nos parezca más adecuada al contenido del formulario. Vamos a darle aspecto a nuestro formulario. Para ello pulsamos en la barra horizontal sobre . Llegaremos a la siguiente pantalla, donde tenemos una serie de temas predeterminados para elegir en la parte de la izquierda, o bien seleccionar un tema que ya tenga en otro formulario. Elijamos, por ejemplo el tema “Parque de atracciones” Al picar sobre él, en pantalla veremos: 49 José Enrique Durán Colaborador didáctico TIC Huesca A su vez, vemos que en la miniatura del tema aparece la opción de Personalizar. Pulsando en - , nos abre el siguiente desplegable: Volver a los temas predeterminados. Nos lleva a la página de inicio Cambiar tema. 50 José Enrique Durán - Colaborador didáctico TIC Huesca Imagen de encabezado. Nos da las siguientes opciones. Pulsando en , nos lleva a la siguiente página donde podremos elegir entre distintas imágenes con las que podemos sustituir la imagen de cabecera actual.. - Título. Nos da las opciones de Fuente, Negrita, Tamaño de texto, Color de texto y Alineación. - Descripción. Nos da las opciones de Fuente, Tamaño de texto, Color de texto y Alineación. 51 José Enrique Durán Colaborador didáctico TIC Huesca - Pregunta. Nos da las opciones de Fuente, Tamaño de texto y Color de texto. - Texto de ayuda. Nos da las opciones de Fuente, Tamaño de texto y Color de texto. - Opciones. Nos da las opciones de Fuente, Tamaño de texto y Color de texto. - Fondo del formulario. Nos da las opciones de Color del fondo del borde y de color . Picando en los iconos podremos ver: Eligiendo por ejemplo, color de fondo amarillo y color del borde rojo, veremos: 52 José Enrique Durán - Colaborador didáctico TIC Huesca Fondo de página. Nos da la opción de insertar imágenes como fondo de página. Pulsando en , nos lleva a la siguiente página, donde podemos elegir una imagen según distintas posibilidades, o bien mediante arrastre de la imagen. Si por ejemplo, hemos elegido la imagen nenúfares como fondo de página, veremos: 53 José Enrique Durán Colaborador didáctico TIC Huesca Para volver a la pantalla de edición pulsamos en Editar preguntas. Ver respuestas. Nos lleva a una hoja de cálculo dónde veremos las respuestas a la encuesta según nos las vayan enviando. Ver el formulario publicado. Nos muestra el aspecto de cómo verían las personas encuestadas el formulario. En nuestro caso, según el ejemplo que estamos viendo: 6.4.1.2.- Configuración del formulario Nos da las opciones: 54 José Enrique Durán Colaborador didáctico TIC Huesca Si está seleccionado, en el formulario que ha de rellenar el encuestado, verá una barra de progreso de su formulario. Podemos ver la barra picando en . Los usuarios deben tener una cuenta de Google para responder. Las preguntas de cada página se ordenan de forma aleatoria. 6.4.1.3.- Edición del formulario Título. Ponemos el título del formulario (podemos poner ahora el título, ponerlo después o cambiarlo). Pulsamos en: Me lleva a Donde pondré el nombre del cuestionario. Por ejemplo, voy a darle por título ENCUESTA GOOGLE DRIVE. Después de Aceptar, podré ver 55 José Enrique Durán Colaborador didáctico TIC Huesca En cualquier momento puedo cambiar el nombre del formulario pulsando en , que me llevará a , donde pondré el nuevo nombre. En cuanto hayamos creado un formulario (ya está creado simplemente con poner el título), saldremos del mismo pulsando en y los cambios se guardan automáticamente. Automáticamente una vez puesto el título del formulario, se nos creará dicho formulario, además de una hoja de cálculo de respuestas en Mi unidad con el mismo título que el del formulario. (En este caso ENCUESTA GOOGLE DRIVE (respuestas)). 56 José Enrique Durán Colaborador didáctico TIC Huesca 6.4.1.4.- Descripción del formulario Pulsa sobre , Incluye si lo deseas información sobre la forma de completarlo, a quien va dirigido el formulario, cual es su finalidad, etc. Por ejemplo, voy a poner 6.4.1.5.- Preguntas Para formular una pregunta en el cuestionario hay que completar - Título de la pregunta: Enunciado de la pregunta - Texto de ayuda: aclaraciones a la pregunta o a la forma de responder. No es necesario completar estas indicaciones. - Tipo de pregunta: desplegable para elegir el tipo de pregunta. 57 José Enrique Durán - Colaborador didáctico TIC Huesca Ajustes avanzados. Nos da distintas opciones según el tipo de pregunta que se trate. - Pregunta obligatoria: Si está marcado, el formulario no se podrá enviar hasta que todas las preguntas marcadas como preguntas obligatorias no sean contestadas. 6.4.1.6.- Añadir elemento Para añadir más preguntas hay que hacerlo desde la pestaña desplegable del menú de la barra superior en “Insertar” o en la flecha de 58 José Enrique Durán Colaborador didáctico TIC Huesca Si directamente presionamos sobre el cuadro de “Añadir elemento” se nos añadirá por defecto una pregunta de texto. 6.4.2.- Tipos de preguntas 6.4.2.1.- Texto 59 José Enrique Durán Colaborador didáctico TIC Huesca Para respuestas de pocas palabras. La respuesta se escribe en un cuadro de texto pequeño. Edición de la pregunta: Una vez hecha la pregunta, pulsamos en Aspecto del formulario: En cualquier momento de la edición del formulario podemos ver el aspecto del mismo o cambiar dicho aspecto pulsando en el menú horizontal sobre . Para volver a la pantalla de edición pulsamos en Si pulsamos en el menú horizontal superior en veremos el aspecto del formulario tal y cómo lo recibiría el encuestado. 60 José Enrique Durán Colaborador didáctico TIC Huesca Podemos pulsar las veces que consideremos mientras editamos el formulario para ir viendo su aspecto. Esto es lo que verá la persona a quien enviemos el formulario si se lo mandásemos ya. Para seguir trabajando sobre el formulario el aspecto vuelve a ser la vista de edición. Nosotros en nuestro editor no veremos el tema. 6.4.2.2.- Texto de párrafo Para respuestas libres de texto largo Edición de la pregunta: 6.4.2.3.- Tipo test Test con una sola opción para marcar. Edición de la pregunta: 61 José Enrique Durán Colaborador didáctico TIC Huesca 6.4.2.4.- Casilla de verificación Permite marcar varias respuestas. Edición de la pregunta: 6.4.2.5.- Elegir de una lista Se elegirá una sola respuesta de una lista que el destinatario de la encuesta recibirá en forma de desplegable. Edición de la pregunta: 62 José Enrique Durán Colaborador didáctico TIC Huesca 6.4.2.6.- Escala Para puntuar o ponderar numéricamente. Edición de la pregunta: 6.4.2.7.- Cuadrícula Para puntuar o ponderar numéricamente en distribución de filas y columnas.. Edición de la pregunta: 63 José Enrique Durán Colaborador didáctico TIC Huesca 6.4.2.8.- Fecha Dentro del formulario se responderá con una fecha (por ejemplo fecha de nacimiento). Salen dos casillas con la opción de incluir año y de incluir hora. 6.4.2.9.- Hora El formulario da la opción de responder con una hora o con una duración. 64 José Enrique Durán Colaborador didáctico TIC Huesca 6.4.2.10.- Encabezado de sección Una vez separadas las temáticas se pueden introducir con un Encabezado de sección, de esta manera las preguntas serán separadas en hojas diferentes y cada una llevará una aclaración o texto independiente. 6.4.2.11.- Salto de página Si el formulario es amplio y abarca varias temáticas podemos dividirlo “insertando un salto de página” para cada una de las secciones o temáticas. Añadiremos el Título y la descripción de la nueva sección. 6.4.2.12.- Imagen Tenemos distintas opciones para subir imágenes, como: Subir: Seleccionamos una imagen de nuestro ordenador o la arrastramos. De URL: picamos con botón derecho sobre la imagen y volvemos a picar en Copiar URL de imagen. 65 José Enrique Durán Colaborador didáctico TIC Huesca Y otras opciones, todas ellas muy intuitivas. Una vez picamos en Seleccionar veremos: 6.4.2.13.- Vídeo Tenemos dos formas de insertar un vídeo en el cuestionario: Teniendo seleccionado podemos insertar un vídeo desde YouTube o poniendo su dirección URL teniendo seleccionado . 66 José Enrique Durán Teniendo seleccionado Colaborador didáctico TIC Huesca podemos insertar un vídeo poniendo su dirección URL. Una vez picamos en Seleccionar veremos: 67 José Enrique Durán Colaborador didáctico TIC Huesca 6.4.3.- Posición de las preguntas Para cambiar el orden de una pregunta solo hay que pinchar con el ratón (sale una cruz con 4 flechas) sobre la pregunta y arrastrarla hasta la posición deseada. 6.4.4.- Editar preguntas formuladas Para editar, duplicar o borrar una pregunta, sección o encabezamiento ya formulados pinchar en el menú oculto que aparece al pasar el ratón por las preguntas. Tenemos las opciones de Modificar, duplicar o eliminar . 68 José Enrique Durán Colaborador didáctico TIC Huesca Ver el formulario publicado. Cuando trabajamos sobre el formulario el aspecto es el de la vista de edición. Nosotros en nuestro editor no veremos el tema. Este sería el aspecto del formulario si pinchamos en , que a su vez será lo que vea la persona a quien mandemos el correo. 69 José Enrique Durán Colaborador didáctico TIC Huesca Nota: Caso de haber un salto de página, la segunda página se mostrará una vez rellenada la primera. 6.4.5.- Enviar formulario Al final del formulario tenemos la Página de confirmación, donde podemos escribir un mensaje que será visible al terminar el formulario y también podemos activar tres opciones: Mostrar enlace para enviar otra respuesta. Ideal para aquellos casos donde se necesita rellenar formularios de manera mecánica por parte del usuario. Publicar y mostrar un enlace a los resultados de este formulario a todos los encuestados. Permite ver las respuestas enviadas a modo de estadística. 70 José Enrique Durán Colaborador didáctico TIC Huesca Permitir que los encuestados editen sus respuestas después de enviarlas. Todos podemos equivocarnos, con esta opción das pie a que el usuario pueda cambiar su respuesta enviada. Pinchamos en Enviar formulario en la parte derecha de la pantalla o al final de la encuesta y nos sale la siguiente pantalla: En dicha pantalla tenemos las opciones para compartir. Enlace para compartir. URL o dirección web del formulario. Es el enlace que recibirá las personas a quienes enviemos el correo para poder rellenar el formulario. Incrustar: proporciona un código HTML para incrustar el formulario en un blog o página web, pudiendo personalizar el tamaño. Al pulsar sobre , nos lleva a: 71 José Enrique Durán Colaborador didáctico TIC Huesca URL corta: Nos proporciona una URL más corta que la original, pero con el mismo efecto. Compartir a través de google+, facebook o twitter. La pestaña de compartir en google+ permite compartir el formulario con los círculos que tenemos creados en google+, desde el correo gmail. Enviar por correo electrónico. Para compartir por correo solo hay que añadir las direcciones de correo de los destinatarios. Esta opción permite además compartir el formulario con cualquier correo que no sea de gmail. Al picar sobre, se nos abre un cuadro de diálogo que rellenaremos, por ejemplo: 72 José Enrique Durán Colaborador didáctico TIC Huesca Al destinatario le llegará un correo con la encuesta. A la persona que hayamos enviado el correo, verá: Al pulsar en , le llevará al formulario para que lo rellene. También lo podrá hacer entrando en el correo en cuestión. Si teníamos seleccionada la casilla , podrá rellenar la encuesta en el mismo correo o rellenando un enlace online que le llegará al correo. Si no está seleccionada, tendrá que rellenarlo mediante el enlace online que le llegará al correo. Añade colaboradores. También en la parte inferior tenemos esta opción. Abre la opción de edición colaborativa del formulario con otros usuarios a los que se da permiso de edición, se gestiona igual que cualquier documento compartido de Google Drive. 73 José Enrique Durán Colaborador didáctico TIC Huesca Rellenamos los datos y pulsamos en Enviar Una vez envíen los formularios se nos irán añadiendo de forma automática al documento de hoja de cálculo, en nuestro caso ENCUESTA GOOGLE DRIVE (respuestas) 6.4.6.- Respuestas En este caso vemos que hay una persona que ha rellenado el cuestionario y lo ha enviado ( ). 74 José Enrique Durán Colaborador didáctico TIC Huesca La pestaña Respuestas tiene varias opciones: Se aceptan respuestas. Si vemos el icono , en este caso está abierto a recibir las Encuestas que nos manden. Al picar en la pestaña , dejan de aceptarse respuestas de los encuestados y se desactiva el formulario. Nos saldrá el mensaje Para volver a aceptar respuestas, entonces picaremos en Resumen de respuestas: muestra estadísticas y gráficos de las Respuestas. 75 José Enrique Durán Colaborador didáctico TIC Huesca Ver respuestas Esta es la misma función que tenemos en el menú horizontal que vemos en la siguiente figura ( ). 76 José Enrique Durán Colaborador didáctico TIC Huesca Picando en esta pestaña, veremos las respuestas a la encuesta en una hoja de cálculo según nos las vayan enviando. Cambiar destino de las respuestas: Hoja de cálculo: Muestra los datos en una hoja de cálculo para poder editar y trabajar los resultados y verlos de una manera detallada, individual por encuestado, por pregunta. Con la opción Nueva hoja de cálculo, nos hace una copia de dicha hoja. Con la opción Nueva hoja en una hoja de cálculo existente, nos da la opción de elegir el diseño de la hoja de cálculo en la que se copiarán las respuestas del formulario de entre todos los diseños de los formularios que tengamos hechos. 77 José Enrique Durán Colaborador didáctico TIC Huesca Desenlazar formulario Caso de pulsar en Picando en , en el menú nos aparecerá una nueva opción nos lleva a la página vista anteriormente: 78 José Enrique Durán Colaborador didáctico TIC Huesca Obtener URL previamente rellenada Me lleva a la página del cuestionario donde puedo ver su URL. Puedo rellenar el formulario y enviarlo. Eliminar todas las respuestas Elimina todas las respuestas del formulario. 79 José Enrique Durán Colaborador didáctico TIC Huesca 6.4.7.- Archivo Desde el menú horizontal superior en “Archivo”, podemos acceder a todas las opciones del formulario, Añadir colaboradores, Enviar formulario, Nuevo, Abrir, Descargar…, también podemos ver otros desplegables en editar, ver, insertar … 6.4.8.- Gestión del formulario desde Google Drive Una vez que hemos terminado el formulario queda alojado en “Mi unidad” de Google drive. Podemos guardarlo dentro de cualquier carpeta. 80 José Enrique Durán Colaborador didáctico TIC Huesca Para editar nuevamente el formulario, pinchamos sobre el documento y se abre el formulario con las preguntas, pinchando sobre el menú oculto de cada una de ellas podremos editarlas La hoja de cálculo con las respuestas se irá completando conforme recibamos respuestas. Desde la hoja de cálculo de las respuestas también se puede acceder a la edición del formulario marcando “Formulario”, donde nos aparecen distintas opciones. 7.- RECUPERAR UNA VERSIÓN ANTERIOR DE UN DOCUMENTO Si hemos realizado varias ediciones de un documento, podemos recuperar cualquiera de ellas de la siguiente forma. - Abrimos el documento del cual queremos recuperar una versión anterior. Por eejmplo: 81 José Enrique Durán Colaborador didáctico TIC Huesca - Pulsamos en Archivo – Ver historial de revisión. - Una vez pulsado, en la derecha, veremos el historial del documento en orden cronológico. - Pulsamos en la versión del documento según la fecha y hora que nos interese (Por ejemplo el de 24 de abril). Podemos ver el estado en que se encontraba el documento. Pulsamos en Restaurar esta revisión y ya tenemos el documento recuperado. 82 José Enrique Durán Colaborador didáctico TIC Huesca 8.- CERRAR SESIÓN DE GOOGLE DRIVE IMPORTANTE. Antes de salir de Google Drive, le diremos siempre “Cerrar Sesión”. Si no lo hacemos así, y entrara otro usuario, podría ver nuestra sesión abierta. 83