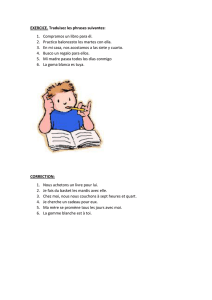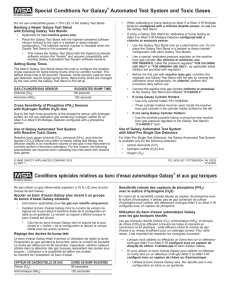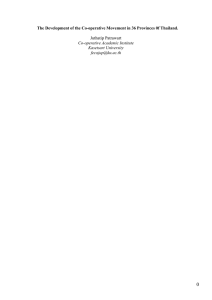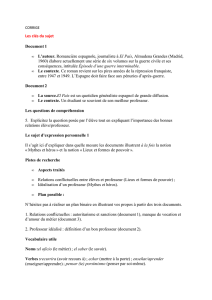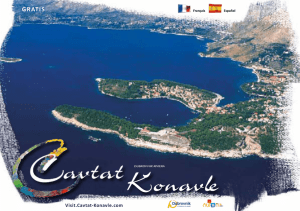Galaxy® Network Interface and Network Manager Interfaz
Anuncio
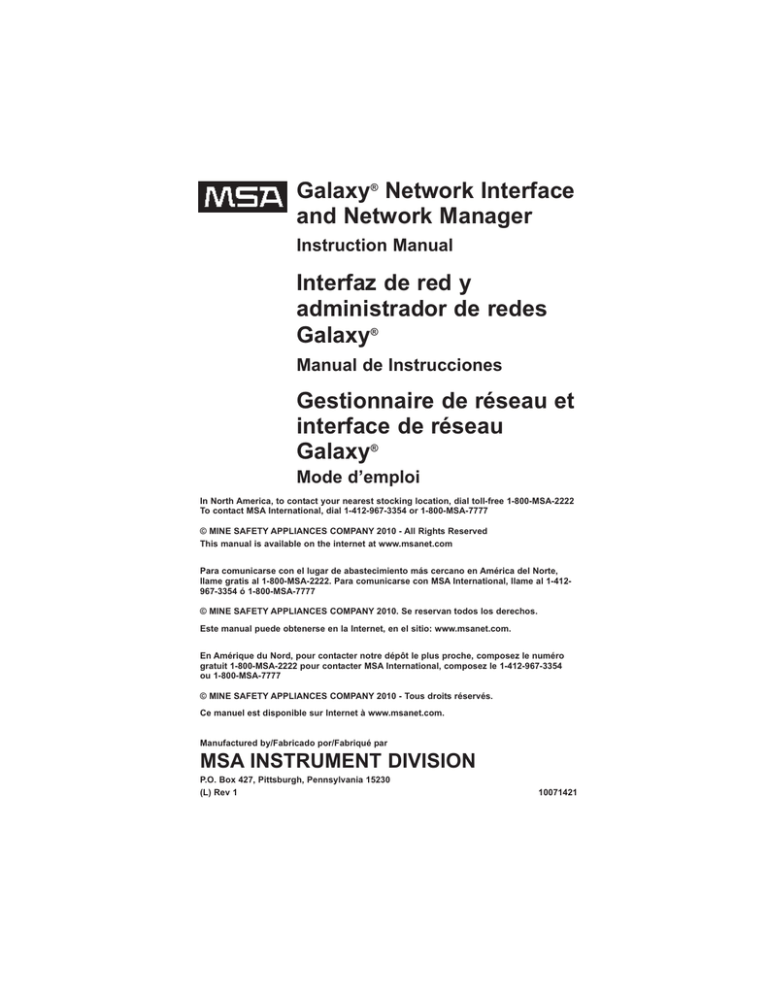
Galaxy® Network Interface and Network Manager Instruction Manual Interfaz de red y administrador de redes Galaxy® Manual de Instrucciones Gestionnaire de réseau et interface de réseau Galaxy® Mode d’emploi In North America, to contact your nearest stocking location, dial toll-free 1-800-MSA-2222 To contact MSA International, dial 1-412-967-3354 or 1-800-MSA-7777 © MINE SAFETY APPLIANCES COMPANY 2010 - All Rights Reserved This manual is available on the internet at www.msanet.com Para comunicarse con el lugar de abastecimiento más cercano en América del Norte, llame gratis al 1-800-MSA-2222. Para comunicarse con MSA International, llame al 1-412967-3354 ó 1-800-MSA-7777 © MINE SAFETY APPLIANCES COMPANY 2010. Se reservan todos los derechos. Este manual puede obtenerse en la Internet, en el sitio: www.msanet.com. En Amérique du Nord, pour contacter notre dépôt le plus proche, composez le numéro gratuit 1-800-MSA-2222 pour contacter MSA International, composez le 1-412-967-3354 ou 1-800-MSA-7777 © MINE SAFETY APPLIANCES COMPANY 2010 - Tous droits réservés. Ce manuel est disponible sur Internet à www.msanet.com. Manufactured by/Fabricado por/Fabriqué par MSA INSTRUMENT DIVISION P.O. Box 427, Pittsburgh, Pennsylvania 15230 (L) Rev 1 10071421 WARNING THIS MANUAL MUST BE CAREFULLY READ BY ALL INDIVIDUALS WHO HAVE OR WILL HAVE THE RESPONSIBILITY FOR USING OR SERVICING THE PRODUCT. Like any piece of complex equipment, this instrument will perform as designed only if it is used and serviced in accordance with the manufacturer’s instructions. OTHERWISE, IT COULD FAIL TO PERFORM AS DESIGNED AND PERSONS WHO RELY ON THIS PRODUCT FOR THEIR SAFETY COULD SUSTAIN SEVERE PERSONAL INJURY OR DEATH. The warranties made by Mine Safety Appliances Company with respect to the product are voided if the product is not used and serviced in accordance with the instructions in this manual. Please protect yourself and others by following them. We encourage our customers to write or call regarding this equipment prior to use or for any additional information relative to use or repairs. Table of Contents Overview . . . . . . . . . . . . . . . . . . . . . . . . . . . . . . .1 Galaxy Network Interface . . . . . . . . . . . . . . . . . . . . . . . . .1 Galaxy Network Manager . . . . . . . . . . . . . . . . . . . . . . . . .1 Setup . . . . . . . . . . . . . . . . . . . . . . . . . . . . . . . . . .2 Network Configuration . . . . . . . . . . . . . . . . . . . . . . . . . . . .2 Defaults . . . . . . . . . . . . . . . . . . . . . . . . . . . . . . . . . . . . . .2 Obtaining an IP Address . . . . . . . . . . . . . . . . . . . . . . . . .3 Connecting for the First Time . . . . . . . . . . . . . . . . . . . . .3 Installing Java . . . . . . . . . . . . . . . . . . . . . . . . . . . . . . . . .3 Accessing the web interface . . . . . . . . . . . . . . . . . . . . . .4 Changing the IP address and Other Network Settings . .4 Figure 1. Galaxy Login Screen . . . . . . . . . . . . . . . . . .4 Figure 2. IP Settings Screen . . . . . . . . . . . . . . . . . . . .5 Figure 3. Other Network Settings Screen . . . . . . . . . .5 Final Network Connection . . . . . . . . . . . . . . . . . . . . . . . .6 Setting up the Galaxy Network Manager (if desired) . . .6 Figure 4. Network Interfaces Manager Screen . . . . . .6 Troubleshooting . . . . . . . . . . . . . . . . . . . . . . . . . . . . . . . . .7 i Using the Galaxy Network . . . . . . . . . . . . . . . .8 Galaxy Network Interface . . . . . . . . . . . . . . . . . . . . . . . . .8 Figure 5. Galaxy Login Screen . . . . . . . . . . . . . . . . . .8 Figure 6. Instrument Inventory Screen . . . . . . . . . . . .9 Figure 7. Calibration Settings Screen . . . . . . . . . . . .10 Figure 8. Cylinder Configuration Screen . . . . . . . . . .11 Figure 9. General Settings . . . . . . . . . . . . . . . . . . . .12 Figure 10. IP Settings Screen . . . . . . . . . . . . . . . . . .13 Figure 11. Email Settings Screen . . . . . . . . . . . . . . .14 Figure 12. Other Network Settings Screen . . . . . . . .15 Galaxy Network Manager . . . . . . . . . . . . . . . . . . . . . . . .16 Differences between Galaxy Network Interface and Galaxy Network Manager . . . . . . . . . . . . . . . . . . .16 Figure 13. Galaxy Network Interface Manager Screen . . . . . . . . . . . . . . . . . . . . . . . . . . . . . .17 Galaxy Test Stand – Network Setup . . . . . . . . . . . . . . . .18 Network Setup . . . . . . . . . . . . . . . . . . . . . . . . . . . . . . .18 Network Status . . . . . . . . . . . . . . . . . . . . . . . . . . . . . . .18 Location Name . . . . . . . . . . . . . . . . . . . . . . . . . . . . . . .18 Print Receipts . . . . . . . . . . . . . . . . . . . . . . . . . . . . . . . .19 Email Overdue Now . . . . . . . . . . . . . . . . . . . . . . . . . . .19 SYNCS All . . . . . . . . . . . . . . . . . . . . . . . . . . . . . . . . . . .19 Network Reset . . . . . . . . . . . . . . . . . . . . . . . . . . . . . . .19 ii Overview This manual: • describes the setup and use of the Galaxy Network Interface • is intended to be used with the Galaxy Automated Test System instruction manual (P/N 10061049). The Galaxy Network Interface is intended to add network access to the: • data (instrument inventory and last calibration data) and • setup of Galaxy Test Stand(s). Galaxy Network Interface The Galaxy Network Interface refers to the components that attach to a Galaxy Test Stand. There are two different versions available: • a wired network only • a wireless (802.11b w/ optional wired) network. Each version has a built-in web server that allows access to a single or interconnected set of Galaxy Test Stands with: • the use of a standard web browser (such as Internet Explorer, Netscape or Firefox) • Java® software installed. Galaxy Network Manager The Galaxy Network Manager: • refers to a PC application (which must be installed on each computer it is to be used on) that provides access to multiple Galaxy Network Interfaces • will combine the instrument inventory and last calibration data over the entire network • allows the setup of each individual Galaxy Network Interface and associated Test Stands. 1 Setup The following setup assumes that the Galaxy Network Interface has been installed to a Galaxy Test Stand [see Galaxy Automated Test System instruction manual (P/N 10061049) for details if necessary]. Network Configuration This manual describes a typical setup procedure. This procedure can vary greatly, depending on the network configuration and hardware. For best results and setup instructions, consult the documentation provided with your: • PC • network router • network interface. It is highly recommended that a network administrator be consulted before attaching a Galaxy Network Interface to an existing network. Defaults Galaxy Network Interfaces come preset with some simple network parameters designed only to be used when connecting for the first time setup. These parameters are: 2 • Wired – IP Address 192.168.0.100 • Wireless – IP Address 192.168.0.100 with 802.11b radio disabled. Obtaining an IP Address Best use of the Galaxy Network Interface requires that each Galaxy Network Interface have its own STATIC IP. If the Galaxy Network Interface is to be connected to: • an existing network: obtain one IP address for each Galaxy Network Interface before continuing this setup procedure • a new simple or stand-alone network: use 192.169.0.100 (and up). Connecting for the First Time A first-time connection to a Galaxy Network Interface requires a network configuration capable of accessing default IP address 192.168.0.100. The easiest way to do this is to: • use a network crossover cable to directly connect to the Galaxy Network Interface after setting by the PC network interface module with an IP address in the same subnet (192.168.0.151 with subnet mask 255.255.255.0) • reference your hardware documentation for exact setup procedure. Installing Java Using the Galaxy Network Interface requires installation of the Java runtime environment. • The newest version and installation instructions can always be found at http://java.com. • For ease, a compatible version is included on the Galaxy installation/manual CD, but use of the most current version of Java is recommended when possible. 3 Accessing the Web Interface • A Galaxy Network Interface must be set up one-at-a-time to avoid IP conflicts. • After the Network Interface and the PC are connected correctly, access for changing the Galaxy Network Interface is provided through a standard web browser. 1. Open a web browser. 2. Enter the address http://192.168.0.100. 3. After the Java application loads, enter the user administrator password msainst. Figure 1. Galaxy Login Screen Changing the IP address and Other Network Settings 1. Select the “Network Settings” tab. 2, Select “IP Settings.” 3. Enter the new IP address (and new subnet mask if necessary). 4. If you wish to enable the Wireless radio, select “Other Network Settings” and configure by selecting WIFI and entering the desired SSID. 5. When finished with changes, press the “Update Changes” button. 4 Figure 2. IP Settings Screen Figure 3. Other Network Settings Screen 5 Final Network Connection • The Galaxy Network Interface is now ready to be connected to your network. • After this connection is made, the web page should be accessed with the new IP address. Setting up the Galaxy Network Manager (if desired) 1. After all Galaxy Network Interfaces are configured and tested on your network, install the Network Manager from the CD. 2. Run the application and login with user admin password msainst. 3. Select the “Network Manager” tab. 4. For each Galaxy Network Interface: a. Enter the IP address. b. Enter a name of your choice. c. Click on the ADD button. 5. After entering all of the Galaxy Network Interfaces, access to the individual setup parameters of each is available by double clicking on each in the “Current Network Interfaces” dialog. Figure 4. Network Interfaces Manager Screen 6 Troubleshooting If the Galaxy Network Interface is not accessible at any time during the setup procedure, the following tools may be useful: 1. IPCONFIG a. Open a Command Prompt,type “ipconfig”, and press RETURN. • This command will return the current IP address for the PC. b. Verify this IP address is in the same range as the current Galaxy Network Interface IP address: • the default 192.168.0.100 or • the new one entered during setup. 2. PING a. Using the Command Prompt, type “ping xxx.xxx.xxx.xxx”, replacing the current IP address of the Galaxy Network Interface: • For example: replace with "ping 192.168.0.100" b. Press RETURN. • If your network is properly configured, reply data should return. 3. Network Reset If you need to return the Galaxy Network Interface to the defaults: a. Access the menu on the Galaxy Test Stand by pressing any button when “INSERT INSTRUMENT” appears. b. Use the UP and DOWN buttons to select “CHANGE SETUP”. c. Enter the password if necessary (default password is “672”). d. Use the UP and DOWN buttons to select “NETWORK SETUP”. e. Use the UP and DOWN buttons to select “NETWORK RESET”. f. Select “YES”. • The Galaxy Network Interface is now reset to the default network parameters. 7 Using the Galaxy Network Galaxy Network Interface 1. Open a web browser and enter the IP address of the desired Galaxy Network Interface: • For example: http://192.168.0.100. • After the Java application loads,the login screen displays: Figure 5. Galaxy Login Screen 2. Log in using one of the following username/password combinations: 8 • admin/msainst – for full access to instrument inventory and setup parameters • username/(no password) – for access to instrument inventory only 3. Instrument Inventory a. Select the “Instrument Inventory” tab. b. Press the LOAD/REFRESH button to load data from the Galaxy Test Stand (this may take some time, depending on the number of instruments). After the inventory has fully loaded: • Instruments currently in calibration (based on the Cal Due setting of the Galaxy Test Stand) are shown in GREEN • Instruments overdue for calibration are shown in RED. c. The inventory can be sorted by clicking on the desired column heading (for example, the user can sort by serial number, location, or last calibration date). d. The drop down box can be used to filter out only the overdue instruments. e. Finally, the inventory can be printed to a PC printer by pressing the PRINT INSTRUMENTS button. Figure 6. Instrument Inventory Screen 9 4. General Settings (administrator access only) a. Select the “General Settings” tab; this allows access to the following three tabs: • Calibration Settings: • This tab allows changes to Galaxy Test Stand general calibration settings. • Consult Galaxy Test Stand instruction manual (P/N 10061049) for additional details on each option. • Use the UPDATE CHANGES button to send changes to the Galaxy Test Stand. Figure 7. Calibration Settings Screen 10 • Cylinder Settings: • This tab enables changes to the Galaxy Test Stand cylinder configuration. • Press the LOAD CURRENT CONFIGURATION button to load the current setup before changing. • After loading, new cylinders can be selected by MSA part number or a custom cylinder can be configured as desired. • Use the UPDATE CHANGES button to send changes to the Galaxy Test Stand. • Because the Galaxy Network Interface controls and syncs settings for all interconnected Galaxy Test Stands, all three cylinders can be set. • Galaxy Test Stands that do not have all three cylinders will ignore cylinders that they cannot access. Figure 8. Cylinder Configuration Screen 11 • Other Settings: • This tab enables changes to the rest of the general settings for the Galaxy Test Stand. • Consult the Galaxy Test Stand instruction manual (P/N 10061049) for additional details on each option. • Use the UPDATE CHANGES button to send changes to the Galaxy Test Stand. Figure 9. General Settings 12 • The settings displayed will be for the “MASTER” or rightmost Galaxy Test Stand. • Changing these settings “syncs” all settings from the “MASTER” to all interconnected Galaxy Test Stands. 5. Network Settings • Select the “Network Settings” tab to enable access to the following tabs: • IP Settings: • This tab allows changes to the Galaxy Network Interface IP address. • MSA highly recommends (and requires for the Galaxy Network Manager) use of a static IP address and setup by a network administrator. • Use the UpDATE CHANGES button to send changes to the Galaxy Test Stand. Figure 10. IP Settings Screen 13 • Email Settings: • This tab allows user to configure the email alerts. • Email alerts can be enabled or disabled. • Once enabled, an email server (SMTP) must be entered (by name or IP address). • Email alerts can be sent to up to two email address (including a mailing list or a cell phone). • If email alerts are configured to send on Calibration Fail: • • If email alerts are configured to send with a day of the week (or multiple) and time, when the selection day/time occurs: • • an email (with the instrument serial number) is sent immediately at each Calibration Fail. an email is sent for each instrument in the Galaxy Test Stand that is overdue for calibration. Use the UPDATE CHANGES button to send changes to the Galaxy Test Stand. Figure 11. Email Settings Screen 14 • Other Network Settings (Wireless Only): • This tab allows changes to the additional configuration of the Wireless Version. • This includes switching between wired/wireless (only one can be active at a time) and wireless setup parameters (SSID etc). • Use the “Update Changes” button to send changes to the Galaxy Test Stand. Figure 12. Other Network Settings Screen 15 Galaxy Network Manager The Galaxy Network Manager: • provides access to the same information and setup parameters at the Galaxy Network Interface • connects to multiple Galaxy Network Interfaces simultaneously. Differences Between Galaxy Network Interface and Galaxy Network Manager The Galaxy Network Manager: • is started by using the icon provided by the installation rather than using a web interface • "Instrument Inventory" tab collects from all entered Galaxy Network Interfaces rather than just a single one • provides the option to save the instrument inventory as a .CSV file for importing into a spreadsheet or database (for example, MS Excel or MS Access) • used to select which Galaxy Network Interfaces are queried for instrument inventory • used to access setup parameters for each Galaxy Network Interface • “Current Network Interfaces” dialog lists all accessible Galaxy Network Interfaces 16 • double-clicking on one allows access to the setup parameters for that Galaxy Network Interface • new Galaxy Network Interfaces can be added by: • entering the IP address and a name of your choice • pressing the ADD button. nd a name of your choosing and clicking the “add” button. Figure 13. Galaxy Network Interface Manager Screen 17 Galaxy Test Stand – Network Setup • The following is the section of the Galaxy Test Stand manual that concerns Network Setup. • If more details are needed, refer to the Galaxy Test Stand instruction manual (P/N 10061049) itself. NOTE: It is not recommended to use the “POWER SAVE” feature with the Galaxy Network Interface. Network Setup 1. Access the menu on the Galaxy Test Stand by pressing any button when “INSERT INSTRUMENT” appears. 2. Use the UP and DOWN buttons to select “CHANGE SETUP”. 3. Enter the password if necessary (default password is “672”). 4. Use the UP and DOWN buttons to select “NETWORK SETUP”. • The network setup options are now accessible. Network Status • This selection provides improved troubleshooting capability for network use. • A plus (+) indicates that a good connection was made to the Test Stand or Network Interface located on that side • A minus (-) indicates that no Test Stand is found on that side. • Proper network operation will not occur unless all Test Stands are communicating properly to each other and to the Network Interface. Location Name • • This selection allows the user to customize the name of a Test Stand location. This name: • can be up to eight characters • is used to tag information provided to the network interface and memory card. Use UP, DOWN, and ENTER buttons to select each individual character of the location name. • 18 All eight characters must be entered (use spaces for unwanted characters if needed). NOTE: The following options are only available on “MASTER” Test Stands (Test Stands that do not have another Test Stand connected on the right). Print Receipts • Use UP, DOWN, and ENTER buttons to select ON or OFF to enable or disable print receipts. • A test receipt will print when this option is turned ON. Email Overdue Now • This selection immediately sends out an email message for each overdue instrument located in the internal database. • Before using this option, make sure to properly set up email alerts in the Network Interface. • This requires an email server –SMTP- and valid email address. SYNCS All • This selection: • copies the settings from the “MASTER” (rightmost) Test Stand to all other Test Stands • changes cylinder setup. NOTE: Make sure the “MASTER” Test Stand is set up with all cylinders used in the setup, not just the one needed by itself. • May take up to one minute. Network Reset • This selection resets the network interface back to factory default settings. • These settings are: • Wired Interface (radio will be turned off on wireless units) • IP: 192.168.0.100. 19 ADVERTENCIA ESTE MANUAL DEBE LEERSE DETENIDAMENTE POR TODOS AQUELLOS INDIVIDUOS QUE TENGAN O QUE VAYAN A TENER LA RESPONSABILIDAD DE USAR EL PRODUCTO O PRESTARLE SERVICIO. Como con cualquier equipo complejo, este instrumento sólo funcionará según su diseño si se instala, utiliza y da servicio de acuerdo con las instrucciones del fabricante. DE LO CONTRARIO, EL EQUIPO PUEDE DEJAR DE FUNCIONAR CONFORME A SU DISEÑO Y LAS PERSONAS CUYA SEGURIDAD DEPENDE DE ESTE PRODUCTO PUEDEN SUFRIR LESIONES PERSONALES GRAVES O LA MUERTE. Las garantías que Mine Safety Appliances Company da a este producto quedarán invalidadas si el mismo no se utiliza y se le da mantenimiento de acuerdo con las instrucciones que aparecen en este manual. Protéjase personalmente y proteja a los además siguiendo dichas instrucciones. Exhortamos a nuestros clientes a que nos escriban o llamen si tienen dudas sobre el equipo antes de usarlo o para obtener cualquier información adicional relacionada con el uso o las reparaciones del mismo. Índice Descripción general . . . . . . . . . . . . . . . . . . . . . . . . .1 Interfaz de red Galaxy . . . . . . . . . . . . . . . . . . . . . . . . . . . . . .1 Administrador de redes Galaxy . . . . . . . . . . . . . . . . . . . . . . .1 Configuración . . . . . . . . . . . . . . . . . . . . . . . . . . . . . .2 Configuración de red . . . . . . . . . . . . . . . . . . . . . . . . . . . . . . .2 Parámetros por omisión . . . . . . . . . . . . . . . . . . . . . . . . . . . .2 Obtención de una dirección de IP . . . . . . . . . . . . . . . . . . . .3 Conexión por primera vez . . . . . . . . . . . . . . . . . . . . . . . . . .3 Instalación de Java . . . . . . . . . . . . . . . . . . . . . . . . . . . . . . .3 Acceso a la interfaz de Web . . . . . . . . . . . . . . . . . . . . . . . .4 Cambio de la dirección de IP y otros parámetros de la red . . . . . . . . . . . . . . . . . . . . . . . . . . . . . .4 Figura 1: Pantalla de acceso a Galaxy . . . . . . . . . . . . . .4 Figura 2: Pantalla de parámetros de IP . . . . . . . . . . . . . .5 Figura 3: Pantalla de otros parámetros de red . . . . . . . .5 Conexión final de la red . . . . . . . . . . . . . . . . . . . . . . . . . . . .6 Configuración del admininstrador de redes Galaxy (si se desea) . . . . . . . . . . . . . . . . . . . . . . . . . . . . . .6 Figura 4: Pantalla de administrador de interfaces de red . . . . . . . . . . . . . . . . . . . . . . . . . .6 Detección y reparación de averías . . . . . . . . . . . . . . . . . . . . .7 i Uso de la red Galaxy . . . . . . . . . . . . . . . . . . . . . . . . .8 Interfaz de red Galaxy . . . . . . . . . . . . . . . . . . . . . . . . . . . . . .8 Figura 5: Pantalla de acceso a Galaxy . . . . . . . . . . . . . .8 Figura 6: Pantalla de inventario de instrumentos . . . . . .9 Figura 7: Pantalla de parámetros de calibración . . . . . .10 Figura 8: Pantalla de configuración de cilindro . . . . . . .11 Figura 9: Parámetros generales . . . . . . . . . . . . . . . . . .12 Figura 10: Pantalla de parámetros de IP . . . . . . . . . . . .13 Figura 11: Pantalla de parámetros de correo eletrónico . . . . . . . . . . . . . . . . . . . . . . . . . . . . . . .14 Figura 12: Pantalla de otros parámetros de red . . . . . .15 Administrador de redes Galaxy . . . . . . . . . . . . . . . . . . . . . .16 Diferencias entre la interfaz de red Galaxy y el admininstrador de redes Galaxy . . . . . . . . . . . . . . . . . .16 Figura 13: Pantalla del administrador de interfaces de red Galaxy . . . . . . . . . . . . . . . . . . .17 Pedestal de prueba Galaxy - Configuración de red . . . . . . .18 Configuración de red . . . . . . . . . . . . . . . . . . . . . . . . . . . . .18 Estado de red . . . . . . . . . . . . . . . . . . . . . . . . . . . . . . . . . .18 Nombre del lugar . . . . . . . . . . . . . . . . . . . . . . . . . . . . . . . .18 Impresión de recibos . . . . . . . . . . . . . . . . . . . . . . . . . . . . .19 Correo electrónico vencido ahora . . . . . . . . . . . . . . . . . . .19 SINCRONIZAR todo . . . . . . . . . . . . . . . . . . . . . . . . . . . . .19 Reposición de red . . . . . . . . . . . . . . . . . . . . . . . . . . . . . . .19 ii Descripción general Este manual: • describe la configuración y el uso de la interfaz de red Galaxy. • está concebido para usar con el manual de instrucciones del Sistema de Prueba Automatizado Galaxy (N/P 10061049). La interfaz de red Galaxy está concebida para añadir acceso a través de una red a: • los datos (de inventario de instrumentos y de la última calibración) y • la configuración del pedestal o los pedestales de prueba Galaxy. Interfaz de red Galaxy Cuando se habla de la interfaz de red Galaxy nos referimos a los componentes que se conectan a un pedestal de prueba Galaxy. Hay dos versiones diferentes de red disponibles: • una red alambrada solamente • una red inalámbrica (802.11b con alambrado opcional). Cada versión tiene un servidor de Web integrado que permite el acceso a un conjunto autónomo o interconectado de pedestales de prueba Galaxy a través de: • el uso de un navegador de Web estándar (como por ejemplo, Internet Explorer, Netscape o Firefox). • el software Java® instalado. Administrador de redes Galaxy El administrador de redes Galaxy: • se refiere a una aplicación de PC (que debe instalarse en cada computadora en la que se va a usar) que proporciona acceso a múltiples interfaces de red Galaxy. • combinará el inventario de instrumentos y los datos de la última calibración con toda la red. • permite la configuración de cada interfaz de red Galaxy individual, así como de los pedestales de prueba asociados. 1 Configuración La siguiente configuración asume que la interfaz de red Galaxy ha sido instalada a un pedestal de prueba Galaxy [si es necesario, vea el manual de instrucciones del Sistema de Prueba Automatizado Galaxy (N/P 10061049) para obtener los detalles]. Configuración de la red Este manual describe el procedimiento típico de configuración. Este procedimiento puede variar grandemente dependiendo de la configuración de la red y el hardware. Para obtener los mejores resultados y para ver las instrucciones para la configuración, consulte la documentación de su: • PC • encaminador (router) de red • interfaz de red. Se recomienda encarecidamente que se consulte a un administrador de red antes de acoplar una interfaz de red Galaxy a una red ya existente. Parámetros por omisión Las interfaces de red Galaxy vienen con parámetros sencillos de red prefijados y diseñados solamente para usar cuando se conecta por primera vez para la configuración. Estos parámetros son: 2 • Red alambrada - Dirección de IP: 192.168.0.100 • Red inalámbrica - Dirección de IP: 192.168.0.100 con el radio 802.11b deshabilitado. Obtención de una dirección de IP La mejor utilización de la interfaz de red Galaxy requiere que cada interfaz tenga su propia IP ESTÁTICA. Si la interfaz de red Galaxy se va a conectar a: • una red ya existente: obtenga una dirección de IP para cada interfaz de red Galaxy antes de continuar este procedimiento de configuración. • a una red nueva sencilla o autónoma: use 192.169.0.100 (y superior). Conexión por primera vez La primera conexión de la interfaz de red Galaxy requiere una configuración de red capaz de entrar a la dirección de IP por omisión 192.168.0.100. La forma más sencilla de hacer esto es: • usando un cable de cruce de red para conectarse directamente a la interfaz de red Galaxy después de configurar por el módulo de interfaz de red de PC con una dirección de IP en la misma subred (192.168.0.151 con una máscara de subred 255.255.255.0). • consultando la documentación del hardware para obtener el procedimiento exacto para la configuración. Instalación de Java La utilización de la interfaz de red Galaxy requiere la instalación del entorno de tiempo de ejecución Java. • La versión más actualizada y las instrucciones para la instalación pueden encontrarse en http://java.com. • Para facilitar el proceso, en el CD de instalación/manual del Galaxy se incluye una versión compatible, pero se recomienda usar la versión más actual de Java cuando sea posible. 3 Acceso a la interfaz de Web • Las interfaces de red Galaxy deben configurarse una a la vez para evitar conflictos de IP. • Después que la interfaz de red y la PC están conectadas correctamente, la entrada para cambiar la interfaz de red Galaxy se proporciona a través de un navegador de Web estándar. 1. Abra un navegador de Web. 2. Ingrese la dirección http://192.168.0.100. 3. Después que la aplicación Java se cargue, ingrese la contraseña de administrador de usuario msainst. Figura 1: Pantalla de acceso a Galaxy Cambio de la dirección de IP y otros parámetros de la red 1. Seleccione la ficha “Network Settings” (Parámetros de red). 2. Seleccione “IP Settings” (Parámetros de IP). 3. Ingrese la nueva dirección de IP (y la nueva máscara de subred, si es necesario). 4. Si desea habilitar el radio inalámbrico, seleccione “Other Network Settings” (Otros parámetros de red) y configure seleccionando WIFI e ingresando el SSID deseado. 5. Cuando termine con los cambios, pulse el botón “Update Changes” (Actualizar cambios). 4 Figura 2: Pantalla de parámetros de IP Figura 3: Pantalla de otros parámetros de red 5 Conexión final de la red • La interfaz de red Galaxy está ahora lista para ser conectada a su red. • Después que haga la conexión, la página de Web debe accederse con la nueva dirección de IP. Configuración del admininstrador de redes Galaxy (si se desea) 1. Después que las interfaces de red Galaxy se configuren y prueben en su red, instale el administrador de redes desde el CD. 2. Ejecute la aplicación y entre al sistema con la contraseña de administrador de usuario msainst. 3. Seleccione la ficha “Network Manager” (Administrador de redes). 4. Para cada interfaz de red Galaxy: a. Ingrese la dirección de IP. b. Ingrese el nombre que desee. c. Haga clic en el botón ADD (Añadir). 5. Después de ingresar todas las interfaces de red Galaxy, la entrada a los parámetros de configuración individuales de cada una es posible haciendo un doble clic en cada una en el diálogo “Current Network Interfaces” (Interfaces de red actuales). Figura 4: Pantalla de administrador de interfaces de red 6 Detección y reparación de averías Si no puede entrar a la interfaz de red Galaxy en cualquier momento durante el procedimiento de configuración, las siguientes herramientas podrían ser útiles. 1. IPCONFIG a. Abra el cursor de comando, teclee “ipconfig” y pulse RETURN (Regresar). • Este comando le dará la dirección de IP actual para la PC. b. Verifique que esta dirección de IP esté en el mismo rango que la dirección de IP de la interfaz de red Galaxy actual: • el valor por omisión, 192.168.0.100, ó • la dirección nueva ingresada durante la configuración. 2. PING a. Usando el cursor de comando, teclee “ping xxx.xxx.xxx.xxx”, con lo que reemplazará la dirección de IP actual de la interfaz de red Galaxy: • Por ejemplo: reemplace con “ping 192.168.0.100” b. Pulse RETURN. • Si su red está bien configurada, deberá recibir datos de respuesta. 3. Network Reset (Reposición de red) Si necesita poner la interfaz de red Galaxy de nuevo en sus valores por omisión: a. Entre al menú del pedestal de prueba Galaxy pulsando cualquier botón cuando aparezca “INSERT INSTRUMENT” (Ingresar instrumento). b. Use los botones UP (Hacia arriba) y DOWN (Hacia abajo) para seleccionar “CHANGE SETUP” (Cambiar la configuración). c. Ingrese la contraseña si es necesario (la contraseña por omisión es “672”). d. Use los botones UP y DOWN para seleccionar “NETWORK SETUP” (Configurar la red). e. Use los botones UP y DOWN para seleccionar “NETWORK RESET” (Reposicionar la red). f. Seleccione “YES” (Sí). • La interfaz de red Galaxy está ahora reposicionada a los parámetros de red por omisión. 7 Uso de la red Galaxy Interfaz de red Galaxy 1. Abra un navegador de Web e ingrese la dirección de IP de la interfaz de red Galaxy deseada: • Por ejemplo: http://192.168.0.100. • Después que la aplicación Java se cargue, la pantalla de acceso muestra: Figura 5: Pantalla de acceso a Galaxy 2. Entre usando una de las siguientes combinaciones de nombre de usuario/contraseña: 8 • admin/msainst – para tener acceso completo al inventario de instrumentos y a los parámetros de configuración. • nombre de usuario/(sin contraseña) – para tener acceso solamente al inventario de instrumentos. 3. Inventario de instrumentos a. Seleccione la ficha “Instrument Inventory” (Inventario de instrumentos). b. Pulse el botón LOAD/REFRESH (Cargar/Refrescar) para cargar los datos del pedestal de prueba Galaxy (esto podría tomar algún tiempo dependiendo de la cantidad de instrumentos). Después que todo el inventario se haya cargado: • Los instrumentos que están actualmente en calibración (basados en el parámetro Calibración pendiente del pedestal de calibración Galaxy) se muestran en VERDE. • Los instrumentos que están pasados de la fecha de calibración se muestran en ROJO. c. El inventario puede ordenarse haciendo un clic en el encabezamiento de la columna deseada (por ejemplo, el usuario puede ordenar según el número de serie, la ubicación o la fecha de la última calibración). d. La casilla desplegable hacia abajo puede usarse para filtrar y quitar sólo los instrumentos pendientes por calibración. e. Finalmente, el inventario puede imprimirse en la impresora de una PC pulsando el botón PRINT INSTRUMENTS (Imprimir instrumentos). Figura 6: Pantalla de inventario de instrumentos 9 4. Parámetros generales (sólo para el acceso del administrador) a. Seleccione la ficha “General Settings” (Parámetros generales). Esto permite la entrada a las tres fichas siguientes: • Calibration Settings (Parámetros de calibración): • Esta ficha permite hacer cambios a los parámetros de calibración general del pedestal de prueba Galaxy. • Consulte el Manual de Instrucciones del Pedestal de prueba Galaxy (N/P 10061049) para obtener los detalles adicionales de cada opción. • Use el botón UPDATE CHANGES (Actualizar cambios) para enviar los cambios al pedestal de prueba Galaxy. Figura 7: Pantalla de parámetros de calibración 10 • Cylinder Settings (Parámetros del cilindro): • Esta ficha permite hacer cambios a la configuración del cilindro del pedestal de prueba Galaxy. • Pulse el botón LOAD CURRENT CONFIGURATION (Cargar la configuración actual) para hacer esta operación antes de hacer un cambio. • Después de cargar, se pueden seleccionar nuevos cilindros según el número de pieza de MSA o se puede configurar un cilindro a la medida si se desea. • Use el botón UPDATE CHANGES (Actualizar cambios) para enviar los cambios al pedestal de prueba Galaxy. • Como la interfaz de red Galaxy controla y sincroniza los parámetros para todos los pedestales de prueba Galaxy interconectados, todos los tres cilindros pueden configurarse. • Los pedestales de prueba Galaxy que no tienen los tres cilindros ignorarán los cilindros a los cuales no pueden entrar. Figura 8: Pantalla de configuración de cilindro 11 • Other Settings (Otros parámetros): • Esta ficha permite hacer cambios al resto de los parámetros generales del pedestal de prueba Galaxy. • Consulte el Manual de Instrucciones del Pedestal de prueba Galaxy (N/P 10061049) para obtener los detalles adicionales de cada opción. • Use el botón UPDATE CHANGES (Actualizar cambios) para enviar los cambios al pedestal de prueba Galaxy. Figura 9: Parámetros generales 12 • Los parámetros mostrados serán para el pedestal de prueba Galaxy “MAESTRO” o el que está más a la derecha. • Cambiar estos parámetros “sincroniza” todos los parámetros del “MAESTRO” con todos los pedestales de prueba Galaxy interconectados. 5. Network Settings (Parámetros de red) • Seleccione la ficha “Network Settings” (Parámetros de red) para habilitar la entrada a las siguientes fichas: • IP Settings (Parámetros de IP): • Esta ficha permite hacer cambios a la dirección de IP de la interfaz de red Galaxy. • MSA recomienda encarecidamente (y requiere para el administrador de redes Galaxy) usar una dirección de IP estática que esté configurada por un administrador de red. • Use el botón UPDATE CHANGES (Actualizar cambios) para enviar los cambios al pedestal de prueba Galaxy. Figura 10: Pantalla de parámetros de IP 13 • Email Settings (Parámetros de correo electrónico): • Esta ficha permite al usuario configurar las alertas de correo electrónico. • Estas alertas de correo electrónico pueden habilitarse o deshabilitarse. • Una vez habilitadas, se debe ingresar un servidor de correo electrónico (SMTP) (según el nombre o la dirección de IP). • Las alertas de correo electrónico pueden enviarse hasta dos direcciones de correo electrónico (incluidos una lista de correo o un teléfono celular). • Si las alertas de correo electrónico se configuran para enviarse en el caso de un Fallo de calibración: • • se envía inmediatamente un correo electrónico (con el número de serie del instrumento) cada vez que falla una calibración. Si las alertas de correos electrónicos se envían con un día de la semana (o múltiples) y la hora, cuando la selección de día/hora ocurre: Figura 11: Pantalla de parámetros de correo eletrónico 14 • • • se envía un correo electrónico para cada instrumento que esté en el pedestal de prueba Galaxy cuya fecha de calibración esté pasada. Use el botón UPDATE CHANGES (Actualizar cambios) para enviar los cambios al pedestal de prueba Galaxy. Other Network Settings (Otros parámetros de red) (sólo para red inalámbrica): • Esta ficha permite hacer cambios a la configuración adicional de la versión inalámbrica. • Esto incluye cambiar entre parámetros de configuración para red alambrada/inalámbrica (SSID, etc.) (sólo una red puede estar activada en un momento dado). • Use el botón “Update Changes“ (Actualizar cambios) para enviar los cambios al pedestal de prueba Galaxy. Figura 12: Pantalla de otros parámetros de red 15 Administrador de redes Galaxy El administrador de redes Galaxy: • proporciona acceso a la misma información y parámetros de configuración como la interfaz de red Galaxy. • conecta simultáneamente múltiples interfaces de red Galaxy. Diferencias entre la interfaz de red Galaxy y el admininstrador de redes Galaxy El administrador de redes Galaxy: • se inicia usando el ícono provisto por la instalación en lugar de la interfaz de Web. • la ficha “Instrument Inventory” (Inventario de instrumentos) recibe información de todas las interfaces de red Galaxy ingresadas en lugar de sólo una interfaz. • da una opción para guardar el inventario de instrumentos como un archivo con extensión .CSV para importarlo en una hoja de cálculo o base de datos (por ejemplo, MS Excel o MS Access). • se usa para seleccionar qué interfaces de red Galaxy están siendo cuestionadas para el inventario de instrumentos. • se usa para entrar a los parámetros de configuración para cada interfaz de red Galaxy. • el diálogo “Current Network Interfaces” (Interfaces de red actuales) lista todas las interfaces de red Galaxy accesibles. 16 • si hace un doble clic en una, podrá entrar a los parámetros de configuración de la interfaz de red Galaxy. • se pueden añadir nuevas interfaces de red Galaxy haciendo lo siguiente: • ingresando la dirección de IP y el nombre que desee. • pulsando el botón ADD (Añadir). Figura 13: Pantalla del administrador de interfaces de red Galaxy 17 Pedestal de prueba Galaxy - Configuración de red • Esta es la sección del manual del Pedestal de prueba Galaxy que se ocupa de la configuración de la red. • Si necesita más detalles, consulte el manual de instrucciones del Pedestal de prueba Galaxy (N/P 10061049) propiamente. NOTA: No se recomienda usar la característica de “AHORRO DE POTENCIA” con la interfaz de red Galaxy. Configuración de red 1. Entre al menú del pedestal de prueba Galaxy pulsando cualquier botón cuando aparezca “INSERT INSTRUMENT” (Ingresar instrumento). 2. Use los botones UP (Hacia arriba) y DOWN (Hacia abajo) para seleccionar “CHANGE SETUP” (Cambiar la configuración). 3. Ingrese la contraseña si es necesario (la contraseña por omisión es “672”). 4. Use los botones UP y DOWN para seleccionar “NETWORK SETUP” (Configurar la red). • Las opciones de configuración de la red están ahora disponibles. Network Status (Estado de red) • Esta selección mejora la capacidad de detección y reparación de averías para el uso de la red. • El signo (+) indica que se hizo una buena conexión con el pedestal de prueba o interfaz de red localizado en esa parte. • Un signo (-) indica que no se ha encontrado un pedestal de prueba en ese lado. • La red no funcionará bien a no ser que todos los pedestales de prueba estén comunicándose correctamente entre sí y con la interfaz de red. Location Name (Nombre del lugar) • • 18 Esta selección permite que el usuario personalice el nombre del lugar para el pedestal de prueba. Este nombre: • puede tener hasta ocho caracteres • se usa para marcar la información provista a la interfaz de red y a la tarjeta de memoria. Use los botones UP, DOWN, y ENTER (Entrar) para seleccionar cada caracter individual del nombre del lugar. • Todos los ocho caracteres deben ingresarse (si es necesario, use espacios para los caracteres que no se deseen). NOTA: Las siguientes opciones están disponibles solamente para los pedestales de prueba “MAESTROS” (los pedestales de prueba que no tienen otro pedestal de prueba conectado a la derecha). Print Receipts (Impresión de recibos) • Use los botones UP, DOWN y ENTER para seleccionar ON (Habilitar) o OFF (Deshabilitar) la impresión de recibos. • Cuando esta opción es HABILITADA, se imprimirá un recibo de prueba. E-mail Overdue Now (Envío de correo electrónico ahora) • Esta selección envía de inmediato un mensaje de correo electrónico para cada instrumento pendiente que se encuentra en la base de datos interna. • Antes de usar esta opción, asegúrese de configurar correctamente las alertas de correo electrónico en la interfaz de red. • Esto requiere un servidor de correo eletrónico -SMTP- y una dirección de correo electrónico válida. SYNCS All (Sincronizar todo) • Esta selección: • copia todos los parámetros del pedestal de prueba “MAESTRO” (más a la derecha) hacia todos los otros pedestales de prueba. • cambia la configuración de los cilindros. NOTA: Asegúrese de que el pedestal de prueba “MAESTRO” esté configurado con todos los cilindros que se están usando en la configuración y no sólo con el que se necesita propiamente. • Esto podría tomar hasta un minuto. Network Reset (Reposicionar red) • Esta selección reposiciona la interfaz de la red a los valores por omisión de fábrica. • Estos parámetros son: • Interfaz alámbrica (el radio será apagado en las unidades inalámbricas) • IP: 192.168.0.100. 19 AVERTISSEMENT CE MANUEL DOIT ÊTRE LU ATTENTIVEMENT PAR TOUTES LES PERSONNES RESPONSABLES ACTUELLEMENT OU DANS LE FUTUR DE L’UTILISATION ET DE L’ENTRETIEN DU PRODUIT. Comme tout matériel techniquement complexe, cet instrument ne fonctionne comme prévu que s’il est utilisé et entretenu conformément aux instructions de son fabricant. DANS LE CAS CONTRAIRE, IL RISQUE DE MAL FONCTIONNER ET LES PERSONNES SE REPOSANT SUR CET APPAREIL POUR LEUR SÉCURITÉ RISQUENT UN ACCIDENT GRAVE OU MORTEL. La garantie accordée par Mine Safety Appliances Company sur ce produit est annulée en cas d’utilisation et d’entretien non conforme aux instructions de ce mode d’emploi. Protégez-vous, ainsi qu’autrui, en les respectant. Nous encourageons nos clients à nous écrire ou à nous téléphoner avant d’utiliser cet appareil ou pour des renseignements supplémentaires sur son utilisation ou sa réparation. Table des matières Présentation générale . . . . . . . . . . . . . . . . . . . . . . . .1 Interface réseau galaxy . . . . . . . . . . . . . . . . . . . . . . . . . . . . .1 Gestionnaire de réseau galaxy . . . . . . . . . . . . . . . . . . . . . . . .1 Installation . . . . . . . . . . . . . . . . . . . . . . . . . . . . . . . . .2 Configuration du réseau . . . . . . . . . . . . . . . . . . . . . . . . . . . . .2 Réglages par défaut . . . . . . . . . . . . . . . . . . . . . . . . . . . . . .2 Obtention d’une adresse IP . . . . . . . . . . . . . . . . . . . . . . . . .3 Connexion initiale . . . . . . . . . . . . . . . . . . . . . . . . . . . . . . . .3 Installation de Java . . . . . . . . . . . . . . . . . . . . . . . . . . . . . . .3 Accès à l’interface Internet . . . . . . . . . . . . . . . . . . . . . . . . .4 Modification de l’adresse IP et des autres réglages réseau . . . . . . . . . . . . . . . . . . . . . . . . . . . . . . . . . .4 Figure 1. Écran de connexion Galaxy . . . . . . . . . . . . . . .4 Figure 2. Écran des réglages IP . . . . . . . . . . . . . . . . . . .5 Figure 3. Écran des autres réglages réseau . . . . . . . . . .5 Connexion finale au réseau . . . . . . . . . . . . . . . . . . . . . . . . .6 Configuration du gestionnaire de réseau Galaxy (si désiré) . . . . . . . . . . . . . . . . . . . . . . . . . . . . . . . . . . . . . . .6 Figure 4. Écran du gestionnaire des interfaces de réseau . . . . . . . . . . . . . . . . . . . . . . . . . . . . . . . .6 En cas de problème . . . . . . . . . . . . . . . . . . . . . . . . . . . . . . . .7 i Utilisation du réseau Galaxy . . . . . . . . . . . . . . . . . .8 Interface réseau galaxy . . . . . . . . . . . . . . . . . . . . . . . . . . . . .8 Figure 5. Écran de connexion Galaxy . . . . . . . . . . . . . . .8 Figure 6. Écran d’inventaire des instruments . . . . . . . . .9 Figure 7. Écran des réglages de calibrage . . . . . . . . . .10 Figure 8. Écran de configuration des bombonnes . . . . .11 Figure 9. Réglages généraux . . . . . . . . . . . . . . . . . . . .12 Figure 10. Écran des réglages IP . . . . . . . . . . . . . . . . .13 Figure 11. Écran des réglages courriel . . . . . . . . . . . . .14 Figure 12. Écran des autres réglages réseau . . . . . . . .15 Gestionnaire de réseau galaxy . . . . . . . . . . . . . . . . . . . . . . .16 Différences entre l’interface de réseau Galaxy et le gestionnaire de réseau Galaxy . . . . . . . . . . . . . . . . .16 Figure 13. Écran du gestionnaire des interfaces de réseau Galaxy . . . . . . . . . . . . . . . . . . . . . . .17 Banc d’essai Galaxy – Installation en réseau . . . . . . . . . . .18 Configuration du réseau . . . . . . . . . . . . . . . . . . . . . . . . . .18 Etat du réseau . . . . . . . . . . . . . . . . . . . . . . . . . . . . . . . . . .18 Nom d’emplacement . . . . . . . . . . . . . . . . . . . . . . . . . . . . .18 Impression des reçus . . . . . . . . . . . . . . . . . . . . . . . . . . . . .19 Courriel de retard . . . . . . . . . . . . . . . . . . . . . . . . . . . . . . . .19 Synchronisation générale . . . . . . . . . . . . . . . . . . . . . . . . .19 Réinitialisation du réseau . . . . . . . . . . . . . . . . . . . . . . . . . .19 ii Présentation générale Ce manuel : • décrit l’installation et l’emploi de l’interface de réseau Galaxy, et • doit être utilisé avec le mode d’emploi du système de tests automatisés Galaxy (réf. 10061049). L’interface de réseau Galaxy vise à fournir un accès réseau pour : • la transmission des données (inventaire des instruments et dernières données de calibrage) et • l’installation des bancs d’essai Galaxy. Interface réseau Galaxy L’interface réseau Galaxy est l’ensemble des instruments connectés à un banc d’essai Galaxy. Deux versions sont disponibles : • réseau câblé uniquement • réseau sans fil (802.11b avec réseau câblé en option). Chaque version dispose d’un serveur Internet intégré permettant d’accéder à un ou plusieurs bancs d’essai interconnectés, à travers : • un navigateur Internet standard (tel qu’Internet Explorer, Netscape ou Firefox) • le logiciel Java® installé. Gestionnaire de réseau Galaxy Le gestionnaire de réseau Galaxy : • est un logiciel d’application (qui doit être installé sur chaque ordinateur d’utilisation), fournissant un accès à de multiples interfaces de réseau Galaxy. • combine l’inventaire des instruments et les dernières données de calibrage de l’ensemble du réseau. • permet d’installer chaque interface de réseau Galaxy individuelle et les bancs d’essai associés. 1 Installation Les instructions suivantes présupposent que l’interface de réseau Galaxy a déjà été installée sur un banc d’essai Galaxy [voir le mode d’emploi du système de tests automatisés Galaxy (réf. 10061049) pour des détails éventuels. Configuration du réseau Ce manuel décrit une installation typique. Cette procédure peut varier largement, selon la configuration du réseau et le matériel dont vous disposez. Consultez le manuel d’utilisation : • de l’ordinateur • du routeur de réseau • de l’interface réseau. Il est fortement recommandé de consulter l’administrateur du réseau existant avant d’y connecter l’interface réseau Galaxy. Réglages par défaut Les interfaces réseau Galaxy sont fournies avec certains paramètres de base préréglés permettant leur connexion initiale. Ce sont : 2 • Réseau câblé – adresse IP 192.168.0.100 • Réseau sans fil – adresse IP 192.168.0.100 avec fonction radio 802.11b désactivée. Obtention d’une adresse IP Chaque interface réseau Galaxy doit de préférence avoir sa propre adresse IP fixe. Si l’interface réseau Galaxy doit être connectée à : • un réseau existant : obtenez une adresse IP pour chaque interface avant de continuer l’installation. • un nouveau réseau simple ou autonome : utilisez 192.169.0.100 (et numéros suivants). Connexion initiale La connexion initiale d’une interface réseau Galaxy exige que la configuration réseau permette d’accéder à l’adresse IP par défaut 192.168.0.100. La façon la plus simple de procéder est : • d’utiliser un câble simulateur de modem pour connecter directement l’interface réseau Galaxy, après avoir donné au module d’interface une adresse IP sur le même sous-réseau (192.168.0.151 avec masque sous-réseau 255.255.255.0). • de se référer à la documentation technique du matériel pour des instructions d’installation précises. Installation de Java L’utilisation d’une interface réseau Galaxy requiert l’installation d’un environnement d’exécution Java. • La version la plus récente et des instructions d’installation sont toujours disponibles sur http://java.com. • Pour votre commodité, une version compatible est fournie sur le CD-ROM d’installation et de mode d’emploi Galaxy, mais il est recommandé d’utiliser la version la plus récente disponible. 3 Accès à l’interface Internet • Les interfaces réseau Galaxy doivent être installées une à la fois afin d’éviter les conflits IP. • Une fois que l’interface réseau et l’ordinateur ont été connectés correctement, un navigateur Internet standard permet d’accéder à l’interface pour en modifier les paramètres. 1. Ouvrez un logiciel de navigation Internet. 2. Tapez l’adresse http://192.168.0.100. 3. Lorsque le logiciel Java est chargé, tapez le mot de passe d’administrateur-utilisateur msainst. Figure 1. Écran de connexion Galaxy Modification de l’adresse IP et des autres réglages réseau 1. Sélectionnez l’onglet « Network Settings » (réglages réseau). 2. Sélectionnez « IP Settings » (réglages IP). 3. Entrez la nouvelle adresse IP (et, si nécessaire, le nouveau masque de sous-réseau). 4. Si vous souhaitez activer les transmissions radio, sélectionnez « Other Network Settings » (autres réglages réseau) et sélectionnez WIFI pour entrer le SSID désiré. 5. Lorsque vous avez terminé vos changements, appuyez sur la touche « Update Changes » (mise à jour des réglages). 4 Figure 2. Écran des réglages IP Figure 3. Écran des autres réglages réseau 5 Connexion finale au réseau • L’interface réseau Galaxy est maintenant prête à être connectée à votre réseau. • Une fois la connexion effectuée, vous devrez taper la nouvelle adresse IP pour pouvoir accéder à la page Internet. Configuration du gestionnaire de réseau Galaxy (si désiré) 1. Une fois toutes les interfaces réseau Galaxy configurées et testées sur le réseau, installez le gestionnaire de réseau du CD-ROM. 2. Démarrez l’application et connectez-vous en entrant le mot de passe d’administrateur-utilisateur msainst. 3. Sélectionnez l’onglet « Network Manager » (gestionnaire de réseau). 4. Pour chaque interface réseau Galaxy : a. tapez l’adresse IP, b. entrez le nom de votre choix, c. cliquez sur le bouton ADD (ajouter). 5. Une fois que toutes les interfaces réseau Galaxy ont été saisies, l’accès à leurs paramètres de configuration individuels est possible en cliquant deux fois sur leur nom dans la fenêtre « Current Network Interfaces » (interfaces de réseau actuelles). Figure 4. Écran du gestionnaire des interfaces de réseau 6 En cas de problème Si l’interface réseau Galaxy n’est pas accessible pendant la procédure d’installation, les outils suivants peuvent s’avérer utiles : 1. IPCONFIG a. Ouvrez la fenêtre d’invite de commande, tapez « ipconfig » et appuyez sur la touche de retour. • Cette commande fait apparaître l’adresse IP actuelle de l’ordinateur. b. Vérifiez que cette adresse IP se situe dans la même plage que l’adresse IP actuelle de l’interface réseau Galaxy. • l’adresse par défaut est 192.168.0.100 ou • la nouvelle adresse entrée lors de l’installation. 2. PING a. Ouvrez la fenêtre d’invite de commande, tapez « ping xxx.xxx.xxx.xxx », remplaçant l’adresse IP actuelle de l’interface réseau Galaxy : • Par exemple : remplacez l’adresse par « ping 192.168.0.100 » b. Appuyez sur Retour. • Si votre réseau est configuré correctement, les données de réponse doivent apparaître. 3. Réinitialisation du réseau Si vous devez ramener l’interface réseau Galaxy à ses réglages par défaut : a. Ouvrez le menu du banc d’essai Galaxy en appuyant sur n’importe quel bouton lorsque le message « INSERT INSTRUMENT » (insérer instrument) apparaît. b. A l’aide des boutons UP (vers le haut) et DOWN (vers le bas), sélectionnez « CHANGE SETUP » (changer configuration). c. Tapez le mot de passe si nécessaire (le mot de passe par défaut est « 672 ». d. A l’aide des boutons UP (vers le haut) et DOWN (vers le bas), sélectionnez « NETWORK SETUP » (configuration du réseau). e. A l’aide des boutons UP (vers le haut) et DOWN (vers le bas), sélectionnez « NETWORK RESET » (réinitialisation du réseau). f. Sélectionnez « YES » (oui). • L’interface réseau Galaxy est maintenant réglée selon les paramètres de réseau par défaut. 7 Utilisation du réseau Galaxy Interface réseau Galaxy 1. Ouvrez un navigateur Internet et tapez l’adresse IP de l’interface réseau Galaxy désirée : • Par exemple : http://192.168.0.100. • Une fois l’application Java chargée, l’écran de connexion apparaît : Figure 5. Écran de connexion Galaxy 2. Connectez-vous en utilisant l’une des combinaisons nom d’utilisateur/mot de passe suivantes : 8 • admin/msainst – accès complet à l’inventaire des instruments et aux paramètres de configuration. • nom d’utilisateur/(sans mot de passe) - accès à l’inventaire des instruments uniquement 3. Inventaire des instruments a. Sélectionnez l’onglet « Instrument Inventory » (inventaire des instruments). b. Appuyez sur le bouton Load/Refresh (chargement/rechargement) pour télécharger les données du banc d’essai Galaxy (ceci peut prendre un certain temps, selon le nombre d’instruments). Une fois l’inventaire complètement chargé : • Les instruments en cours de calibrage (sur la base du réglage Cal Due (échéance de calibrage) du banc d’essai Galaxy) sont listés en VERT. • Les instruments dont le calibrage est en retard sont listés en ROUGE. c. La liste peut être classée selon différents critères en cliquant sur l’en-tête de colonne correspondant (par exemple, l’utilisateur peut trier les instruments par ordre de numéro de série, par emplacement ou par dernière date de calibrage). d. La boîte déroulante peut être utilisée pour n’éliminer que les instruments en retard. e. L’inventaire peut être imprimé en appuyant sur le bouton Print instruments (imprimer les instruments). Figure 6. Écran d’inventaire des instruments 9 4. Réglages généraux (accès administrateur seulement) a. Sélectionnez l’onglet « General Settings » (réglages généraux) ; celui-ci donne accès aux trois pages suivantes : • Calibration Settings (réglages de calibrage) : • Cette page vous permet de modifier les réglages de calibrage généraux du banc d’essai Galaxy. • Référez-vous au mode d’emploi du banc d’essai Galaxy (réf. 10061049) pour plus de détails sur chaque option. • Appuyez sur le bouton Update Changes (mise à jour des réglages) pour transmettre les changements au banc d’essai. Figure 7. Écran des réglages de calibrage 10 • Cylinder Settings (réglages des bombonnes) : • Cette page permet de modifier la configuration des bombonnes du banc d’essai Galaxy. • Appuyez sur le bouton LOAD CURRENT CONFIGURATION pour charger la configuration actuelle avant de la modifier. • Après chargement, vous pouvez sélectionner de nouvelles bombonnes en entrant leur numéro de référence MSA ou configurer une bombonne de votre choix. • Appuyez sur le bouton Update Changes (mise à jour des réglages) pour transmettre les changements au banc d’essai. • Parce que l’interface réseau Galaxy commande et synchronise les réglages de tous les bancs d’essai interconnectés, les trois bombonnes peuvent être réglées. • Les bancs d’essai Galaxy ne disposant pas des trois bombonnes ne tiendront pas compte des bombonnes auxquelles ils n’ont pas accès. Figure 8. Écran de configuration des bombonnes 11 • Other settings (autres réglages) : • Cette page permet de modifier les autres réglages généraux du banc d’essai Galaxy. • Référez-vous au mode d’emploi du banc d’essai Galaxy (réf. 10061049) pour plus de détails sur chaque option. • Appuyez sur le bouton Update Changes (mise à jour des réglages) pour transmettre les changements au banc d’essai. Figure 9. Réglages généraux 12 • Les réglages affichés concernent le « MASTER » (banc d’essai principal), c’est-à-dire le banc d’essai le plus à droite. • La modification de ces réglages s’applique automatiquement à tous les bancs d’essai connectés au « MASTER ». 5. Réglages de réseau • Sélectionnez l’onglet « Network Settings » (réglages de réseau) ; celui-ci donne accès aux trois pages suivantes : • IP Settings (réglages IP) : • Cette page permet de modifier l’adresse IP de l’interface réseau Galaxy. • MSA recommande fortement (et exige, dans le cas du gestionnaire de réseau Galaxy) l’emploi d’une adresse IP fixe et la réalisation de l’installation par un administrateur de réseau. • Appuyez sur le bouton Update Changes (mise à jour des réglages) pour transmettre les changements au banc d’essai. Figure 10. Écran des réglages IP 13 • Email Settings (réglages courriel) : • Cette page permet de configurer les alertes courriel. • Les alertes courriel peuvent être activées ou désactivées. • Si cette fonction est activée, un serveur courriel (SMTP) doit être saisi (par nom ou adresse IP). • Les alertes courriel peuvent être envoyées à jusqu’à deux adresses (y compris liste de diffusion ou mobile). • Si les alertes email sont configurées pour être envoyées en cas d’échec de calibrage : • • Si les alertes email sont configurées pour être envoyées à un jour de la semaine et une heure donnés, à la date/heure correspondante : • • un message électronique (incluant le numéro de série de l’instrument) est envoyé à chaque échec de calibrage. un message électronique est envoyé sur chaque instrument du banc d’essai dont le calibrage est en retard. Appuyez sur le bouton Update Changes (mise à jour des réglages) pour transmettre les changements au banc d’essai. Figure 11. Écran des réglages courriel 14 • Other Network Settings (autres réglages de réseau réseau sans fil uniquement) : • Cette page permet de modifier les autres éléments de configuration de la version sans fil. • Ceci inclut le passage de réseau câblé à réseau sans fil (un seul de ces réseaux ne peut être actif à un moment donné) et les paramètres de configuration sans fil (numéro SSID etc.). • Appuyez sur le bouton Update Changes (mise à jour des réglages) pour transmettre les changements au banc d’essai. Figure 12. Écran des autres réglages réseau 15 Gestionnaire de réseau galaxy Le gestionnaire de réseau Galaxy : • donne accès aux mêmes informations et paramètres de configuration que l’interface de réseau Galaxy, • se connecte simultanément à de multiples interfaces réseau Galaxy. Différences entre l’interface de réseau Galaxy et le gestionnaire de réseau Galaxy Le gestionnaire de réseau Galaxy : • se démarre en cliquant sur l’icône fournie au moment de l’installation et non par l’intermédiaire d’une interface Internet, • la page « Instrument Inventory » (inventaire des instruments) recouvre toutes les interfaces réseau Galaxy entrées et pas seulement une, • donne l’option de sauvegarder l’inventaire sous forme de fichier .csv, pour importation dans un tableur ou une base de données (par exemple, MS Excel ou MS Access), • permet de choisir les interfaces de réseau Galaxy dont on souhaite l’inventaire, • permet d’accéder aux paramètres de configuration de chaque interface réseau Galaxy. • la boîte de dialogue « Current Network Interfaces » répertorie toutes les interfaces réseau Galaxy accessibles : 16 • Pour accéder aux paramètres de configuration d’une interface particulière, il suffit de cliquer deux fois sur son nom dans la liste. • De nouvelles interfaces réseau Galaxy peuvent être ajoutées en : • tapant l’adresse IP et le nom de votre choix, • puis en appuyant sur le bouton ADD (ajouter). Figure 13. Écran du gestionnaire des interfaces de réseau Galaxy 17 Banc d’essai Galaxy – Installation en réseau • Les pages qui suivent sont la partie du mode d’emploi du banc d’essai Galaxy concernant l’installation d’un réseau. • Pour plus de détails, consultez le mode d’emploi du banc d’essai Galaxy (réf. 10061049). REMARQUE : Il est décommandé d’utiliser la fonction économiseur d’énergie avec l’interface réseau Galaxy. Installation du réseau 1. Ouvrez le menu du banc d’essai Galaxy en appuyant sur n’importe quel bouton lorsque le message « INSERT INSTRUMENT » (insérer instrument) apparaît. 2. A l’aide des boutons UP (vers le haut) et DOWN (vers le bas), sélectionnez « CHANGE SETUP » (changer configuration). 3. Tapez le mot de passe si nécessaire (le mot de passe par défaut est «672». 4. A l’aide des boutons UP (vers le haut) et DOWN (vers le bas), sélectionnez « NETWORK SETUP » (configuration du réseau). • Les options de configuration du réseau sont désormais accessibles. Etat du réseau • Cette option étend les capacités de diagnostic des problèmes de réseau. • Un signe plus (+) signale une bonne connexion avec le banc d’essai ou avec l’interface réseau de ce côté. • Un signe moins (-) indique qu’aucun banc d’essai n’est détecté de ce côté. • Le réseau ne fonctionne correctement que si tous les bancs d’essai communiquent correctement les uns avec les autres et avec l’interface réseau. Nom d’emplacement • • 18 Cette option permet à l’utilisateur de donner un nom à l’emplacement du banc d’essai concerné. Ce nom : • est long de 8 caractères, • sert à identifier les informations fournies à l’interface réseau et à la carte mémoire. A l’aide des boutons UP (vers le haut), DOWN (vers le bas) et ENTER (entrée), sélectionnez chaque caractère du nom de l’emplacement. • Un total de huit caractères doit être entré (insérez des blancs si nécessaire). REMARQUE : les options suivantes ne sont disponibles que sur les bancs d’essai « MASTER » (ceux qui n’ont pas d’autre banc d’essai connecté à leur droite). Impression des reçus • A l’aide des boutons UP (vers le haut), DOWN (vers le bas) et ENTER (entrée), sélectionnez ON ou OFF pour activer ou désactiver la fonction d’impression des reçus. • Un reçu d’essai sera imprimé si cette option est activée. Courriel de retard • Cette option génère l’envoi immédiat d’un courriel chaque fois que le calibrage d’un instrument de la base de données interne est en retard. • Avant d’utiliser cette option, n’oubliez pas de régler de façon correctement la fonction d’alertes courriel sur l’interface réseau. • Ceci nécessite un serveur courriel (SMTP) et une adresse courriel valide. Synchronisation générale • Cette fonction : • applique automatiquement les réglages du banc d’essai « MASTER » (le plus à droite) à tous les autres bancs d’essai. • modifie la configuration des bombonnes. REMARQUE : Vérifiez que le banc d’essai « MASTER » est réglé pour toutes les bombonnes utilisées dans l’ensemble configuré, et pas seulement pour celles dont il se sert. • Ceci peut prendre jusqu’à une minute. Réinitialisation du réseau • Remet les réglages d’interface réseau à leur valeur par défaut. • Ces réglages sont : • Interface câblée (la transmission radio sera arrêtée sur les unités sans fil) • IP : 192.168.0.100. 19