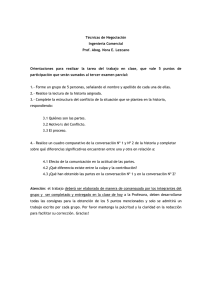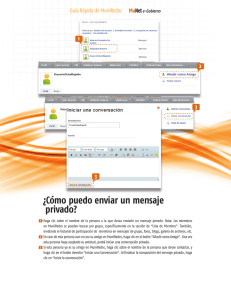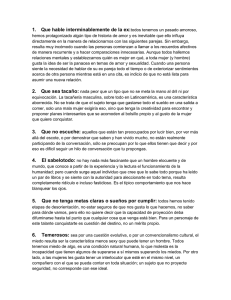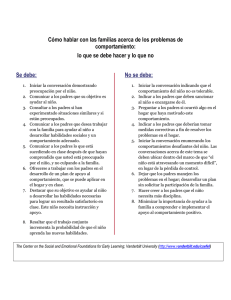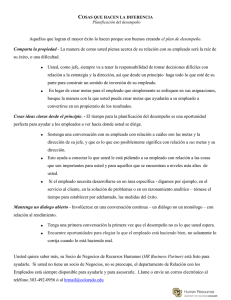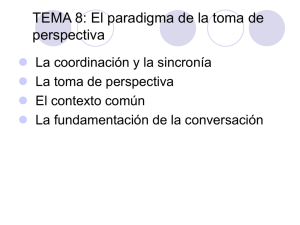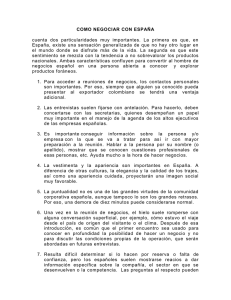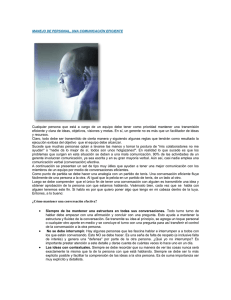Enviar, Responder, Adjuntar archivos
Anuncio

Guía Gmail Enviar, responder y otras funciones básicas de Gmail © Copyright 2012 Nubis Partners.. All rights reserved _______ 1 de 10 1. La bandeja de entrada __________________________________________________________________________________________________ Accede a Gmail. Verás una lista de los mensajes que has recibido. Aquí un ejemplo: Los mensajes sin leer están en negrita. Para abrir un mensaje, simplemente haz clic en la lista de mensajes. 2. Sobre las conversaciones __________________________________________________________________________________________________ Las respuestas a los mensajes se agrupan en conversaciones. Una conversación mantiene todos los mensajes juntos, lo que hace más fácil buscarlos y reduce el desorden en la bandeja de entrada. Así es como aparece una conversación en tu bandeja de entrada: Toma nota del número de mensajes que aparecen a la derecha del nombre de quién lo envía. Así es como aparece un conversación abierta: _______ 2 de 10 Nota: Puedes elegir si quieres que los mensajes se agrupen por conversaciones o no. Para ello, haz click en el botón de la rueda en la parte superior izquierda. Accediendo a Configuración, en la pestaña General, desplázate hasta Vista de conversación. ● Si la vista conversación está activada, no podrás separar los mensajes de una conversación. ● Si la vista conversación está desactivada, los nuevos mensajes no aparecerán agrupados por conversaciones y aparecerán desglosadas en mensajes individuales. 3. Componer un mensaje __________________________________________________________________________________________________ 1. Haz clic en el panel de la izquierda para Redactar correo. 2. En el campo Para,escribe las primeras letras de los nombres de los destinatarios para ver las direcciones de tu directorio corporativo. _______ 3 de 10 3. Introduce el asunto del mensaje de texto. 4. Adjuntar un archivo __________________________________________________________________________________________________ Cuando compones un mensaje, haz clic en Adjuntar un archivo , y entonces busca en tu ordenador el archivo: O simplemente arrastra el archivo desde el Escritorio. _______ 4 de 10 5. Enviar un mensaje __________________________________________________________________________________________________ En la pantalla del mensaje arriba o abajo, hacer un clic en Enviar O, si cambias de opinión haz clic en Descartar Un mensaje aparece en la parte superior de tu pantalla, confirmando que tu mensaje ha sido enviado. 6. Responder a un mensaje __________________________________________________________________________________________________ Puedes responder sólo al que lo envía o a todos los beneficiarios del mensaje.. 1. Abre el mensaje. Si el mensaje es una parte de una conversación, abre la conversación y selecciona el mensaje que quieres responder. 2. En la parte de abajo del mensaje, haz clic Responder (para contestar sólo al remitente) o Responder a todos (para responder a todos los beneficiarios). _______ 5 de 10 3. Opcional, añada otra dirección de email al que enviar la respuesta. 4. Introduce tu respuesta en el campo de respuesta del mensaje. 5. En la parte superior o inferior del mensaje haz clic Enviar. Nota: Para responder a un mensaje más antiguo de la conversación: - Abre la conversación y selecciona el mensaje al que quieres Responder. - Si quieres responder a todos los destinatarios, haz clic en la flecha hacia abajo situado en la parte superior derecha del mensaje y selecciona Responder a todos: _______ 6 de 10 7. Reenviar un mensaje __________________________________________________________________________________________________ Puedes reenviar un mensaje, sólo un mensaje de una conversación o la conversación entera. Para reenviar un mensaje o un solo mensaje de una conversación: 1. Abre el mensaje. Si el mensaje es parte de una conversación, abre la conversación y selecciona el mensaje que quieres reenviar. 2. En la parte de abajo del mensaje , haz clic en Reenviar. 3. Introduce las direcciones de mail a las que quieres reenviar el mensaje y añade notas en el campo del mensaje. Nota: Si no quieres reenviar los archivos adjuntos, desmarca la caja que tiene el nombre del archivo adjunto, debajo del campo de Asunto. 4. En la parte de abajo o arriba del mensaje haz clic para Enviar. Nota: Si tienes una conversación abierta, el enlace Reenviar permite enviar el último mensaje, es decir, el más reciente. Para reenviar un conversación completa: 1. Abre la conversación. 2. En la parte derecha de la conversación haz clic en Enviar a todos (Forward all). _______ 7 de 10 3. En la parte inferior del mensaje haz clic en Enviar. O, en la barra de menú situada en la parte superior del mensaje, en la pestaña Más, y a continuación, en Reenviar todo. Nota: Los destinatarios reciben un mensaje que contiene todos los mensajes de la conversación, enumerados en orden del más antiguo al más reciente. 8. Imprimir un mensaje __________________________________________________________________________________________________ Puedes imprimir un mensaje sólo, una conversación, una conversación entera o simplemente un mensaje de una conversación. Para imprimir un mensaje o una conversación completa: _______ 8 de 10 1. Abre el mensaje o la conversación. 2. En la parte superior derecha del mensaje, haz clic en Imprimir Todo. Una versión para imprimir de la conversación aparecerá. 3. Usa la opción de impresión de tu navegador para imprimir el mensaje. Para imprimir un solo mensaje en una conversación: 1. Abre la conversación y selecciona el mensaje que quieres imprimir. 2. Haz clic en la flecha hacia abajo en la derecha de Responder y entonces dale a Imprimir. Aparecerá una versión para imprimir el mensaje. _______ 9 de 10 3. Usa tu versión de la web opciones de Imprimir para imprimir el mensaje. _______ 10 de 10