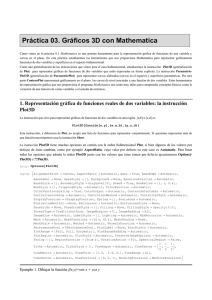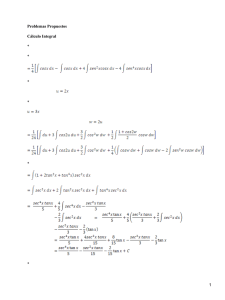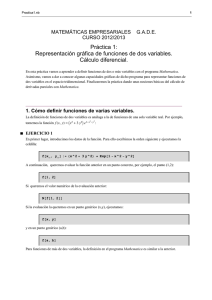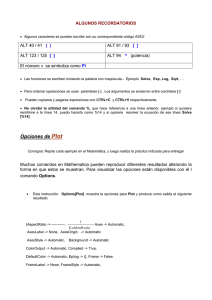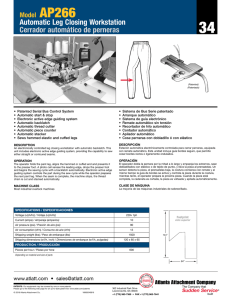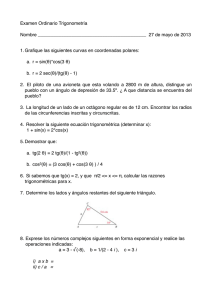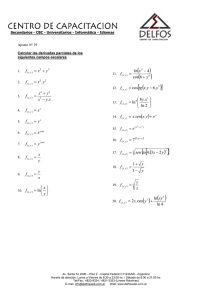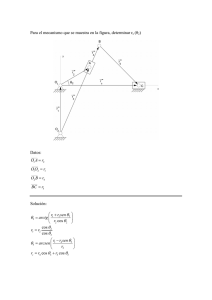Práctica 02. Gráficos 3D con Mathematica Análisis Matemático II
Anuncio

Práctica 02. Gráficos 3D con Mathematica
Análisis Matemático II. Departamento de Matemáticas.
Diplomatura en Estadística / Ingeniería Técnica de Informática de
Gestión
Como vimos en la práctica 0.1 Mathematica es una potente herramienta para la representación gráfica de funciones de una variable y
curvas en el plano. En esta práctica estudiaremos las herramientas que nos proporciona Mathematica para representar gráficamente
funciones de dos variables y superficies en el espacio tridimensional.
Como una generalización de las instrucciones que vimos para el caso bidimensional, estudiaremos la instrucción Plot3D
(generalización de Plot) para representar gráficas de funciones de dos variables que están expresadas en forma explícita. La instrucción
ParametricPlot3D (generalización de ParametricPlot) para representar curvas alabeadas (curvas en el espacio) y superficies paramétricas. Por otra parte ContourPlot representará gráficamente en el plano las curvas de nivel asociadas a una función de dos variables.
Estas herramientas de representación gráfica que nso proporciona el programa Mathematica nos serán muy útiles para comprender
conceptos básicos como la variación de una función de varias variables o el estudio de extremos.
1. Representación gráfica de funciones reales de dos variables: la instrucción
Plot3D
La instrucción que sirve para representar gráficas de funciones de dos variables en una región [a,b] x [c,d] es:
Plot3D[función[x,y],{x,a,b},{y,c,d}]
Esta instrucción, a diferencia de Plot, no acepta una lista de funciones para representar conjuntamente. Si queremos representar más de
una función necesitaremos usar la instrucción Show.
La instrucción Plot3D tiene muchas opciones en común con la orden bidimensional Plot, si bien algunos de los valores por
defecto de éstas cambian, como por ejemplo AspectRatio, cuyo valor por defecto en este caso es Automatic. Para listar
todas las opciones que admite la orden Plot3D junto con los valores que éstas toman por defecto ejecutaremos Options[Plot3D] o ??Plot3D.
2
Practica02_Graficas3D.nb
In[1]:=
Out[1]=
Options@Plot3DD
:AlignmentPoint → Center, AspectRatio → Automatic, Axes → True, AxesEdge → Automatic,
AxesLabel → None, AxesStyle → 8<, Background → None, BaselinePosition → Automatic,
BaseStyle → 8<, BoundaryStyle → GrayLevel@0D, Boxed → True, BoxRatios → 81, 1, 0.4<,
BoxStyle → 8<, ClippingStyle → Automatic, ColorFunction → Automatic,
ColorFunctionScaling → True, ColorOutput → Automatic, ContentSelectable → Automatic,
ControllerLinking → Automatic, ControllerMethod → Automatic, ControllerPath → Automatic,
DisplayFunction $DisplayFunction, Epilog → 8<, Evaluated → Automatic,
EvaluationMonitor → None, Exclusions → Automatic, ExclusionsStyle → None,
FaceGrids → None, FaceGridsStyle → 8<, Filling → None, FillingStyle → [email protected],
FormatType TraditionalForm, ImageMargins → 0., ImagePadding → All, ImageSize → Automatic,
LabelStyle → 8<, Lighting → Automatic, MaxRecursion → Automatic, Mesh → Automatic,
MeshFunctions → 8 1 &, 2 &<, MeshShading → None, MeshStyle → Automatic, Method → Automatic,
NormalsFunction → Automatic, PerformanceGoal $PerformanceGoal, PlotLabel → None,
PlotPoints → Automatic, PlotRange → 8Full, Full, Automatic<, PlotRangePadding → Automatic,
PlotRegion → Automatic, PlotStyle → Automatic, PreserveImageOptions → Automatic,
Prolog → 8<, RegionFunction → HTrue &L, RotationAction → Fit, SphericalRegion → False,
1 1 1
Ticks → Automatic, TicksStyle → 8<, ViewAngle → Automatic, ViewCenter → : , , >,
2 2 2
ViewMatrix → Automatic, ViewPoint → 81.3, −2.4, 2.<, ViewRange → All,
ViewVector → Automatic, ViewVertical → 80, 0, 1<, WorkingPrecision → MachinePrecision>
Ejemplo 1. Dibujar la función f(x,y)=sen x + cos y
In[2]:=
In[3]:=
f@x_, y_D := Sin@xD + Cos@yD
Plot3D@f@x, yD, 8x, −2 π, 2 π<, 8y, −2 π, 2 π<D
Out[3]=
Ejemplo 2. Dibujar la función las superficies f(x,y)= x2 + y2 y g(x,y)=x y + 1, en unos mismos ejes de
coordenadas.
Practica02_Graficas3D.nb
In[4]:=
superficie1 = Plot3DAx2 + y2 , 8x, −2, 2<, 8y, −1.5, 1.5<E
Out[4]=
In[5]:=
superficie2 = Plot3D@x y + 1, 8x, −2, 2<, 8y, −2, 2<D
Out[5]=
Utilizamos la instrucción Show para mostrar las dos gráficas conjuntamente
3
4
Practica02_Graficas3D.nb
In[6]:=
Show@superficie1, superficie2D
Out[6]=
Opciones de la instrucción plot3D
ü MeshÆTrue/False
Dibuja (True) o no dibuja (False) la retícula sobre la que se construye la gráfica.
Ejemplo 3.
Utilizando la misma función definida en el ejemplo 1
In[7]:=
Plot3D@Sin@xD + Cos@yD, 8x, −2 π, 2 π<, 8y, −2 π, 2 π<, Mesh → FalseD
Out[7]=
ü PlotpointsÆnúmero de puntos
Representa el número de puntos que usa Mathematica para representar la gráfica. Un número muy alto producirá un gráfico más
"suave", pero aumenta el tiempo que emplea Mathematica para realizarlo.
Para la elección de los puntos en los que Mathematica evalúa la función para determinar la gráfica de la superficie el programa divide
en cuadrículas regulares el rectángulo determinado por los valores máximo y mínimo de las variables x e y. La opción PlotPointsÆn,
Practica02_Graficas3D.nb
5
indica el número de divisiones. El valor por defecto es 15, el número de puntos en los que evaluará la función es 225.
Ejemplo 4.
In[8]:=
Plot3D@Sin@xD + Cos@yD, 8x, −2 π, 2 π<, 8y, −2 π, 2 π<, PlotPoints → 60D
Out[8]=
ü ViewPoint
Permite elegir el punto del espacio (punto de vista) desde el que se quiere mostrar la superficie. A esta opción se puede acceder a través
del menú Input seleccionando la opción 3D ViewPoint Selector. El punto de vista por defecto es {1.3,-2.4,2}.
"81.3," " " "−2.4," " " "2<" " " punto de vista por defecto
"80," " " "−2," " " "0<" " "
"de frente"
"80," " " "−2," " " "2<" " "
de frente y hacia arriba
"80," " " "−2," " " "−2<" " "
de frente y hacia abajo
"8−2," " " "−2," " " "0<" " "
desde el vértice izquierdo
"82," " " "−2," " " "0<" " "
desde el vértice derecho
"80," " " "0," " " "2<" " "
hacia abajo
Ejemplo 5.
6
Practica02_Graficas3D.nb
In[9]:=
Plot3D@Sin@xD + Cos@yD, 8x, −2 π, 2 π<, 8y, −2 π, 2 π<, ViewPoint → 80, 0, 2<D
Out[9]=
ü BoxRatios
Establece las dimensiones del cubo exterior que encierra a la gráfica. El valor por defecto es {1,1,0.4}.
Con la opción BoxRatiosÆAutomatic indicamos que queremos las mismas escalas para los ejes OX, OY y OZ.
Ejemplo 6.
Practica02_Graficas3D.nb
In[10]:=
Plot3DAx2 + y2 , 8x, −2, 2<, 8y, −2, 2<, BoxRatios → AutomaticE
Out[10]=
También podemos indicarle que, entre las escalas de los tres ejes, haya una proporción relativa determinada.
7
8
Practica02_Graficas3D.nb
In[11]:=
Plot3DAx2 + y2 , 8x, −2, 2<, 8y, −2, 2<, BoxRatios → 81, 2, 3<E
Out[11]=
ü ColorFunction
Indica si se quieren utilizar colores para sombrear la superficie. El valor por defecto es Automatic.
ü Boxed
La opción Boxed ÆFalse hace que no aparezca el cubo que encierra a la gráfica.
ü Lighting
Crea una iluminación simulada de la superficie, y puede ser controlada indicando diferentes fuentes de luz con la dirección y colores
adecuados mediante la opción LightSources.
Practica02_Graficas3D.nb
9
2. Curvas de nivel: la instrucción ContourPlot
Una forma útil de visualizar la variación de una función f es mediante las curvas de nivel. Las curvas de nivel las componen los puntos
(x , y) que toman el mismo valor mediante f, es decir, puntos que tienen la misma altura. Son curvas que expresadas de forma implícita
vienen definidas por la ecuación f (x , y) = Cte.
Las curvas de nivel nos van a representar en el plano una superficie tridimensional como es la gráfica de una función de dos variables y
nos va a permitir ver las zonas de crecimiento, decrecimiento y los extremos de la función.
La instrucción que representa funciones de dos variables mediante curvas de nivel es:
ContourPlot[f[x,y],{x,a,b},{y,c,d}]
Ejemplo 7.
In[12]:=
Out[12]=
ContourPlotAx2 + y2 , 8x, −1, 1<, 8y, −1, 1<E
10
Practica02_Graficas3D.nb
In[13]:=
ContourPlot@Cos@x yD, 8x, −π, π<, 8y, −π, π<D
Out[13]=
Podemos observar como esta representación gráfica nos da una imagen muy útil para estudiar la variación de la función.
ü Opción ContoursÆ número de curvas
Por defecto, Mathematica muestra 10 curvas de nivel sombreadas en una escala de grises para indicar las diferentes alturas. Si se
quieren representar más o menos curvas se deben especificar cuantas utilizando la opción ContoursØ número
In[14]:=
ContourPlotAx2 + y2 , 8x, −1, 1<, 8y, −1, 1<, Contours → 30E
Out[14]=
ü Opción PlotPointsÆnúmero puntos
Al igual que en Plot3D esta opción representa el número de puntos que utilizará Mathematica para dibujar la gráfica. Por defecto
Mathematica utiliza 25 puntos en cada dirección Un número más alto producirá un gráfico más suave.
Practica02_Graficas3D.nb
11
Opción ContourShadingÆTrue/False
Por defecto, esta opción está activada en True pero si queremos eliminar los grises del gráfico utilizamos la opción ContourShadingÆ
False.
In[15]:=
ContourPlotAx2 + y2 , 8x, −1, 1<, 8y, −1, 1<, ContourShading → FalseE
Out[15]=
Por último indicamos que la instrucción DensityPlot produce un resultado similar dividiendo el intervalo donde vamos a
representar la función en subintervalos y evaluando calculando un valor relativo de la función en dichos subintervalos
In[16]:=
Out[16]=
DensityPlotAx2 + y2 , 8x, −2, 2<, 8y, −2, 2<E
12
Practica02_Graficas3D.nb
3. Curvas y superficies expresadas en forma paramétrica: la instrucción
ParametricPlot3D
Ya estudiamos cómo representar gráficamente curvas planas expresadas en forma paramétrica con la instrucción ParametricPlot, ahora representaremos curvas en el espacio y superficies que están expresadas en forma paramétrica con la instrucción
ParametricPlot3D, cuya sintaxis para una curva parametrizada en la forma x=x(t),y=y(t),z=z(t) es:
ParametricPlot3D[{x[t],y[t],z[t]},{t,t1 , t2 }]
Si la superficie parametrizada viene dada por x=x(u,v),y=y(u,v),z=z(u,v) con uœ[u1,u2] y vœ[v1,v2], utilizaremos esta
misma instrucción indicando los intervalos de variación de ambos parámetros
ParametricPlot3D[{x[u,v],y[u,v],z[u,v]},{u,u1,u2},{v,v1,v2}]
Ejemplo 8. Dibujar la hélice de ecuación x=sen t, y=cos t, z=t/3 en el intervalo [0,5p]
Practica02_Graficas3D.nb
In[17]:=
13
ParametricPlot3D@8Sin@tD, Cos@tD, t ê 3<, 8t, 0, 5 π<D
-1.0
1.0
-0.5
0.0
0.5
0.0
0.5
1.0
-0.5
-1.0
4
Out[17]=
2
0
Ejemplo 9.
a) Dibujar la esfera de ecuaciones paramétricas x=cos u cos v , y=sen u cos v, z=sen v , con uœ [0,2p] y
vœ[-p/2,p/2]
b) Dibujar el elipsoide centrado en el origen y de semiejes a=4, b=3, c=2
14
Practica02_Graficas3D.nb
In[18]:=
ParametricPlot3DB8Cos@uD Cos@vD, Sin@uD Cos@vD, Sin@vD<, 8u, 0, 2 π<, :v, −
π
2
,
>F
π
2
Out[18]=
Las ecuaciones paramétricas del elipsoide son x=4 Cos[v]Cos[u], y=3Cos[v]Sin[u], z=2Sin[v]
In[19]:=
ParametricPlot3DB84 Cos@uD Cos@vD, 3 Sin@uD Cos@vD, 2 Sin@vD<, 8u, 0, 2 π<, :v, −
π
2
,
π
2
>F
Out[19]=
4. Superficies de revolución
Ejemplo 10. Dibujar la superficie de revolución generada al girar el arco de la curva y = x2 entre x=0 y
x=1, alrededor del eje OZ
Practica02_Graficas3D.nb
In[20]:=
15
RevolutionPlot3DAx2 , 8x, 0, 1<E
Out[20]=
Ejemplo 11. Dibujar la superficie de revolución generada al girar la recta y = 2x , entre x=-2 y x=2, alrededor del eje OZ
In[21]:=
RevolutionPlot3D@2 x, 8x, −2, 2<D
Out[21]=
Ejemplo 12.Dibujar la superficie de revolución generada la mitad de una circunferencia entre x=-p y x=p
alrededor del eje OZ
16
Practica02_Graficas3D.nb
In[22]:=
Out[22]=
RevolutionPlot3D@8Cos@tD, Sin@tD<, 8t, 0, π<D