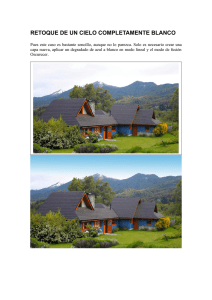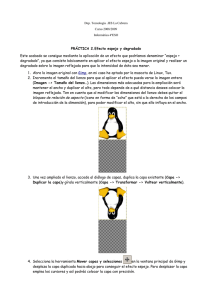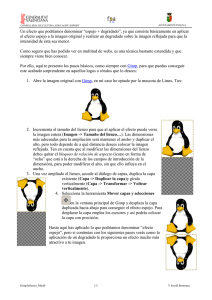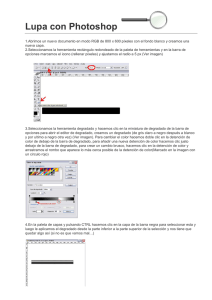Herramientas de Color y Pintura
Anuncio
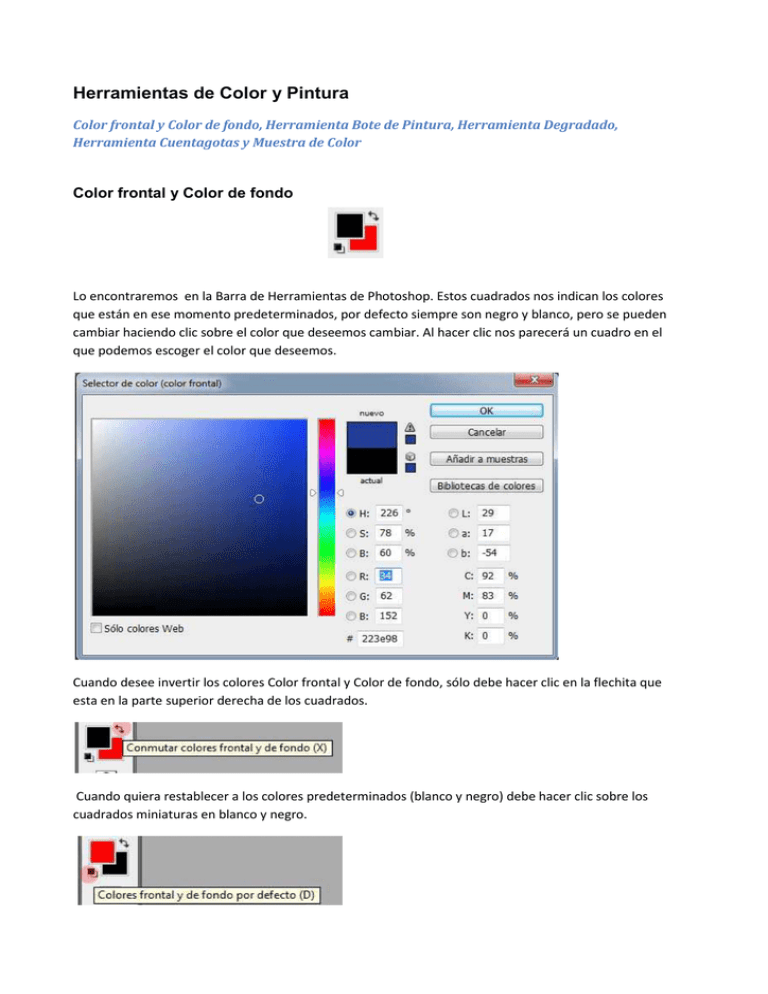
Herramientas de Color y Pintura Color frontal y Color de fondo, Herramienta Bote de Pintura, Herramienta Degradado, Herramienta Cuentagotas y Muestra de Color Color frontal y Color de fondo Lo encontraremos en la Barra de Herramientas de Photoshop. Estos cuadrados nos indican los colores que están en ese momento predeterminados, por defecto siempre son negro y blanco, pero se pueden cambiar haciendo clic sobre el color que deseemos cambiar. Al hacer clic nos parecerá un cuadro en el que podemos escoger el color que deseemos. Cuando desee invertir los colores Color frontal y Color de fondo, sólo debe hacer clic en la flechita que esta en la parte superior derecha de los cuadrados. Cuando quiera restablecer a los colores predeterminados (blanco y negro) debe hacer clic sobre los cuadrados miniaturas en blanco y negro. Herramienta Bote de Pintura Esta herramienta la podemos usar para aplicar un color a zonas amplias. Abriremos un archivo y seleccionamos la herramienta en la que aparece un bote de pintura. En la barra de propiedades estableceremos la configuración para poder pintar el documento. • Rellenar: seleccionamos entre Color frontal (liso) y Motivo (estampa). • Modo: elegimos el modo con el que deseamos pintar. • Opacidad: cuanta más opacidad elegimos, mayor será la pureza del color, a menor opacidad lo veremos con mas transparencias. • Suavizado: seleccione esta opción para suavizar los bordes del área que pinta. • Contiguo: si no marcamos esta opción se pintará todo aquello que tenga el mismo pixel que donde hacemos clic, solo se pintará la zona donde usted clique delimitada por la imagen que corresponda. • Todas las capas: si deseamos aplicarlo a todas las capas deberemos marcar esa opción. Herramienta Degradado Esta herramienta nos sirve para cubrir una zona con éste efecto fusionando colores. Podemos crear nuestros propios degradados o utilizar los preestablecidos. La herramienta Degradado no se puede utilizar con imágenes de mapa de bits, de color indexado o imágenes en modo de 16 bits por canal. Para ello tenemos que establecer en la Barra de Propiedades: • Los colores que deseemos aplicar en el degradado.. • La forma de degradado que vamos a utilizar: lineal, radial, de ángulo, reflejado o diamante. • El modo con el cual se aplicará con respecto al fondo. • La Opacidad, a mayor opacidad mayor será el grado de pureza del efecto, a menor opacidad mayor será el “lavado” del degradado, se verá con mayor transparencia con respecto al fondo que posea. • Invertir: cambia la dirección del relleno de degradado, invirtiendo el mapa de degradado. • Tramado: se puede añadir ruido aleatorio para suavizar el aspecto del relleno de degradado y reducir los efectos de bandas. • Transparencia: si marcamos esta casilla las zonas blancas pasaran a ser transparentes. Tipos de degradado preestablecido Herramienta Cuentagotas y Muestra de Color Esta herramienta nos sirve para tomar un color y colocarlo como predeterminado en Color Frontal o Color de Fondo. Para capturar el color de una zona determinada: 1. Seleccionamos la herramienta Cuentagotas de la Barra de Herramientas 2. Con el ratón hacemos clic en la zona de color que desee tomar y listo, automáticamente nos aparece el color del pixel, este le podemos utilizar para pintar en cualquier otra parte de la imagen. Barra de Herramientas y un documento abierto. Los colores que están en los cuadrados predeterminados de Color Frontal y Color de Fondo, son los mismos que contienen parte de imagen, fueron tomados con el Cuentagotas para ser usados en otro documento. La herramienta Muestra de color, permite saber como el color de un documento está compuesto en CMYK, RGB y cuáles son los números de las coordenadas X-Y. Seleccionaremos la herramienta muestra de color para obtener esta información y nos posicionaremos sobre cualquier pixel de la imagen de la cual necesitemos saber datos. Para acceder a estos datos lo haremos a través de la Ventana Información. Para hacerla visible valla a Menú Ventana > Información Barra de Herramientas, un documento abierto y la Ventana Información visualizada con la información correspondiente al color del pixel que hemos señalado. En la Barra de Propiedades de estas 2 herramientas podemos observar que podemos cambiar el tamaño de la muestra que deseemos hacer. En el caso de la Muestra de color, podemos tomar varias Info que se irán agregando en dicha paleta, si queremos borrarlas solo tenemos que apretar el botón borrar de la barra de propiedades. En las dos herramientas tenemos un menú desplegable en el que podemos cambiar el tamaño de la muestra, si presionamos la flecha invertida nos aparecen tres opciones preestablecidas por el programa