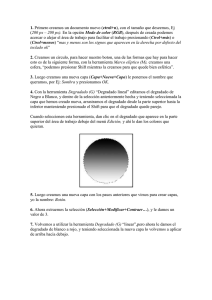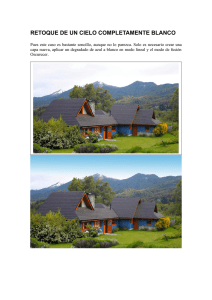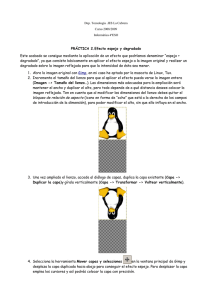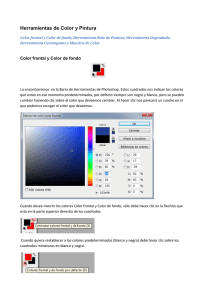Lupa con Photoshop
Anuncio

Lupa con Photoshop 1.Abrimos un nuevo documento en modo RGB de 800 x 600 píxeles con el fondo blanco y creamos una nueva capa. 2.Seleccionamos la herramienta rectángulo redondeado de la paleta de herramientas y en la barra de opciones marcamos el icono (rellenar píxeles) y ajustamos el radio a 5 px (Ver imagen) 3.Seleccionamos la herramienta degradado y hacemos clic en la miniatura de degradado de la barra de opciones para abrir el editor de degradado, creamos un degradado (de gris claro a negro después a blanco y por ultimo a negro otra vez) (Ver imagen). Para cambiar el color hacemos doble clic en la detención de color de debajo de la barra de degradado, para añadir una nueva detención de color hacemos clic justo debajo de la barra de degradado, para crear un cambio brusco, hacemos clic en la detención de color y arrastramos el rombo que aparece lo más cerca posible de la detención de color(Marcado en la imagen con un circulo rojo) 4.En la paleta de capas y pulsando CTRL hacemos clic en la capa de la barra negra para seleccionar esta y luego le aplicamos el degradado desde la parte inferior a la parte superior de la selección y nos tiene que quedar algo así (si no es que vamos mal…) 5.Deseleccionamos y en la paleta de herramientas seleccionamos la herramienta marco rectangular, creamos una selección fina alrededor de los dos extremos de la barra (ver imagen) y luego abrimos los niveles y arrastramos hacia la izquierda el deslizador derecho de niveles de salida para oscurecer los extremos y luego deseleccionamos. 6.Volvemos a abrir el editor de degradado y creamos un degradado que vaya (de un gris medio a un gris claro, después a una línea negra fina (con los 2 rombos de la detención pegados a esta, luego a un gris claro, de este a negro (con un rombo pegado a la izquierda), después a blanco también con el rombo pegado a la izquierda, seguidamente negro (también con el rombo a la izquierda y terminamos en un gris medio (Adjunto captura de pantalla para que no os liéis) 7.Con la herramienta marco rectangular y trazamos una pequeña selección rectangular a la derecha de la barra (Ver imagen) luego seleccionamos la herramienta degradado y le aplicamos el nuevo degradado que hemos creado sobre la selección de abajo a arriba (Ver imagen). Dejamos aun la selección. 8.Seleccionamos la herramienta línea y ponemos 1 píxel de grosor y dibujamos dos líneas verticales, una en cada extremo y deseleccionamos 9.Pulsamos CTRL+T para reducir un poco el tamaño(Manteniendo pulsada la tecla de mayúsculas para conservar la proporción 10.Creamos una capa nueva, seleccionamos la herramienta marco elíptico y manteniendo pulsada la tecla mayúsculas trazamos una selección circular mirando que quede pegada al mango de la lupa, hacemos clic en EDICION/CONTORNEAR y en el cuadro de diálogo dejamos los valores de la siguiente imagen 11.Abrimos nuevamente el editor de degradado y creamos uno que vaya de gris muy claro a gris oscuro (ver imagen) seleccionando el tipo de degradado reflejado 12.Creamos una nueva capa y la colocamos entre la capa 1 y la capa 2, con el degradado que hemos creado hacemos clic en el centro del circulo y arrastramos hacia fuera en dirección a la parte superior izquierda para aplicar el degradado, aun no deseleccionamos 13.Seleccionamos la herramienta marco elíptico y pulsamos 6 veces la flecha abajo y 6 veces la flecha izquierda para mover la selección y apretamos suprimir para eliminar el degradado en esa parte de la selección, a continuación creamos una nueva capa debajo de la actual , seleccionamos el último degradado que hemos creado y lo aplicamos exactamente igual que el anterior (desde el centro del circulo hacia la parte superior izquierda), a continuación seleccionamos la herramienta marco elíptico y pulsamos6 veces la flecha arriba y 6 veces la flecha derecha para devolver la selección a su lugar de origen, apretamos suprimir y deseleccionamos. El resultado debería ser este: 14.En la paleta de capas ocultamos la capa fondo y en el menú de capas seleccionamos combinar visibles y volvemos a activar la capa fondo, luego seleccionamos la varita mágica y hacemos clic en la zona del cristal de la lupa para seleccionarlo, a continuación creamos una nueva capa en blanco y la situamos debajo de la actual, rellenamos la selección de blanco y bajamos la opacidad de la capa al 20% 15.Ahora configuramos el color frontal con un verde claro(R=192; G=214; B=187), creamos una nueva capa en blanco, seleccionamos el degradado (Color frontal/transparente), activamos el tipo de degradado lineal (ver imagen) y nos aseguramos que tenemos activada la casilla transparencia. 16.Aplicamos el degradado del centro a la parte inferior derecha y deseleccionamos 17.Seleccionamos la herramienta marco elíptico y trazamos una selección ovalada (ver imagen) 18.Invertimos la selección y le damos a suprimir para eliminar la parte superior del área del cristal, deseleccionamos y reducimos la opacidad de la capa al 35% 19.Ahora activamos la capa donde esta la lupa (que debería ser la de arriba del todo) y nos vamos al menú CAPA/ESTILO DE CAPA/SOMBRA PARALELA y en el cuadro de dialogo aumentamos a 10 tanto el tamaño como la distancia, a continuación ocultamos la capa fondo y vamos al menú CAPA/COMBINAR VISIBLES y ya tenemos la lupa acabada 20.Ahora solo nos queda abrir el documento que queramos y arrastramos la capa de la lupa a dicho documento, nos vamos al menú EDICION/TRANSFORMACION LIBRE y colocamos la lupa como nos plazca, seleccionamos el marco elíptico y hacemos una selección alrededor del área del cristal y le aplicamos el filtro DISTORSIONAR/ESFERIZAR con un valor entre 80-100% según creamos conveniente y ya esta.