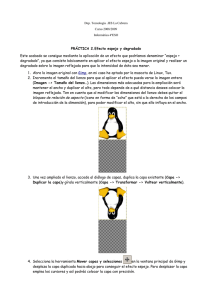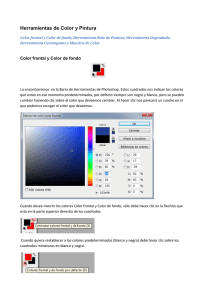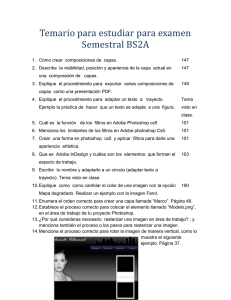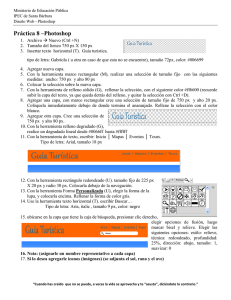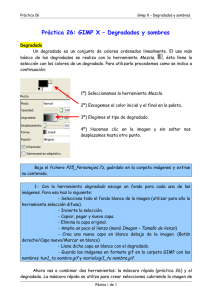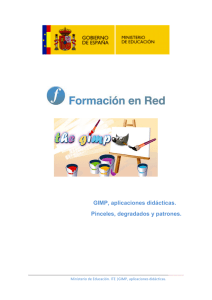Un efecto que podríamos denominar “espejo + degradado”, ya que
Anuncio

AJUNTAMENT D’OLIVA CONSELLERIA DE CULTURA, EDUCACIÓ I ESPORT Un efecto que podríamos denominar “espejo + degradado”, ya que consiste básicamente en aplicar el efecto espejo a la imagen original y realizar un degradado sobre la imagen reflejada para que la intensidad de ésta sea menor. Como seguro que has podido ver en multitud de webs, es una técnica bastante extendida y que siempre viene bien conocer. Por ello, aquí te presento los pasos básicos, como siempre con Gimp, para que puedas conseguir este acabado sorprendente en aquellos logos o rótulos que lo desees: 1. Abre la imagen original con Gimp, en mi caso he optado por la mascota de Linux, Tux: 2. Incrementa el tamaño del lienzo para que al aplicar el efecto pueda verse la imagen entera (Imagen -> Tamaño del lienzo…). Las dimensiones más adecuadas para la ampliación será mantener el ancho y duplicar el alto, pero todo depende de a qué distancia desees colocar la imagen reflejada. Ten en cuenta que al modificar las dimensiones del lienzo debes quitar el bloqueo de relación de aspecto (icono en forma de “ocho” que está a la derecha de los campos de introducción de la dimensión), para poder modificar el alto, sin que ello influya en el ancho. 3. Una vez ampliado el lienzo, accede al diálogo de capas, duplica la capa existente (Capa -> Duplicar la capa)y gírala verticalmente (Capa -> Transformar -> Voltear verticalmente). 4. Selecciona la herramienta Mover capas y selecciones en la ventana principal de Gimp y desplaza la capa duplicada hacia abajo para conseguir el efecto espejo. Para desplazar la capa emplea los cursores y así podrás colocar la capa con precisión. Hasta aquí has aplicado lo que podríamos denominar “efecto espejo”, pero si continúas con los siguientes pasos verás como la aplicación de un degradado le proporciona un efecto mucho más atractivo a tu imagen. Gimp3aSessio_Mirall 1/2 V.Savall Bertomeu AJUNTAMENT D’OLIVA CONSELLERIA DE CULTURA, EDUCACIÓ I ESPORT 5. Para aplicar el degradado crea una máscara de capa blanca sobre la capa que tiene la imagen invertida (Capa -> Máscara -> Añadir máscara de capa… -> blanca (opacidad total)). 6. Selecciona la herramienta Degradado con el negro como color de frente y el blanco como color de fondo y despliega el degradado desde la cabeza del pingüino hasta la base (por supuesto, estoy hablando de la imagen reflejada, ya que la original permanece intacta a lo largo de todo el efecto). La herramienta Degradado se utiliza haciendo click en la zona origen desde la que desees aplicar el degradado y arrastrando el ratón hasta la zona destino. En este caso, cuanto más agresivo desees que sea el degradado más larga deberás hacer la línea mediante la que se establece el degradado. Haz varias pruebas y deshaz tantas veces como sea necesario hasta que obtengas el resultado que deseas. 7. Una vez establecido el degradado, es el momento de que ajustes la opacidad de la capa de máscara para que el nivel de intensidad de la imagen reflejada sea el adecuado. Para ello accede al diálogo de Capas (Diálogos -> Capas) y establece el nivel de opacidad de la capa al valor que desees (yo he optado por 40). 8. En este punto ya podría considerarse el efecto terminado, sin embargo, la aplicación de un cierto desenfoque sobre la imagen reflejada le aporta un toque muy atractivo. Para ello aplícale un filtro de desenfoque gausiano (Filtres -> Difumina -> Difumina gausià… ) eligiendo el grado de desenfoque que consideres más apropiado, Per ej. 20 px. Y con esto ya habrías aplicado a tu imagen el efecto “espejo + degradado”. Este efecto es bastante útil, no sólo por el acabado que ofrece (incluso no aplicando todos los pasos, ya que podrías no haber aplicado el desenfoque o ni siquiera haber modificado el nivel de opacidad y haberte quedado satisfecho con el resultado alcanzado), sino por el uso de herramientas muy importantes como el Degradado o la aplicación de una Máscara de capa, herramientas que muy probablemente empiecen, si no lo eran ya, a ser utilizadas por ti en otros trabajitos. Gimp3aSessio_Mirall 2/2 V.Savall Bertomeu