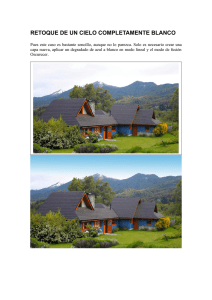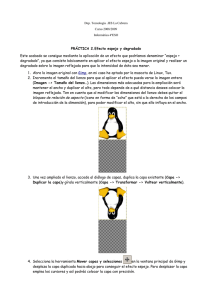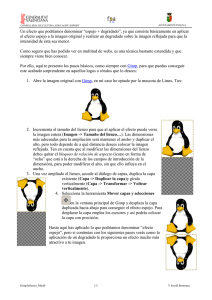En PDF
Anuncio
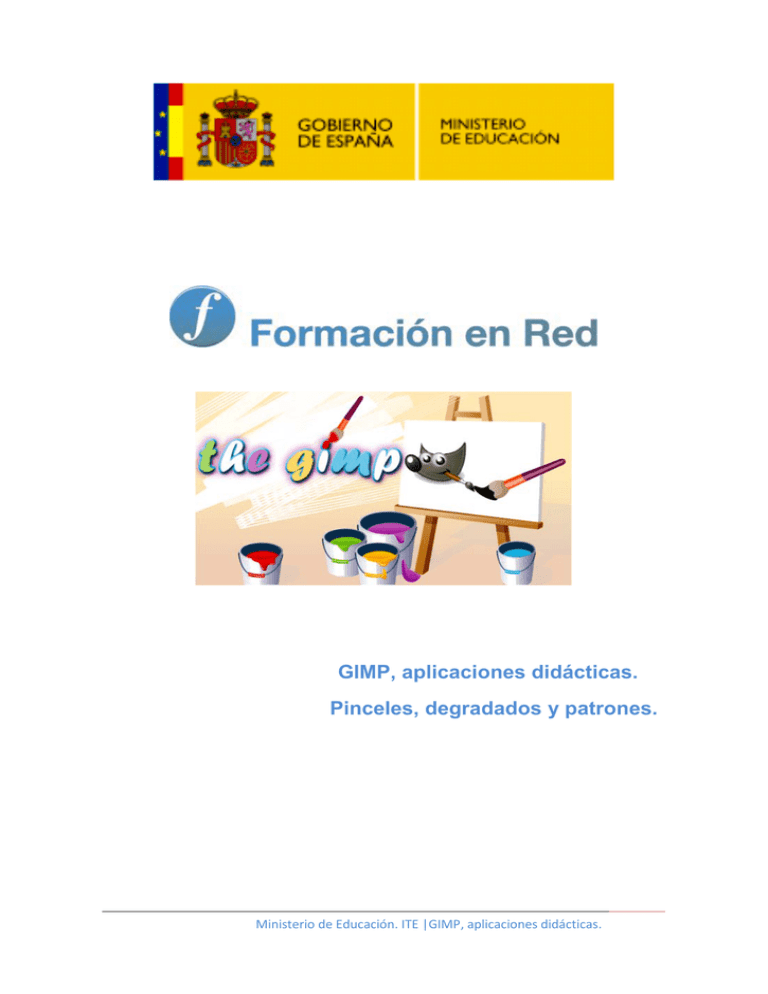
GIMP, aplicaciones didácticas. Pinceles, degradados y patrones. Ministerio de Educación. ITE |GIMP, aplicaciones didácticas. GIMP, aplicaciones didácticas Pinceles, degradados y patrones Para ampliar: Pinceles. Degradados. Patrones. Pinceles o brochas Creando pinceles Para acceder a la selección de diversos tipos de pinceles o brochas debes acceder a la Ventana de Pinceles , situada en la parte inferior de la Ventana Capas - Pinceles. GIMP tiene un gran número de pinceles con los que pintar, desde aquellos con los bordes difusos a otros personalizados con imágenes. Los pinceles que vienen por defecto en GIMP no pueden ser editados, pero podemos crear nuevos pinceles: En la parte inferior de la pestaña Pinceles tienes una serie de iconos que permiten acceder a: Editar, Nuevo, Copiar, Borrar y Refrescar (para que aparezcan los nuevos pinceles creados). Para utilizar un pincel simplemente debes hacer clic en el elegido y, a partir de ese momento, puedes pintar. El espaciado se refiere a 1 los píxeles que el pincel va a dejar entre una "gota" de pintura y otra; es como si levantáramos el pincel del papel. Creando una brocha nueva 1. Selecciona el pincel Circle Fuzzy 19. 2. Haz clic en el icono de Pincel nuevo y pon el nombre, para poder localizarlo en la Ventana de pinceles. 3. En el cuadro de diálogo que aparece pon los valores que observas en la siguiente figura. 4. Radio: radio total del pincel. Púas: picos que tendrá el pincel. Dureza: degradado que existe del centro al final del pincel. Proporción: disminuación del ángulo entre cada púa. Ángulo: con la horizontal en el caso de elegir una relación de aspecto elíptica. Espaciado: Número de píxeles entre cada pulsación. 5. De forma automática aparece el pincel nuevo en la pestaña de Pinceles. Otro tipo de pinceles Puedes crear pinceles que tengan formas obtenidas desde una imagen. Guarda la siguiente imagen en tu disco y ábrela en GIMP. Imagen para crear un pincel 2 Selecciona el fruto situado en la parte superior. Copia la selección y accede al menú de la Ventana Imagen Editar --> Pegar como nuevo --> Imagen nueva. Archivo --> Exportar como... Pon al archivo el nombre de "imagen" y elige la extensión *.gnr. Debes guardar la imagen en la carpeta correspondiente a los pinceles (brushes). Acepta. Aparece el cuadro de diálogo donde debes poner el nombre al pincel. Acepta y has terminado de crear un pincel con una forma de la imagen. Accedemos a la pestaña de Pinceles y presiona el botón Refrescar. Observa que aparece una nueva brocha con el nombre Pincel de imagen. Cambia el nombre por el que quieras. Crea una nueva imagen con el fondo blanco, selecciona la herramienta pincel y pinta utilizando el pincel recién creado: Herramienta Degradado Permite rellenar una capa o selección con un degradado, que puedes elegir de la paleta de Degradados, accesible desde la pestaña correspondiente en la Ventana Capas - Pinceles o desde el botón Degradado de las Opciones de la herramienta. El método de relleno consiste en hacer clic sobre la zona elegida de la Ventana imagen, arrastrar el ratón hasta el punto donde queramos finalizar y liberar el clic del ratón. La capa se rellenará de acuerdo con las opciones que hayas elegido para esta herramienta. Puedes seleccionar nivel de opacidad, modo de combinación, inversión del degradado así como la opción de Deslizar, que permite comprimir el degradado en un espacio más pequeño de la zona de la imagen elegida. También puedes elegir la forma del degradado y el tipo de repetición del degradado: 3 4 Construcción y edición de degradados En la parte inferior de la Ventana Capas - Pinceles tenemos la pestaña de acceso a la elección de gradientes o degradados, y una vez allí unos botones para administrar los degradados de los que disponemos. 5 Los botones, de izquierda a derecha, sirven para: Editar el degradado seleccionado. Crear un degradado nuevo. Duplicar el degradado seleccionado. Borrar el degradado seleccionado. Refrescar la paleta de degradados, para que aparezcan los que vayamos creando. No pueden borrarse los degradados que vienen por defecto, sólo aquellos que dupliquemos o creemos. Edición de un degradado Vamos a editar un degradado existente para ver como funciona la herramienta de creación de degradados. 1. Selecciona el degradado Yellow Orange y haz un duplicado haciendo clic en el tercer icono comenzando por la izquierda . Se crea una copia llamada "Copia de Yellow Orange" y se abre el Editor de degradados. Cambia el nombre por "Degradado de prueba" y observa el editor. 6 Puedes Guardar el degradado, recuperar otro degradado y ampliar o reducir la vista para ser más precisos. Lo fundamental del degradado está en la parte central de esta ventana, donde puedes ver unos triángulos blancos y otros negros. Los negros indican colores fijos y los blancos la posición del degradado. Los triángulos negros de los extremos no pueden moverse, el resto de triángulos pueden moverse para hacer cambios de degradado. 2. Mueve el triángulo blanco que está más a la izquierda hacia el triángulo negro central, dejándolo prácticamente pegado y observa los cambios que se producen en el degradado. 3. Mueve los dos triángulos blancos a lo largo de su línea de posición y ve comprobando los cambios que se producen en el degradado. Mueve ahora el triángulo central negro hacia la izquierda y verás que el triángulo blanco, que está entre los dos triángulos negros, no deja avanzar la posición. De esta forma podrías crear un degradado que no tuviera gradiente, que fuera un paso directo de un color a otro. 7 4. Vamos a cambiar los colores del degradado. No podemos hacerlo desde los triángulos, pero sí pulsando el botón derecho sobre cualquiera de los triángulos (blancos o negros) y verás que aparece el menú de degradado. Aquí puedes elegir cambiar los colores y modificar los diferentes elementos de un degradado. Mezclar los segmentos, colorearlos, realizar inversiones, réplicas, particiones... en definitiva, un menú muy completo que te permitirá conseguir el degradado que quieras. 5. Un degradado se compone de segmentos, punto final izquierdo, punto final derecho y modo de mezcla de los puntos inicial y final. 8 6. Selecciona el segmento que está a la derecha haciendo clic sobre cualquier parte del segmento. Y haciendo clic derecho, elige del menú la opción Color del punto final derecho. En la Ventana de color que aparece puedes elegir el color que te apetezca, para este ejercicio elige el color que responde a la Notación HTML: 076907. Observa que el Editor de degradados cambia mostrándonos el nuevo. Haz clic en Aceptar. 7. Mueve el triángulo blanco de este segmento hacia la izquierda, para que la transición de un color a otro sea rápida al principio y lenta al final. 8. Selecciona el otro segmento, deja el punto final derecho con el color que tiene y cambia el punto final izquierdo a transparente. Haz clic con el botón derecho y elige color del punto final izquierdo. En la Ventana de color que aparece observa que existe una opción denominada A (de Alfa), que tiene valores de 0 a 100%. Mueve ese valor a 0 para obtener un valor transparente. 9 9. Acepta y comprueba el cambio. 10. Hemos conseguido un degradado que va desde transparente a un color anaranjado y de ese color a otro verde. Veamos un rectángulo blanco rellenado con este degradado. 10 Construcción de un degradado Haz clic en el botón Nuevo de la paleta de degradados. Se muestra el Editor de degradados "Sin nombre" y con un degradado básico de un solo segmento, comenzando en negro y terminando en blanco. Crea un nuevo segmento, clic derecho sobre el segmento y Partir segmentos por la mitad. Los colores no cambian, pero ahora tienes dos segmentos que puedes cambiar a tu gusto. Seleccionando el segmento situado a la izquierda varías los colores del punto final izquierdo y derecho, así como el punto de degradado. Haz lo mismo con el otro segmento. Has creado un nuevo degradado. Puedes seleccionar un segmento o varios a la vez para que se puedan mezclar los puntos finales. Para poder extender la selección debes hacer lo siguiente: tener seleccionado un segmento y con la tecla "Mayúscula" presionada, hacer clic en cualquier zona del otro segmento. De esta forma se muestran activas las dos últimas opciones del menú de degradado. Elige la opción Mezclar colores de los puntos finales, para que se mezclen los colores y tener un degradado uniforme. El degradado que hemos conseguido nosotros es el siguiente: Pon nombre al degradado y guarda haciendo clic en el botón Guardar (icono con una flecha verde), aparecerá con su nombre en la paleta de degradados. 11 Patrones de relleno Se suelen usar para rellenar grandes superficies de una imagen con una textura concreta. Puedes seleccionar un patrón desde la Ventana de selección de patrones, a la que se accede haciendo doble clic sobre el selector de Brocha, Relleno de patrón o degradado en la Caja de herramientas o haciendo clic en la pestaña Patrones de la Ventana Capas - Pinceles: Para seleccionar un patrón de relleno simplemente debes hacer clic en cualquiera de ellos en la Ventana de Patrones. En esta ventana puedes ver los nombres de los patrones y una miniatura de la imagen que contiene el patrón, si quieres observar completamente la imagen del patrón debes hacer clic y mantenerlo. 12 Los patrones son imágenes en escala de grises o RGB que se guardan en un formato especial (*.PAT), que GIMP reconoce como patrón. Puedes crear nuevos patrones o modificar los ya existentes. Crear un nuevo patrón Crea una nueva imagen en modo RGB o en modo Escala de grises, en el tamaño que desees, preferiblemente no superior a 100x100 píxeles. Dibuja un nuevo patrón y aplica el filtro Mapa --> Crear sin costuras, para que el patrón rellene las superficies casando los bordes del patrón. Exporta la imagen con el formato *.pat en "C:\Archivos de programa\GIMP-2.0\share\gimp\2.0\patterns" ( o la correspondiente en Linux y Mac) y aparece la siguiente ventana para poner nombre al patrón. Haz clic en el botón Refrescar de la Ventana de patrones para que aparezca en ella el nuevo patrón. Modificar un patrón existente 1. Abre la imagen correspondiente a uno de los patrones instalados en GIMP desde el directorio "C:\Archivos de programa\GIMP2.0\share\gimp\2.0\patterns". 2. Realiza las modificaciones que consideres oportunas. 3. Exporta la imagen con el formato *.pat en "C:\Archivos de programa\GIMP-2.0\share\gimp\2.0\patterns" y pon un nombre diferente al que tenía el patrón que estás modificando. 13 4. Haz clic con el botón derecho sobre cualquier patrón de la Ventana patrones y elige Refrescar patrones. 14