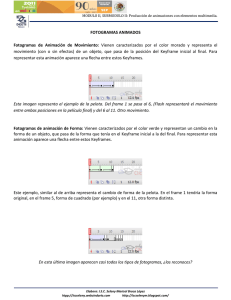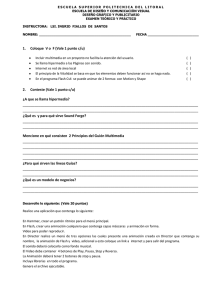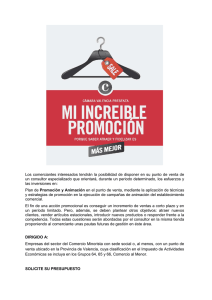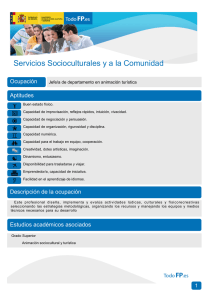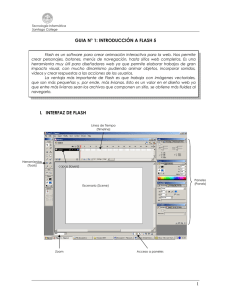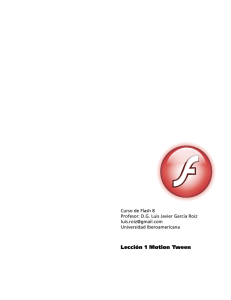en otra ventana
Anuncio

CAPÍTULO VIII USO Y MANEJO DE FLASH 8.1 INTRODUCCIÓN El presente capítulo tiene como objetivo principal el mostrar cómo se realiza una de las transiciones que se presenta en el software desarrollado paso a paso mostrando todo aquello que se debe de tomar en cuenta para la realización de una animación en Flash. Debido a que sólo se hará referencia a un tipo de animación, se recomienda consultar la bibliografía especializada en el tema para conocer más acerca de este programa. La finalidad básica de Flash es el poder crear animaciones de cualquier tipo con la ayuda de las herramientas con las que cuenta; la única limitante es la creatividad del usuario. A continuación se dan a conocer los elementos básicos que se deben de manejar para la realización de cualquier animación. Frames: Se definen como aquellos elementos que albergarán algún tipo de imagen, texto, botones etc. que sera parte de la animación. Éstos se encuentran dentro de un layer o capa y pueden ser tantos como se necesite para poder llevar a cabo la animación por realizar. Layers: Son aquellas que tienen la información a animar, se ubican dentro del menú timeline y se pueden crear tantas como sea necesario dando un clic derecho encima de éstas y seleccionando agregar o con la ayuda del menú principal o con el botón que se encuentra dentro de la línea de tiempo. Barra de herramientas: Existen una gran variedad de éstas dentro del software como lo son las de: dibujo, propiedades, colores, acciones, etc. Se pueden 89 utilizar o mandar llamar mediante íconos, menú principal o combinación de teclas. A groso modo, estos son los principales elementos que se deben conocer para llevar a cabo cualquier tipo de animación. La versión a la cual se hará referencia para la explicación de la animación es Flash MX en inglés. Figura 8.1 Ventana de inicio de Flash 8.2 TRANSICIÓN DE FORMA EN UN TEXTO O IMAGEN La acción principal de esta animación es pasar de una forma a otra en un lapso sin importar si sea texto o una imagen. Para poder hacer esto, es necesario seguir la siguiente secuencia: 1) Usar o crear un nuevo layer: Sí se desea crear un nuevo layer, sólo se tendrá que dar un clic derecho sobre cualquier layer y seleccionar del submenú Insert layer. Para darle un 90 nombre específico a la capa se debe de dar doble clic izquierdo sobre esta y teclear el nombre deseado; al finalizar, debe oprimirse la tecla ENTER . Figura 8.2 Nombre a un layer 2) Crear un frame clave o keyframe de inicio: Esto se lleva acabo dando un clic derecho sobre el frame deseado y seleccionar dentro del submenú que aparece en esta opción. 91 Figura 8.3 Creación de un keyframe 3) Crear el objeto a animar: Si se trata de un texto una vez tecleado éste, será necesario apretar dos veces la combinación de teclas CTRL + B para poder realizar esta animación. Si es una imagen, se deberá tener cuidado de que ésta sea una imagen de tipo vectorial; todas aquellas imágenes o dibujos que se crean con la ayuda de las herramientas de Flash son de tipo vectorial; si se trata de una imagen importada, se deberá convertir a vectorial. 92 Figura 8.4 Colocación de texto en el área de trabajo Sí es un texto al aplicar la secuencia de teclas el texto aparecerá sombreado con puntos blancos en su interior. 4) Duración de transición: Dependerá del número de frames que se utilicen en la transición, entre más sean más tiempo durará. 93 Figura 8.5 Duración de la animación 5) Creación del keyframe final: Se dará un clic derecho sobre aquel frame en que se quiera terminar la animación y escoger la opción Insert keyframe . Hecho esto, se creará un nuevo elemento o se modificará el anterior para poder llevar a cabo la transición bajo las especificaciones echas en el punto 3. 94 Figura 8.6 Creación del keyframe final 6) Creación de la animación: Ya que se tiene el keyframe inicial y final, se seleccionará el keyframe inicial y se irá al menú Properties donde se seleccionará, dentro del recuadro tween , la opción shape . Al hacer esto, se apreciará que entre los keyframes aparecerá un relleno de color verde claro y una flecha, indicando que existe una transición entre éstos y que se ha elaborado de forma correcta. 95 Figura 8.7 Creación de la animación Durante la transición se apreciará lo siguiente: 96 Figura 8.8 Evolución de la transición 7) Guardar el archivo: Existen dos maneras, uno es con la combinación de teclas CTRL + S o CTRL + SHIFT + S, la otra opción es con la ayuda del menú principal File/Save o File/Save As . Hecho esto, se deberá asignar un nombre así como la ubicación y tipo o versión en que se desee guardar el archivo. 97 Figura 8.9 Cuadro de diálogo Save As 98 This document was created with Win2PDF available at http://www.daneprairie.com. The unregistered version of Win2PDF is for evaluation or non-commercial use only.