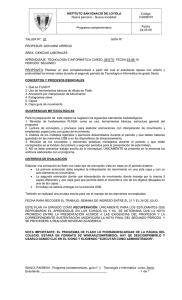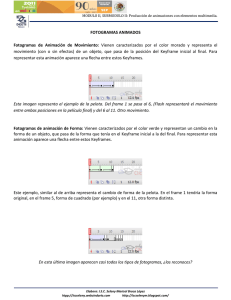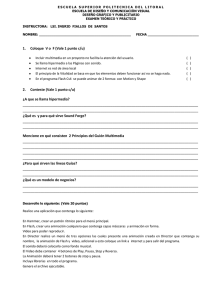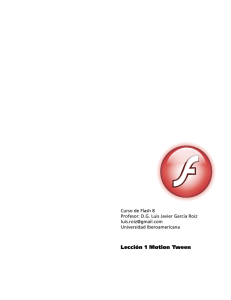1 guia n° 1: introducción a flash 5 i. interfaz de flash
Anuncio

Tecnología Informática Santiago College GUIA N° 1: INTRODUCCIÓN A FLASH 5 Flash es un software para crear animación interactiva para la web. Nos permite crear personajes, botones, menús de navegación, hasta sitios web completos. Es una herramienta muy útil para diseñadores web ya que permite elaborar trabajos de gran impacto visual, con mucho dinamismo pudiendo animar objetos, incorporar sonidos, videos y crear respuestas a las acciones de los usuarios. La ventaja más importante de Flash es que trabaja con imágenes vectoriales, que son más pequeñas y, por ende, más livianas. Esto es un valor en el diseño web ya que entre más livianos sean los archivos que componen un sitio, se obtiene más fluidez al navegarlo. I. INTERFAZ DE FLASH Línea de Tiempo (Timeline) Herramientas (Tools) capas (layers) Paneles (Panels) Escenario (Scene) Zoom Acceso a paneles 1 Tecnología Informática Santiago College ESCENARIO El escenario es el área de trabajo donde vamos a dibujar nuestros objetos o importar objetos externos para animarlos y así crear nuestra película. Para modificar las propiedades de la película y establecer el tamaño del escenario, debemos ir al menú Modify, hacer clic en Movie (película) y nos aparecerá un cuadro en donde se pueden modificar las dimensiones y el color de fondo entre otros. Para acceder rápidamente se hace clic en el botón derecho del mouse estando en el escenario y hacemos clic en Movie Properties…, o simplemente apretamos Ctrl + M en el teclado. LINEA DE TIEMPO La línea de tiempo presenta cada uno de los Fotogramas (Frames), que son los instantes que ocurren en mi película, en forma de pequeños reglones. Esta línea permite organizar el contenido de una animación a través del tiempo. La unión de todos los fotogramas a una velocidad determinada nos darán esa sensación de movimiento. Cada vez que ponemos un objeto en el escenario se pone lo que llamamos un Fotograma Clave (Keyframe) en la línea de tiempo y el reglón queda con un punto negro. El Keyframe define la entrada y los cambios de un objeto, es decir, los fotogramas que nosotros creamos al integrar y dar movimiento al objeto, queda establecido en un Keyframe. Keyframes 2 Tecnología Informática Santiago College CAPAS Trabajar con capas facilita el proceso de creación de una película. Al existir capas, uno puede integrar varios elementos en un mismo escenario evitando confundirse en el trabajo de animación que requiere cada uno. El orden de las capas establece la profundidad de los objetos, y para poner un objeto más adelante o más atrás, hay sólo que arrastrar la capa hacia arriba o abajo. Para asegurarse de estar trabajando en la capa correcta, que queda marcada en negro, es importante poner nombre a las diferentes capas y una vez terminada la animación a un objeto, poner un candado a esa capa para evitar modificar el trabajo por error. Candado Capas Agregar nueva capa BARRA DE HERRAMIENTAS La barra de herramientas contiene todas las herramientas necesarias para dibujar. Es muy similar a la que uno encuentra en el programa de Windows Paint. Sin embargo, Flash también permite importar objetos de otras fuentes para crear sus películas, por lo que no es imprescindible dibujar todo lo que se trabaja en Flash. 3 Tecnología Informática Santiago College PANELES EN FLASH Generalmente, se despliegan algunos paneles por defecto que son aquellos que tienen las opciones más usadas en el trabajo de animación. El panel Info indica el tamaño y la posición de cada elemento en el escenario al seleccionar el objeto. También tiene la opción de Transform donde uno puede agrandar, achicar o girar un objeto en un porcentaje o ángulo definido. Stroke y Fill dan opciones de tipos de líneas o rellenos. El panel Mixer permite elegir el color de la línea y el relleno de los objetos, y muestra combinaciones de colores (Swatches). El panel Character muestra las propiedades de la herramienta de texto: tipo de letra, tamaño, espaciado entre letras, color, alineación, tipo de texto, etc. El panel Instance se refiere puntualmente al trabajo de animación. Da información sobre los símbolos que se han creado (Instance), los efectos que puedo darles a estos símbolos (Effect), el tipo de animación que puedo darle a un objeto (Frame) y si quiero poner sonido a una determinada animación (Sound). Para encontrar estos paneles debemos ir al menú Windows, hacer clic en Panels y seleccionar los que necesitamos, o también existe un acceso directo a estos paneles en la parte inferior derecha del Escenario. 4 Tecnología Informática Santiago College II. COMENZAR A TRABAJAR EN FLASH Una vez que hemos establecido el tamaño de nuestro escenario y sabemos los elementos que participarán en mi animación para separarlos en capas, debemos saber el tipo de animación que trabajaremos en los objetos. ANIMACIÓN POR INTERPOLACIÓN (TWEENING) La animación por Interpolación se realiza al poner ciertos Fotogramas claves o Keyframes para que luego el programa genere los puntos intermedios de la animación, dando más suavidad y continuidad al movimiento. Se pueden hacer 2 tipos de interpolación: - De Movimiento (Motion tweening), para animaciones de movimiento, tamaño, color y rotación. De Forma (Shape Tweening), para animaciones de cambio de forma o transformación de un objeto a otro. 1. Interpolación de Movimiento (Motion Tween) Para poder crear una Interpolación por movimiento debemos asegurarnos de que el objeto este convertido a Símbolo (Symbol). El Símbolo, además de agrupar el objeto, ayuda a bajar el peso de una película ya que se hace una vez y queda guardado en una Librería (Library). Luego, podemos usar muchas veces este símbolo trayéndolo sus desde la librería, pero no quedan en nuestro escenario como copias del símbolo, sino que sigue siendo uno sólo, lo que queda en el escenario se llama la Instancia (Instance) y es a esta instancia la que nosotros damos animación. Existen tres tipos de símbolos: Gráficos (Graphic), botón (Button) y Clip de Película (Movie Clip). Primero, debemos dibujar algo en el escenario o importar algo al escenario, luego seleccionarlo entero haciendo doble clic sobre el dibujo o arrastrando la flecha negra hasta cubrirlo. Inmediatamente quedará un Keyframe puesto en la Línea de Tiempo. 5 Tecnología Informática Santiago College Luego, debemos convertirlo a Símbolo. Para convertir un objeto a símbolo hay que ir al menú Insert, y hacer clic en Convert to Symbol…, hacer clic en Graphic y poner nombre, luego OK. Queda un borde azul en el objeto y una cruz, identificándolo como símbolo. Podemos revisar que haya quedado en nuestra librería haciendo Ctrl + L o yendo al menú Window, y luego hacer clic en Library. Luego, hacemos un trabajo en la línea de tiempo insertando keyframes y moviendo el objeto de lugar para hacer el recorrido del objeto. 6 Tecnología Informática Santiago College Por último, buscamos en el menú Windows, la opción Panels y seleccionamos Frame. Debemos estar entre un keyframe y otro en la Línea de Tiempo para poder seleccionar la opción Motion entre las alternativas del Tweening. Se verán una flechas con un fondo celeste en la línea de Tiempo. Si hacemos Ctrl. + Enter, o buscamos en el menú Control, la opción Test Movie podemos desplegar la película con su animación. 2. Interpolación de Forma (Shape Tween) Para poder crear una Interpolación de forma NO debemos transformar los objetos a símbolos. Para poder trabajar con la interpolación de forma debemos asegurarnos que el objeto esté desagrupado, para así poder deformarlo hasta convertir su forma o transformarlo en otra. Generalmente, los dibujos que hacemos con las Herramientas (Tools) están desagrupados. Y es por eso a veces cuando creemos haber seleccionado todo, al moverlo quedan línea y fondo separados. Para trabajar con estos objetos debemos dibujar algo en el escenario, luego seleccionarlo entero haciendo doble clic sobre el dibujo o arrastrando la flecha negra hasta cubrirlo. Inmediatamente quedará un Keyframe puesto en la Línea de Tiempo. Insertamos otro Keyframe donde queramos que suceda nuestra interpolación y deformamos el objeto. Para hacer esto, acercar el cursor del mouse al objeto hasta que aparezca una curva o ángulo (si estamos el la esquina de un cuadrado o rectángulo). 7 Tecnología Informática Santiago College Luego, buscamos en el menú Windows, la opción Panels y seleccionamos Frame. Debemos estar entre un keyframe y otro en la Línea de Tiempo para poder seleccionar la opción Shape entre las alternativas del Tweening. Aparecerá una flecha con un fondo verde claro en la línea de Tiempo. Cuando se trata de un texto o un clip art, debemos asegurarnos que esté desagrupado para trabajar con la interpolación de forma. Para eso, hacemos clic en el objeto y vamos al menú Modify, y seleccionamos Break Apart, las veces que necesitemos hasta que se vea desactivada. ANIMACIÓN FOTOGRAMA A FOTOGRAMA En esta animación se van creando sólo keyframes y se va modificando los frames de uno en uno. Así, se va dando la animación paso a paso y con un efecto similar al de interpolación pero menos fluido. 8