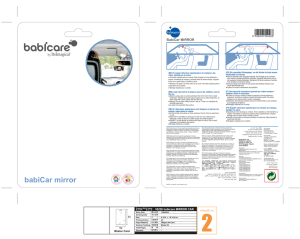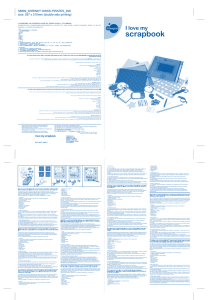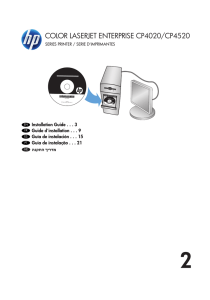56896_KIDS DESIGNER GRAPHIC TABLET_.indd
Anuncio

+ + 5” 8” (ES) G U Í A D E I N S TA LA C I Ó N R Á P I D A INTRODUCCIÓN 1. 2. 3. 4. 4 2 1 Superficie de pintura / dibujo Tecla Aceptar Lápiz digital Enganche para lápiz 3 INSTALACIÓN DE SOFTWARE (SÓLO PARA WINDOWS) Coloque el CD de instalación en la unidad de CD-ROM de su ordenador y siga las instrucciones en pantalla. Nota: En la mayoría de los sistemas, el Asistente de instalación se iniciará automáticamente. Si el Asistente de instalación no comienza de manera automática, podrá iniciarlo de forma manual haciendo clic en "Inicio / Ejecutar", y escribiendo "E:\ setup" en el cuadro que aparece, donde "E:" representa la ubicación de la unidad de CD-ROM; luego presione "Aceptar". En algunos casos, es posible que Windows le solicite su autorización porque no puede reconocer el controlador que está descargando. Si eso sucede, seleccione "Continuar de todas formas" para completar la instalación. INSTALACIÓN DE HARDWARE Brinda soporte para las características Plug & Play de Windows; simplemente conecte el terminal USB de la tableta en el puerto USB de su ordenador (ubicado en el ordenador, el monitor o el teclado) y estará listo para comenzar. VERIFICACIÓN DE LA INSTALACIÓN Hardware 1. Después de reiniciar el ordenador, mueva la tableta digital para asegurarse de que el cursor que aparece en pantalla funcione cuando mueva el lápiz. 2. Para activar el software, busque el icono ( ) en su escritorio y haga doble clic sobre el mismo para disfrutar de varios juegos. INTRODUCCIÓN A JUEGOS NOTA: Podrá encontrar una demostración de cómo utilizar cada juego en el menú de inicio del mismo. Asegúrese de consultar la sección "Cómo jugar" antes de utilizar cualquier juego. Introducción de Zona de juegos: (1) Encender/Apagar: Salir del juego (2) Volumen: Control de volumen (3) Idioma: Elegir idioma Existen tres grupos de juegos diferentes: “Para aprender”, “Para divertirse’ y “Para crear”. Las primeras dos secciones incluyen un video de demostración. Esta introducción de juego explica únicamente el grupo "Para crear". P1 Funciones del icono para pintar: Nota: Todos los dibujos se guardarán en su escritorio en la carpeta "Kids Designer". Si desea modificar algún dibujo, haga clic en "Abrir archivo guardado" para encontrar su archivo. (1) Abrir nuevo archivo Podrá elegir la orientación de su dibujo. (2) Guardar archivo actual Guarda su dibujo actual. (3) Abrir archivo guardado Abre un dibujo guardado (4) Imprimir archivo actual Imprime su dibujo actual. (5) Salir del juego Sale del programa y vuelve al menú de juegos. (6) Elegir color Elija el color que desee usar. (7) Herramientas de dibujo Podrá elegir distintas herramientas de dibujo, tales como lápiz, pincel, goma o lupa. (8) Superficie de dibujo Funciones del Panel de aprendizaje: El panel de aprendizaje es un nuevo concepto que le ayudará a crear e inspirarse mientras pinta o dibuja. Existen tres niveles de aprendizaje: Icono: (1) Nivel 1 Elija diferentes colores y pinte únicamente la imagen. (2) Nivel 2 Aprenda a utilizar el lápiz de la tableta y siga el orden de los puntos para dibujar una imagen completa antes de pintarla. (3) Nivel 3 Todas las imágenes son únicamente puntos; una los puntos para dibujar la imagen completa y luego podrá pintarla. (4) Última / Siguiente imagen: Podrá elegir una imagen diferente haciendo clic en uno de los iconos. (5) Goma: Deshace la acción anterior. P2 (EN) 4 2 1 3 P3 P4 (FR) 4 2 1 3 P5 P6 (DE) 4 2 1 3 P7 P8 (IT) 4 2 1 3 P9 P10 (PT) G U I A R Á P I D O D E I N S TA LA Ç Ã O INTRODUCCIÓN 1. 2. 3. 4. 4 2 1 Área de Desenho / Pintura Tecla Enter Caneta Digital Clip da Caneta 3 INSTALAÇÃO DE SOFTWARE (SOMENTE WINDOWS) Coloque o CD do software no drive de CD-ROM do seu computador e siga as instruções mostradas no ecrã. Observação: Na maioria dos sistemas, o programa de instalação (Setup Wizard) irá iniciar automaticamente. Se a instalação automática não iniciar, rode manualmente o programa de Instalação selecionando “Start/Run”, e digite "E:\setup", onde “E:” representa o local do drive CD-ROM, depois pressione “Enter” . Em alguns casos, o Windows pode pedir sua autorizaão porque ele pode não reconhecer o driver que está a fazer o download. Se isto acontecer, selecione “Continuar assim mesmo” e continue a instalação. INSTALAÇÃO DO HARDWARE O Kids Designer suporta recursos Windows Plug & Play, basta ligar o cabo USB da digitalizadora na porta USB do seu computador (localizado no computador, ecrã ou teclado) e estará pronto para começar. VERIFICACIÓN DE LA INSTALACIÓN Hardware 1. Após reiniciar seu computador, mova a caneta digitalizadora para ter certeza de que o cursor mostrado no ecrã funciona e se move enquanto movimenta a caneta. 2. Para activar o software, encontre o ícone ( ) no seu desktop e clique duas vezes para desfrutar de diversos jogos. INTRODUÇÃO DO JOGO NOTA: Um vídeo de demonstração sobre como jogar cada jogo pode ser encontrado no menu inicial dos jogos. Não esqueça de assistir à seção “Como jogar” antes de jogar qualquer jogo. Introdução ao Game Hall: (1) ON/OFF: Sair do jogo (2) Volume: Controlo de Volume (3) Idioma: Escolher Idioma Há três grupos diferentes de jogos disponíveis: “Para Aprender”, “Para Diversão” e “Para Criatividade”. As duas primeiras seções incluem um vídeo de demonstração. Esta introdução do jogo destaca apenas o grupo “Para Criatividade”. P11 Funções do ícone Pintura: Observação: Todas as pinturas salvas podem ser encontradas no seu desktop na pasta “Kids Designer”. Caso deseje modificar qualquer pintura, clique em “abrir arquivo antigo” para encontrar seu arquivo. (1) Abrir o novo ficheiro Você pode escolher a direção da sua pintura (2) Guardar ficheiro atual Salva sua pintura atual. (3) Abrir ficheiro antigo Abre uma pintura guardada (4) Imprimir ficheiro atual Imprime a sua pintura atual. (5) Sair deste jogo Sair deste programa e voltar ao menu de games. (6) Selecionar uma cor Selecione a cor deseja usar. (7) Ferramentas de Pintura Pode selecionar uma ferramenta de pintura diferente para usar, como caneta, pincel, apagador, ampliação. (8) Área de pintura Funções do painel de Aprender: Painel de Aprendizado é um novo conceito de jogo para oajudar a criar e ganhar inspiração enquanto pinta. Há três níveis disponíveis para treinar. Ícone: (1) Nível 1 Escolha diferentes cores e pinte somente o quadro. (2) Nível 2 Aprenda como usar a caneta digital e siga a ordem dos pontos para completar o quadro antes de poder pintar. (3) Nível 3 Todos os quadros são apenas pontos, una os pontos para completar o quadro e depois poderá pintá-lo. (4) Quadro Anterior/Próximo: Pode escolher um quadro diferente clicando num dos ícones. (5) Apagador: Limpa a fase anterior. P12 (RO) 4 2 1 3 P13 P14 (TR) 4 2 1 3 P15 P16 (RU) 4 2 1 3 P17 P18 (EL) 4 2 1 3 P19 P20 (CN) 快速安装指南 介绍 1. 2. 3. 4. 4 2 1 绘画 / 绘图表面 确定键 手写笔 笔钩 3 软件安装(仅适用于 Windows) 将安装光盘放入计算机的 CD-ROM 驱动器,然后按照屏幕上的说明操作。 说明:在大多数系统中,安装向导将自动运行。如果安装向导没有自动运行,就要通过单击“开始 / 运行”,然后 在出现的方框中键入“E:\setup”手动运行,此处“E:”表示 CD-ROM 驱动器的位置;然后单击“确定”。 在某些情况下,由于 Windows 无法识别正在下载的驱动程序,可能会要求你提供授权。如果出现这种情况,选 择“仍然继续”以完成安装。 硬件安装 它支持 Windows 即插即用功能;只要将平板设备的 USB插口 插进电脑的 USB端口(位于电脑、显示器或键盘中),就可 以开始使用了。 安装验证 硬件 1. 重新启动电脑后,移动数码手写板,确保移动手写笔时屏幕上会出现光标。 2. 要启用软件,寻找桌面上的图标 ( ) 并双击,尽情使用各种游戏。 游戏说明 说明: 你可以在开始菜单中找到如何玩每个游戏的说明。玩任何游戏前一定要阅读“如何玩”部分。 游戏区说明: (1) 打开/关闭:退出游戏 (2) 音量:音量控制 (3) 语言:选择语言 有三组不同的游戏:“学习”、“娱乐”和“创作”。 前两个部分已包括了视频演示。本游戏说明仅介绍 “创作”组。 P21 绘画图标的功能: 说明: 所有图画都保存在桌面上的“Kids Designer”文件夹中。要修改图画,单击“打开保存的文件”找到你的文件。 (1) 打开新文件 可以选择图画的方向。 (2) 保存当前文件 保存当前的图画。 (3) 打开保存的文件 打开保存的图画文件。 (4) 打印当前文件 打印当前的图画。 (5) 退出游戏 退出程序并返回到游戏菜单。 (6) 选择颜色 选择要使用的颜色。 (7) 绘画工具 可以选择各种绘图工具,如 铅笔、毛笔、橡皮擦或放大镜。 (8) 绘画表面 学习面板的功能: 该学习面板是一个新的理念, 在你绘图或绘画的同时,帮助创作图画和启发灵感。 有三个学习等级: 图标: (1) 1 级 选择不同的颜色以及仅选择绘画。 (2) 2 级 学习如何使用手写笔以及在绘画前 根据点的顺序绘制整个图画。 (3) 3 级 所有图画都只是点;从一个点 绘制整个图画,随后就可以把它画出来了。 (4) 最后一张/下一张图画: 通过单击其中一个图标选择 不同的图画。 (5) 橡皮擦: 撤消上一次操作。 P22 (AR) 4 2 1 3 P23 P24 )(HE מדריך להתקנה מהירה הקדמה 4 1 2 .1משטח צביעה /ציור .2מקש אישור .3עט דיגיטלי .4תופסן לעט 3 התקנת התוכנה ) WINDOWSבלבד( הכניסו את תקליטור ההתקנה ל CD-ROM -של המחשב ועקבו אחר ההוראות על המסך. הערה :ברוב המערכות ,אשף ההתקנה יתחיל באופן אוטומטי .אם אשף ההתקנה אינו מופעל באופן אוטומטי ,תוכלו להתחיל אותו באופן ידני על ידי לחיצה על "התחל /הפעלה" והקלדת " "E: \ setupבחלון שנפתח ,כאשר " "Eהוא שם כונן ה;CD-ROM - לאחר מכן ליחצו על "אישור". במקרים מסוימים ,מערכת ההפעלה Windowsעשויה לבקש את רשותכם כי היא לא יכולה לזהות את הדרייבר שאתם מורידים .אם זה יקרה ,בחרו "המשך בכל זאת" כדי להשלים את ההתקנה. התקנת החומרה תומכת בתכונות Plug & Playשל ;Windowsכל שצריך לעשות הוא לחבר את חיבור ה USB-של הלוח לכניסת - USBשל המחשב )הממוקמת על הצג ,המחשב ,או המקלדת( ואתם מוכנים להתחיל. בדיקת ההתקנה חומרה .1לאחר ההפעלה מחדש של המחשב ,יש להזיז את הלוח הדיגיטלי כדי לוודא שהסמן המופיע על המסך פועל כאשר מזיזים את העט. ( בשולחן העבודה ולחצו עליו פעמיים כדי ליהנות מהמשחקים השונים. .2כדי להפעיל את התוכנה ,חפשו את הסמל ) מבוא למשחקים הערה :ניתן למצוא הדגמה של כל משחק בתפריט ההתחלה של המשחק עצמו .הקפידו לעיין בסעיף "אופן המשחק" לפני השימוש במשחק. מבוא לאיזור המשחקים: ) (1הפעלה/כיבוי :יציאה מהמשחק ) (2עוצמת קול :בקרה על עצמת הקול ) (3שפה :בחירת שפה ישנן שלוש קבוצות של משחקים" :ללמוד" " ,להשתעשע"" ,ליצור". שני החלקים הראשונים כוללים וידאו להדגמה. המבוא למשחק הזה מסביר את הקבוצה "ליצור" בלבד. P25 תפקיד צלמית הציור: הערה :כל הציורים נשמרים בשולחן העבודה ,בתיקיה " ."Kids Designerאם ברצונכם לשנות ציור כשלהו ,לחצו על "פתח קובץ שנשמר" כדי למצוא את הקובץ. ) (1פתיחת קובץ חדש תוכלו לבחור את כיוון הציור שלכם. ) (2שמירת קובץ נוכחי שומר את הציור הנוכחי. ) (3פתיחת קובץ שמור פותח ציור שנשמר ) (4הדפסת קובץ נוכחי מדפיס את הציור הנוכחי. ) (5יציאה מהמשחק יוצא מהמשחק וחוזר לתפריט המשחקים. ) (6בחירת צבע בחרו את הצבע הרצוי. ) (7כלים לציור תוכלו לבחור כלים שונים לציור כגון עפרון ,מכחול ,מחק או זכוכית מגדלת. ) (8משטח ציור תכונות לוח הלמידה: לוח הלמידה הוא קונספט חדש שיעזור לכם ליצור ולקבל השראה בזמן הציור או הצביעה. קיימות שלוש רמות למידה: צלמית: ) (1רמה 1 בחרו צבעים שונים וצבעו רק את התמונה. ) (2רמה 2 לימדו להשתמש בעט של הלוח ועקבו אחר סדר הנקודות כדי לצייר תמונה מלאה לפני הצביעה. ) (3רמה 3 כל התמונות עשויות נקודות בלבד :חברו בין הנקודות על מנת לצייר את התמונה המלאה ואחר כך תוכלו לצבוע אותה. ) (4תמונה הבאה /אחרונה: תוכלו לבחור תמונה שונה על ידי לחיצה על אחת הצלמיות. ) (5מחק: מבטל את הפעולה האחרונה. P26 (ES) Guardar esta información para futuras referencias. (EN) Please retain this information for future reference. (FR) Renseignements à conserver. (DE) Hebe alle Informationen für zukünftige Kommunikation auf. (IT) Istruzioni da conservare. (PT) Guarde esta informação para futuras referências. (RO) Păstraţi această informaţie pentru viitoare referinţe. (PL) Zatrzymać tę informację do późniejszego wglądu. (TR) Bu bilgileri, ileride ihtiyaç duyabileceğinizi göz önünde bulundurarak muhafaza ediniz. (EL) Κρατήστε αυτές τις πληροφορίες για μελλοντική χρήση. (RU) Сохраните эту информацию для последующих справок. (CN) 把此说明保存好以备日后查阅。 (JP) 必要な時に読めるよう、この説明書は大切に保管して下さい。 .( ﺣﺎﻓﻆ ﻋﻠﻰ ﻫﺬه اﻟﻤﻌﻠﻮﻣﺎت ﻛﻤﺮﺟﻊ ﻓﻲ اﻟﻤﺴﺘﻘﺒﻞAR) .( יש לשמור הוראות אלה לעיון עתידיHE) KIDS DESIGNER GRAPHIC TABLET REF:56896-041011 Imaginarium, S.A. Plataforma Logística PLA-ZA, C./ Osca, nº4 50197 Zaragoza - España CIF A-50524727