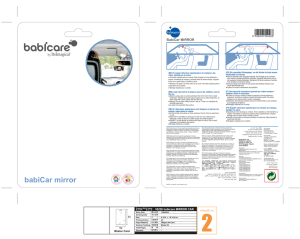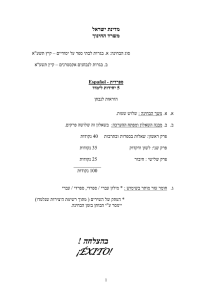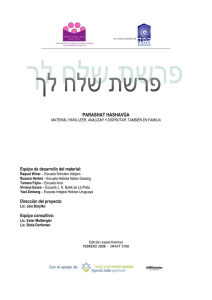HP Color LaserJet Enterprise CP4020/CP4520 Series Printer
Anuncio
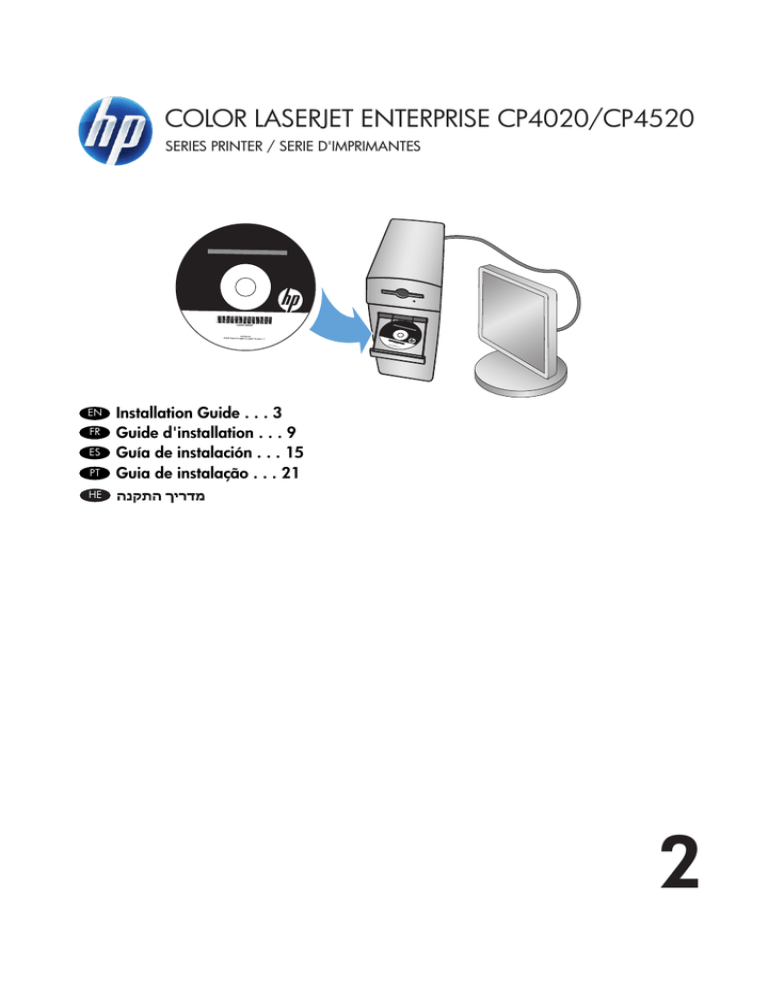
COLOR LASERJET ENTERPRISE CP4020/CP4520 SERIES PRINTER / SERIE D'IMPRIMANTES EN FR ES PT Installation Guide . . . 3 Guide d'installation . . . 9 Guía de instalación . . . 15 Guia de instalação . . . 21 HE 2 English EN English Software installation Network installation Use a network connection to connect multiple computers to the product. Configure the IP address ENWW 1. Connect the network cable to the product and the network port. 2. Wait for 60 seconds before continuing. During this time, the network recognizes the product and assigns an IP address or hostname for the product. 3. At the product control panel, press the Home button 4. Press the down arrow to highlight the INFORMATION menu, and then press the OK button. 5. Press the down arrow OK button. to highlight the PRINT CONFIGURATION menu, and then press the . Network installation 13 6. Find the IP address on the Embedded Jetdirect page. English HP Color LaserJet CP4525 Printers Embedded Jetdirect Page 7. IPv4: If the IP address is 0.0.0.0, or 192.0.0.192, or 169.254.x.x, you must manually configure the IP address. See the instructions that follow. Otherwise, the network configuration was successful. IPv6: If the IP address begins with "fe80:", the product should be able to print. If not, you must manually configure the IP address. See the instuctions that follow. Manual IP address configuration If your network supports it, use Internet Protocol version 6 (IPv6) for the most secure network printing. For networks that do not support IPv6, use IPv4. Ask your network administrator for the IP address that you should use. NOTE: In general, use IPv6 for Windows Vista, Macintosh, Unix, and Linux operating systems. Use IPv4 for other Windows operating systems and for home networks. Manually configure IPv6 TCP/IP parameters from the control panel 42 1. Press the Home button 2. Open each of the following menus. Press the down arrow OK button to select it. . a. CONFIGURE DEVICE b. I/O c. EMBEDDED JETDIRECT MENU d. TCP/IP e. IPV6 SETTINGS f. ADDRESS g. MANUAL SETTINGS h. ENABLE Software installation to highlight it and then press the ENWW 3. i. ON j. ADDRESS Press the up arrow OK button. or the down arrow to select the first character of the address. Press the Repeat this process for each character in the address. NOTE: You must press the OK button after entering each character. 4. Press the up arrow or the down arrow 5. Press the Home button to select the stop character . Press the OK button. to return to the Ready state. Manually configure IPv4 TCP/IP parameters from the control panel ENWW 1. Press the Home button 2. Open each of the following menus. Press the down arrow OK button to select it. . to highlight it and then press the a. CONFIGURE DEVICE b. I/O c. EMBEDDED JETDIRECT MENU d. TCP/IP e. IPV4 SETTINGS f. CONFIG METHOD g. MANUAL h. MANUAL SETTINGS i. <IP ADDRESS>, SUBNET MASK, or DEFAULT GATEWAY 3. Press the up arrow or the down arrow to increase or decrease the number for the first byte of the IP address, subnet mask, or default gateway. 4. Press the OK button to move to the next set of numbers, or press the back arrow the previous set of numbers. 5. Repeat steps 3 and 4 until the IP address, subnet mask, or default gateway is complete, and then press the OK button to save the setting. 6. Press the Home button to move to to return to the Ready state. Network installation 35 English EN Install the software English Windows 1. Quit all open programs on each computer that will share the product. 2. Install the software from the CD. 3. Follow the onscreen instructions. 4. Print a page from any program to make sure that the software is correctly installed. NOTE: If the installation failed, reinstall the software. Mac 1. Quit all open programs on each computer that will share the product. 2. Install the software from the CD. 3. Click the product icon, and follow the onscreen instructions. 4. At the computer, open the Apple menu the Print & Fax icon. 5. Click the plus symbol (+). , click the System Preferences menu, and then click By default, Mac OS X uses the Bonjour method to find the driver and add the product to the printer pop-up menu. This method is best in most situations. If Mac OS X cannot find the HP printer driver, an error message displays. Reinstall the software. If you are connecting the product to a large network, you might need to use IP printing to connect rather than Bonjour. Follow these steps: 6. a. Click the IP Printer button. b. From the Protocol drop-down list, select the HP Jetdirect-Socket option. Enter the IP address or host name for the product. From the Print Using drop-down list, select the product model if one is not already selected. Print a page from any program to make sure that the software is correctly installed. NOTE: If the installation failed, reinstall the software. 64 Software installation ENWW EN English USB software installation Use a USB cable to connect a single computer directly to the product. This product supports a USB 2.0 connection. You must use an A-to-B type USB cable that is no longer than 2 m (6.5 ft). CAUTION: Do not connect the USB cable until the installation software prompts you to connect it. Windows 1. Quit all open programs on the computer. 2. Install the software from the CD, and follow the onscreen instructions. 3. When the software prompts you, connect the USB cable to the product and the computer. 4. Print a page from any program to make sure that the software is correctly installed. NOTE: If the installation failed, reinstall the software. Mac 1. Install the software from the CD. 2. Click the product icon, and follow the onscreen instructions. 3. When the software prompts you, connect the USB cable to the product and the computer. 4. Print a page from any program to make sure that the software is correctly installed. NOTE: If the installation failed, reinstall the software. ENWW USB software installation 57 Printer-driver options for Windows English Printer drivers provide access to the product features and allow the computer to communicate with the product (using a printer language). The following printer drivers are available at www.hp.com/ go/cljcp4025_software or www.hp.com/go/cljcp4525_software. HP PCL 6 driver HP UPD PS driver HP UPD PCL 5 86 Software installation ● Provided as the default driver. This driver is automatically installed unless you select a different one. ● Recommended for all Windows environments ● Provides the overall best speed, print quality, and product-feature support for most users ● Developed to align with the Windows Graphic Device Interface (GDI) for the best speed in Windows environments ● Might not be fully compatible with third-party and custom software programs that are based on PCL 5 ● Recommended for printing with Adobe® software programs or with other highly graphics-intensive software programs ● Provides support for printing from postscript emulation needs, or for postscript flash font support ● Recommended for general office printing in Windows environments ● Compatible with previous PCL versions and older HP LaserJet products ● The best choice for printing from third-party or custom software programs ● The best choice when operating with mixed environments, which require the product to be set to PCL 5 (UNIX, Linux, mainframe) ● Designed for use in corporate Windows environments to provide a single driver for use with multiple printer models ● Preferred when printing to multiple printer models from a mobile Windows computer ENWW FR Installation du logiciel Français Installation réseau Utilisez une connexion réseau pour connecter plusieurs ordinateurs au produit. Configurer l'adresse IP FRWW 1. Reliez le produit au port réseau à l'aide du câble réseau. 2. Patientez pendant 60 secondes avant de continuer. Durant ce laps de temps, le réseau détecte le produit et lui attribue une adresse IP ou un nom d'hôte. 3. Sur le panneau de commande du produit, appuyez sur le bouton Accueil 4. Appuyez sur la flèche vers le bas appuyez sur le bouton OK. 5. Appuyez sur la flèche vers le bas pour mettre en surbrillance le menu IMPRIMER CONFIGURATION, puis appuyez sur le bouton OK. . pour mettre en surbrillance le menu INFORMATIONS, puis Installation réseau 19 6. Recherchez l'adresse IP sur la page Jetdirect intégrée. HP Color LaserJet CP4525 Printers Embedded Jetdirect Page Français 7. IPv4 : Si l'adresse IP est 0.0.0.0, 192.0.0.192 ou 169.254.x.x, vous devez la configurer manuellement. Reportez-vous aux instructions ci-dessous. Dans le cas contraire, la configuration du réseau est terminée. IPv6 : Si l'adresse IP commence par « fe80: », le produit devrait être en mesure d'imprimer. Dans le cas contraire, vous devez configurer l'adresse IP manuellement. Reportez-vous aux instructions ci-dessous. Configuration manuelle de l'adresse IP Si votre réseau prend en charge le protocole Internet version 6 (IPv6), utilisez-le pour bénéficier d'une impression réseau sécurisée. Si votre réseau ne prend pas en charge ce protocole, utilisez le protocole IPv4. Demandez l'adresse IP à votre administrateur réseau. REMARQUE : En règle générale, utilisez le protocole IPv6 pour les systèmes d'exploitation Windows Vista, Macintosh, Unix et Linux. Pour tout autre système d'exploitation et pour les réseaux domestiques, utilisez IPv4. Configuration manuelle des paramètres IPv6 TCP/IP via le panneau de commande 2 10 1. Appuyez sur le bouton Accueil 2. Ouvrez chacun des menus suivants. Appuyez sur la flèche vers le bas puis appuyez sur le bouton OK. . a. CONFIGURER PERIPHERIQUE b. E/S c. MENU JETDIRECT INTEGRE d. TCP/IP e. PARAMETRES IPV6 f. ADRESSE g. PARAM MANUELS Installation du logiciel pour le sélectionner, FRWW FR 3. h. ACTIVER i. ACTIVE j. ADRESSE Appuyez sur la flèche vers le haut ou vers le bas de l'adresse. Appuyez sur le bouton OK. pour sélectionner le premier caractère Répétez l'opération pour chaque caractère de l'adresse. REMARQUE : Vous devez appuyer sur le bouton OK après avoir entré chaque caractère. Appuyez sur la flèche vers le haut ou la flèche vers le bas d'arrêt . Appuyez sur le bouton OK. 5. Appuyez sur le bouton Accueil pour sélectionner le caractère Français 4. pour revenir à l'état Prêt. Configuration manuelle des paramètres IPv4 TCP/IP via le panneau de commande FRWW 1. Appuyez sur le bouton Accueil 2. Ouvrez chacun des menus suivants. Appuyez sur la flèche vers le bas puis appuyez sur le bouton OK. . pour le sélectionner, a. CONFIGURER PERIPHERIQUE b. E/S c. MENU JETDIRECT INTEGRE d. TCP/IP e. PARAMETRES IPV4 f. METHODE CONFIG. g. MANUEL h. PARAM MANUELS i. <ADRESSE IP>, MASQUE SOUS-RESEAU, ou PASSERELLE PAR DEFAUT 3. Appuyez sur la flèche vers le haut ou la flèche vers le bas pour augmenter ou diminuer le nombre du premier octet de l'adresse IP, du masque de sous-réseau ou de la passerelle par défaut. 4. Appuyez sur le bouton OK pour passer au groupe de chiffres suivant ou appuyez sur la flèche vers la gauche pour passer au groupe précédent. 5. Répétez les étapes 3 et 4 jusqu'à ce que l'adresse IP, le masque de sous-réseau ou la passerelle par défaut soit complet, puis appuyez sur le bouton OK pour enregistrer le paramètre. 6. Appuyez sur le bouton Accueil pour revenir à l'état Prêt. Installation réseau 3 11 Installation du logiciel Windows 1. Fermez tous les programmes ouverts sur tous les ordinateurs qui partageront le produit. 2. Installez le logiciel depuis le CD. 3. Suivez les instructions à l'écran. 4. Imprimez une page de votre choix pour vous assurer que le logiciel est installé correctement. REMARQUE : En cas d'échec de l'installation, réinstallez le logiciel. Français Mac 1. Fermez tous les programmes ouverts sur tous les ordinateurs qui partageront le produit. 2. Installez le logiciel depuis le CD. 3. Cliquez sur l'icône du produit et suivez les instructions à l'écran. 4. Sur l'ordinateur, ouvrez le menu Pomme sur l'icône Imprimer & Télécopier. 5. Cliquez sur le signe plus (+). , cliquez sur le menu Préférences système, puis Par défaut, Mac OS X utilise le logiciel Bonjour pour localiser le pilote et ajouter le produit dans le menu contextuel des imprimantes. Dans la plupart des cas, cette solution est celle qui fonctionne le mieux. Si Mac OS X ne trouve pas le pilote d'imprimante HP, un message d'erreur s'affiche. Réinstallez le logiciel. Si vous souhaitez connecter votre produit sur un réseau étendu, vous devrez peut-être utiliser l'option Impression IP plutôt que le logiciel Bonjour pour effectuer la connexion. Suivez les étapes ci-dessous : 6. a. Cliquez sur le bouton Imprimante IP. b. Dans la liste déroulante Protocole, sélectionnez l'option HP Jetdirect-Socket. Saisissez l'adresse IP ou le nom d'hôte du produit. Dans la liste déroulante Imprimer via, sélectionnez le modèle du produit si ce n'est pas encore fait. Imprimez une page de votre choix pour vous assurer que le logiciel est installé correctement. REMARQUE : En cas d'échec de l'installation, réinstallez le logiciel. 4 12 Installation du logiciel FRWW FR Installation du logiciel par câble USB Utilisez un câble USB pour connecter directement un seul ordinateur au produit. Ce produit prend en charge une connexion USB 2.0. Utilisez un câble USB de type A-à-B dont la longueur ne dépasse pas 2 mètres. ATTENTION : Attendez les instructions du logiciel d'installation pour connecter le câble USB. Windows Fermez tous les programmes ouverts sur l'ordinateur. 2. Installez le logiciel depuis le CD, puis suivez les instructions à l'écran. 3. Lorsque le logiciel vous y invite, connectez le câble USB au produit et à l'ordinateur. 4. Imprimez une page de votre choix pour vous assurer que le logiciel est installé correctement. Français 1. REMARQUE : En cas d'échec de l'installation, réinstallez le logiciel. Mac 1. Installez le logiciel depuis le CD. 2. Cliquez sur l'icône du produit et suivez les instructions à l'écran. 3. Lorsque le logiciel vous y invite, connectez le câble USB au produit et à l'ordinateur. 4. Imprimez une page de votre choix pour vous assurer que le logiciel est installé correctement. REMARQUE : En cas d'échec de l'installation, réinstallez le logiciel. FRWW Installation du logiciel par câble USB 5 13 Options du pilote d'imprimante pour Windows Les pilotes d'imprimante vous permettent d'accéder aux fonctions du produit et permettent à l'ordinateur de communiquer avec ce dernier (grâce à un langage d'impression). Les pilotes d'impression suivants sont disponibles à l'adresse www.hp.com/go/cljcp4025_software ou www.hp.com/go/cljcp4525_software. Pilote HP PCL 6 Français Pilote HP UPD PS Pilote HP UPD PCL 5 6 14 Installation du logiciel ● Pilote d'impression par défaut. Ce pilote est installé automatiquement si vous n'en avez pas choisi d'autre. ● Recommandé pour tous les environnements Windows ● Offre la vitesse la plus rapide, la meilleure qualité d'impression et la meilleure prise en charge de fonctions pour la plupart des utilisateurs ● Conçu pour être conforme avec l'interface Windows Graphic Device Interface (GDI) afin d'offrir la vitesse la plus rapide sur les environnements Windows ● Peut ne pas être entièrement compatible avec les logiciels tiers ou personnalisés basés sur PCL 5 ● Recommandé pour les impressions avec les logiciels Adobe® et autres logiciels qui présentent un très grand nombre d'objets graphiques ● Offre la prise en charge de l'impression liée aux besoins d'émulation postscript ou de la police flash postscript. ● Recommandé pour les impressions de bureau sous Windows ● Compatible avec les anciennes versions PCL et les anciens produits HP LaserJet ● La meilleure option d'impression à partir de logiciels tiers ou personnalisés ● La meilleure option pour une utilisation dans des environnements mixtes, qui exigent que le produit soit défini sur PCL 5 (UNIX, Linux, ordinateur central) ● Conçu pour être utilisé sous Windows en entreprise. Inclut un seul pilote pour une utilisation avec plusieurs modèles d'imprimante. ● A utiliser de préférence pour des impressions sur plusieurs modèles d'imprimante depuis un ordinateur portable Windows FRWW ES Instalación del software Instalación en red Utilice una conexión de red para conectar varios equipos al producto. ESWW 1. Conecte el cable de red al producto y al puerto de red. 2. Espere 60 segundos antes de continuar. Durante este tiempo, la red reconoce el producto y le asigna una dirección IP o nombre de host. 3. En el panel de control del producto, pulse el botón Inicio 4. Pulse la flecha hacia abajo el botón Aceptar. 5. Pulse la flecha hacia abajo para resaltar el menú IMPRIMIR CONFIGURACIÓN y, a continuación, pulse el botón Aceptar. . para resaltar el menú INFORMACIÓN y, a continuación, pulse Instalación en red 1 15 Español Configuración de la dirección IP 6. Busque la dirección IP en la página Jetdirect incorporado. HP Color LaserJet CP4525 Printers Embedded Jetdirect Page 7. IPv4: Si la dirección IP es 0.0.0.0, 192.0.0.192 ó 169.254.x.x, deberá configurar la dirección IP de forma manual. Consulte las instrucciones que aparecen a continuación. Si no es así, significa que la red se ha configurado correctamente. IPv6: Si la dirección IP comienza por "fe80:", el producto debería poder imprimir. Si no es así, deberá configurar la dirección IP de forma manual. Consulte las instrucciones que aparecen a continuación. Español Configuración manual de la dirección IP Si su red lo admite, utilice el protocolo de Internet, versión 6 (IPv6) para obtener la impresión en red más segura. Para redes que no admitan IPv6, utilice IPv4. Consulte la dirección IP que debería usar al administrador de la red. NOTA: Por norma general, utilice IPv6 para los sistemas operativos Windows Vista, Macintosh, Unix y Linux. Utilice IPv4 para otros sistemas operativos Windows y para redes domésticas. Configuración manual de los parámetros IPv6 TCP/IP desde el panel de control 2 16 1. Pulse el botón Inicio 2. Abra uno de los siguientes menús. Pulse la flecha hacia abajo continuación, pulse el botón Aceptar para seleccionarlo. . a. CONFIGURAR DISPOSITIVO b. E/S c. MENÚ JETDIRECT INCORPORADO d. TCP/IP e. CONFIGURACIÓN DE IPV6 f. DIRECCIÓN g. CONFIGURACIÓN MANUAL h. ACTIVAR Instalación del software para resaltarlo y, a ESWW ES 3. i. ACTIVADO j. DIRECCIÓN Pulse la flecha hacia arriba Pulse el botón Aceptar. o hacia abajo para seleccionar el primer carácter de la dirección. Repita este proceso para cada carácter de la dirección. NOTA: Pulse el botón Aceptar después de introducir cada carácter. 4. Pulse la flecha hacia arriba el botón Aceptar. 5. Pulse el botón Inicio o hacia abajo para seleccionar el carácter de parada . Pulse para regresar al estado Preparado. Configuración manual de los parámetros IPv4 TCP/IP desde el panel de control ESWW 1. Pulse el botón Inicio 2. Abra uno de los siguientes menús. Pulse la flecha hacia abajo continuación, pulse el botón Aceptar para seleccionarlo. . para resaltarlo y, a CONFIGURAR DISPOSITIVO b. E/S c. MENÚ JETDIRECT INCORPORADO d. TCP/IP e. CONFIGURACIÓN DE IPV4 f. MÉTODO DE CONFIG. g. MANUAL h. CONFIGURACIÓN MANUAL i. <DIRECCIÓN IP>, MÁSCARA SUBRED, o PASARELA PREDETERMINADA Español a. 3. Pulse el botón de flecha hacia arriba o el botón de flecha hacia abajo para subir o bajar el número del primer byte de la dirección IP, de la máscara de subred o de la puerta de enlace predeterminada. 4. Pulse el botón Aceptar para ir al siguiente conjunto de números o pulse el botón de flecha hacia atrás para ir al conjunto de números anterior. 5. Repita los pasos 3 y 4 hasta que la dirección IP, la máscara de subred y la puerta de enlace predeterminada estén completas y pulse el botón Aceptar para guardar la configuración. 6. Pulse el botón Inicio para regresar al estado Preparado. Instalación en red 3 17 Instalación del software Windows 1. Cierre todos los programas abiertos en todos los equipos que vayan a compartir el producto. 2. Instale el software del CD. 3. Siga las instrucciones en pantalla. 4. Imprima una página desde cualquier programa para cerciorarse de que el software está instalado correctamente. NOTA: Si la instalación no se realiza correctamente, vuelva a instalar el software. Mac 1. Cierre todos los programas abiertos en todos los equipos que vayan a compartir el producto. 2. Instale el software del CD. 3. Haga clic en el icono del producto y siga las instrucciones en pantalla. 4. En el equipo, abra el menú Apple en el icono Impresión y Fax. 5. Haga clic en el símbolo más (+). , haga clic en el menú Preferencias del Sistema y después Español De forma predeterminada, Mac OS X utiliza el método Bonjour para buscar el controlador y agregar el producto al menú emergente de la impresora. Éste es el mejor método en la mayoría de las situaciones. Si Mac OS X no puede encontrar el controlador de impresora HP, aparecerá un mensaje de error. Vuelva a instalar el software. Si conecta el producto a una red de gran tamaño, es posible que necesite usar la impresión IP para la conexión en lugar de Bonjour. Siga estos pasos: 6. a. Haga clic en el botón Impresora IP. b. En la lista desplegable Protocolo, seleccione la opción HP Jetdirect-Socket. Introduzca la dirección IP o nombre de host del producto. En la lista desplegable Imprimir con, seleccione el modelo del producto si aún no hay ninguno seleccionado. Imprima una página desde cualquier programa para cerciorarse de que el software está instalado correctamente. NOTA: Si la instalación no se realiza correctamente, vuelva a instalar el software. 4 18 Instalación del software ESWW ES Instalación del software USB Utilice un cable USB para conectar un único equipo directamente al producto. Este producto admite una conexión USB 2.0. Deberá utilizar un cable USB de tipo A/B que no tenga una longitud superior a 2 m. PRECAUCIÓN: No conecte el cable USB hasta que el software de instalación le solicite que lo haga. 1. Cierre todos los programas abiertos en el equipo. 2. Instale el software del CD y siga las instrucciones que aparecen en pantalla. 3. Cuando el software se lo solicite, conecte el cable USB al producto y al equipo. 4. Imprima una página desde cualquier programa para cerciorarse de que el software está instalado correctamente. Español Windows NOTA: Si la instalación no se realiza correctamente, vuelva a instalar el software. Mac 1. Instale el software del CD. 2. Haga clic en el icono del producto y siga las instrucciones en pantalla. 3. Cuando el software se lo solicite, conecte el cable USB al producto y al equipo. 4. Imprima una página desde cualquier programa para cerciorarse de que el software está instalado correctamente. NOTA: Si la instalación no se realiza correctamente, vuelva a instalar el software. ESWW Instalación del software USB 5 19 Opciones de controladores de impresora para Windows Los controladores de impresora permiten acceder a las funciones del dispositivo y posibilitan que éste se comunique con el ordenador (utilizando un lenguaje de impresora). Los siguientes controladores de impresora están disponibles en www.hp.com/go/cljcp4025_software o www.hp.com/go/cljcp4525_software. Controlador HP PCL 6 Controlador HP UPD PS HP UPD PCL 5 Español 6 20 Instalación del software ● Se proporciona como el controlador predeterminado. Este controlador se instala automáticamente a menos que seleccione uno distinto ● Recomendado para todos los entornos Windows ● Ofrece el mejor rendimiento global y la más alta calidad de impresión. Además, es compatible con las funciones del producto disponibles para la mayoría de usuarios ● Desarrollado para ser compatible con la GDI (Interfaz de dispositivos gráficos) de Windows y ofrecer la mayor velocidad en entornos Windows ● Es posible que no sea totalmente compatible con programas de software de terceros o programas de software personalizados basados en PCL 5 ● Recomendado para imprimir con programas de software de Adobe® y otros programas de software con alto contenido gráfico ● Compatible con las necesidades de impresión con emulación postscript y con fuentes postscript flash ● Recomendado para tareas de impresión de oficina generales en entornos Windows ● Compatible con versiones de PCL anteriores y productos HP LaserJet más antiguos ● La mejor opción para imprimir desde programas de software personalizados o de terceros ● La mejor opción para entornos híbridos que requieren configurar el producto para PCL 5 (UNIX, Linux, mainframe) ● Diseñado para ser utilizado en entornos empresariales Windows, como un único controlador utilizado por varios modelos de impresoras ● Se recomienda para la impresión con varios modelos de impresoras desde un equipo móvil Windows ESWW PT Instalação do software Instalação em rede Use uma conexão em rede para conectar vários computadores ao produto. Configuração do endereço IP PTWW 1. Conecte o cabo de rede ao produto e à porta de rede. 2. Aguarde 60 segundos antes de continuar. Durante este período, a rede reconhece o produto e atribui a ele um endereço IP ou nome de host. 3. No painel de controle do produto, pressione o botão Início 4. Pressione a seta para baixo o botão OK. 5. Pressione a seta para baixo para destacar o menu IMPRIMIR CONFIGURAÇÃO e, em seguida, pressione o botão OK. . Instalação em rede Português para destacar o menu INFORMAÇÕES e, em seguida, pressione 1 21 6. Encontre o endereço IP na página Jetdirect Incorporado. HP Color LaserJet CP4525 Printers Embedded Jetdirect Page 7. IPv4: Se o endereço IP for 0.0.0.0, 192.0.0.192 ou 169.254.x.x, será necessário configurar manualmente o endereço IP. Consulte as instruções a seguir. Caso contrário, a configuração de rede terá sido realizada com êxito. IPv6: Se o endereço IP começar com "fe80:", o produto deverá estar apto a imprimir. Caso contrário, será necessário configurar o endereço IP manualmente. Consulte as instruções a seguir. Configuração manual do endereço IP Se suportado pela rede, use o IPv6 (Protocolo IP versão 6) para uma impressão em rede mais segura. Para redes que não oferecem suporte ao IPv6, utilize o IPv4. Solicite ao administrador da rede o endereço IP que deve ser usado. NOTA: Em geral, use o IPv6 nos sistemas operacionais Windows Vista, Macintosh, Unix e Linux. Use o IPv4 em outros sistemas operacionais Windows e em redes domésticas. Configuração manual de parâmetros de TCP/IP IPv6 no painel de controle Português 2 22 1. Pressione o botão Início 2. Abra cada um dos menus a seguir. Pressione a seta para baixo o botão OK para selecioná-lo. . a. CONFIGURAR DISPOSITIVO b. E/S c. MENU JETDIRECT INCORPORADO d. TCP/IP e. CONFIGURAÇÕES IPV6 f. ENDEREÇO g. CONFIGURAÇÕES MANUAIS h. ATIVAR Instalação do software para destacá-lo e pressione PTWW PT 3. i. LIGADA j. ENDEREÇO Pressione a seta para cima ou a seta para baixo endereço. Pressione o botão OK. para selecionar o primeiro caractere do Repita esse processo para cada caractere no endereço. NOTA: Pressione o botão OK depois de inserir cada caractere. 4. Pressione a seta para cima . Pressione o botão OK. 5. Pressione o botão Início ou a seta para baixo para selecionar o caractere de parada para voltar ao estado Pronto. Configuração manual de parâmetros de TCP/IP IPv4 no painel de controle 1. Pressione o botão Início 2. Abra cada um dos menus a seguir. Pressione a seta para baixo o botão OK para selecioná-lo. . a. CONFIGURAR DISPOSITIVO b. E/S c. MENU JETDIRECT INCORPORADO d. TCP/IP e. CONFIGURAÇÕES IPV4 f. MÉTODO DE CONFIG g. MANUAL h. CONFIGURAÇÕES MANUAIS i. <ENDEREÇO IP>, MÁSCARA DA SUB-REDE ou GATEWAY PADRÃO 3. Pressione a seta para cima ou a seta para baixo para aumentar ou diminuir o número do primeiro byte do endereço IP, da máscara de sub-rede ou do gateway padrão. 4. Pressione o botão OK para mover para o próximo conjunto de números, ou pressione a seta para baixo para mover para o conjunto de números anterior. 5. Repita as etapas 3 e 4 até que o endereço IP, a máscara de sub-rede e o gateway padrão estejam preenchidos e pressione o botão OK para salvar a configuração. 6. Pressione o botão Início para voltar ao estado Pronto. Instalação do software Windows PTWW 1. Feche todos os programas abertos em cada computador que compartilhará o produto. 2. Instale o software pelo CD. Instalação em rede 3 23 Português para destacá-lo e pressione 3. Siga as instruções na tela. 4. Imprima uma página em qualquer programa para ter certeza de que o software está instalado corretamente. NOTA: Caso tenha ocorrido uma falha durante a instalação, reinstale o software. Mac 1. Feche todos os programas abertos em cada computador que compartilhará o produto. 2. Instale o software pelo CD. 3. Clique no ícone do produto e siga as instruções na tela. 4. No computador, abra o menu Apple , clique no menu Preferências do sistema e, em seguida, clique no ícone Impressão e fax. 5. Clique no sinal de mais (+). Por padrão, o Mac OS X usa o método Bonjour para localizar o driver e adicionar o produto ao menu pop-up da impressora. Esse método é o melhor na maioria dos casos. Se o Mac OS X não conseguir localizar o driver da impressora HP, uma mensagem de erro será exibida. Reinstale o software. Se você estiver conectando o produto em uma rede grande, pode ser necessário usar a impressão IP para conectar em vez do Bonjour. Execute as seguintes etapas: 6. a. Clique no botão Impressora IP. b. Na lista suspensa Protocolo, selecione a opção HP Jetdirect-Socket. Digite o endereço IP ou o nome do host para o produto. Na lista suspensa Imprimir usando, selecione o modelo do produto se este ainda não estiver selecionado. Imprima uma página em qualquer programa para ter certeza de que o software está instalado corretamente. NOTA: Caso tenha ocorrido uma falha durante a instalação, reinstale o software. Português 4 24 Instalação do software PTWW PT Instalação de software USB Use um cabo USB para conectar um computador diretamente ao produto. Este produto suporta uma conexão USB 2.0. Você deve usar um cabo USB do tipo A-para-B que não seja maior do que 2 metros . CUIDADO: Não conecte o cabo USB até ser solicitado pelo software de instalação. Windows 1. Saia de todos os programas abertos no computador. 2. Instale o software pelo CD e siga as instruções na tela. 3. Quando for solicitado pelo software, conecte o cabo USB ao produto e ao computador. 4. Imprima uma página em qualquer programa para ter certeza de que o software está instalado corretamente. NOTA: Caso tenha ocorrido uma falha durante a instalação, reinstale o software. Mac Instale o software pelo CD. 2. Clique no ícone do produto e siga as instruções na tela. 3. Quando for solicitado pelo software, conecte o cabo USB ao produto e ao computador. 4. Imprima uma página em qualquer programa para ter certeza de que o software está instalado corretamente. Português 1. NOTA: Caso tenha ocorrido uma falha durante a instalação, reinstale o software. PTWW Instalação de software USB 5 25 Opções de driver de impressora para Windows Os drivers de impressora possibilitam acesso aos recursos do produto e a comunicação do computador com o produto (por meio de uma linguagem de impressora). Os drivers de impressora a seguir estão disponíveis no site www.hp.com/go/cljcp4025_software ou www.hp.com/go/ cljcp4525_software. Driver HP PCL 6 Driver HP UPD PS HP UPD PCL 5 ● Fornecido como o driver padrão. Esse driver é instalado automaticamente, a menos que um outro seja selecionado ● Recomendado para todos os ambientes Windows ● Fornece a melhor velocidade, qualidade de impressão e suporte a recursos do produto para a maioria dos usuários ● Desenvolvido para associar-se à Interface gráfica de dispositivo (GDI) do Windows para uma melhor velocidade em ambientes Windows ● Pode não ser totalmente compatível com programas de software personalizados e de terceiros baseados em PCL 5 ● Recomendado para impressão com programas de software Adobe® ou com outros programas de software que utilizam muitos gráficos ● Fornece suporte para impressão a partir de necessidades de emulação de postscript ou suporte a fonte flash postscript ● Recomendado para impressões gerais de escritório em ambientes Windows ● Compatível com versões PCL anteriores e com produtos HP LaserJet mais antigos ● A melhor opção para impressão a partir de programas de software personalizados ou de terceiros ● A melhor opção na operação com ambientes mistos, que requerem que o produto seja definido para PCL 5 (UNIX, Linux, mainframe) ● Desenvolvido para uso em ambientes Windows corporativos com o objetivo de fornecer um único driver para ser utilizado com vários modelos de impressora ● Preferencial na impressão em vários modelos de impressora a partir de um computador Windows móvel Português 6 26 Instalação do software PTWW אפשרויות מנהל מדפסת עבור Windows מנהלי המדפסת מספקים גישה לתכונות המוצר ומאפשרים למחשב לתקשר עם המוצר )באמצעות שפת המדפסת(. מנהלי המדפסת הבאים זמינים בכתובת www.hp.com/go/cljcp4025_softwareאו www.hp.com/go/ .cljcp4525_software מנהל מדפסת HP PCL 6 מנהל מדפסת HP UPD PS ● מומלץ לכל סביבות Windows ● מספק את המהירות ,איכות ההדפסה והתמיכה בתכונות המוצר הטובות ביותר באופן כללי ,עבור רוב המשתמשים ● פותח בהתאמה לממשק ההתקן הגרפי של (GDI) Windowsלקבלת המהירות הטובה ביותר בסביבות Windows ● ייתכן שאינו תואם במלואו לתוכנות צד שלישי ותוכנות מותאמות אישית המבוססות על PCL 5 ● מומלץ להדפסה עם תוכנות ® Adobeאו עם תוכנות אחרות עתירות גרפיקה ● מספק תמיכה להדפסה מצורכי אמולציית ,postscriptאו עבור תמיכה בגופני הבזק של postscript ● מומלץ להדפסות משרדיות כלליות בסביבות .Windows ● תואם לגרסאות PCLקודמות ולמוצרים קודמים של HP LaserJet ● הבחירה הטובה ביותר להדפסה מתוכנות צד שלישי או תוכנות מותאמות אישית ● הבחירה הטובה ביותר כאשר פועלים עם סביבות מעורבות ,הדורשות להגדיר את המוצר ל ,Linux ,UNIX) PCL 5-מחשב (Mainframe ● מיועד לשימוש בסביבות Windowsארגוניות ,כדי לספק מנהל התקן יחיד לשימוש עם מספר דגמי מדפסות ● עדיף בעת הדפסה למספר דגמי מדפסות מתוך מחשב Windowsנייד עברית HP UPD PCL 5 ● מסופק כברירת המחדל למנהל מדפסת .מנהל מדפסת זה יותקן באופן אוטומטי ,אלא אם תבחר אחר HEWW התקנת התוכנה 6 HE התקנת תוכנת USB השתמש בכבל USBכדי לחבר מחשב יחיד ישירות אל המוצר. מוצר זה תומך בחיבור .USB 2.0עליך להשתמש בכבל USBמסוג ,A-to-Bשאינו ארוך יותר מ 2-מטרים. זהירות: אל תחבר את כבל ה USB-עד שתוכנת ההתקנה תנחה אותך לכך. Windows .1 סגור את כל התוכניות הפתוחות במחשב. .2 התקן את התוכנה מהתקליטור ,ופעל בהתאם להוראות המופיעות במסך. .3 כשהתוכנה תנחה אותך לכך ,חבר את כבל ה USB-אל המוצר ואל המחשב. .4 הדפס דף מתוכנית כלשהי כדי לוודא שהתוכנה מותקנת כראוי. הערה: אם ההתקנה נכשלה ,התקן את התוכנה מחדש. Mac .1 התקן את התוכנה מהתקליטור. .2 לחץ על סמל המוצר ופעל בהתאם לההוראות המופיעות במסך. .3 כשהתוכנה תנחה אותך לכך ,חבר את כבל ה USB-אל המוצר ואל המחשב. .4 הדפס דף מתוכנית כלשהי כדי לוודא שהתוכנה מותקנת כראוי. הערה: אם ההתקנה נכשלה ,התקן את התוכנה מחדש. עברית 5 התקנת תוכנת USB HEWW .3 פעל בהתאם להוראות המופיעות במסך. .4 הדפס דף מתוכנית כלשהי כדי לוודא שהתוכנה מותקנת כראוי. הערה: אם ההתקנה נכשלה ,התקן את התוכנה מחדש. Mac .1 סגור את כל התוכניות הפתוחות בכל מחשב שישתף מוצר זה. .2 התקן את התוכנה מהתקליטור. .3 לחץ על סמל המוצר ופעל בהתאם לההוראות המופיעות במסך. .4 במחשב ,פתח את תפריט , Appleלחץ על התפריט ) System Preferencesהעדפות מערכת( ולחץ על הסמל ) Print & Faxהדפסה ופקס(. .5 לחץ על סמל הפלוס ).(+ כברירת מחדל Mac OS X ,משתמש בשיטת Bonjourלאיתור מנהל התקן ולהוספת המוצר לתפריט המדפסות המוקפץ .ברוב המצבים ,שיטה זו היא הטובה ביותר .אם מערכת Mac OS Xאינה מצליחה לאתר את מנהל מדפסת ,HPתוצג הודעת שגיאה .התקן מחדש את התוכנה. אם אתה מחבר את המוצר לרשת גדולה ,ייתכן שתצטרך להשתמש בהדפסת IPכדי להתחבר בשיטה שאינה שיטת .Bonjourבצע את הפעולות הבאות: .6 א. לחץ על הלחצן ) IP Printerמדפסת .(IP ב. ברשימה הנפתחת ) Protocolפרוטוקול( ,בחר באפשרות . HP Jetdirect-Socketהזן את כתובת ה- IPאו את שם המארח של המוצר .ברשימה הנפתחת ) Print Usingהדפס באמצעות( ,בחר את דגם המוצר אם טרם נבחר דגם. הדפס דף מתוכנית כלשהי כדי לוודא שהתוכנה מותקנת כראוי. עברית הערה: אם ההתקנה נכשלה ,התקן את התוכנה מחדש. HEWW התקנת התוכנה 4 HE .3 ט. ) ONמופעל( י. ) ADDRESSכתובת( לחץ על החץ מעלה )אישור(. או על החץ מטה כדי לבחור את התו הראשון של הכתובת .לחץ על הלחצן OK חזור על תהליך זה לגבי כל תו בכתובת. הערה :עליך ללחוץ על הלחצן ) OKאישור( לאחר כל תו שאתה מקליד. .4 לחץ על החץ מעלה .5 לחץ על הלחצן בית או על חץ מטה כדי לבחור את תו העצירה .לחץ על הלחצן ) OKאישור(. כדי לחזור למצב ) Readyמוכן(. הגדרה ידנית של פרמטרי IPv4 TCP/IPמלוח הבקרה .1 לחץ על הלחצן בית .2 פתח כל אחד מהתפריטים הבאים .לחץ על החץ מטה )אישור( כדי לבחור בו. .3 . כדי לסמן פריט זה ולאחר מכן לחץ על לחצן OK א. ) CONFIGURE DEVICEהגדר תצורת התקן( ב. ) I/Oקלט/פלט( ג. ) EMBEDDED JETDIRECT MENUתפריט Jetdirectמשובץ( ד. TCP/IP ה. ) IPV4 SETTINGSהגדרות (IPV4 ו. ) CONFIG METHODשיטת הגדרת תצורה( ז. ) MANUALידני( ח. ) MANUAL SETTINGSהגדרות ידניות( ט. >) <IP ADDRESSכתובת ) IP), SUBNET MASKמסיכת רשת משנה( או DEFAULT ) GATEWAYברירת המחדל לשער( לחץ על החץ מעלה או על החץ מטה כדי להגדיל או להקטין את מספר הבית הראשון בכתובת ה,IP- במסיכת רשת המשנה או בשער ברירת המחדל. כדי לעבור לסדרת .4 לחץ על לחצן ) OKאישור( כדי לעבור לסדרת המספרים הבאה ,או לחץ על החץ חזרה המספרים הקודמת. .5 חזור על שלבים 3ו 4-עד להשלמת כתובת ה ,IP-מסיכת רשת המשנה או שער ברירת המחדל ולאחר מכן לחץ על לחצן ) OKאישור( כדי לשמור את ההגדרה. .6 לחץ על הלחצן בית כדי לחזור למצב ) Readyמוכן(. התקנת התוכנה Windows עברית 3 .1 סגור את כל התוכניות הפתוחות בכל מחשב שישתף מוצר זה. .2 התקן את התוכנה מהתקליטור. התקנת רשת HEWW .6 אתר את כתובת ה IP-בדף Jetdirect) Embedded Jetdirectמשובץ(. HP Color LaserJet CP4525 Printers Embedded Jetdirect Page .7 :IPV4אם כתובת ה IP-היא 0.0.0.0או 192.0.0.192או ,169.254.x.xתצטרך להגדיר ידנית את תצורת כתובת ה .IP-עיין בהנחיות להלן .בכל מקרה אחר ,הגדרת התצורה של הרשת בוצעה בהצלחה. :IPV6אם כתובת ה IP-מתחילה ב ,"fe80:"-המוצר אמור להיות מסוגל להדפיס .אם לא ,תצטרך להגדיר את כתובת ה IP-באופן ידני .עיין בהנחיות להלן. הגדרת תצורה ידנית של כתובת IP השתמש בגרסה 6של פרוטוקול האינטרנט ) ,(IPv6אם הרשת שלך תומכת בה ,לקבלת ההדפסה הבטוחה ביותר ברשת .ברשתות שאינן תומכות ב ,IPv6-השתמש ב .IPv4-בקש ממנהל הרשת שלך את כתובת ה IP-שבה עליך להשתמש. הערה :באופן כללי ,השתמש ב IPv6-עבור מערכות ההפעלה Unix ,Macintosh ,Windows Vistaו.Linux- השתמש ב IPv4-עבור מערכות הפעלה אחרות של Windowsועבור רשתות ביתיות. הגדרה ידנית של פרמטרי IPv6 TCP/IPמלוח הבקרה HEWW .1 לחץ על הלחצן בית .2 פתח כל אחד מהתפריטים הבאים .לחץ על החץ מטה )אישור( כדי לבחור בו. . א. ) CONFIGURE DEVICEהגדר תצורת התקן( ב. ) I/Oקלט/פלט( ג. ) EMBEDDED JETDIRECT MENUתפריט Jetdirectמשובץ( ד. TCP/IP ה. ) IPV6 SETTINGSהגדרות (IPV6 ו. ) ADDRESSכתובת( ז. ) MANUAL SETTINGSהגדרות ידניות( ח. ) ENABLEהפעל( עברית כדי לסמן פריט זה ולאחר מכן לחץ על לחצן OK התקנת התוכנה 2 HE התקנת התוכנה התקנת רשת השתמש בחיבור לרשת כדי לחבר מספר מחשבים למוצר. הגדרת התצורה של כתובת הIP- .1 חבר את כבל הרשת למוצר וליציאת הרשת. .2 המתן 60שניות לפני שתמשיך .פרק הזמן הזה דרוש לרשת כדי לזהות את המוצר ולהקצות לו כתובת IPאו שם מארח. .3 בלוח הבקרה של המוצר ,לחץ על הלחצן בית . כדי לסמן את התפריט ) INFORMATIONמידע( ולאחר מכן לחץ על הלחצן OK .4 לחץ על החץ מטה )אישור(. .5 לחץ על החץ מטה כדי לסמן את התפריט ) PRINT CONFIGURATIONהדפס תצורה( ולאחר מכן לחץ על הלחצן ) OKאישור(. עברית 1 התקנת רשת HEWW © 2009 Hewlett-Packard Development Company, L.P. www.hp.com HE Copyright and License Copyright et licence Reproduction, adaptation or translation without prior written permission is prohibited, except as allowed under the copyright laws. Toute reproduction, adaptation ou traduction sans autorisation expresse par écrit est interdite, sauf dans les cas permis par les lois régissant les droits d'auteur. © 2009 Copyright Hewlett-Packard Development Company, L.P. The information contained herein is subject to change without notice. The only warranties for HP products and services are set forth in the express warranty statements accompanying such products and services. Nothing herein should be construed as constituting an additional warranty. HP shall not be liable for technical or editorial errors or omissions contained herein. © 2009 Copyright Hewlett-Packard Development Company, L.P. Les informations contenues dans ce document peuvent être modifiées sans préavis. Les seules garanties concernant les produits et services HP sont énoncées dans la garantie qui accompagne ces produits et services. Les informations contenues dans ce document ne constituent en aucun cas une garantie supplémentaire. HP ne pourra être tenu pour responsable des erreurs techniques et rédactionnelles ou des omissions présentes dans ce document.