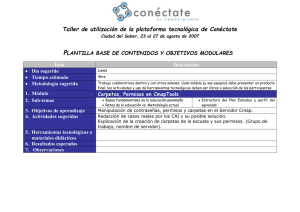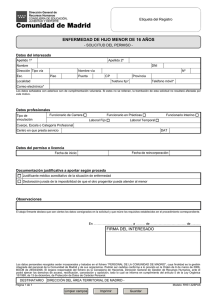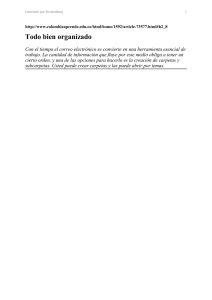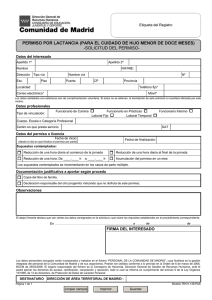PARAMETRIZACIÓN INICIAL DE QUIPUX
Anuncio

PARAMETRIZACIÓN INICIAL DE QUIPUX El sistema QUIPUX debe parametrizarse para inicializar su uso en una Institución sea este en el ambiente de desarrollo como en el ambiente de producción. Para la parametrización se debe considerar las siguientes acciones: a) Establecer la estructura organizacional de la institución (áreas) en QUIPUX, esto se lo realiza en el menú Administración opción Áreas b) Se debe considerar que la Institución es el área de mayor rango o el área padre de todas las áreas que se creen. En ésta área debe estar asociado el usuario de la máxima autoridad de la institución (Ministros y Secretarios de Estado) Al crear la estructura organizacional de la institución se debe tomar en cuenta : 1. Las áreas que tienen relación directa con la máxima autoridad 2. La forma de comunicarse con la máxima autoridad, es decir; si los usuarios se comunican a través de memorandos se tiene que crear áreas o si se lo hace por oficios se deberá solicitar a la Subsecretaria la creación de una nueva institución. 3. Los usuarios a quienes se va ha reasignar documentos, la máxima autoridad puede reasignar documentos hasta un segundo nivel de jerarquía, es decir hasta Directores. Para crear una área se debe: Ingresar los siguientes campos: • Nombre: nombre del área. • Sigla: sigla del área, ésta sigla es la que aparecerá impresa, cuando se generen los documentos. Por ejemplo SUBINFO-2009-00125-OF, si se desea que la numeración sea: PRESI-SUBINFO-2009-00125-OF en la sigla se deberá especificar el texto “ PRESI-SUBINFO” • Ciudad: la ciudad a la que pertenece el área • Área Padre. El área de la que depende, de acuerdo al orgánico funcional. Ubicación física del archivo: Se debe escoger el área en la cual, la documentación física que se genera va a ser archivada. • Área de la que copiará la plantilla del documento: En el caso de que el área no tenga una plantilla definida para generación de documentos, se recomienda escoger el formato de una plantilla de otra área existente. • Cargar plantilla: Al dar clic en Examinar, debemos escoger la plantilla sobre la cual se generará los documentos. Esta plantilla debe estar en formato PDF, no debe tener un tamaño mayor a 100 KB, los márgenes para la cabecera son de 2,5 cm desde el borde superior de la hoja y para el pie de página es de 2 cm desde el borde inferior de la página. • Si se desea puede ver la plantilla cargada, al hacer clic en Ver Plantilla • Seleccionar el botón “Aceptar”. 2. En la opción Editar, permite editar las áreas creadas. 3. La opción Lista de Área despliega las áreas creadas en la institución. • b) Creación de usuarios. Esta sección permite crear usuarios, los mismos que tendrán diferentes permisos para el manejo del sistema. 1. Crear un usuario Cédula: cédula del usuario. (obligatorio) Nombres y Apellidos: del usuario (obligatorio). Título: El título de estudios del funcionario (de poseerlo) Abr. Título: ejemplo Ing., Arq., Eco., etc. Área: Escoger el área a la que pertenece el usuario. Perfil: Se escoge entre 2 perfiles Normal y Jefe (este perfil lo puede tener una sola persona por cada área). Cargo: De acuerdo a la escala de la SENRES Puesto: La función que desempeña en la institución, este texto se presentará en el documento. Correo Electrónico: Correo electrónico institucional del servidor público (obligatorio). Se recomienda no colocar el correo personal. Seleccionar el botón “Siguiente” que se encuentra en la parte inferior de la pantalla. Se despliega la pantalla de permisos del usuario. Ilustración 1: Opciones de permisos para los usuarios de Quipux Cambio de Contraseña. Esta opción envía correo electrónico a la cuenta especificada en la página anterior, un link de acceso para cambiar la contraseña del sistema. Usuario Activo. Activa o desactiva a un usuario en el sistema. Cuando se desactiva el usuario el sistema muestra un listado de las personas que están en el área del usuario a desactivar. Se escoge de este listado la persona que se hará cargo de los documentos del usuario que se desactiva. Esta opción se recomienda utilizarla, únicamente cuando el usuario sale con comisión de servicios a otra institución o cuando sale de la institución definitivamente. Administrar Archivo. Esta opción permite al usuario acceder al menú de “Archivo físico”, y crear / modificar la estructura del mismo por cada área. Manejar el Archivo. Permite al usuario acceder al menú de “Archivo físico”, con la posibilidad de consultar, buscar y escoger el archivo en el cual se desea guardar los documentos físicos. Esta opción no permite crear, ni modificar la estructura del archivo físico. Consultar Documentos. Habilita la opción de Búsqueda Avanzada de documentos, esta opción no deberían tener acceso todas las personas. Para que un usuario pueda tener acceso a revisar toda la documentación de la institución, este usuario debe pertenecer a un área que se encuentre a igual nivel jerárquico que el de la máxima autoridad. En el caso de no estár en un nivel jerárquico superior por ejemplo el personal de la Bandeja de Entrada de Documentos, se deberá habilitar el permiso de “Bandeja de Entrada”. Administración del Sistema. Esta opción permite administrar el sistema QUIPUX, de cada institución (crear, modificar, desactivar usuarios, áreas). Se recomienda que este permiso lo tenga solo una persona. Digitalizar Documentos. Esta opción habilita al usuario, para que una vez ingresado un documento de entrada, pueda asociar a este una imagen digitalizada. Se presenta la opción “Registro de Docs Externos” con “Carga Doc. Digitalizado” Impresión de documentos. Esta opción se recomienda que tenga la asistente o secretaria del área, para que proceda a imprimir los documentos que no fueron enviados con firma digital. Creación de ciudadanos. Esta opción permite crear ciudadanos. Este permiso se recomienda que lo tengan los usuarios de la bandeja de entrada y el administrador institucional. Reportes. Esta opción habilita al usuario para que pueda generar reportes. Administración de Carpetas Virtuales. Esta opción permite al usuario acceder al menú de carpetas virtuales, la posibilidad de crear y modificar la estructura del mismo, por área. Firma Digital. Esta opción le permite al usuario firmar electrónicamente sus documentos. Se recomienda que este permiso lo deben tener únicamente las personas que envíen documentación fuera de la institución o aquellos que tienen firma de responsabilidad dentro de la institución. Para utilizar esta funcionalidad es obligatorio tener un token de firma, el mismo que pueden adquirirlo en el Banco Central del Ecuador. Si no tiene el token se recomienda no habilitar el permiso. Enviar notificaciones al correo. Esta opción permite enviar avisos al usuario recibir notificaciones a su correo electrónico de documentos que han sido: recibidos, reasignados, informados. Reasignar a segundo nivel de jerarquía. Este permiso habilita a un único usuario en la institución (máxima autoridad), a reasignar documentación hasta el segundo nivel en jerarquía. Si este permiso se lo habilita a otra persona, el sistema automáticamente deshabilitará el permiso a la primera persona que lo tenía. Está diseñado para que solo la máxima autoridad de la institución pueda realizar esta reasignación, en vista que se está saltando el orgánico regular de la institución, y es solo permitido a la máxima autoridad. Creación de documentos de salida. Habilita al usuario para poder crear Oficios, Memorandos, Circulares, Acuerdos, se presenta la opción “Nuevo Documento” en el menú izquierdo. Creación de Documentos de Entrada. Este permiso habilita al usuario para recibir documentación externa. Se recomienda que este permiso lo tengan los usuarios de bandeja de entrada. Se habilita las opciones de “Registro de Docs Externos”, con “Registrar Documento”, “Imprimir Comprobantes”. Usuario Público. Este permiso habilita para que el usuario pueda reasignar documentos a otros usuarios dentro de la institución que se encuentren en el mismo nivel jerárquico. Al estar como usuario público un funcionario, puede ser visto desde otras áreas. Administración Viajes. Este permiso se lo habilita únicamente a usuarios de Recursos Humanos, para el ingreso al sistema de viajes. c) Creación de Carpetas Virtuales. Las carpetas virtuales sirven para llevar un control de la documentación que entra y sale de la institución. En las carpetas virtuales se almacenan los documentos generados. Antes de generar cualquier documento, se crearán carpetas virtuales para su categorización, las cuales deben corresponder a la cadena de valor, o a la organización y clasificación que desean mantener para futuras búsquedas 1. Organización de los niveles de Carpetas Virtuales. La organización de las carpetas virtuales se las tiene que hacer por área, se recomienda seguir la normativa publicada en el SINAR. Se puede crear hasta tres niveles. 1. Administración de carpetas virtuales. Se procede a crear las carpetas virtuales, de acuerdo a requerimientos hechos por cada área. Para ingresar los nombres de las carpetas virtuales que se han definido en el módulo anterior: – Seleccionar el link “crear serie”(en el caso de ejemplo serie es el primer nivel de organización). Ingresar el nombre, el tiempo de gestión en el archivo (tiempo que permanecerá la documentación en el archivo de cada área), tiempo en el archivo central(tiempo que permanecerá la documentación, una vez terminado el tiempo de gestión). – Seleccionar el botón “Guardar”. Este proceso se debe hacerlo con cada nivel de organización de las carpetas virtuales. – Para editar los nombres de las carpetas virtuales ingresadas: – Seleccionar el link “editar”que se encuentra bajo la columna Acción. - Modificar los datos ingresados. Finalmente se puede imprimir este listado como reporte. d) Numeración de documentos. Dentro de esta opción se debe formatear la numeración de los documentos, por cada área. Este paso es importante, ya que cuando se generen los documentos, el sistema va a generar el número del documento con los datos ingresados aquí. Si estos campos se encuentran vacíos, el sistema generará documentos de la forma Institucion-Area-Año-Secuencial-Ab. Documento Tipos de usuarios con permisos (recomendados) al sistema Usuario Final. Debe tener perfil normal y básicamente los siguientes permisos: ▪ crear documentos de salida, ▪ firma digital (si es el caso), ▪ enviar notificaciones al correo – Recepción o Bandeja de Entrada. Debe tener perfil normal ybásicamente los siguientes permisos: ▪ documentos de entrada, ▪ digitalizar documentos ▪ crear ciudadanos – Archivo. Debe tener perfil normal y básicamente los siguientes permisos: ▪ manejar archivo, ▪ administrar archivo (si es el caso), ▪ crear documentos de salida, – – Jefe. Debe tener perfil jefe, permisos de usuario final y consulta de documentos. – Administrador. Debe tener todos los permisos, que involucren crear o modificar opciones en el sistema, además de los permisos de usuario final. Generación de documentos de Salida. Para la creación de documentos de salida, se tiene que seguir los pasos siguientes: 1. Escoger el tipo de documento. 2. Ingresar el número del documento de referencia en el caso de disponer 3. Escoger el destinatario, remitentes y con copia a. • En el caso de que se necesite escoger un ciudadano, se debe verificar primero que el ciudadano no este creado en el sistema. • Si el remitente es un funcionario público realizar la búsqueda en la institución que está remitiendo. En el caso de no existir el funcionario creado solicitar al administrador institucional de la entidad remitente, la creación del funcionario o solicitar a la Subsecretaría la creación del funcionario. • No se debe crear ciudadanos con cargo de Ministros, Subsecretarios, Directores. • En el caso de que no exista el funcionario dentro de la institución, comunicarse con [email protected] para su ayuda. 4. Crear el documento, el mismo se sugiere no debe tener mas de una hoja, 5. Digitalizar el documento físico y asociarlo al documento generado en el sistema 6. Imprimir el comprobante de recepción del documento en caso de ser necesario. 7. Si existe archivos por anexar, lo anexamos. 8. Una vez concluido el documento y hechos todos los cambios, procedemos a Justificarlo 9. Enviamos el documento. Generación de documentos de Entrada. Para la creación de documentos de entrada, se tiene que seguir los pasos siguientes: 1. Se sugiere que todo trámite que ingrese a la institución debe tener el número de cédula de la persona o funcionario que remite el documento. 2. Ingresar un resumen del documento. 3. Escoger el remitente, destinatario y con copia (de ser el caso). Si el remitente es un funcionario público realizar la búsqueda en la institución que está remitiendo. En el caso de no existir el funcionario creado solicitar al administrador institucional de la entidad remitente, la creación del funcionario o solicitar a la Subsecretaría la creación del 4. 5. 6. 7. 8. 9. funcionario. Ingresar el número del documento físico como No. de referencia Escanear el archivo original y anexarlo al documento, activando la opción ¿Desea colocar este archivo como imagen del documento?. Si no dispone del archivo digitalizado puedo asociarlo posteriormente después de enviar, desde la opción “Cargar Doc. Digitalizado” Imprimir el comprobante de recepción del documento en caso de ser necesario. Dar clic en aceptar Ir a la bandeja de documentos en elaboración Escoger el documento y proceder a enviarlo.