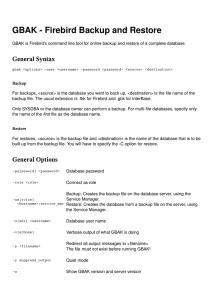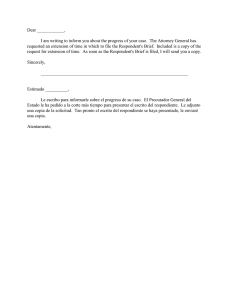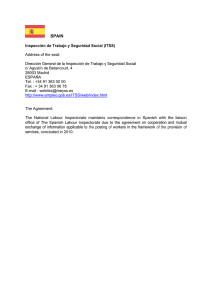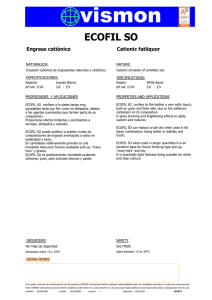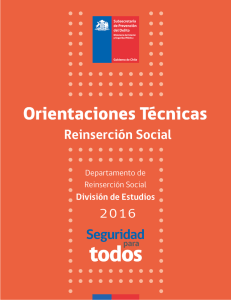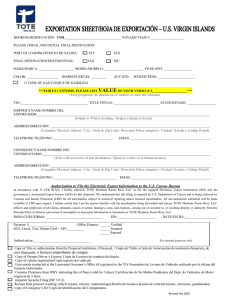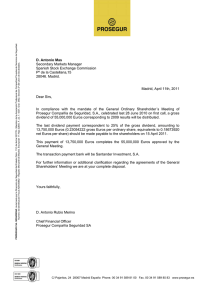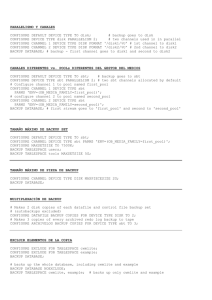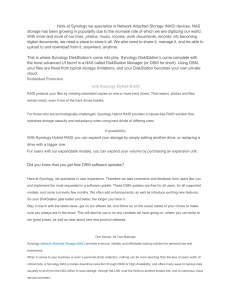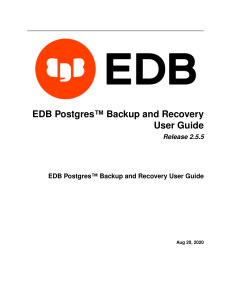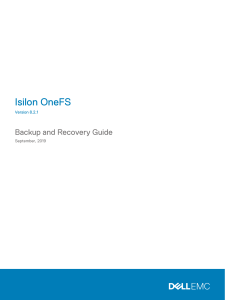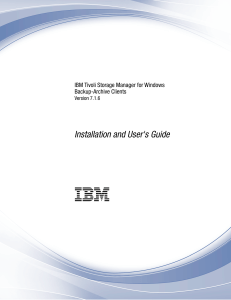Backup and Restore Application manual
Anuncio

Backup and Restore Application manual (“Copias de Seguridad vers. 3.0.0.23” Spanish translated) Introduction The Backup and Restore application is now in Spanish in the next revision will be in English, sorry for the inconvenience. This manual will show you to make a Backup and Restore of all the Infomed Software, and will give you the translations of each part of the application on blue color. The application is located on the Infomed directory “C:\INFOMED\GELITE\” File Name: Copias Seguridad.exe Make a Backup To make a Backup, we have to select: 1) Make Copy Æ “Realizar copia” 2) The Software asks for a password, this password is used when you make the Restore for secure. You can put password or make a check on Æ “Dejar la contraseña en blanco (NO RECOMENDADO)” If you select not to put password this screen will appear advertising you that you haven`t put any password and ask if you want to continue, select Æ “Si” to continue or Æ “No” to cancel The Software will start to make the BackUp, when it finish an Screen will appear telling: Æ “Copia de seguridad completada con éxito” “100%”. On the message box will printed where is the folder where it put the Backup File, with this text: “[hour]‐Copia de seguridad creada con éxito en C:\Copia de GELITE\BACKUP.GKB3” Be patient. The Backup process could spend from 20 minutes till 3 hours, always related at the number of images on our database. In this case C:\Copia de GELITE\ is the folder and BACKUP.GKB3 is the name of the File where is the backup. Important! At this time we have the Backup file inside our PC (Hard Drive). Copy that file in another support, for example: a Pen Drive, CD, DVD, External Hard Drive, etc… We will use one or other support depending on the size of our backup file. Restore a Backup Before restoring any Backup make sure that you are going to continue that process, if you are not sure please contact with your distributor, your data could be loosed. 1) Select Restore Copy Æ “Restaurar copia” 2) Select the file to Restore and click Open 3) Select the Destination folder, the destination folder must be the folder where you have the Infomed Software. These Options must be selected: Extraer “Extraer Todos” Opciones: “Omitir Gesden.gkc y Gesimag.gkc” and “Comprobar integridad de los archives antes de extraer” 4) When the Restoration is finished on the dialog box will appear: “[Hour]‐‐‐‐‐‐‐‐‐‐‐‐‐‐‐‐‐‐‐‐‐‐‐‐‐‐‐‐‐‐ [Hour]‐Restauración Completada” It means that we have finished with No errors.