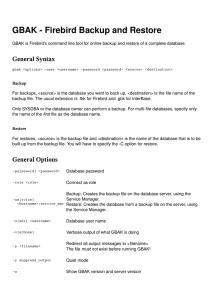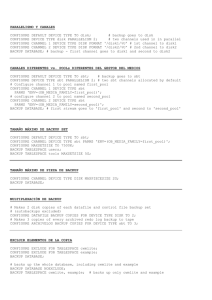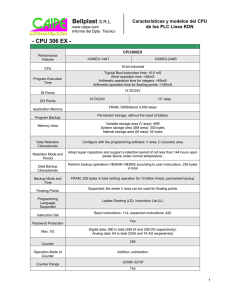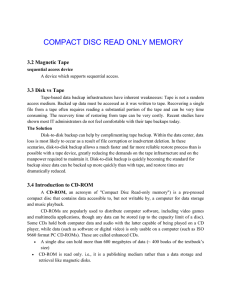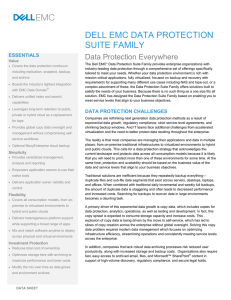IBM Tivoli Storage Manager for Windows
Backup-Archive Clients
Version 7.1.6
Installation and User's Guide
IBM
IBM Tivoli Storage Manager for Windows
Backup-Archive Clients
Version 7.1.6
Installation and User's Guide
IBM
Note:
Before you use this information and the product it supports, read the information in “Notices” on page 793.
Seventh edition (June 2016)
This edition applies to version 7, release 1, modification 6 of IBM Tivoli Storage Manager (product numbers
5608-E01, 5608-E02, and 5608-E03) and to all subsequent releases and modifications until otherwise indicated in new
editions.
© Copyright IBM Corporation 1993, 2016.
US Government Users Restricted Rights – Use, duplication or disclosure restricted by GSA ADP Schedule Contract
with IBM Corp.
Contents
Tables . . . . . . . . . . . . . . . xi
|
|
About this publication . . . . . . . . xiii
Who should read this publication. .
Publications . . . . . . . . .
Conventions used in this publication
Reading syntax diagrams . . . .
.
.
.
.
.
.
.
.
.
.
.
.
.
.
.
.
.
.
.
.
xiii
xiii
xiv
xiv
What's new for Version 7.1.6 . . . . . xvii
Chapter 1. Installing the Tivoli Storage
Manager backup-archive clients . . . . 1
Upgrading the backup-archive client . . . . . . 1
Upgrade path for clients and servers . . . . . 1
Considerations for migrating between processor
architectures x32 and x64 . . . . . . . . . 1
Additional upgrade information . . . . . . . 2
Automatic backup-archive client deployment . . 3
Client environment requirements . . . . . . . 5
Windows client environment requirements . . . 5
Windows client installable components . . . 6
System requirements for Windows clients. . . 6
Windows client communication methods . . . 6
Backup-archive client features that are available
on Windows platforms . . . . . . . . . 6
Windows supported file systems. . . . . . 7
NDMP support requirements (Extended Edition only) 7
Installation requirements for backing up and
archiving Tivoli Storage Manager FastBack client data 8
Client configuration wizard for Tivoli Storage
Manager FastBack . . . . . . . . . . . . 9
Installing the backup-archive client from the DVDs . 9
Windows backup-archive client installation overview 9
Windows client installation might require a
reboot . . . . . . . . . . . . . . . 10
Installation procedures . . . . . . . . . 10
Installing the Windows client for the first time 11
Upgrading the Windows client . . . . . . 15
Reinstalling the Windows client . . . . . 19
Silent installation . . . . . . . . . . 19
Modifying, repairing, or uninstalling the
Windows client . . . . . . . . . . . 23
Troubleshooting problems during installation . . 25
Software updates . . . . . . . . . . . 26
Installing the client management service to collect
diagnostic information. . . . . . . . . . . 26
Chapter 2. Configure the Tivoli Storage
Manager client . . . . . . . . . . . 27
Client options file overview . . . . . .
Creating and modifying the client options
Create a shared directory options file . .
Creating multiple client options files . .
Environment variables. . . . . . . .
© Copyright IBM Corp. 1993, 2016
. .
file .
. .
. .
. .
.
.
.
.
.
27
29
31
31
32
|
|
Configuring the language for displaying the Java
GUI . . . . . . . . . . . . . . . . .
Web client configuration overview. . . . . . .
Configuring the web client on Windows systems
Configuring the scheduler . . . . . . . . .
Comparison between client acceptor-managed
services and traditional scheduler services . . .
Configuring the client to use the client acceptor
service to manage the scheduler . . . . . .
Starting the client scheduler . . . . . . . . .
Scheduling events using the GUI . . . . . .
Configuring Tivoli Storage Manager client/server
communication across a firewall . . . . . . .
Configuring Tivoli Storage Manager client/server
communication with Secure Sockets Layer . . . .
Certificate Authorities root certificates . . . .
Configure your system for journal-based backup . .
Configuring the journal engine service . . . .
JournalSettings stanza (Windows) . . . . .
JournalExcludeList stanza . . . . . . .
JournaledFileSystemSettings stanza . . . .
Overriding stanzas . . . . . . . . . .
Client-side data deduplication . . . . . . . .
Configuring the client for data deduplication . .
Excluding files from data deduplication . . . .
Automated client failover configuration and use . .
Automated client failover overview . . . . .
Requirements for automated client failover . .
Restrictions for automated client failover . .
Failover capabilities of Tivoli Storage Manager
components . . . . . . . . . . . .
Configuring the client for automated failover . .
Determining the status of replicated client data
Preventing automated client failover . . . . .
Forcing the client to fail over . . . . . . .
Configuring the client to back up and archive Tivoli
Storage Manager FastBack data . . . . . . . .
Configuring the backup-archive client to protect
FastBack client data . . . . . . . . . . .
Configuring the backup-archive client in a cluster
server environment . . . . . . . . . . . .
Protecting data in MSCS clusters (Windows
Server clients) . . . . . . . . . . . .
Configuring cluster protection (Windows
Server clients) . . . . . . . . . . .
Configure the web client in a cluster environment
Configure the web client to process cluster
disk resources . . . . . . . . . . .
Frequently asked questions . . . . . . . .
Configuring online-image backup support . . . .
Configuring Open File Support . . . . . . . .
Configuring NetApp and Tivoli Storage Manager
for snapshot difference incremental backups . . .
Protecting clustered-data ONTAP NetApp file
server volumes . . . . . . . . . . . .
33
33
34
36
36
37
38
39
39
42
44
45
45
47
49
49
53
53
57
59
60
60
61
62
63
63
65
66
67
67
69
70
71
71
72
72
79
82
83
83
85
iii
SnapMirror support for NetApp
snapshot-assisted progressive incremental backup
(snapdiff) . . . . . . . . . . . . . . 88
Register your workstation with a server . . . . . 91
Closed registration . . . . . . . . . . . 91
Open registration . . . . . . . . . . . 91
Creating an include-exclude list . . . . . . . 92
Include-exclude options . . . . . . . . . 93
Exclude file spaces and directories. . . . . 93
Include-exclude statements for networked file
systems. . . . . . . . . . . . . . 94
Exclude files and directories from a
journal-based backup . . . . . . . . . 95
Control processing with exclude statements . 95
System files to exclude . . . . . . . . 96
Exclude files with UNC names . . . . . . 97
Include and exclude files that contain
wildcard characters . . . . . . . . . . 97
Include and exclude groups of files with
wildcard characters . . . . . . . . . . 98
Examples using wildcards with include and
exclude patterns . . . . . . . . . . 100
Determine compression and encryption
processing . . . . . . . . . . . . . 100
Preview include-exclude list files . . . . . . 101
Include and exclude option processing . . . . 102
Processing rules when using UNC names . . . 104
Explicit use of UNC names for remote drives 104
Conversion of DOS pathnames for fixed and
remote drives . . . . . . . . . . . 104
Character-class matching examples . . . . 104
Chapter 3. Getting started . . . . . . 105
Backup-archive client operations and security
rights . . . . . . . . . . . . . . . .
Backup Operators group operations . . . . .
Considerations before you start using a Backup
Operators group account . . . . . . . .
Permissions required to restore files that use
adaptive subfile backup . . . . . . . . . .
Permissions required to back up, archive, restore or
retrieve files on cluster resources . . . . . . .
Tivoli Storage Manager client authentication . . .
User account control . . . . . . . . . . .
Enabling client access to network shares when
UAC is enabled . . . . . . . . . . .
Starting a Java GUI session . . . . . . . . .
Tivoli Storage Manager password. . . . . .
Setup wizard . . . . . . . . . . . .
Starting a command-line session . . . . . . .
Using batch mode . . . . . . . . . . .
Issuing a series of commands by using
interactive mode . . . . . . . . . . .
Displaying Euro characters in a command-line
prompt . . . . . . . . . . . . . .
Use options on the DSMC command . . . .
Specifying input strings that contain blank spaces
or quotation marks . . . . . . . . . . .
Starting a web client session . . . . . . . .
User privileges . . . . . . . . . . . .
Start the client scheduler automatically . . . . .
iv
105
107
107
108
108
108
109
109
110
111
111
111
112
112
113
113
114
115
115
116
Changing your password
Sorting file lists using the
GUI . . . . . . .
Displaying online help .
Ending a session . . .
Online forums . . . .
. . . . .
backup-archive
. . . . .
. . . . .
. . . . .
. . . . .
. .
client
. .
. .
. .
. .
.
. 116
.
.
.
.
.
.
.
.
117
119
119
119
Chapter 4. Backing up your data . . . 121
Planning your backups (Windows) . . . . . .
Which files are backed up . . . . . . . . .
Open file support for backup operations . . . .
Backing up data using the GUI . . . . . . .
Specifying drives in your domain . . . . .
Backing up data using the command line . . . .
Deleting backup data . . . . . . . . . . .
When to back up and when to archive files . . .
Pre-backup considerations (Windows) . . . . .
LAN-free data movement . . . . . . . .
LAN-free prerequisites . . . . . . . .
LAN-free data movement options . . . .
Unicode file spaces (Windows) . . . . . .
Incremental backups on memory-constrained
systems . . . . . . . . . . . . . .
Incremental backups on systems with a large
number of files . . . . . . . . . . . .
Performing a backup with limited bandwidth
Control processing with an include-exclude list
Data encryption during backup or archive
operations . . . . . . . . . . . . .
Maximum file size for operations. . . . . .
How Tivoli Storage Manager handles long user
and group names . . . . . . . . . . .
Incremental, selective, or incremental-by-date
backups (Windows) . . . . . . . . . . .
Full and partial incremental backup . . . . .
Journal-based backup. . . . . . . . .
Incremental-by-date backup . . . . . . .
Comparing incremental-by-date, journal-based,
and NetApp snapshot difference to full
incremental and partial incremental backups . .
Snapshot differential backup with an HTTPS
connection . . . . . . . . . . . . .
Running a snapshot differential backup with
an HTTPS connection . . . . . . . .
Selective backup . . . . . . . . . . .
Backing up files from one or more file spaces for a
group backup (Windows) . . . . . . . . .
Backing up data with client-node proxy support
(Windows) . . . . . . . . . . . . . .
Enabling multiple node operations from the
GUI . . . . . . . . . . . . . . .
Setting up encryption . . . . . . . . .
Scheduling backups with client-node proxy
support . . . . . . . . . . . . . .
Associate a local snapshot with a server file space
(Windows) . . . . . . . . . . . . . .
Backing up Windows system state . . . . . .
Backing up Automated System Recovery files . .
Preparation for Automated System Recovery . . .
Creating a client options file for Automated
System Recovery . . . . . . . . . . .
IBM Tivoli Storage Manager for Windows Backup-Archive Clients: Installation and User's Guide
121
122
123
125
126
126
128
129
130
130
130
131
131
132
132
133
134
134
135
135
136
136
138
140
141
142
143
144
144
145
146
147
147
148
149
150
151
151
Backing up the boot drive and system drive for
Automated System Recovery . . . . . . .
Image backup . . . . . . . . . . . . .
Performing prerequisite tasks before creating an
image backup . . . . . . . . . . . .
Utilizing image backups to perform file system
incremental backups . . . . . . . . . .
Method 1: Using image backups with file
system incremental backups . . . . . .
Method 2: Using image backups with
incremental-by-date image backups . . . .
Comparing methods 1 and 2 . . . . . .
Performing an image backup using the GUI . .
Performing an image backup using the
command line . . . . . . . . . . . .
Back up NAS file systems using Network Data
Management Protocol . . . . . . . . . .
Backing up NAS file systems with the web
client GUI using NDMP protocol . . . . . .
Back up NAS file systems using the command
line . . . . . . . . . . . . . . . .
Methods for backing up and recovering data on
NAS file servers accessed by CIFS protocol . .
Support for CDP Persistent Storage Manager . . .
Backing up VMware virtual machines . . . . .
Preparing the environment for full backups of
VMware virtual machines . . . . . . . .
Creating full backups for VMware virtual
machines . . . . . . . . . . . . . .
Preparing the environment for file-level backups
of VMware virtual machines . . . . . . .
Creating file-level backups for VMware virtual
machines . . . . . . . . . . . . . .
Parallel backups of virtual machines. . . . .
Back up virtual machines on a Hyper-V system
Hyper-V backup support limitations. . . . .
Back up and archive Tivoli Storage Manager
FastBack data . . . . . . . . . . . . .
Backing up Net Appliance CIFS share definitions
Display backup processing status. . . . . . .
Backup (Windows): Additional considerations . .
Open files . . . . . . . . . . . . .
Ambiguous file space names in file
specifications . . . . . . . . . . . .
Management classes . . . . . . . . . .
Deleted file systems . . . . . . . . . .
Removable media backup . . . . . . . .
Fixed drives . . . . . . . . . . . . .
NTFS and ReFS file spaces . . . . . . . .
Universal Naming Convention names . . . .
Examples: UNC names in domain lists . . .
Examples: UNC name backup . . . . . .
Microsoft Dfs file protection methods . . . .
152
153
154
155
155
156
157
157
158
159
160
161
163
164
164
167
170
171
173
174
178
180
181
182
182
185
185
186
186
187
187
188
188
188
188
189
190
Chapter 5. Restoring your data . . . . 193
Duplicate file names . . . . . .
Universal Naming Convention names
Active or inactive backup restore . .
Restoring files and directories . . .
Restoring data by using the GUI .
. . .
restore.
. . .
. . .
. . .
.
.
.
.
.
.
.
.
.
.
193
194
194
195
195
Examples for restoring data using the command
line . . . . . . . . . . . . . . . .
Examples: Restoring large amounts of data
Standard query restore, no-query restore, and
restartable restore . . . . . . . . . .
Restoring Windows system state . . . . . . .
Restoring Automated System Recovery files . . .
Restoring the operating system when the computer
is working . . . . . . . . . . . . . .
Recovering a computer when the Windows OS is
not working . . . . . . . . . . . . . .
Creating a bootable WinPE CD . . . . . .
Restoring the Windows operating system with
Automated System Recovery . . . . . . .
Microsoft Dfs tree and file restore . . . . . .
Restoring an image . . . . . . . . . . .
Restoring an image using the GUI . . . . .
Restoring an image using the command line . .
Restore data from a backup set . . . . . . .
Restore backup sets: considerations and
restrictions . . . . . . . . . . . . .
Backup set restore . . . . . . . . . . .
Restoring backup sets using the GUI . . . .
Backup set restores using the client
command-line interface . . . . . . . . .
Restore Net Appliance CIFS shares . . . . . .
Restoring data from a VMware backup . . . . .
Restoring full VM backups . . . . . . . .
Scenarios for running full VM instant access and
full VM instant restore from the backup-archive
client command line . . . . . . . . . .
Full VM instant restore cleanup and repair
scenarios . . . . . . . . . . . . .
Recovering from non-standard error
conditions . . . . . . . . . . . .
Scenario: Restoring file-level VM backups . . .
Restoring full VM backups that were created
with VMware Consolidated Backup . . . . .
Restore Windows individual Active Directory
objects. . . . . . . . . . . . . . . .
Reanimate tombstone objects or restoring from a
system state backup . . . . . . . . . .
Restoring Active Directory objects using the
GUI and command line . . . . . . . . .
Restrictions and limitations when restoring
Active Directory objects . . . . . . . . .
Preserve attributes in tombstone objects . . .
Modifying the client acceptor and agent services
to use the web client . . . . . . . . . .
Restoring or retrieving data during a failover. . .
Authorizing another user to restore or retrieve
your files . . . . . . . . . . . . . . .
Restoring or retrieving files from another client
node . . . . . . . . . . . . . . . .
Restoring or retrieving your files to another
workstation . . . . . . . . . . . . . .
Deleting file spaces . . . . . . . . . . .
Restoring data to a point in time . . . . . . .
Restore NAS file systems . . . . . . . . .
Restoring NAS file systems using the web client
Contents
195
197
198
199
201
201
202
202
202
203
203
204
205
206
208
209
209
211
211
212
213
214
217
219
219
222
224
224
225
226
227
227
228
229
231
232
232
233
235
235
v
Restoring NAS files and directories using the
web client . . . . . . . . . . . .
Options and commands to restore NAS file
systems from the command line . . . . .
. 236
. 237
Chapter 6. Archive and retrieve your
data (Windows) . . . . . . . . . . 239
Archive files. . . . . . . . . . . . .
Snapshot backup or archive with open file
support . . . . . . . . . . . . .
Archiving data with the GUI . . . . . .
Archive data examples by using the command
line . . . . . . . . . . . . . . .
Associate a local snapshot with a server file
space (Windows) . . . . . . . . .
Archiving data with client node proxy . . .
Deleting archive data . . . . . . . . .
Retrieve archives . . . . . . . . . . .
Retrieving archives with the GUI . . . . .
Retrieve archive copies by using the command
line . . . . . . . . . . . . . . .
. 239
. 240
. 240
. 241
.
.
.
.
.
242
242
244
244
245
. 245
Chapter 7. Tivoli Storage Manager
scheduler overview . . . . . . . . . 247
Examples: Blank spaces in file names in schedule
definitions . . . . . . . . . . . . . .
Preferential start times for certain nodes . . . .
Scheduler processing options . . . . . . . .
Evaluate schedule return codes in schedule
scripts . . . . . . . . . . . . . . .
Return codes from preschedulecmd and
postschedulecmd scripts . . . . . . . . .
Client-acceptor scheduler services versus the
traditional scheduler services . . . . . . . .
Setting the client scheduler process to run as a
background task and start automatically at startup .
Examples: Display information about scheduled
work . . . . . . . . . . . . . . . .
Display information about completed work . . .
Examples: event logs . . . . . . . . . .
Specify scheduling options . . . . . . . . .
Enable or disable scheduled commands . . . .
Change processing options used by the scheduler
service. . . . . . . . . . . . . . . .
Manage multiple schedule requirements on one
system . . . . . . . . . . . . . . .
248
248
249
250
251
252
252
254
256
257
260
260
261
261
Chapter 8. Client return codes . . . . 265
Chapter 9. Storage management
policies . . . . . . . . . . . . . . 267
Policy domains and policy sets . . . . . .
Management classes and copy groups . . . .
Display information about management classes
and copy groups . . . . . . . . . . .
Copy group name attribute. . . . . . .
Copy type attribute . . . . . . . . .
Copy frequency attribute . . . . . . .
Versions data exists attribute . . . . . .
vi
. 267
. 268
.
.
.
.
.
269
269
269
270
270
Versions data deleted attribute . . .
Retain extra versions attribute . . . .
Retain only version attribute . . . .
Copy serialization attribute . . . . .
Copy mode parameter . . . . . .
Copy destination attribute . . . . .
Retain versions attribute. . . . . .
Deduplicate data attribute . . . . .
Select a management class for files . . .
Assign a management class to files . . .
Override the management class for archived
Select a management class for directories .
Bind management classes to files . . . .
Rebind backup versions of files . . . .
Retention grace period . . . . . . .
Event-based policy retention protection. .
Archive files on a data retention server .
. .
. .
. .
. .
. .
. .
. .
. .
. .
. .
files
. .
. .
. .
. .
. .
. .
.
.
.
.
.
.
.
.
.
.
.
.
.
.
.
.
270
270
271
271
272
272
272
273
273
273
274
275
275
276
276
277
278
Chapter 10. Tivoli Storage Manager
Client Service Configuration Utility . . 279
Install the backup-archive scheduler service . .
Using the Client Service Configuration Utility
(Windows) . . . . . . . . . . . .
Examples: Automating backups . . . .
Examples: Configuring the CAD to manage
an existing scheduler service . . . . .
Creating a new scheduler and associating a
CAD to manage the scheduler. . . . .
dsmcutil command . . . . . . . . . .
Dsmcutil commands: Required options and
examples . . . . . . . . . . . . .
Dsmcutil valid options . . . . . . . .
. 279
. 279
. 279
. 281
. 282
. 283
. 283
. 290
Chapter 11. Processing options . . . 295
Processing options overview . . . . . .
Communication options . . . . . . . .
TCP/IP options . . . . . . . . .
Named Pipes option . . . . . . . .
Shared memory options . . . . . . .
Backup and archive processing options . . .
Restore and retrieve processing options. . .
Scheduling options . . . . . . . . .
Format and language options . . . . . .
Command processing options . . . . . .
Authorization options . . . . . . . .
Error processing options. . . . . . . .
Transaction processing options . . . . .
Web client options. . . . . . . . . .
Diagnostics options . . . . . . . . .
Using options with commands . . . . .
Entering options with a command . . .
Initial command-line-only options . . .
Client options that can be set by the Tivoli
Storage Manager server . . . . . . .
Client options reference . . . . . . . .
Absolute . . . . . . . . . . . .
Adlocation . . . . . . . . . . .
Archmc. . . . . . . . . . . . .
Asnodename . . . . . . . . . . .
IBM Tivoli Storage Manager for Windows Backup-Archive Clients: Installation and User's Guide
.
.
.
.
.
.
.
.
.
.
.
.
.
.
.
.
.
.
.
.
.
.
.
.
.
.
.
.
.
.
.
.
.
.
.
.
295
296
296
297
297
297
306
309
310
311
311
312
312
313
313
314
314
319
.
.
.
.
.
.
.
.
.
.
.
.
320
321
322
323
323
324
|
|
|
|
Session settings and schedules for a proxy
operation . . . . . . . . . . . .
Asrmode . . . . . . . . . . . . .
Auditlogging . . . . . . . . . . .
Auditlogname . . . . . . . . . . .
Autodeploy . . . . . . . . . . . .
Autofsrename . . . . . . . . . . .
Backmc. . . . . . . . . . . . . .
Backupsetname . . . . . . . . . . .
Basesnapshotname . . . . . . . . . .
Cadlistenonport . . . . . . . . . .
Casesensitiveaware . . . . . . . . .
Changingretries . . . . . . . . . .
Class . . . . . . . . . . . . . .
Clientview . . . . . . . . . . . .
Clusterdisksonly . . . . . . . . . .
Clusternode . . . . . . . . . . . .
Collocatebyfilespec . . . . . . . . .
Commmethod . . . . . . . . . . . .
Commrestartduration . . . . . . . . .
Commrestartinterval . . . . . . . . .
Compressalways. . . . . . . . . . .
Compression . . . . . . . . . . . .
Console . . . . . . . . . . . . .
Createnewbase . . . . . . . . . . .
Datacenter . . . . . . . . . . . .
Datastore . . . . . . . . . . . .
Dateformat . . . . . . . . . . . .
Dedupcachepath. . . . . . . . . . .
Dedupcachesize. . . . . . . . . . .
Deduplication . . . . . . . . . . .
Deletefiles . . . . . . . . . . . .
Description . . . . . . . . . . . .
Detail. . . . . . . . . . . . . .
Diffsnapshot . . . . . . . . . . .
Diffsnapshotname . . . . . . . . . .
Dirmc . . . . . . . . . . . . . .
Dirsonly . . . . . . . . . . . . .
Disablenqr . . . . . . . . . . . .
Diskbuffsize . . . . . . . . . . .
Diskcachelocation . . . . . . . . .
Domain. . . . . . . . . . . . . .
Domain.image . . . . . . . . . . .
Domain.nas . . . . . . . . . . . .
Domain.vcd . . . . . . . . . . . .
Domain.vmfile . . . . . . . . . . .
Domain.vmfull . . . . . . . . . . .
Enable8dot3namesupport. . . . . . . .
Enablearchiveretentionprotection . . . .
Enablededupcache . . . . . . . . . .
Enableinstrumentation . . . . . . . .
Enablelanfree . . . . . . . . . . .
Encryptiontype. . . . . . . . . . .
Encryptkey . . . . . . . . . . . .
Errorlogmax . . . . . . . . . . . .
Errorlogname . . . . . . . . . . .
Errorlogretention . . . . . . . . .
Exclude options . . . . . . . . . .
Controlling compression processing . . .
Adaptive subfile backup processing . . .
Processing NAS file systems . . . . .
.
.
.
.
.
.
.
.
.
.
.
.
.
.
.
.
.
.
.
.
.
.
.
.
.
.
.
.
.
.
.
.
.
.
.
.
.
.
.
.
.
.
.
.
.
.
.
.
.
.
.
.
.
.
.
.
.
.
.
.
326
327
328
330
332
333
335
336
337
338
339
340
341
342
342
345
346
347
348
349
350
351
352
354
356
356
356
359
359
360
361
362
363
364
366
367
368
368
369
370
371
374
375
376
378
381
386
388
389
390
392
393
394
396
397
398
400
403
403
404
|
|
Virtual machine exclude options . . . .
Fbbranch . . . . . . . . . . . . .
Fbclientname . . . . . . . . . . .
Fbpolicyname . . . . . . . . . . .
Fbreposlocation . . . . . . . . . .
Fbserver . . . . . . . . . . . . .
Fbvolumename . . . . . . . . . . .
Filelist . . . . . . . . . . . . .
Filename . . . . . . . . . . . . .
Filesonly . . . . . . . . . . . .
Forcefailover . . . . . . . . . . .
Fromdate . . . . . . . . . . . . .
Fromnode . . . . . . . . . . . . .
Fromtime . . . . . . . . . . . . .
Groupname . . . . . . . . . . . .
Guitreeviewafterbackup. . . . . . . .
Host . . . . . . . . . . . . . .
Httpport . . . . . . . . . . . . .
Hsmreparsetag . . . . . . . . . . .
Ieobjtype . . . . . . . . . . . .
Ifnewer . . . . . . . . . . . . .
Imagegapsize . . . . . . . . . . .
Imagetofile . . . . . . . . . . . .
Inactive . . . . . . . . . . . . .
Inclexcl . . . . . . . . . . . . .
Considerations for Unicode-enabled clients
Include options. . . . . . . . . . .
Compression, encryption, and adaptive
subfile backup processing . . . . . .
Processing NAS file systems . . . . .
Virtual machine include options . . . .
Incrbydate . . . . . . . . . . . .
Incremental . . . . . . . . . . . .
Incrthreshold . . . . . . . . . . .
Instrlogmax . . . . . . . . . . . .
Instrlogname . . . . . . . . . . .
Journalpipe . . . . . . . . . . . .
Lanfreecommmethod . . . . . . . . .
Lanfreeshmport. . . . . . . . . . .
Lanfreetcpport. . . . . . . . . . .
Lanfreessl . . . . . . . . . . . .
Lanfreetcpserveraddress . . . . . . .
Language . . . . . . . . . . . . .
Latest. . . . . . . . . . . . . .
Localbackupset. . . . . . . . . . .
Managedservices . . . . . . . . . .
Maxcmdretries . . . . . . . . . . .
Mbobjrefreshthresh . . . . . . . . .
Mbpctrefreshthresh . . . . . . . . .
Memoryefficientbackup . . . . . . . .
Mode . . . . . . . . . . . . . .
Monitor . . . . . . . . . . . . .
Myprimaryserver . . . . . . . . . .
Myreplicationserver . . . . . . . . .
Namedpipename . . . . . . . . . . .
Nasnodename . . . . . . . . . . . .
Nodename . . . . . . . . . . . . .
Nojournal . . . . . . . . . . . .
Noprompt . . . . . . . . . . . . .
Nrtablepath . . . . . . . . . . . .
Numberformat . . . . . . . . . . .
Contents
.
.
.
.
.
.
.
.
.
.
.
.
.
.
.
.
.
.
.
.
.
.
.
.
.
404
406
407
409
410
411
412
414
417
418
419
420
420
421
422
422
423
423
424
425
426
427
428
428
429
430
. 430
.
.
.
.
.
.
.
.
.
.
.
.
.
.
.
.
.
.
.
.
.
.
.
.
.
.
.
.
.
.
.
.
.
435
436
437
445
446
446
448
449
450
450
452
453
453
454
455
456
456
457
459
460
461
462
463
468
468
469
471
471
472
474
474
475
476
vii
Optfile . . . . . . . . . . . .
Password . . . . . . . . . . . .
Passwordaccess. . . . . . . . . .
Pick . . . . . . . . . . . . .
Pitdate . . . . . . . . . . . .
Pittime . . . . . . . . . . . .
Postschedulecmd/Postnschedulecmd . . .
Postsnapshotcmd . . . . . . . . .
Preschedulecmd/Prenschedulecmd . . .
Preservelastaccessdate. . . . . . .
Preservepath . . . . . . . . . .
Presnapshotcmd. . . . . . . . . .
Queryschedperiod . . . . . . . . .
Querysummary . . . . . . . . . .
Quiet . . . . . . . . . . . . .
Quotesareliteral . . . . . . . . .
Replace . . . . . . . . . . . .
Replserverguid. . . . . . . . . .
Replservername. . . . . . . . . .
Replsslport . . . . . . . . . . .
Repltcpport . . . . . . . . . . .
Repltcpserveraddress . . . . . . .
Resetarchiveattribute . . . . . . .
Resourceutilization . . . . . . . .
Regulating backup and archive sessions
Regulating restore sessions . . . . .
Multiple client session considerations .
Retryperiod . . . . . . . . . . .
Revokeremoteaccess . . . . . . . .
Runasservice . . . . . . . . . .
Schedcmddisabled . . . . . . . . .
Schedcmdexception . . . . . . . .
Schedlogmax . . . . . . . . . . .
Schedlogname . . . . . . . . . .
Schedlogretention . . . . . . . .
Schedmode . . . . . . . . . . .
Schedrestretrdisabled . . . . . . .
Scrolllines . . . . . . . . . . .
Scrollprompt . . . . . . . . . .
Sessioninitiation . . . . . . . .
Shmport . . . . . . . . . . . .
Showmembers . . . . . . . . . . .
Skipmissingsyswfiles . . . . . . .
Skipntpermissions . . . . . . . .
Skipntsecuritycrc . . . . . . . .
Snapdiff . . . . . . . . . . . .
Snapdiffhttps . . . . . . . . . .
Snapshotproviderfs . . . . . . . .
Snapshotproviderimage . . . . . . .
Snapshotroot . . . . . . . . . .
Srvoptsetencryptiondisabled . . . . .
Srvprepostscheddisabled . . . . . .
Srvprepostsnapdisabled. . . . . . .
Ssl . . . . . . . . . . . . . .
Sslfipsmode . . . . . . . . . . .
Sslrequired . . . . . . . . . . .
Ssldisablelegacytls . . . . . . . .
Stagingdirectory . . . . . . . . .
Subdir. . . . . . . . . . . . .
Subfilebackup . . . . . . . . . .
Subfilecachepath . . . . . . . . .
viii
.
.
.
.
.
.
.
.
.
.
.
.
.
.
.
.
.
.
.
.
.
.
.
.
.
.
.
.
.
.
.
.
.
.
.
.
.
.
.
.
.
.
.
.
.
.
.
.
.
.
.
.
.
.
.
.
.
.
.
.
.
.
.
.
.
.
.
.
.
.
.
.
.
.
.
.
.
.
.
.
.
.
.
.
.
.
.
.
.
.
.
.
.
.
.
.
.
.
.
.
.
.
.
.
.
.
.
.
.
.
.
.
.
.
.
.
.
.
.
.
.
.
478
478
480
481
482
483
484
486
487
489
490
492
494
495
496
497
499
500
501
503
504
505
507
508
509
510
510
511
512
512
513
514
515
517
518
519
521
521
522
523
525
526
526
528
528
529
534
535
536
537
539
540
541
542
543
544
546
547
548
549
550
|
|
Subfilecachesize . . . .
Systemstatebackupmethod .
Tapeprompt . . . . . .
Tcpadminport . . . . .
Tcpbuffsize . . . . . .
Tcpcadaddress . . . . .
Tcpclientaddress . . . .
Tcpclientport . . . . .
Tcpnodelay . . . . . .
Tcpport . . . . . . .
Tcpserveraddress . . . .
Tcpwindowsize . . . . .
Timeformat . . . . . .
Toc . . . . . . . . .
Todate. . . . . . . .
Totime. . . . . . . .
Txnbytelimit . . . . .
Type . . . . . . . .
Usedirectory . . . . .
Useexistingbase . . . .
Usereplicationfailover. .
V2archive . . . . . .
Vappmc. . . . . . . .
Vcdhost . . . . . . .
Vcdpw . . . . . . . .
Vcduser . . . . . . .
Verbose . . . . . . .
Verifyimage . . . . . .
Virtualfsname . . . . .
Virtualnodename . . . .
Vmautostartvm . . . . .
Vmbackdir . . . . . .
Vmbacknodelete. . . . .
Vmbackupmailboxhistory. .
Vmbackuptype . . . . .
Vmbackvcbtransport . . .
Vmchost . . . . . . .
Vmcpw . . . . . . . .
Vmctlmc . . . . . . .
Vmcuser . . . . . . .
Vmdatastorethreshold . .
Vmdefaultdvportgroup . .
Vmdefaultdvswitch . . .
Vmdefaultnetwork . . .
Vmdiskprovision . . . .
Vmenabletemplatebackups .
Vmexpireprotect . . . .
Vmiscsiadapter. . . . .
Vmiscsiserveraddress . .
Vmlimitperdatastore . . .
Vmlimitperhost. . . . .
Vmlist. . . . . . . .
Vmmaxparallel . . . . .
Vmmaxvirtualdisks . . .
Vmmc . . . . . . . .
Vmmountage . . . . . .
Vmnoprdmdisks . . . . .
Vmnovrdmdisks . . . . .
Vmpreferdagpassive . . .
Vmprocessvmwithindependent
Vmprocessvmwithprdm . . .
IBM Tivoli Storage Manager for Windows Backup-Archive Clients: Installation and User's Guide
.
.
.
.
.
.
.
.
.
.
.
.
.
.
.
.
.
.
.
.
.
.
.
.
.
.
.
.
.
.
.
.
.
.
.
.
.
.
.
.
.
.
.
.
.
.
.
.
.
.
.
.
.
.
.
.
.
.
.
.
.
.
.
.
.
.
.
.
.
.
.
.
.
.
.
.
.
.
.
.
.
.
.
.
.
.
.
.
.
.
.
.
.
.
.
.
.
.
.
.
.
.
.
.
.
.
.
.
.
.
.
.
.
.
.
.
.
.
.
.
.
.
.
.
.
.
.
.
.
.
.
.
.
.
.
.
.
.
.
.
.
.
.
.
.
.
.
.
.
.
.
.
.
.
.
.
.
.
.
.
.
.
.
.
.
.
.
.
.
.
.
.
.
.
.
.
.
.
.
.
.
.
.
.
.
.
.
.
.
.
.
.
.
.
.
.
.
.
.
.
.
.
.
.
.
.
.
.
.
.
.
.
.
.
.
.
.
.
.
.
.
.
.
.
.
.
.
.
.
.
.
.
.
.
.
.
.
.
.
.
.
.
.
.
.
.
.
.
.
.
.
.
.
.
.
.
.
.
.
.
.
.
.
.
.
.
.
.
.
.
.
.
.
.
.
.
.
.
.
.
.
.
.
.
.
.
.
.
.
.
.
.
.
.
.
.
.
.
.
.
.
.
.
.
.
.
.
.
.
.
.
.
.
.
.
.
.
.
.
.
.
.
.
.
.
.
.
.
.
.
.
.
.
.
.
.
.
.
.
.
.
.
.
.
.
.
.
.
.
.
.
.
.
.
.
.
.
.
.
.
.
.
.
.
.
.
.
.
.
.
.
.
.
.
.
.
.
.
.
.
.
.
.
.
.
.
.
.
.
.
.
.
.
.
.
.
.
.
.
.
.
.
.
.
.
.
.
.
.
.
.
.
.
.
.
.
.
.
.
.
.
.
.
.
.
.
.
551
552
553
554
555
556
557
557
558
559
560
560
562
563
564
565
566
567
568
569
570
570
571
572
573
573
574
575
575
576
577
578
579
580
581
582
583
584
585
586
587
588
589
590
591
591
593
594
595
596
597
598
598
599
601
601
602
603
604
604
606
|
Vmrestoretype . . .
Vmskipctlcompression
Vmskipmaxvirtualdisks
Vmskipmaxvmdks. .
Vmstoragetype . . .
Vmtagdatamover. . .
Vmtempdatastore . .
Vmverifyifaction . .
Vmverifyiflatest . .
Vmvstortransport . .
Vssaltstagingdir . .
Vssusesystemprovider
Vmtimeout . . . .
Webports . . . . .
Wildcardsareliteral .
.
.
.
.
.
.
.
.
.
.
.
.
.
.
.
.
.
.
.
.
.
.
.
.
.
.
.
.
.
.
.
.
.
.
.
.
.
.
.
.
.
.
.
.
.
.
.
.
.
.
.
.
.
.
.
.
.
.
.
.
.
.
.
.
.
.
.
.
.
.
.
.
.
.
.
.
.
.
.
.
.
.
.
.
.
.
.
.
.
.
.
.
.
.
.
.
.
.
.
.
.
.
.
.
.
.
.
.
.
.
.
.
.
.
.
.
.
.
.
.
.
.
.
.
.
.
.
.
.
.
.
.
.
.
.
607
609
610
611
611
612
615
615
617
618
619
620
621
622
623
Chapter 12. Using commands . . . . 625
Start and end a client command session . . . .
Process commands in batch mode . . . . .
Process commands in interactive mode . . . .
Enter client command names, options, and
parameters . . . . . . . . . . . . . .
Command name . . . . . . . . . . .
Options . . . . . . . . . . . . . .
Options in interactive mode . . . . . .
Parameters . . . . . . . . . . . . .
File specification syntax . . . . . . . . .
Wildcard characters . . . . . . . . . . .
Client commands reference . . . . . . . . .
Archive . . . . . . . . . . . . . . .
Open file support . . . . . . . . . . .
Archive FastBack . . . . . . . . . . . .
Backup FastBack . . . . . . . . . . . .
Backup Group . . . . . . . . . . . . .
Backup Image . . . . . . . . . . . . .
Offline and online image backup . . . . . .
Utilizing image backup to perform file system
incremental backup . . . . . . . . . .
Backup NAS . . . . . . . . . . . . .
Backup Systemstate . . . . . . . . . . .
Backup VAPP . . . . . . . . . . . . .
Backup VM . . . . . . . . . . . . . .
Cancel Process . . . . . . . . . . . . .
Cancel Restore . . . . . . . . . . . . .
Delete Access . . . . . . . . . . . . .
Delete Archive . . . . . . . . . . . . .
Delete Backup . . . . . . . . . . . . .
Delete Filespace . . . . . . . . . . . .
Delete Group . . . . . . . . . . . . .
Expire . . . . . . . . . . . . . . . .
Help . . . . . . . . . . . . . . . .
Incremental . . . . . . . . . . . . . .
Open file support . . . . . . . . . . .
Journal-based backup. . . . . . . . . .
Backing up NTFS or ReFS volume mount points
Backing up data on NTFS or ReFS mounted
volumes . . . . . . . . . . . . .
Back up Microsoft Dfs root . . . . . . . .
Incremental-by-Date . . . . . . . . . .
Adaptive subfile backups . . . . . . . .
628
628
629
629
630
630
630
630
631
632
633
633
635
636
639
642
644
646
647
648
650
652
658
670
670
671
672
674
677
678
680
681
683
686
687
688
688
689
689
690
Associate a local snapshot with a server file
space . . . . . . . . . . . . . .
Loop . . . . . . . . . . . . . . .
Macro . . . . . . . . . . . . . . .
Monitor Process . . . . . . . . . . .
Preview Archive . . . . . . . . . . .
Preview Backup . . . . . . . . . . .
Query Access . . . . . . . . . . . .
Query Adobjects . . . . . . . . . . .
Query Archive . . . . . . . . . . . .
Query Backup . . . . . . . . . . . .
Query NAS file system images . . . . .
Query Backupset . . . . . . . . . . .
Query Backupset without the backupsetname
parameter . . . . . . . . . . . .
Query Filespace . . . . . . . . . . .
Query NAS file spaces . . . . . . . .
Query Group . . . . . . . . . . . .
Query Image . . . . . . . . . . . .
Query Inclexcl . . . . . . . . . . . .
Query Mgmtclass . . . . . . . . . . .
Query Node. . . . . . . . . . . . .
Query Options . . . . . . . . . . . .
Query Restore . . . . . . . . . . . .
Query Schedule . . . . . . . . . . .
Query Session . . . . . . . . . . . .
Query Systeminfo . . . . . . . . . .
Query Systemstate . . . . . . . . . .
Query VAPP . . . . . . . . . . . .
Query VM . . . . . . . . . . . . .
Restart Restore. . . . . . . . . . . .
Restore . . . . . . . . . . . . . .
Restoring NTFS or ReFS volume mount points
Restoring data on NTFS mounted volumes
Restore Microsoft Dfs junctions . . . . .
Restore active files. . . . . . . . . .
Universal Naming Convention restores . . .
Restore from file spaces that are not
Unicode-enabled . . . . . . . . . .
Restore named streams . . . . . . . .
Restore sparse files . . . . . . . . .
Restore Adobjects. . . . . . . . . . .
Restore Backupset . . . . . . . . . .
Restore backup sets: considerations and
restrictions . . . . . . . . . . . .
Restore backup sets in a SAN environment .
Restore Backupset without the backupsetname
parameter . . . . . . . . . . . .
Restore Group . . . . . . . . . . . .
Restore Image . . . . . . . . . . . .
Restore NAS . . . . . . . . . . . .
Restore Systemstate . . . . . . . . . .
Restore VAPP . . . . . . . . . . . .
Restore VM . . . . . . . . . . . . .
Retrieve . . . . . . . . . . . . . .
Retrieve archives from file spaces that are not
Unicode-enabled . . . . . . . . . .
Retrieve named streams . . . . . . . .
Retrieve sparse files . . . . . . . . .
Schedule . . . . . . . . . . . . . .
Selective . . . . . . . . . . . . . .
Contents
.
.
.
.
.
.
.
.
.
.
.
.
690
690
692
692
693
694
695
696
697
700
703
703
.
.
.
.
.
.
.
.
.
.
.
.
.
.
.
.
.
.
705
706
708
709
710
712
713
714
715
716
717
717
718
720
721
725
729
730
735
735
. 736
. 736
. 736
.
.
.
.
.
737
737
737
738
739
. 742
. 743
.
.
.
.
.
.
.
.
744
746
748
751
753
755
758
766
.
.
.
.
.
769
769
770
770
771
ix
|
Open file support . . .
Adaptive subfile backups
Associate a local snapshot
space . . . . . . .
Set Access . . . . . .
Set Event. . . . . . .
Set Netappsvm . . . .
Set Password . . . . .
Set Vmtags . . . . . .
. .
. .
with
. .
. .
. .
. .
. .
. .
. . . . .
. . . . .
a server file
. . . . .
. . . . .
. . . . .
. . . . .
. . . . .
. . . . .
. 774
. 774
.
.
.
.
.
.
775
775
778
780
781
787
Appendix. Accessibility features for
the Tivoli Storage Manager product
family. . . . . . . . . . . . . . . 791
Notices . . . . . . . . . . . . . . 793
Glossary . . . . . . . . . . . . . 797
Index . . . . . . . . . . . . . . . 799
x
IBM Tivoli Storage Manager for Windows Backup-Archive Clients: Installation and User's Guide
Tables
1.
2.
3.
4.
5.
6.
7.
8.
9.
10.
11.
12.
13.
14.
15.
16.
17.
18.
19.
20.
21.
22.
23.
24.
25.
26.
27.
28.
29.
30.
31.
32.
33.
34.
35.
36.
37.
38.
39.
40.
Windows client communication methods . . . 6
Supported features on Windows platforms
7
Stoppable services . . . . . . . . . . 16
File path and name limits . . . . . . . . 28
Client acceptor-managed services versus
traditional scheduler services. . . . . . . 36
Data deduplication settings: Client and server 56
Options for excluding file spaces and
directories . . . . . . . . . . . . . 94
Options for controlling processing using
include and exclude statements . . . . . . 95
Wildcard and other special characters . . . . 98
Specifying a drive specification using
wildcards . . . . . . . . . . . . . 99
Using wildcard characters with include and
exclude patterns . . . . . . . . . . 100
Options for controlling compression and
encryption processing . . . . . . . . . 100
UNC name patterns and DOS patterns
104
Required user security rights for Tivoli
Storage Manager backup and restore services . 105
Working with your files using the
backup-archive client GUI . . . . . . . 118
Planning your backups . . . . . . . . 121
Command line backup examples . . . . . 127
Maximum file size . . . . . . . . . . 135
Comparing incremental image backup
methods . . . . . . . . . . . . . 157
NAS options and commands . . . . . . 161
Backup and restore capabilities for VMware
virtual machines on Windows platforms . . 165
Comparison of full backups and file-level
backups for VMware virtual machines on
Windows systems . . . . . . . . . . 167
Client command line informational messages 182
UNC examples . . . . . . . . . . . 189
Command-line restore examples . . . . . 196
Backup set GUI restore restrictions . . . . 207
Backup set command-line restore restrictions 207
Components for the restore command when
you restore files to the same computer . . . 221
Components for the restore command when
you restore files to a different computer. . . 221
NAS options and commands . . . . . . 237
Command-line archive examples . . . . . 241
Command line examples of retrieving
archives . . . . . . . . . . . . . 246
Sample classic query schedule output
255
Sample enhanced query schedule output
256
Client return codes and their meanings
265
Default attribute values in the standard
management class . . . . . . . . . . 269
TCP/IP options . . . . . . . . . . . 296
Named Pipes communication option
297
Shared memory communication options
297
Backup and archive processing options
297
© Copyright IBM Corp. 1993, 2016
41.
42.
43.
44.
45.
46.
47.
48.
49.
50.
51.
52.
53.
54.
55.
56.
57.
58.
59.
60.
61.
62.
63.
64.
65.
66.
67.
68.
69.
70.
71.
72.
73.
74.
75.
76.
77.
78.
79.
80.
81.
82.
83.
84.
85.
86.
87.
88.
Restore and retrieve processing options
Scheduling options. . . . . . . . . .
Format and language options . . . . . .
Command processing options . . . . . .
Authorization options . . . . . . . . .
Error processing options . . . . . . . .
Transaction processing options . . . . . .
Web client options . . . . . . . . . .
Diagnostics options . . . . . . . . .
Client command options . . . . . . . .
Options that are valid on the initial command
line only . . . . . . . . . . . . .
Options that can be set by the Tivoli Storage
Manager server . . . . . . . . . . .
Setting the value of the asnodename option to
distribute backups.. . . . . . . . . .
Clusternode and clusterdisksonly
combinations. . . . . . . . . . . .
Interaction of domain definitions from several
sources. . . . . . . . . . . . . .
System services components and
corresponding keywords . . . . . . . .
Other optional parameters . . . . . . .
Incremental command: Related options
Effects of server and client SSL settings on
success or failure of login attempts . . . .
Commands . . . . . . . . . . . .
Wildcard characters . . . . . . . . .
Archive command: Related options . . . .
Archive FastBack command: Related options
Backup FastBack command: Related options
Backup Group command: Related options
Backup Image command: Related options
Backup NAS command: Related options
Backup VAPP command: Related options
Delete Archive command: Related options
Delete Backup command: Related options
Delete Filespace command: Related options
Delete Group command: Related options
Expire command: Related options. . . . .
Incremental command: Related options
Query Adobjects command: Related options
Query Archive command: Related options
Query Backup command: Related options
Query Backupset command: Related options
Query Backupset command: Related options
Query Filespace command: Related options
Query Group command: Related options
Query Image command: Related options
Query Mgmtclass command: Related options
Query Node command: Related options
Query Options command: Related options
Query Systeminfo command: Related options
Query Systemstate command: Related options
Query VAPP command: Related options
306
309
310
311
311
312
312
313
313
315
320
321
324
344
374
402
434
531
545
625
633
634
637
640
643
645
650
654
673
676
678
679
681
684
696
698
701
704
706
707
709
711
714
715
716
720
720
723
xi
89. Query VM command: Related options for
VMware virtual machine queries. . . . . .
90. Query VM command: Related options for
Hyper-V virtual machine queries. . . . . .
91. Restore command: Related options . . . .
92. Restore Adobjects command: Related options
93. Restore Backupset command: Related options
94. Restore Group command: Related options
95. Restore Image command: Related options
96. Restore NAS command: Related options
xii
726
728
733
738
741
747
749
752
97. Restore Systemstate command: Related
options . . . . . . . . . . . . .
98. Restore VAPP command: Related options
99. Restore VM command: Related options when
restoring VMware virtual machines . . . .
100. Restore VM command: Related options when
restoring Hyper-V virtual machines . . . .
101. Retrieve command: Related options . . . .
102. Schedule command: Related options . . . .
103. Selective command: Related options . . . .
IBM Tivoli Storage Manager for Windows Backup-Archive Clients: Installation and User's Guide
754
757
762
765
767
771
773
About this publication
IBM® Tivoli® Storage Manager is a client/server licensed product that provides
storage management services in a multiplatform computer environment.
The backup-archive client program enables users to back up and archive files from
their workstations or file servers to storage, and restore and retrieve backup
versions and archived copies of files to their local workstations.
In addition to the backup-archive client, Tivoli Storage Manager includes the
following components:
v A server program that acts as a backup and archive server for distributed
workstations and file servers.
v An administrative client program that you can access from a web browser or
from the command line. The program enables a Tivoli Storage Manager
administrator to control and monitor server activities, define storage
management policies for backup, archive, and space management services, and
set up schedules to perform those services at regular intervals.
v An application programming interface (API) that you can use to enhance an
existing application with storage management services. When an application is
registered with a server as a client node, the application can back up, restore,
archive, and retrieve objects from storage.
v A web backup-archive client that enables an authorized administrator, help desk
person, or other users to perform backup, restore, archive, and retrieve services
by using a web browser on a remote system.
Related concepts:
“Planning your backups (Windows)” on page 121
“What's new for Version 7.1.6” on page xvii
Chapter 1, “Installing the Tivoli Storage Manager backup-archive clients,” on page
1
Who should read this publication
This publication provides instructions for a user to install, configure, and use the
Tivoli Storage Manager client.
Unless otherwise specified, references to Windows refer to all supported Microsoft
Windows operating systems.
Publications
The Tivoli Storage Manager product family includes IBM Tivoli Storage
FlashCopy® Manager, IBM Tivoli Storage Manager for Space Management, IBM
Tivoli Storage Manager for Databases, and several other storage management
products from IBM.
To view IBM product documentation, see IBM Knowledge Center.
© Copyright IBM Corp. 1993, 2016
xiii
Conventions used in this publication
This publication uses the following typographical conventions:
Example
Description
autoexec.ncf
hsmgui.exe
A series of lowercase letters with an extension indicates program file
names.
DSMI_DIR
A series of uppercase letters indicates return codes and other values.
dsmQuerySessInfo Boldface type indicates a command that you type on a command line,
the name of a function call, the name of a structure, a field within a
structure, or a parameter.
timeformat
Boldface italic type indicates a Tivoli Storage Manager option. The
bold type is used to introduce the option, or used in an example.
dateformat
Italic type indicates an option, the value of an option, a new term, a
placeholder for information you provide, or for special emphasis in the
text.
maxcmdretries
Monospace type indicates fragments of a program or information as it
might appear on a display screen, such a command example.
plus sign (+)
A plus sign between two keys indicates that you press both keys at the
same time.
Reading syntax diagrams
To read a syntax diagram for entering a command, follow the path of the line.
Read from left to right and from top to bottom.
v The ►►─── symbol indicates the beginning of a syntax diagram.
v The ───► symbol at the end of a line indicates that the syntax diagram continues
on the next line.
v The ►─── symbol at the beginning of a line indicates that a syntax diagram
continues from the previous line.
v The ───►◄ symbol indicates the end of a syntax diagram.
Syntax items, such as a keyword or a variable, can be:
v On the line (required element)
v Above the line (default element)
v Below the line (optional element)
Symbols
Enter these symbols exactly as they appear in the syntax diagram.
v * Asterisk
v { } Braces
v : Colon
v , Comma
v = Equal Sign
v - Hyphen
v () Parentheses
v . Period
v
xiv
Space
IBM Tivoli Storage Manager for Windows Backup-Archive Clients: Installation and User's Guide
v " quotation mark
v 'single quotation mark
Variables
Italicized lowercase items such as <var_name> indicate variables. In this example,
you can specify a <var_name> when you enter the cmd_name command.
►► cmd_name
<var_name>
►◄
Repetition
An arrow returning to the left means that the item can be repeated. A character
within the arrow means that you must separate repeated items with that character.
,
►► ▼ repeat
►◄
A footnote (1) by the arrow refers to a limit that tells how many times the item can
be repeated.
,
(1)
►► ▼
repeat
►◄
Notes:
1
Specify repeat up to 5 times.
Required choices
When two or more items are in a stack and one of them is on the line, you must
specify one item.
In this example, you must choose A, B, or C.
►► cmd_name
A
B
C
►◄
Optional choices
When an item is below the line, that item is optional. In the first example, you can
select A or nothing at all.
►► cmd_name
►◄
A
When two or more items are in a stack below the line, all of them are optional. In
the second example, you can choose A, B, C, or nothing at all.
About this publication
xv
►► cmd_name
►◄
A
B
C
Repeatable choices
A stack of items followed by an arrow returning to the left indicates that you can
select more than one item, or in some cases, repeat a single item.
In this example, you can select any combination of A, B, or C.
,
►► cmd_name
▼
A
B
C
►◄
Defaults
Defaults are above the line. The default is selected unless you override it, or you
can select the default explicitly. To override the default, include an option from the
stack below the line.
In this example, A is the default. Select either B or C to override A.
A
►► cmd_name
►◄
B
C
xvi
IBM Tivoli Storage Manager for Windows Backup-Archive Clients: Installation and User's Guide
What's new for Version 7.1.6
IBM Tivoli Storage Manager Version 7.1.6 introduces new features and updates.
For a list of new features and updates in this release and previous Version 7
releases, see Backup-archive client updates.
New and changed information in this product documentation is indicated by a
vertical bar (|) to the left of the change.
Related information:
“About this publication” on page xiii
© Copyright IBM Corp. 1993, 2016
xvii
xviii
IBM Tivoli Storage Manager for Windows Backup-Archive Clients: Installation and User's Guide
Chapter 1. Installing the Tivoli Storage Manager
backup-archive clients
The IBM Tivoli Storage Manager backup-archive client helps you protect
information on your workstations.
You can maintain backup versions of your files that you can restore if the original
files are damaged or lost. You can also archive infrequently used files, preserve
them in their current state, and retrieve them when necessary.
The backup-archive client works in conjunction with the Tivoli Storage Manager
server. Contact your Tivoli Storage Manager server administrator to obtain backup
or archive access to the server, or refer to the server publications to install and
configure a Tivoli Storage Manager server.
Related concepts:
“What's new for Version 7.1.6” on page xvii
“Planning your backups (Windows)” on page 121
Upgrading the backup-archive client
The following sections explain what you need to do if you are upgrading to IBM
Tivoli Storage Manager backup-archive client Version 7.1.6 from a previous version.
Upgrade path for clients and servers
Tivoli Storage Manager clients and servers can be upgraded at different times. The
combination of servers and clients that you deploy must be compatible with each
other.
To prevent disruption of your backup and archive activities while you upgrade
from one release to another, follow the compatibility guidelines for Tivoli Storage
Manager clients and servers in technote 1053218.
Considerations for migrating between processor architectures
x32 and x64
When migrating between the Tivoli Storage Manager processor architectures (x32
and x64), there are some items that you need to consider for a successful migration
from one architecture to another.
Consider the following items when migrating from one processor architecture to
another:
v The restore of DFS links backed up from 32-bit Windows environments to 64-bit
Windows environments, is not supported.
v The restore of DFS links backed up from 64-bit Windows environments to 32-bit
Windows environments, is not supported.
v System state data is incompatible between different processor architectures.
Therefore, when migrating client data between different processor architectures,
avoid backing up the system state data from one architecture into the same file
spaces containing the system state data from another architecture. To avoid
commingling the data, you can do either of the following before the migration:
© Copyright IBM Corp. 1993, 2016
1
– Ask your Tivoli Storage Manager administrator to rename the existing system
state file spaces. Once the migration is complete and you have new backups
of the system state data, your administrator can delete the renamed file
spaces. The file spaces to rename include one or more of the following:
- SYSTEM STATE
- SYSTEM SERVICES
- ASR
Ask your Tivoli Storage Manager administrator to delete the existing file
spaces for your node.
v Renamed file spaces remain on the server and managed as stabilized file spaces.
These file spaces contain all the original data, which can still be restored until
the file spaces are deleted.
v When an existing file space is renamed during Unicode conversion, any access
rules defined for the file space remain applicable to the original file space. New
access rules must be defined to apply to the new Unicode file space, if necessary.
v When backing up files to a file space that is not Unicode-enabled, the
Unicode-enabled client skips the files and directories with names containing
characters from a code page other than the current locale.
v If files and directories with names containing characters from a code page other
than the current locale were previously backed up with a client that was not
Unicode-enabled, Tivoli Storage Manager expires them in the file space that is
not Unicode-enabled. However, the Unicode-enabled client can back up or
archive these files to a Unicode-enabled file space.
v When migrating from a client that is not Unicode-enabled to a Unicode client,
file names with double-byte characters mixed with single-byte characters might
be restored in mixed single-byte character set (SBCS) format. This is only a
display issue.
v When a client performs a selective backup of an object and the original file
space is renamed, the new Unicode-enabled file space contains only that object.
The client backs up all other directories and file spaces during the next full
incremental backup.
v The Unicode-enabled client has a file and directory name size limitation of 504
bytes. Depending on the Unicode characters (2-byte, 3-byte, or 4-byte) used, this
translates to a maximum of 126 to 252 characters.
Important:
If you do not follow the migration instructions properly, you might have two file
spaces, one Unicode and one non-Unicode, with different file space identifiers
(fsID) for the same client volume. In this case, the client uses the non-Unicode file
space as the default file space for backup and restore operations.
Additional upgrade information
When you upgrade the backup-archive client, there is additional information to
consider before you use the new client software.
Be aware of the following information when you upgrade a backup-archive client:
v The size of the buffer to record change notifications for a particular journal file
system (DirNotifyBufferSize) has changed. The default value is 16 KB.
v For a list of new and changed messages since the previous Tivoli Storage
Manager release, see the client_message.chg file in the client package.
2
IBM Tivoli Storage Manager for Windows Backup-Archive Clients: Installation and User's Guide
Automatic backup-archive client deployment
The Tivoli Storage Manager server administrator can automatically deploy a
backup-archive client to workstations that already have the backup-archive client
installed.
When you schedule automatic Backup-Archive client deployments, the updated
client packages (which include the client components and the API library) are
installed on the workstations that receive them. A dependency check is performed
by the client installation program to ensure that the API library does not conflict
with the client package that is already installed.
Tivoli Storage Manager for ERP applications do not use the same installation
technology that is used by the client installation program. Because of that, the
client installation dependency check is not able to detect whether the API library
that is being used by the Tivoli Storage Manager for ERP applications is
compatible with the API library that will be installed by automatic client
deployments. If a client package is automatically deployed to and installed on a
workstation, the API library that is installed might not be compatible with the API
library that was installed by the Tivoli Storage Manager for ERP application. The
newly deployed API library can cause the Tivoli Storage Manager for ERP
applications to fail.
Do not schedule automatic client deployments to workstations that have a Tivoli
Storage Manager for ERP application installed on them.
The Tivoli Storage Manager server can be configured to automatically upgrade
backup-archive clients on Windows computers. The existing clients must be at
version 5.4, or later.
You can use the autodeploy option to conditionally enable automatic client
deployment, if the deployment does not require a restart of the client workstation.
By default, the autodeploy option is enabled, and the client workstation is restarted
if required.
The autodeploy option can be set in the following places:
v In the Administration Center. However, starting with Tivoli Storage Manager
Version 7.1, the Administration Center component is no longer included in Tivoli
Storage Manager distributions. If you have an Administration Center from a
previous server release, you can continue to use it to set the autodeploy option
on schedules that deploy client updates. If you do not already have an
Administration Center installed, you can use Tivoli Storage Manager server
commands to automatically deploy client upgrades. For information about how
to manually set up automatic deployment of backup-archive clients, see
http://www.ibm.com/support/docview.wss? uid=swg21673299.
v On a schedule definition. Schedules are defined on the server. Schedule
definitions that deploy client software updates have an action=deploy statement.
On those schedules, you can include the autodeploy option as part of the
command that you include on the –postnschedulecmd statement.
v On the client node, in an options file that is associated with the client scheduler
or client acceptor daemon. The deployment manager detects options files that
are associated with the scheduler or client acceptor daemon. If there are multiple
scheduler or client acceptor daemon processes running on the same computer at
the same time, and the processes use different options files, the deployment
manager uses the autodeploy value that is set in one of the options files.
Chapter 1. Installing the Tivoli Storage Manager backup-archive clients
3
v On the client in the client options file (dsm.opt). The autodeploy option that is
set in the client options file overrides any other autodeploy setting.
To use automatic deployment but not restart the system, specify the autodeploy
noreboot option.
Important: For automatic client deployment to be operational, the following
conditions apply:
v The client computer must have a minimum of 2 GB free disk space.
v The passwordaccess option must be set to generate.
To store the password in the local Windows registry, a user must log on from the
local workstation once, to provide the password. If the client automatic
deployment process cannot find the node password in the registry, the following
events occur:
– The deployment process does not start.
– A warning message is logged in the setup.log file.
The following messages are examples of the messages that can be logged
during a deployment.
Sun 10/11/2009 10:16:04.35 The deployclient.bat script is started.
Sun 10/11/2009 10:16:04.37 deployclient.bat is removing the deployment
manager and temporary files possibly left from the previous installation.
Sun 10/11/2009 10:17:10.53 WARNING: Still waiting for the result of query
system information.
Ensure that "PASSWORDACCESS GENERATE" is set in the client options file
and that a connection to the server can be made without being prompted
for a password.
If you see these errors and PASSWORDACCESS is set to GENERATE, the errors are
probably caused by a network problem (the client cannot be reached) or there
might be a problem with the digital rights management subkey. The digital
rights management key is in the registry in HKEY_LOCAL_MACHINE\SYSTEM\
CurrentControlSet\Control\BackupRestore\FilesNotToBackup\DRM.
– The dsmc query systeminfo command is left running.
– The deployment process cannot start, so no messages are sent to the server.
v The client is deployed from the server as a scheduled task; the client scheduler
must be running.
The scheduler must be started as a Windows service and not from the command
line. To minimize the chance of a restart, the deployment manager shuts down
the scheduler service before the new client is installed, and restarts the scheduler
service after the installation. If the scheduler is not run as a Windows service, a
restart is required when the client is deployed.
v The automatic client deployment feature stops and restarts scheduler and CAD
processes on the client, but it does not stop or restart any client operations, such
as a backup or a restore. It is possible that in-process client operations could be
affected during an automatic deployment. To prevent an automatic deployment
from interfering with client operations, schedule automatic client deployments to
occur when it is not likely that the client is performing a backup or restore, or
archive or retrieve operation.
v The client is deployed as a postschedule operating system command; scheduled
operating system commands must be enabled on the client.
You must configure your server to perform backup-archive client automatic
deployments. See the Tivoli Storage Manager server documentation for
instructions.
4
IBM Tivoli Storage Manager for Windows Backup-Archive Clients: Installation and User's Guide
v The command-line Windows registry utility (reg.exe) is required. This tool is
generally installed as part of the operating system installation on supported
Windows platforms.
v The Windows cluster services environment is not supported.
v To turn off automatic client deployment, add autodeploy no to the client options
file.
The autodeploy option is only available for Tivoli Storage Manager V6.2 and
later clients.
When you perform automatic client deployments from the Tivoli Storage Manager
Server, the scheduler installs the updated client by running a command that is
specified on a postschedulecmd option that is associated with the schedule. By
default, the log and trace files for a deployment operation are written to the client's
disk in C:\Program Files\Tivoli\TSM\IBM_ANR_WIN\Vxxxx\log; where xxxx
represents the version for the newly deployed client.
If you did not use the default installation directory when you installed the client,
when an automatic client deployment is performed, the log and trace data for the
deployment operation are still copied to the IBM_ANR_WIN\Vxxxx\log folder, and
this folder is created one directory level up (../) from where the client executable
files (dsm.exe, dsmc,exe, dsmcad.exe, and so on) were installed. For example, if you
originally installed the client into E:\IBM\Tivoli\baclient, the log and trace files
resulting from the automatic deployment are created in E:\IBM\Tivoli\
IBM_ANR_WIN\Vxxxx\log folder.
A lock file is also created on each client to prevent a client from being updated by
different deployment managers at the same time. Before a deployment begins, the
deployment manager looks on the client for the lock file. If the file exists and is
less than 24 hours old, the deployment is canceled. If the lock file is more than 24
hours old or does not exist, the deployment is started. The lock file is deleted
when the deployment completes. If the deployment manager fails to delete the
lock file, you can manually delete it from the client’s disk. The lock file location is
install_dir\..\IBM_ANR_WIN\mutext.txt.
Related reference:
“Autodeploy” on page 332
Client environment requirements
Each of the Tivoli Storage Manager clients has hardware and software
requirements.
The following list shows the location of the environment prerequisites for each
supported platform.
v “Windows client environment requirements”
v “NDMP support requirements (Extended Edition only)” on page 7
For current information about the client environment prerequisites for all of the
supported backup-archive client platforms, see technote 1243309.
Windows client environment requirements
This section contains client environment information, backup-archive client
components, and hardware and software requirements for the supported Windows
platforms.
Chapter 1. Installing the Tivoli Storage Manager backup-archive clients
5
Windows client installable components
The backup-archive client is comprised of several installable components.
The installable components for the Windows backup-archive client are as follows:
v Backup-archive command-line client
v Administrative client
v Backup-archive client graphical user interface, which uses Oracle Java™
technology
v Backup-archive web client
v Tivoli Storage Manager API (32-bit and 64-bit)
v VMware vStorage API runtime files. These files are required if you are using a
backup-archive client node to act as a data mover node that protects VMware
virtual machines. Windows data mover nodes must have the 64-bit Windows
client installed on them.
System requirements for Windows clients
The backup-archive client on Windows requires a minimum amount of disk space
for installation and a supported operating system.
For software and hardware requirements for all supported versions of Windows
clients, including the most recent fix packs, see
technote 1197133.
Windows client communication methods
The TCP/IP and shared memory communication methods are available for the
Windows backup-archive client.
You can use the following communication methods with the Windows
backup-archive client:
Table 1. Windows client communication methods
To use this communication
method:
Install this software:
To connect to these Tivoli
Storage Manager servers:
TCP/IP
TCP/IP (Standard with all
supported Windows
IBM AIX®, HP-UX IA®,
Linux, Oracle Solaris,
Windows
Named Pipes
Named Pipes (Standard with Windows
all supported Windows
platforms)
Shared Memory
TCP/IP (Standard with all
supported Windows
platforms)
Windows
Backup-archive client features that are available on Windows
platforms
This topic lists which features are supported or not supported on the various
Windows platforms.
Table 2 on page 7 shows the supported and unsupported features on the various
Windows platforms.
6
IBM Tivoli Storage Manager for Windows Backup-Archive Clients: Installation and User's Guide
Table 2. Supported features on Windows platforms
64-bit:
Windows 8
Windows
Server 2008
32-bit:
Windows
Server 2008 R2
Windows 8
Features
32-bit:
64-bit:
Windows 7
Windows 7
Windows
Server 2008
Windows
Server 2012
Windows
Server Core
2008
Windows
Server Core
2008
Windows
Server Core
2012
Journal-based backup
yes
yes
yes
yes
Online image backup
yes
yes
yes
yes
Offline image backup
yes
yes
yes
yes
System state support with Volume
Shadowcopy Services (VSS)
yes
yes
yes
yes
LAN-free operations
no
no
yes
yes
Automated System Recovery (ASR)
yes
BIOS: yes
yes
BIOS: yes
UEFI: yes
Open File Support (OFS)
yes
yes
UEFI: yes
yes
yes
Windows supported file systems
The Tivoli Storage Manager Windows backup-archive client is supported on
specific file systems.
The Windows backup-archive client supports the following types of file systems:
v GPFS™
Restriction: The Windows client can back up or restore files in a Windows-only
GPFS cluster. If the GPFS cluster contains mixed nodes (some AIX, some Linux,
and some Windows), you must use the AIX or Linux clients to protect data in
the cluster.
v File Allocation Table (FAT and FAT32)
v Microsoft New Technology File System (NTFS)
v Microsoft Resilient File System (ReFS). ReFS was introduced on Windows Server
2012 systems.
NDMP support requirements (Extended Edition only)
You can use the Network Data Management Protocol (NDMP) to back up and
restore network attached storage (NAS) file systems to tape drives or libraries that
are locally attached to Network Appliance and EMC Celerra NAS file servers.
NDMP support is available only on IBM Tivoli Storage Manager Extended Edition.
NDMP support requires the following hardware and software:
v Tivoli Storage Manager Extended Edition
Chapter 1. Installing the Tivoli Storage Manager backup-archive clients
7
v Tape drive and tape library. For supported combinations, go to: product
information
Installation requirements for backing up and archiving Tivoli Storage
Manager FastBack client data
Before you can back up or archive your FastBack client data, you must install the
required software.
You must install the following software:
v Tivoli Storage Manager FastBack Version 6.1
v Tivoli Storage Manager client V6.1.3.x (where x is 1 or higher) or V6.2 or later
v Tivoli Storage Manager server V6.1.3 or higher
v Tivoli Storage Manager Administration Center V6.1.3
– Required only if you want to use integrated Tivoli Storage Manager FastBack
- administration.
Starting with Tivoli Storage Manager V7.1, the Administration Center
component is no longer included in Tivoli Storage Manager distributions.
FastBack users who have an Administration Center from a previous server
release, can continue to use it to create and modify FastBack schedules. If you
do not already have an Administration Center installed, you can download
the previously-released version from ftp://public.dhe.ibm.com/storage/tivolistorage-management/maintenance/admincenter/v6r3/. If you do not already
have an Administration Center installed, you must create and modify
FastBack schedules on the Tivoli Storage Manager server. For information
about creating schedules on the server, see the Tivoli Storage Manager server
documentation.
The Tivoli Storage Manager FastBack environment must be running. For
information about installing and setting up Tivoli Storage Manager FastBack, see
the product information at IBM Tivoli Storage Manager Fastback.
For information about integrating Tivoli Storage Manager and Tivoli Storage
Manager FastBack, see Integrating Tivoli Storage Manager FastBack and Tivoli
Storage Manager.
You can install the Tivoli Storage Manager client in one of the following ways:
v Install the backup-archive client on a workstation where the FastBack server is
installed. In this case, the prerequisites are: the FastBack server, the FastBack
shell, and the FastBack mount.
v Install the backup-archive client on a workstation where the FastBack Disaster
Recovery Hub is installed. In this case, the prerequisites are: the FastBack
Disaster Recovery Hub setup, the FastBack shell, and the FastBack mount.
v Install the backup-archive client on a workstation where neither the FastBack
server or the FastBack Disaster Recovery Hub is installed. In this case, ensure
that the FastBack shell and the FastBack mount are installed.
Related concepts:
“Configuring the client to back up and archive Tivoli Storage Manager FastBack
data” on page 67
8
IBM Tivoli Storage Manager for Windows Backup-Archive Clients: Installation and User's Guide
Client configuration wizard for Tivoli Storage Manager FastBack
The backup-archive client provides a wizard to configure the backup-archive client
for Tivoli Storage Manager FastBack.
The wizard is available in a remote application (the web client) and in a local
application (the Java GUI). The wizard helps you set the options to send FastBack
client data to the Tivoli Storage Manager server on a scheduled basis.
You can use the client configuration wizard for Tivoli Storage Manager FastBack on
32-bit Windows systems that are supported by both Tivoli Storage Manager and
FastBack. The configuration wizard must be installed on the same workstation
where the FastBack server resides, or where a FastBack Disaster Recovery Hub is
deployed. You can use the client configuration wizard for Tivoli Storage Manager
FastBack with Tivoli Storage Manager FastBack Version 5.5.1 or later versions.
Related concepts:
“Configuring the backup-archive client to protect FastBack client data” on page 69
Installing the backup-archive client from the DVDs
You can install the backup-archive client and its components from Tivoli Storage
Manager DVDs.
About this task
To install the backup-archive client from a DVD, you change to the directory that
contains the installation image for your client operating system and you install the
backup-archive client and its components.
The installation image for Windows backup-archive clients is in the setup directory.
Procedure
1. Install the backup-archive clients by starting the installation program from the
appropriate installation image directory.
2. Optional: Copy the installation images from the DVD to a server workstation
so that client workstations can mount the server volume and start the
installation from the server copies.
Copy all of the files that are in the DVD installation directory for the client
operating systems and all of the subdirectories and files that are subordinate to
it.
For example, Windows users can use the xcopy command to copy the setup
directory and its subdirectories from the Windows DVD to a remote disk. In
this example, the H drive represents the DVD drive letter and the X drive
represents the remote disk: xcopy h:\setup\* x:\ /s. Substitute the drive
letters that are appropriate for your environment.
Related tasks:
“Windows backup-archive client installation overview”
Windows backup-archive client installation overview
You can install the Tivoli Storage Manager Windows backup-archive client from
the product DVD, or other installation media.
Chapter 1. Installing the Tivoli Storage Manager backup-archive clients
9
Before you begin
Before you begin a Windows client installation, ensure that the system that you
want to install the client on meets the client requirements. Then, determine the
type of installation that you need to perform, and follow the steps in the
appropriate procedure.
For the hardware and software requirements for the Windows client, see technote
1197133.
Related concepts:
“Automatic backup-archive client deployment” on page 3
Related tasks:
“Creating and modifying the client options file” on page 29
“Starting a web client session” on page 115
Windows client installation might require a reboot
As part of the Windows client installation process, one or more Microsoft C++
redistributable packages are installed, if they are not already installed on the
Windows workstation. These packages can also be automatically updated by the
Windows Update service. If the packages are updated, the update can cause the
system to reboot when you start the Windows client installation program.
The reboot that is triggered if the C++ redistributable packages are updated can
occur, even under any of the following conditions:
v An automatic client deployment pushes a client upgrade to a node, and the
client or the scheduler sets the AUTODEPLOY=NOREBOOT option.
v A manual installation or upgrade of the client is started.
v A client silent installation is started, even if the options to suppress reboot
prompts, and the client reboot itself, are set.
Additionally, because the Microsoft Visual Studio C++ redistributable package is a
shared Windows component, other applications that have dependencies on the
package might be stopped or restarted by Windows as part of the installation or
upgrade of the C++ redistributable package. Schedule client installations and
upgrades during a maintenance window when other applications will not be
adversely affected if they are stopped or restarted when the C++ redistributable
package is installed. Monitor other applications after the client is installed to see
whether there are any applications that were stopped and not restarted.
Installation procedures
The procedure that you follow to install the Tivoli Storage Manager Windows
backup-archive client depends on the type of installation that you want to perform.
Procedures are provided for each of the following installation types:
10
Installation type
Installation description
Installing the Windows client for the first
time
Describes how to install the Windows
backup-archive client for the first time. This
procedure presumes that the Windows
computer that you are installing the client
on has never had a previous version of the
client installed on it before.
IBM Tivoli Storage Manager for Windows Backup-Archive Clients: Installation and User's Guide
Installation type
Installation description
Upgrading the Windows client
Describes how to upgrade an earlier version
of the Windows backup-archive client to this
latest version.
Reinstalling the Windows client
Describes how to reinstall the Windows
backup-archive client, if you uninstalled it.
Silent installation
Describes how to install the Windows
backup-archive client silently, without user
interaction during the installation procedure.
Repairing, modifying, or uninstalling the
Windows client
Describes how to add or remove features
from an installed backup-archive client
(modify), replace damaged files or missing
registry keys (repair), or uninstall the
Windows backup-archive client.
Installing the Windows client for the first time
Complete this procedure to install the Windows backup-archive client for the first
time.
Before you begin
If you have an earlier version of the Windows backup-archive client that is already
installed on a node and you want to upgrade it to Version 7.1.6, see “Upgrading
the Windows client” on page 15.
Important: You must know the host name or IP address of the Tivoli Storage
Manager server, the port number that the server listens on for client
communications, and the communications method to use when the client
communicates with the server. Obtain this information from your Tivoli Storage
Manager server administrator before you start this procedure.
Procedure
1. Install the product by using the installation DVD or by using the compressed
installation file that you download from IBM.
|
|
|
|
Option
Description
Install from a DVD
1. Insert the DVD into the DVD drive.
2. If the installation program does not
automatically start, browse the DVD to
locate the spinstall.exe file.
Double-click the spinstall.exe file.
Chapter 1. Installing the Tivoli Storage Manager backup-archive clients
11
Option
Description
Install by using a compressed installation
file
1. The Tivoli Storage Manager V7.1 client
release notes contain a link to a
document that describes how to
download the Windows backup-archive
client distribution package from the IBM
Passport Advantage® website. Follow the
directions in that document to obtain the
required files.
2. Copy the compressed installation file that
you downloaded from Passport
Advantage to a local disk or to a
network-accessible share.
3. Double-click the compressed installation
file.
|
|
|
|
|
|
|
|
|
|
|
|
|
|
|
|
4. By default, the uncompressed files are
stored in the current disk drive, in the
download directory\TSMClient directory.
If the installation program detects files
from another client installation attempt
in this directory, you are prompted to
determine whether you want to
overwrite the old files. If you receive this
prompt, enter A to overwrite the existing
files; this selection ensures that only the
files from the current installation are
used.
5. In the download directory\TSMClient
directory, double-click the spinstall.exe
file to start the client installation
program.
2. Select a language to use for this installation and click OK.
3. If the installation wizard indicates that one or more Microsoft C++
redistributable files must be installed, click Install. These files are needed to
run the Windows client.
4. On the Tivoli Storage Manager client welcome screen, click Next to begin
installing the client software.
5. Accept the default installation directory by clicking Next, or specify a different
installation directory. The default installation directory is C:\Program
Files\Tivoli\TSM.
6. Select the installation type: Typical or Custom.
Option
Description
Typical
A typical installation installs the following
components:
v The backup-archive client GUI files
(needed to use the Java GUI)
v The backup-archive client web files
(needed to use the web client)
v The client API files (as needed by your
client and operating system)
12
IBM Tivoli Storage Manager for Windows Backup-Archive Clients: Installation and User's Guide
Option
Description
Custom
A custom installation installs the same files
as a typical installation. However, you can
choose to install the following optional
components:
v The API SDK files (only needed if you are
developing applications that work with
the backup-archive client
v The Administrative Client command-line
files (required to remotely run
administrator functions on the Tivoli
Storage Manager server
v VMware vStorage API runtime files
(needed if you are using this client to
back up VMware virtual machines)
7. Click Next, then click Install.
8. When the installer completes the installation, click Finish.
9. Verify the installation. Click Start > All Programs > Tivoli Storage Manager.
The client components that you installed are shown in the list of Tivoli
Storage Manager startable programs. The administrative command-line client,
backup-archive command-line client, and the backup-archive GUI are the only
components that are displayed in this list. The administrative command-line
client is only shown if you perform a custom installation and you include the
administrative command-line client. If you installed other components, such
as the API, SDK, or VMware vStorage API runtime files, they are not shown
in this list.
10. Click Backup-Archive GUI to start the client GUI. The TSM Client Options
File Configuration Wizard starts. Click Next to start the wizard.
11. On the Options File Task screen, select Create a new options file and click
Next.
12. On the TSM Node Name screen, specify a node name. A node name uniquely
identifies your node to the Tivoli Storage Manager server. The default node
name is the short host name of the Windows computer that you are installing
the client on. Accept the default node name or specify a new node name.
Click Next.
13. On the TSM Client/Server Communications screen, specify the
communications method to use when the client communicates with the server
and click Next. This information must be provided to you by your Tivoli
Storage Manager server administrator. If you are not sure what to select,
accept the default setting (TCP/IP). If the default setting does not work when
the client attempts to connect to the server, contact the server administrator to
determine which communications method to specify.
14. On the TCP/IP Options screen, specify the server address and port
information that your Tivoli Storage Manager administrator provided to you.
In the Server Address field, specify the IP address or host name of the Tivoli
Storage Manager server. In the Port Number field, specify the port number
that the server listens on for client communications. Click Next.
15. The Recommended Include/Exclude List screen contains a list of system files
and directories that are typically included, or excluded from client operations.
The excluded files are typically not required to restore your system. You can
select or clear all default selections. Alternatively, you can use the Shift and
Chapter 1. Installing the Tivoli Storage Manager backup-archive clients
13
Ctrl keys to selectively include objects. To facilitate the installation process,
click Select All; you can add or remove files from this list later, if you want
to. Click Next.
16. The Common File Exclusion Selection screen provides a default list of file
extensions that you can exclude from client operations. The file extensions that
are provided in this list are typically large files, like graphics or multimedia
extension. These files consume server disk space but they might not be
required to restore critical data. Click Select All to exclude all of the default
file extensions. Alternatively, you can use the Shift and Ctrl keys to selectively
choose which extensions to exclude from client operations. Click Clear All to
clear any extensions that you selected. You can modify these extensions later if
you want to. Click Next.
17. The Domains for Backup screen specifies the default file systems and objects
to include in client operations for incremental and image backups.
a. To configure the default file systems for incremental backups, in the
Backup Type field, select Incremental. By default, Back up all local file
systems is selected. If you do not want to back up all local file systems as
the default action during incremental backups, clear this option and
individually select the file systems to include. You can override the default
selection when you initiate an incremental backup operation.
b. To configure the default file systems for image backups, in the Backup
Type field, select Image. By default, Back up all local file systems is
selected. If you do not want to back up all local file systems as the default
action during image backups, clear this option and individually select the
file systems to include. You can override the default selection when you
initiate an image backup operation.
c. Click Next.
18. On the Confirm and apply your configuration screen, click Apply. The Login
into a TSM server screen displays and prompts you to enter a user ID and
password to log on to the Tivoli Storage Manager server. The user ID defaults
to the node name that you specified in step 12 on page 13.
19. You can accept the default user ID or specify a different user ID. Specify the
password that you will use when you log on to the server. Click Login. What
happens next depends on whether the Tivoli Storage Manager server is
configured for open or closed registration.
14
IBM Tivoli Storage Manager for Windows Backup-Archive Clients: Installation and User's Guide
Option
Description
Server is configured for open registration
The Register New Node screen prompts you
for contact information and it prompts you
again for the password.
Adding text to the Contact Information field
is optional, but suggested; specify your
name.
Re-enter your password, twice, in the two
Password fields. If the password that you
enter and confirm in these Password fields
does not match what you previously
specified in the Login into a TSM server
screen, the password that you specify and
confirm here becomes the password that is
required to log on to the server.
Click Register to register this node on the
server.
Click Finish. The graphical user interface
opens and is ready for use. You can also
start any of the other installed client
components from the Start menu.
Server uses closed registration
Click Finish. Provide the information that
you specified in the client configuration
wizard to your Tivoli Storage Manager
server administrator. Provide the
administrator with the following
information:
v The node name that you specified.
v The user ID and password that you
entered.
v Your contact information, such as your
name, email address, and phone number,
so the administrator can contact you after
your node and user information is
registered on the server.
After the administrator registers your node,
you can start any of the installed client
components from the Start menu.
Related concepts:
“Troubleshooting problems during installation” on page 25
Upgrading the Windows client
You can upgrade an earlier version of the Tivoli Storage Manager Windows
backup-archive client to Version 7.1.6. Your previous configuration settings are
preserved, where it is possible to do so. However, enhancements that are in the
latest version of the client can deprecate or prohibit the use of options that were
available in earlier versions of the client.
Before you begin
Wait for any in-progress backup-archive client tasks (backup, restore, archive,
retrieve) to complete before you upgrade a client node.
Chapter 1. Installing the Tivoli Storage Manager backup-archive clients
15
About this task
To upgrade to the Version 7.1.6 Windows client, install the Version 7.1.6 Windows
client; you do not need to uninstall previously installed client software first. The
Version 7.1.6 client installation program preserves your current client options and
settings (in dsm.opt), and it does not overwrite or delete the dsmerror.log,
dsmsched.log, and dsmwebcl.log files, if you install the new client into the same
directory that was used by the previous installation.
The Logical Volume Snapshot Agent (LVSA) component was deprecated in Tivoli
Storage Manager Version 6.4. If you previously had LVSA configured as your
snapshot provider, install the Version 7.1.6 client, and then configure it to use the
Microsoft Volume Shadow Copy Service (VSS) as the snapshot provider in the new
installation. If LVSA was installed, your client reboots after the upgrade installation
completes, to allow for the removal of LVSA entries from the registry.
The installation program stops any client services that are running before it
upgrades the client software. If you prefer, you can manually stop the services by
using the control panel or command line. Table 3 shows the stoppable services, and
the names to look for in the Control Panel > Administrative Tools > Services list,
so you can stop them with the Control Panel. The table also provides the
commands to stop them from a command prompt or a script.
Note: The service names that are shown in the table are the default names that are
set by the installation program. You can change some of these service names when
you configure the services by using one of the configuration wizards on the
Utilities > Setup Wizard menus. If you change the service name, record the name
that you specify and use that name to stop the services.
Table 3. Stoppable services
Control panel display name
Command-line procedure
TSM Journal Service
net stop "tsm journal service"
TSM Client Acceptor
net stop "tsm client acceptor"
TSM Client Scheduler
net stop "tsm client scheduler"
Remote Client Agent
net stop "tsm remote client agent"
Perform the following steps to upgrade an earlier version of the Windows
backup-archive client to Version 7.1.6:
Procedure
1. Install the product by using the installation DVD or the compressed
installation file that you downloaded from Passport Advantage.
|
|
|
|
Option
Description
DVD
1. Insert the DVD into the DVD drive.
2. If the installation program does not
automatically start, browse the DVD to
locate the spinstall.exe file.
Double-click the spinstall.exe file.
16
IBM Tivoli Storage Manager for Windows Backup-Archive Clients: Installation and User's Guide
Option
Description
Compressed installation file
1. The Tivoli Storage Manager V7.1 client
release notes contain a link to a
document that describes how to
download the Windows backup-archive
client distribution package from the IBM
Passport Advantage website. Follow the
directions in that document to obtain the
required files.
2. Copy the compressed installation file that
you downloaded from Passport
Advantage to a local disk or to a
network-accessible share.
3. Double-click the compressed installation
file.
|
|
|
|
|
|
|
|
|
|
|
|
|
|
|
|
4. By default, the uncompressed files are
stored in the current disk drive, in the
download directory\TSMClient directory.
If the installation program detects files
from another client installation attempt
in this directory, you are prompted to
determine whether you want to
overwrite the old files. If you receive this
prompt, enter A to overwrite the existing
files; this selection ensures that only the
files from the current installation are
used.
5. In the download directory\TSMClient
directory, double-click the spinstall.exe
file to start the client installation
program.
2. Select a language to use for this installation and click OK.
3. If you are prompted to install one, or more, Microsoft C++ redistributable
files, the prompt indicates that your node does not have the C++ files that are
required by the Windows backup-archive client. Click Install to install the
files and continue with the client installation; or, click Cancel to end the
installation process.
4. The backup-archive client installation program starts. On the Welcome screen,
click Next to begin installing the new client software.
5. Accept or change the default installation directory.
6. Select the installation type: Typical or Custom.
Option
Description
Typical
A typical installation installs the following
components:
v The backup-archive client GUI files
(required to use the Java GUI)
v The backup-archive client web files
(required to use the web client)
v The client API files (as needed by your
client and operating system)
Chapter 1. Installing the Tivoli Storage Manager backup-archive clients
17
Option
Description
Custom
A custom installation installs the same files
as a typical installation. However, you can
choose to install the following optional
components:
v The API SDK files. These files are only
needed if you are developing applications
that work with the backup-archive client.
v The administrative client command line
files. These files are needed if you want to
run administrator functions on the Tivoli
Storage Manager server.
v VMware vStorage API runtime files. These
files are required if you are using this
client as a data mover to back up VMware
virtual machines. Windows data mover
nodes must run the 64-bit Windows client.
7. Click Next, then click Install.
8. When the installer completes the installation, click Finish.
9. Verify the installation. Click Start > All Programs > Tivoli Storage Manager.
The client components that you installed are shown in the list of Tivoli
Storage Manager startable programs. This list includes only the administrative
command-line client, backup-archive command-line client, or the
backup-archive GUI. The other installable components (the API, SDK, and
VMware vStorage API runtime files) do not display in this list.
10. Click the Backup-Archive GUI entry in the startable programs list.
a. When prompted, type your user ID and password and click Login.
b. After the GUI starts, click Help > About TSM. Verify that the version
shown is Version 7.1.6.
What to do next
Your previous configuration settings are preserved in the dsm.opt file. If you
previously used LVSA as the snapshot provider, warning messages are displayed
when the command-line client is started. The messages provide instructions to edit
the dsm.opt file and remove the LVSA options. Removing the unused options is
not required, but removing options that have no affect or are not used, can
facilitate troubleshooting. If you are using the GUI, the messages are not displayed,
but they are logged in the dsmerror.log file, which is in the client installation
directory, in the baclient directory. Messages are issued when any of the following
options are included in dsm.opt. Some of these options are valid for VSS, and if
they are, the messages are displayed and logged only if they contain parameters
that are specific to LVSA.
v snapshotcachelocation
v snapshotfsidleretries
v snapshotproviderimage
v snapshotproviderfs
v snapshotcachesize
You can set VSS options on the Snapshot tab in the Preferences Editor. They can
also be set by running the online image support and open file support
configuration wizards. To use the wizards, start the GUI and click Utilities > Setup
18
IBM Tivoli Storage Manager for Windows Backup-Archive Clients: Installation and User's Guide
Wizard. Select the wizards that you want to run, click Next, and follow the
prompts to make your selections.
Related concepts:
“Troubleshooting problems during installation” on page 25
Reinstalling the Windows client
If you uninstall the Version 7.1.6 Windows client, you can reinstall it if you need
to.
About this task
If you reinstall the Windows client into the same directory that it was installed in
before, the previous configuration information is detected by the installation
program. Because the previous configuration information is detected, the
installation process is the same as an upgrade installation; follow the steps in
“Upgrading the Windows client” on page 15 to reinstall the Windows client.
If you do not want to preserve the old configuration information, you can remove
it. For information about thoroughly removing client settings and files, see the
article at https://www.ibm.com/developerworks/community/wikis/home/wiki/
Tivoli Storage Manager/page/How to completely remove the Backup-Archive
client from Microsoft Windows.
If you do completely remove all configuration settings and later decide to reinstall
the Windows client, follow the steps in “Installing the Windows client for the first
time” on page 11. That procedure is the appropriate installation procedure to
follow if you reinstall the software into a different directory, or if you reinstall the
software on a system that contains no previous configuration information.
Silent installation
The backup-archive client installation program supports silent, unattended
installations.
Note: The Microsoft Visual C++ 2010 and 2012 redistributable packages are
required to use the backup-archive client. The graphical installation program
installs these packages for you. If you are silently installing the client by using
MSIEXEC, you must separately install the Microsoft Visual C++ 2010 and 2012
redistributable packages. The packages can be installed before or after the silent
installation of the client is completed, but they must be installed before you use the
backup-archive client.
Use the following executable files to install the C++ 2010 and 2012 redistributable
packages. In the paths that are shown, the dir text string represents the drive and
directory where you saved the files when you extracted them from the installation
package.
|
|
Windows 32-bit clients
dir\ISSetupPrerequisites\{270b0954-35ca-4324-bbc6-ba5db9072dad}
(contains MS 2010 x86 C++ Runtime - vcredist_x86.exe)
|
|
dir\ISSetupPrerequisites\{BF2F04CD-3D1F-444e-8960-D08EBD285C3F}
(contains MS 2012 x86 C++ Runtime - vcredist_x86.exe)
Windows 64-bit clients
dir\ISSetupPrerequisites\{270b0954-35ca-4324-bbc6-ba5db9072dad}
(contains MS 2010 x86 C++ Runtime - vcredist_x86.exe)
Chapter 1. Installing the Tivoli Storage Manager backup-archive clients
19
dir\ISSetupPrerequisites\{BF2F04CD-3D1F-444e-8960-D08EBD285C3F}
(contains MS 2012 x86 C++ Runtime - vcredist_x86.exe)
|
|
dir\ISSetupPrerequisites\{7f66a156-bc3b-479d-9703-65db354235cc}
(contains MS 2010 x64 C++ Runtime - vcredist_x64.exe)
dir\ISSetupPrerequisites\{3A3AF437-A9CD-472f-9BC9-8EEDD7505A02}
(contains MS 2012 x64 C++ Runtime - vcredist_x64.exe)
|
|
To install a predefined (custom) dsm.opt file, use the following instructions before
you begin the silent installation.
v Place the customized copy of the dsm.opt file in the ...\CONFIG directory located
within the installation image, for example:
|
– (32-bit): C:\tsm_images\TSMClient\Program Files\Tivoli\TSM\config
|
– (64-bit): C:\tsm_images\TSMClient\Program Files 64\Tivoli\TSM\config
The file must be named dsm.opt.
Tip: You cannot add the customized dsm.opt file if you are installing the client
from an ISO image. The ISO image must first be copied to a writable location on
your computer.
|
|
|
v The installation program copies the predefined dsm.opt file to the ..\BACLIENT
directory when BOTH of the following conditions are met:
– dsm.opt does NOT exist in the ..\BACLIENT directory. The installation
program does not copy over an existing dsm.opt file.
– dsm.opt exists in the ..\CONFIG directory of the installation image, as
described earlier.
To silently install the C++ redistributables or the backup-archive client, you must
turn off User Account Control (UAC).
To turn off UAC, use either the Windows Control Panel or the MSCONFIG utility.
|
|
To turn off UAC by using the Control Panel, go to the Control Panel and find User
Account Control settings, then set the notification level to Never Notify.
|
|
|
To turn off UAC by using the MSCONFIG utility, open a command prompt
window and enter msconfig. Click Tools, select the Change UAC Settings tool,
and click Launch. Set the notification level to Never Notify and click OK.
After you install the C++ redistributables and the Windows client, remember to
turn on UAC.
The C++ redistributables require elevated privileges to install them. Open a
command prompt window as follows:
1. Click Start Menu > All Programs > Accessories > Command Prompt.
2. Right-click the Command Prompt icon to view the properties.
3. Click Run as administrator.
4. Click Continue in the permission window.
5. Start the product installation by using the command prompt window. On a
32-bit Windows system, install the 32-bit C++ redistributable packages. On a
64-bit Windows system, install the 64-bit C++ redistributable packages.
Silently installing C++ redistributables for the 32-bit client
Run the following command twice. Run it first from the directory where
20
IBM Tivoli Storage Manager for Windows Backup-Archive Clients: Installation and User's Guide
the C++ 2010 vcredist_x86.exe file is stored. Then, run it again from the
directory where the C++ 2012 vcredist_x86.exe file is stored.
|
vcredist_x86.exe /install /quiet /norestart /log logfilename
|
|
|
For more information about the vcredist_x86.exe command, run the
following command:
vcredist_x86.exe /?
Silently installing C++ redistributables for the 64-bit client
Run the following command twice. Run it first from the directory where
the C++ 2010 vcredist_x86.exe file is stored. Then, run it again from the
directory where the C++ 2012 vcredist_x86.exe file is stored.
|
vcredist_x86.exe /install /quiet /norestart /log logfilename
|
|
|
For more information about the vcredist_x86.exe command, run the
following command:
|
|
|
|
Run the following command twice. Run it first from the directory where
the C++ 2010 vcredist_x64.exe file is stored. Then, run it again from the
directory where the C++ 2012 vcredist_x64.exe file is stored.
|
|
|
For more information about the vcredist_x86.exe command, run the
following command:
|
vcredist_x86.exe /?
vcredist_x64.exe /install /quiet /norestart /log logfilename
vcredist_x64.exe /?
Install the Windows backup-archive client. UAC must still be turned off. If it is not
turned off, turn off UAC now. Open a command prompt that has elevated
privileges.
1. Click Start Menu > All Programs > Accessories > Command Prompt.
2. Right-click the Command Prompt icon to view the properties.
3. Click Run as administrator.
4. Click Continue in the permission window.
5. Start the Windows backup-archive client silent installation by using the
command prompt window. On a 32-bit Windows system, install the 32-bit
clients and API. On a 64-bit Windows system, install the 64-bit clients and API.
Silent client installation on Windows 32-bit systems
When you place a customized version of the msiexec command (which
calls the Microsoft Software Installer) in a script or batch file, you can
perform installations on multiple Windows systems. The following
example is a sample command to install the backup-archive command-line
client, client GUI, web client, API, and Administrative command-line client.
You might need to customize this example to run correctly on your system.
Although the command is physically spread across multiple lines in the
following example, enter it on a single command line.
msiexec /i "Z:\tsm_images\TSM_BA_Client\IBM Tivoli Storage Manager
Client.msi" RebootYesNo="No" REBOOT="Suppress" ALLUSERS=1
INSTALLDIR="c:\program files\tivoli\tsm"
ADDLOCAL="BackupArchiveGUI,BackupArchiveWeb,ApiRuntime,
AdministrativeCmd" TRANSFORMS=1033.mst /qn /l*v "c:\log.txt"
Silent client installation on Windows 64-bit systems
Chapter 1. Installing the Tivoli Storage Manager backup-archive clients
21
This example is essentially the same as the 32-bit example. However, it
names the 64-bit API feature on the ADDLOCAL= parameter.
msiexec /i "Z:\tsm_images\TSM_BA_Client\IBM Tivoli Storage Manager
Client.msi" RebootYesNo="No" REBOOT="Suppress" ALLUSERS=1
INSTALLDIR="c:\program files\tivoli\tsm"
ADDLOCAL="BackupArchiveGUI,BackupArchiveWeb,Api64Runtime,
AdministrativeCmd" TRANSFORMS=1033.mst /qn /l*v "c:\log.txt"
The descriptions of the silent installation parameters are as follows:
msiexec
Starts the Microsoft Software Installer (MSI) program.
/i
Installs the specified source package (replace with /x to uninstall the
package).
"Z:\tsm_images\TSM_BA_Client\IBM Tivoli Storage Manager Client.msi"
Specifies the complete path to the source package. The Z drive is shown in
this example. Specify the drive letter for the disk drive, in your
configuration, that contains the installation image.
RebootYesNo="No" REBOOT="Suppress"
Under certain conditions, a system reboot might be necessary for the
installation to complete successfully. This option causes the installation
program to not reboot the system if circumstances would otherwise cause
the reboot to occur. While this option is convenient, use it with caution
because suppressing the reboot might cause the program to behave in an
unpredictable manner. The most common reason that a reboot is required
is if the installation was an upgrade to an existing backup-archive client,
and the installation was performed while the client programs were
running. Therefore, shut down all backup-archive client programs and
services before you begin the installation.
ALLUSERS=1
Specifies that the package is for all users. This option is required.
INSTALLDIR="c:\program files\tivoli\tsm"
Specifies the destination path. If you already installed this product or a
previous version of this product on your workstation, use the current
installation directory as the destination path for this package.
For 32-bit client installations:
ADDLOCAL="BackupArchiveGUI,BackupArchiveWeb,ApiRuntime"
For 64-bit client installations:
ADDLOCAL="BackupArchiveGUI,BackupArchiveWeb,Api64Runtime"
Specifies the features to install. Specify all the components on a single line
within quotation marks, separated by commas, with no spaces before or
after the commas. The installable client features are shown in the following
table:
22
Windows 32-bit client
features
Windows 64-bit client
features
Feature description
BackupArchiveGUI
BackupArchiveGUI
Graphical user interface
BackupArchiveWeb
BackupArchiveWeb
Backup-archive web client
ApiRuntime
Api32Runtime
Api64Runtime
API Runtimes
ApiSdk
ApiSdk
API SDK
IBM Tivoli Storage Manager for Windows Backup-Archive Clients: Installation and User's Guide
Windows 32-bit client
features
Windows 64-bit client
features
Feature description
AdministrativeCmd
AdministrativeCmd
Administrative Command Line
VMwareBackupTools
VMwareBackupTools
VMware vStorage API runtime files
TRANSFORMS=1033.mst
Specifies which language transform to use. The following language
transforms are available:
Transform
Language
1028.mst
CHT Traditional Chinese
1029.mst
CSY Czech
1031.mst
DEU German
1033.mst
ENG English
1034.mst
ESP Spanish
1036.mst
FRA French
1038.mst
HUN Hungarian
1040.mst
ITA Italian
1041.mst
JPN Japanese
1042.mst
KOR Korean
1045.mst
PLK Polish
1046.mst
PTB Portuguese
1049.mst
RUS Russian
2052.mst
CHS Simplified Chinese
/qn
Specifies to install the product silently.
/l*v "c:\log.txt"
Specifies verbose logging and the name and location of the log file.
The installation process creates a Tivoli Storage Manager folder in the programs
folder of the Windows Start menu. You can start the backup-archive client by
clicking one of the icons in this folder.
Related concepts:
“Troubleshooting problems during installation” on page 25
Modifying, repairing, or uninstalling the Windows client
You can modify, repair, or uninstall an existing Windows client.
About this task
Use the Windows control panel to modify, repair, or uninstall the Windows client.
Procedure
1. Click Start > Control Panel > Uninstall a program.
2. Select IBM Tivoli Storage Manager Client in the list of installed programs.
3. Select the function that you want to perform: Repair, Change, or Uninstall.
Chapter 1. Installing the Tivoli Storage Manager backup-archive clients
23
Option
Description
Repair
Wait for any in-progress backup-archive client tasks to completed before you
repair the Windows client.
This option repairs an existing Windows client installation. If you select
Repair, the files installed by the installation program are examined to
determine whether they have somehow become corrupted. If a file is
determined to be corrupted, the repair option attempts to replace it from the
DVD or saved installation image. The repair option also repairs missing
program short cuts and icons, missing files, and registry keys.
Change
Wait for any in-progress backup-archive client tasks to completed before you
modify the Windows client.
This option modifies an existing installation. If you select Change, the next
screen that is displayed shows Modify as the option for changing installed
programs. If you already installed the client and you need to add or remove
components, click Change, and select Modify. Choose the icon next to the
feature that you want to install or remove and select the appropriate action
from the drop-down list. For example, if you selected a typical installation
when you installed the client, the administrative client command line
interface files are not installed. If you decide that a node needs this
interface, select the icon next to Administrative Client Command Line Files
and click the This feature will be installed on local hard drive option.
Note: This option achieves the same effect as upgrading the client. The
difference is that you bypass the initial steps and the installation process
begins with the last installation type that you selected. If you want to
change the installation type, you can click Back, and select the new
installation type; then complete the information as you are prompted for it.
Use the information that is provided in “Upgrading the Windows client” on
page 15 (start at step 6 on page 17) if you have questions about a prompt.
24
IBM Tivoli Storage Manager for Windows Backup-Archive Clients: Installation and User's Guide
Option
Description
Uninstall
Wait for any in-progress backup-archive client tasks to completed before you
uninstall the Windows client.
This option uninstalls the Windows client program. It does not remove any
client services. It also does not remove log files, or other items that were
created when you configured or used the client. Most of these artifacts
remain in the installation directory (Program Files > Tivoli >
TSMdirectory), but they can exist anywhere on the disk, depending on what
you chose for the installation directory and other options. This option also
does not remove files that were copied to the local disk if you extracted the
installation files from a compressed distribution file.
Leaving these artifacts on disk is not a problem if you want to reinstall the
client in the future. However, if you want to more thoroughly remove the
client and related files and settings, see the article at https://
www.ibm.com/developerworks/community/wikis/home/wiki/Tivoli
Storage Manager/page/How to completely remove the Backup-Archive
client from Microsoft Windows.
The installation program stops any client services that are running before it
uninstalls the software. If you want to stop the services yourself, type the
following commands at a command prompt window:
net stop "tsm journal service"
net stop "tsm client acceptor"
net stop "tsm client scheduler"
net stop "tsm remote client agent"
You can also use the Control Panel to stop these services. Their display
names match the name used on the command line.
Note: The service names shown here are the default names that are set by
the installation program. You can change some of these service names when
you configure the services using one of the configuration wizards on the
Utilities > Setup Wizard menus. If you change the service name, record the
name that you specify and use that name to stop the services.
If you want to remove any of these services without uninstalling the client,
perform the following steps:
1. Click Start > All Programs > Tivoli Storage Manager > Backup-Archive
GUI.
2. Click Utilities > Setup Wizard.
3. Select and run the wizard for each service that you want to remove. The
setup wizard options can also remove the configuration information for
online image support and open file support.
Troubleshooting problems during installation
If you are upgrading from a previous version of the backup-archive client and
there are client services running (for example, Client Acceptor or Scheduler), you
might see an error during the installation.
If there are other Tivoli Storage Manager client services running on any account
(for example, Client Acceptor or Scheduler), you might see a request to reboot the
system during installation. You must stop all instances of the Tivoli Storage
Manager client on all accounts before starting the installation.
You might see the following error during installation:
Chapter 1. Installing the Tivoli Storage Manager backup-archive clients
25
Error 1303. The installer has insufficient privileges to access this directory:
(Install Drive):\Program Files\Tivoli\TSM\baclient\plugins. The installation
cannot continue. Log on as an administrator or contact your system administrator.
When this error occurs, you must stop the installation. After stopping the
installation process, the previous version is no longer installed. Stop the client
services and retry the installation process.
Software updates
Software updates might periodically be made available by IBM for download.
For the latest information, updates, and maintenance fixes, go to the support
website: http://www.ibm.com/support/entry/portal/Overview/Software/Tivoli/
Tivoli_Storage_Manager.
Installing the client management service to collect diagnostic
information
You can install Tivoli Storage Manager client management services to collect
diagnostic information about the backup-archive client. The client management
service makes the information available to the Tivoli Storage Manager Operations
Center for basic monitoring capability.
About this task
After you install the backup-archive client, install the client management service on
the same computer so that the Tivoli Storage Manager server administrator can
view diagnostic information from the Operations Center.
For installation instructions and more information about the client management
service, see Collecting diagnostic information with Tivoli Storage Manager client
management services.
26
IBM Tivoli Storage Manager for Windows Backup-Archive Clients: Installation and User's Guide
Chapter 2. Configure the Tivoli Storage Manager client
After installing the backup-archive client, you must configure it before performing
any operations.
If you are upgrading the backup-archive client, it is unnecessary to reconfigure the
scheduler, web client, or other configuration settings. If the dsm.opt file used by
the previous client installation is available in the default installation directory or
the directory or file pointed to by the DSM_CONFIG and DSM_DIR environment
variables, the client accesses this file for configuration information.
Some configuration tasks are required, while other tasks are optional. The
following configuration tasks are required:
v “Creating and modifying the client options file” on page 29
v “Register your workstation with a server” on page 91
The following configuration tasks are optional:
v “Create a shared directory options file” on page 31
v “Creating multiple client options files” on page 31
v “Environment variables” on page 32
|
v “Configuring the language for displaying the Java GUI” on page 33
v “Configuring the web client on Windows systems” on page 34
v “Configuring the scheduler” on page 36
v “Configuring the journal engine service” on page 45
v “Configuring online-image backup support” on page 82
v “Configuring Open File Support” on page 83
v “Creating an include-exclude list” on page 92
v Configuring parallel backups of VMware virtual machines. See “Parallel backups
of virtual machines” on page 174
Client options file overview
You set (specify) client options and values in a client options file. Client options
can also be set on the server in a client option set. Client options that are set on the
server in a client option set override client options that are set in the client options
file.
On Windows systems, the default client options file is named dsm.opt.
You can create multiple client options files. If your client options file is not named
dsm.opt, or if dsm.opt is not in the default directory, use the OPTFILE client option
to tell the backup-archive client which file to read the options and parameters from
when the backup-archive client is started.
You can use a text editor application to directly edit the client options file. You can
also set options by using the backup-archive client GUI. In the GUI, select Edit >
Preferences and use the Preferences Editor to set client options. Options that you
set in the Preferences Editor are stored in the client options file. Not all client
options can be set by using the Preferences Editor.
© Copyright IBM Corp. 1993, 2016
27
You can use the query options command to display all or part of your options and
their current settings. This command accepts an argument to specify a subset of
options. The default is to display all options.
Some options consist of only the option name, such as verbose and quiet. You can
enter the entire option name, or its abbreviation. For example, you can specify the
verbose option in either of the following ways:
verbose
ve
Follow these rules when you add options to your options files:
v You can annotate option settings by adding comments to the options file. Begin
each comment with an asterisk (*) as the first character on the line.
v Do not specify options on a line that contains a comment.
v You can optionally indent options with spaces or tabs, to make it easier to view
the options and values that you specify in the file.
v Enter each option on a separate line and enter all parameters for an option on
the same line, as shown in the following examples:
domain="c: d:"
domain="ALL-LOCAL -c: -systemstate"
v To set an option in this file, enter the option name and one or more blank
spaces, followed by the option value.
v Enter one or more blank spaces between parameters.
v The lengths of file and path names in the client options files cannot exceed the
following limits:
– On Windows, a file name cannot exceed 255 bytes. Directory names,
including the directory delimiter, are also limited to 255 bytes. The maximum
combined length for a file name and path name is 5192 bytes. The Unicode
representation of a character can occupy several bytes, so the maximum
number of characters that a file name might contain can vary.
File path and file name limits are shown in Table 4.
– For archive or retrieve operations, the maximum length that you can specify
for a path and file name, combined, is 1024 bytes.
Table 4. File path and name limits
MBCS encoding
Path name length limits
File name length limits
1
5192 bytes
255 bytes
2
4092 bytes
127 bytes
3
2728 bytes
85 bytes
In the table, MBCS encoding has these meanings:
Basic Latin
Standard US English characters, numbers, symbols, and control characters
that are traditionally represented in 7-bit ASCII have a 1:1 ratio of bytes to
characters.
Latin extensions
Latin characters that have tildes, grave or acute accents, and so on, as well
as Greek, Coptic, Cyrillic, Armenian, Hebrew, and Arabic characters,
typically have a 2:1 ratio of bytes to characters.
28
IBM Tivoli Storage Manager for Windows Backup-Archive Clients: Installation and User's Guide
Chinese, Japanese, Korean, Vietnamese
These characters and other East Asian language characters typically have a
3:1 ratio of bytes to characters.
If you update the client options file while a session is active, you must restart the
session to pick up the changes. If you use the client GUI setup wizard to make
changes, the changes are effective immediately. If you are not using the client
acceptor to manage the scheduler, you must also restart the scheduler.
Related reference:
“Optfile” on page 478
“Query Options” on page 715
Creating and modifying the client options file
The client options file is an editable text file that contains configuration
information for the backup-archive client.
About this task
The first time that you start the Windows backup-archive client GUI, the
installation program searches for an existing client options file, called dsm.opt. If
this file is not detected, a client options file configuration wizard starts and
prompts you to specify initial client configuration settings. When the wizard
completes, it saves the information that you specified in the dsm.opt file. By
default, the dsm.opt file is saved to C:\Program Files\Tivoli\TSM\baclient.
The options file must contain the following information to communicate with the
server:
v The host name or IP address of the Tivoli Storage Manager server.
v The port number that the server listens on for client communications. A default
port number is configured by the client options file configuration wizard. You
do not need to override this default port number unless your server is
configured to listen on a different port.
v Your client node name. The node name is a name that uniquely identifies your
client node. The node name defaults to the short host name of the computer that
the client is installed on.
Additional client options can be specified, as needed.
Note: Client options can also be set on the server in a client option set. Client
options that are defined on the server in a client option set override client options
that are set in the client options file.
A sample options file is copied to your disk when you install the backup-archive
client. The file is called dsm.smp. By default, the dsm.smp file is copied to
C:\Program Files\Tivoli\TSM\config\. You can view the contents of this file to see
examples of different options and how they are specified. The file also contains
comments that explain syntax conventions for include lists, exclude lists, and
wildcard use. You can also use this file as a template for your client options file by
editing it and saving it as dsm.opt in the C:\Program Files\Tivoli\TSM\baclient
directory.
After the initial client options file is created, you can modify the client options by
adding or changing the options as needed. You can modify the dsm.opt file in any
of the following ways:
Chapter 2. Configure the Tivoli Storage Manager client
29
v By running the client options file configuration setup wizard
v By using the client preferences editor
v By editing the dsm.opt file with a text editor program, such as Notepad
Perform the following steps to modify the client options:
Procedure
1. Select a method to modify the file.
Option
Description
Setup wizard
1. Click Start > All Programs > Tivoli
Storage Manager > Backup-Archive
GUI.
2. Select Utilities > Setup Wizard > Help
me configure the TSM Client Options
File. On-screen text and online help is
available to provide guidance as you
navigate through the wizard panels. This
client options file configuration wizard
offers limited choices and configures
only the most basic options.
Preferences editor
1. Click Start > All Programs > Tivoli
Storage Manager > Backup-Archive
GUI.
2. Select Edit > Client Preferences. Select
the tabs in the preferences editor to set
client options. Specify the options in the
dialog boxes, drop down lists, and other
controls. Online help is provided. Click
the question mark (?) icon to display the
help topics for the online help for the tab
that you are editing. You can set more
options in the preferences editor than
you can set in the setup wizard.
Edit the dsm.opt file
1. Edit the dsm.opt file by using a plain text
editor. Each of the options is described in
detail in the documentation in “Client
options reference” on page 321. This
method is the most versatile way to set
client options because not all options can
be set in the client options file
configuration wizard or in the
preferences editor.
2. To comment out a setting, insert an
asterisk (*) as the first character on the
line that you want to comment out.
Remove the asterisk to make the
commented option active.
2. Save the changes.
a. Changes made in the client options file configuration wizard and in the
preferences editor are saved and recognized by the client when the wizard
completes, or when you exit the preferences editor.
b. If you edit the client options file with a text editor while the client is
running, you must save the file and restart the client so the changes are
detected.
30
IBM Tivoli Storage Manager for Windows Backup-Archive Clients: Installation and User's Guide
Related concepts:
“Client options reference” on page 321
“Communication options” on page 296
Chapter 11, “Processing options,” on page 295
“Register your workstation with a server” on page 91
Related reference:
“Passwordaccess” on page 480
Create a shared directory options file
A Tivoli Storage Manager server administrator can generate client options files in a
shared directory.
Windows clients can access the shared directory, and use the files there to create
their own client options file.
Creating a shared directory options file is an optional root user or authorized user
task.
Creating multiple client options files
You can create multiple client options files if you must work with multiple servers,
or find that you need multiple sets of parameters to do back up or archive tasks.
About this task
Suppose you want to back up your files to one server (server a), and archive files
to another (server b). Instead of editing the dsm.opt file each time you want to
connect to a different server, create two options files. For example, create the
options files a.opt for server a, and b.opt for server b.
Procedure
Use one of the following methods to specify or use a different client options file:
v Replace the dsm.opt file with the appropriate options file before you start the
backup-archive client.
For example, issue the following commands to copy the a.opt file to dsm.opt
and then start the backup-archive client GUI:
copy a.opt dsm.opt
dsm
v Start the backup-archive client from the command line and use the optfile
option to specify the options file that you want to use.
For example:
dsm -optfile=b.opt
v Define the DSM_CONFIG environment variable to specify the options file to use
before you start a backup-archive client session.
For example:
SET DSM_CONFIG=C:\Program Files\Tivoli\TSM\baclient\b.opt
What to do next
If you are running the backup-achive client from the command line, the DSM_DIR
and DSM_LOG environment variables might also need to be configured as follows:
Chapter 2. Configure the Tivoli Storage Manager client
31
v Define the DSM_DIR environment variable to point to the directory where all
other executable files reside:
SET DSM_DIR=C:\Program Files\Tivoli\TSM\baclient
v Define the DSM_LOG environment variable to point to the directory where
dsmerror.log resides:
SET DSM_LOG=C:\Program Files\Tivoli\TSM\baclient
Note: The directory path where the client executable files are located must be
included in the PATH environment variable or you must enter a fully qualified
path.
Environment variables
Generally, setting the environment variables is an optional task. Setting them
makes it more convenient for you to use the command line.
About this task
You must set the environment variables if you need to run in either of the
following environments:
v You want to invoke the backup-archive client from a directory other than the
directory where the backup-archive client is installed.
v You want to specify a different options file for the backup-archive client, the
administrative client, or both.
Note: You can also specify an alternate client options file for the command-line
client (not the administrative client) using the optfile option.
You need to set four environment variables:
PATH This is the default search path the operating system uses to locate
executable files. Set this to include the fully qualified paths of the client
installation directories.
DSM_CONFIG
Set this environment variable to the fully qualified path and file name of
the client options file.
DSM_DIR
Set this environment variable to the directory where the client message file
dsc*.txt is located.
DSM_LOG
Set this environment variable to the directory where the log files should
reside.
Ensure that the environment variables meet the following guidelines:
v Include the directory where the executable files (for example, dsm.exe) reside in
the current PATH environment variable. If you accepted the default installation
directory using the C: drive, you can set this from a command prompt by
typing:
SET PATH=C:\Program Files\Tivoli\TSM\baclient
v Specify the fully-qualified path name of your client options file (dsm.opt) using
the DSM_CONFIG environment variable:
SET DSM_CONFIG=C:\Program Files\Tivoli\TSM\baclient\dsm.opt
32
IBM Tivoli Storage Manager for Windows Backup-Archive Clients: Installation and User's Guide
v Define the DSM_DIR environment variable to point to the directory where the
client message file dsc*.txt is located:
SET DSM_DIR=C:\Program Files\Tivoli\TSM\baclient
Related reference:
“Optfile” on page 478
|
Configuring the language for displaying the Java GUI
|
|
You can select the language to use for displaying the backup-archive client Java
GUI.
|
About this task
|
|
|
|
|
The language that is displayed by the backup-archive client Java GUI is defined by
the Windows display locale and not the Windows system locale. For example, if
the Windows system and input locale is French, but the display locale is Russian,
the language that is displayed by the Java GUI is Russian by default, if the
language option is not used.
|
|
If you want to display the Java GUI in US English or another language, you can
override the default display language by specifying the language option.
|
|
|
|
Tip: The language option does not affect the web client. The web client displays in
the language that is associated with the locale of the browser. If the browser is
running in a locale that client does not support, the web client is displayed in US
English.
|
Procedure
|
|
Use one of the following methods to configure the language for displaying the Java
GUI:
|
|
|
|
v Add the language language option to the client options file (dsm.opt). For
example, to set the display language to US English, add the following statement:
language enu
v Complete the following steps in the backup-archive client Java GUI:
|
1. In the main window of the Java GUI, click Edit > Client Preferences.
|
2. Click the Regional Settings tab.
|
3. Click the Language drop-down list and select a language.
|
4. Click OK.
|
Related reference:
|
“Language” on page 455
Web client configuration overview
The Tivoli Storage Manager web client provides remote management of a client
node from a web browser. The procedures to configure the web client vary
depending on which operating system is on the client node.
Backup-archive client options are used to configure web client settings. These
options include httpport, managedservices, webports, and revokeremoteaccess.
On Windows client nodes, a web client setup wizard is provided in the
backup-archive client GUI. You can use the setup wizard to configure the web
Chapter 2. Configure the Tivoli Storage Manager client
33
client. The options that you select in the wizard are copied to the client-user
options file (dsm.opt). You can also add the options directly to the dsm.opt file by
editing the file and adding the web client options to it.
To use the web client from the Tivoli Storage Manager Operations Center interface,
specify the web client address in the URL parameter of the REGISTER NODE or
UPDATE NODE command. The web address must include the DNS name or IP
address of the node, and the port number that the web client uses. For example,
http://node.example.com:1581. Replace this example host name with the IP
address or host name of your client node. When you access the web client by
using a web browser, enter the same URL syntax in the browser address bar.
All web client messages are written to the web client log file, which is named
dsmwebcl.log. By default, the dsmwebcl.log file and the backup-archive client error
log file (dsmerror.log) are created in the client installation directory. You can use
the DSM_LOG environment variable to override the default locations for the error
logs. If you do set the DSM_LOG environment variable, do not specify the root
directory as location for the error logs. You can also use the backup-archive client
errorlogname option, to change the location of the error log files. If you specify this
option, it overrides the DSM_LOG environment variable setting.
Related concepts:
“Web client options” on page 313
Related tasks:
“Configuring the web client on Windows systems”
Configuring the web client on Windows systems
On Windows systems, you can configure and start the web client by using a
wizard that is available in the backup-archive client GUI, or by using both Tivoli
Storage Manager and Windows commands.
Procedure
Choose one of the following methods to configure the Windows web client:
Setup method
Procedure
Setup wizard
1. Start the backup-archive client GUI.
2. Click Utilities > Setup Wizard.
3. Select the Help me configure the TSM web client
check box.
4. Click NEXT and follow the wizard instructions to
configure the web client options.
34
IBM Tivoli Storage Manager for Windows Backup-Archive Clients: Installation and User's Guide
Setup method
Procedure
Command prompt
1. Set the following options in the dsm.opt file:
managedservices webclient schedule and
passwordaccess generate.
2. Install the client acceptor service by entering the
following command:
dsmcutil install cad /name:"TSM CAD" /node:nodename
/password:password /autostart:yes
where:
TSM CAD a name for the service. The default name is
TSM Client Acceptor.
nodename is the name of the client node.
password is the Tivoli Storage Manager password.
/autostart:yes indicates that the CAD service is started
when the operating system starts.
Start the service by using the Windows net start
command.
3. Install the Tivoli Storage Manager remote-client-agent
service by entering the following command:
dsmcutil install remoteagent /name:"TSM
AGENT" /node:nodename /password:password
/partnername:"TSM CAD"
where:
v TSM AGENT is a name for the remote-client-agent
service. The default service name is TSM Remote
Client Agent.
v nodename is the name of the client node.
v password is the Tivoli Storage Manager password.
v TSM CAD is the service-partner name. This name
must match the service name that you specified when
you installed the client acceptor service. The default
name is TSM Client Acceptor.
Do not start the TSM Remote Client Agent service from
the Control Panel > Administrative Tools > Services
view, or by using the net start command. The client
acceptor service starts the remote client agent when it is
needed.
What to do next
After you configure the web client, you can use the Tivoli Storage Manager
Operations Center or a browser to backup or restore, or archive or retrieve, data on
a node.
Related concepts:
“Scheduling options” on page 309
“Web client options” on page 313
Related tasks:
“Starting a web client session” on page 115
Related reference:
“Httpport” on page 423
“Passwordaccess” on page 480
Chapter 2. Configure the Tivoli Storage Manager client
35
Configuring the scheduler
Your Tivoli Storage Manager administrator can schedule the client to perform tasks
automatically. For scheduled events to occur on the client, you must configure the
client scheduler to communicate with the Tivoli Storage Manager server.
About this task
For example, you can automatically back up files at the end of each day or archive
some of your files every Friday. This procedure, which is known as central
scheduling, is a cooperative effort between the server and your client node. Your
administrator associates clients with one or more schedules that are part of the
policy domain that is maintained in the server database. The Tivoli Storage
Manager administrator defines central scheduling on the server and you start the
client scheduler on your workstation. After you start the client scheduler, no
further intervention is required.
With client scheduling, you can perform the following tasks:
v Display information about available schedules.
v Display information about work that the schedule completed.
v Modify scheduling options in the client options file (dsm.opt).
The most effective way to manage the client scheduler is to use the client acceptor
service. You can read about a comparison between using the CAD and traditional
scheduler services to manage the scheduler. You can also learn how to configure
the client to use the CAD to manage the scheduler.
Comparison between client acceptor-managed services and
traditional scheduler services
You can use either the client acceptor service or the traditional scheduler service to
manage the Tivoli Storage Manager scheduler. A comparison of these methods is
provided.
The following table shows the differences between the client acceptor-managed
services and the default traditional scheduler services methods.
Table 5. Client acceptor-managed services versus traditional scheduler services
Client acceptor-managed services
Defined by using the managedservices
schedule option and started with client
acceptor services.
Tivoli Storage Manager traditional
scheduler services
Started with command dsmc sched
command.
The client acceptor service is started as a
Windows service
36
The client acceptor service starts and stops
the scheduler process as needed for each
scheduled action.
Remains active, even after scheduled backup
is complete.
Requires fewer system resources when idle.
Requires higher use of system resources
when idle.
Client options and Tivoli Storage Manager
server override options are refreshed each
time the client acceptor services start a
scheduled backup.
Client options and Tivoli Storage Manager
server override options are only processed
after dsmc sched is started.
IBM Tivoli Storage Manager for Windows Backup-Archive Clients: Installation and User's Guide
Table 5. Client acceptor-managed services versus traditional scheduler services (continued)
Tivoli Storage Manager traditional
scheduler services
Client acceptor-managed services
Cannot be used with
SESSIONINITiation=SERVEROnly backups.
You must restart the scheduler process for
updated client options to take effect.
Important: If you run the client scheduler
on the command line, the scheduler does not
run as a background service.
Tip: Restart the traditional scheduler
periodically to free system resources
previously used by system calls.
Configuring the client to use the client acceptor service to
manage the scheduler
One of the most effective ways of managing the client scheduler is to use the client
acceptor. You must configure the client to use the client acceptor to manage the
scheduler.
Before you begin
v If you include files for encryption, ensure that the encryptkey option is set to
save in the options file. This option is set by selecting Save Encryption Key
Password Locally on the Authorization tab in the preference editor. Setting this
option enables unattended scheduled services. If the encryption key was not
previously saved, you must run an attended backup of at least one file so that
you get the encryption prompt to save the key.
v You cannot use the client acceptor for scheduling when the sessioninitiation
option is set to serveronly.
About this task
The client acceptor serves as an external timer for the scheduler. When the
scheduler is started, it queries the server for the next scheduled event. The event is
either run immediately or the scheduler exits. The client acceptor restarts the
scheduler when it is time to run the scheduled event. This action reduces the
number of background processes on your workstation and resolves memory
retention problems that can occur when the scheduler is run without client
acceptor management.
The client acceptor service is also known as the client acceptor daemon.
Procedure
Complete the following steps to use the client acceptor to manage the scheduler on
the Windows client:
1. In the backup-archive client GUI, click Utilities > Setup Wizard > Help me
configure the TSM Client Scheduler and click Next.
2. Read the information in the TSM Scheduler Wizard page and click Next.
3. In the Scheduler Task page, select Install a new or additional scheduler and
click Next.
4. In the TSM Scheduler Name and Location page, specify a name for the client
acceptor service that you want to manage the scheduler. Then, select Use the
Client Acceptor daemon (CAD) to manage the scheduler and click Next.
Chapter 2. Configure the Tivoli Storage Manager client
37
5. If the client acceptor is already installed for use by the web client, select that
name of the client acceptor from the drop-down list in the Web Service Name
page. Otherwise, type the name that you want to assign to this client acceptor.
The default name is TSM Client Acceptor. Click Next.
6. Follow the instructions on the remaining screens to complete the configuration.
Use the following information to help you complete the wizard pages:
v If the sessioninitiation option is set to serveronly in the client options file
(dsm.opt), the client configuration wizard and scheduler service might be
unable to initiate authentication with the Tivoli Storage Manager server. To
avoid this problem, ensure that the Contact the TSM Server to validate
password check box on the TSM Authentication page is cleared.
v For the client acceptor-managed scheduler, select Manually when I explicitly
start the service in the Service login options page.
7. Start the client acceptor service from the Services Control Panel, but do not
start the scheduler service. The scheduler service is started and stopped
automatically by the client acceptor service as needed.
Tip:
v You can also use the managedservices option in the client options file (dsm.opt)
to specify whether the client acceptor manages the scheduler.
v If you need the client acceptor to manage the scheduler in polling mode without
opening a listening port, use the cadlistenonport option in the dsm.opt file.
|
|
v If you do not use the client acceptor to manage the scheduler, select
Automatically when Windows boots in the Service login options window. This
setting starts the service automatically when Windows starts so that your
schedules are run automatically. Alternatively, you can use the Services Control
Panel or the net start command to start the Scheduler service.
v You can also use the Scheduler Service Configuration utility (dsmcutil.exe) to
configure the scheduler. The Scheduler Service Configuration utility must be run
from an account that belongs to the Administrator/Domain Administrator
group. You can start multiple client scheduler services on your system.
Related concepts:
“Web client configuration overview” on page 33
“Enable or disable scheduled commands” on page 260
“Scheduling options” on page 309
Related tasks:
“Setting the client scheduler process to run as a background task and start
automatically at startup” on page 252
Related reference:
“Cadlistenonport” on page 338
|
“Managedservices” on page 457
“Sessioninitiation” on page 523
Starting the client scheduler
To start the client scheduler, use the Services Control Panel or the net start
command.
38
IBM Tivoli Storage Manager for Windows Backup-Archive Clients: Installation and User's Guide
About this task
To avoid problems, do not run the client scheduler on the command line. The
command line does not run the scheduler as a background service.
When you start the client scheduler, it runs continuously until you close the
window, shut down your system, or log out of your system. If you are running the
Scheduler Service, the scheduler runs until the system is shutdown or you
explicitly stop it using the services control panel.
Related concepts:
Chapter 11, “Processing options,” on page 295
Scheduling events using the GUI
This task guides you through the steps to schedule events using the GUI.
Procedure
1. From the backup-archive client GUI main window, click Utilities > Setup
Wizard. The Client Configuration Assistant appears.
2. Select the Help me configure the TSM Client Acceptor Daemon and TSM
Client Scheduler and click the OK button. The Scheduler Wizard panel
appears.
3. Select the task that you want to perform. You can install a new client scheduler,
update the settings for a scheduler, or remove a scheduler.
4. Complete each panel and click the right arrow to continue. To go back to a
previous panel, click the left arrow.
What to do next
You can run scheduling services by using the command-line client.
Configuring Tivoli Storage Manager client/server communication
across a firewall
In most cases, the Tivoli Storage Manager server and clients can work across a
firewall.
About this task
Every firewall is different, so the firewall administrator might need to consult the
instructions for the firewall software or hardware in use.
There are two methods for enabling client and server operations through a firewall:
Method 1:
To allow clients to communicate with a server across a firewall, the
following ports must be opened in the firewall by the firewall
administrator:
TCP/IP port
To enable the backup-archive client, command-line admin client,
and the scheduler to run outside a firewall, the port specified by
the server option tcpport (default 1500) must be opened by the
firewall administrator. This port is set on the client and the server
using the tcpport option. The setting must be the same on the
Chapter 2. Configure the Tivoli Storage Manager client
39
client and server. This allows Tivoli Storage Manager scheduler
communications in both polling and prompted mode, CAD-managed
schedulers, and regular backup-archive client operations.
Note: The client cannot use the port specified by the tcpadminport
option (on the server) for a client session. That port can be used for
administrative sessions only.
HTTP port
To allow the web client to communicate with remote workstations
across a firewall, the HTTP port for the remote workstation must
be opened. Use the httpport option in the remote workstation
client options file to specify this port. The default HTTP port is
1581.
TCP/IP ports for the remote workstation
The two TCP/IP ports for the remote workstation client must be
opened. Use the webports option in the remote workstation client
options file to specify these ports. If you do not specify the values
for the webports option, the default zero (0) causes TCP/IP to
randomly assign two free port numbers.
TCP/IP port for administrative sessions
Specifies a separate TCP/IP port number on which the server is
waiting for requests for administrative client sessions, allowing
secure administrative sessions within a private network.
Method 2:
For the client scheduler in prompted mode, it is unnecessary to open any
ports on the firewall. If you set the sessioninitiation option to serveronly,
the client will not attempt to contact the server. All sessions are initiated by
server prompted scheduling on the port defined on the client with the
tcpclientport option. The sessioninitiation option only affects the behavior
of the client scheduler running in the prompted mode.
The Tivoli Storage Manager server must set the SESSIONINITiation
parameter on the register node and update node commands for each
node. If the server specifies SESSIONINITiation=clientorserver, the default,
the client can decide which method to use. If the server specifies
SESSIONINITiation=serveronly, all sessions are initiated by the server.
Note:
1. If sessioninitiation is set to serveronly, the value for the tcpclientaddress
client option must be the same as the value for the HLAddress option
of the update node or register node server command. The value for the
tcpclientport client option must be the same as the value for the
LLAddress option of the update node or register node server
command.
2. If you set the sessioninitiation option to serveronly, with the exception
of CAD-managed schedulers, the command-line client, backup-archive
client GUI, and web client GUI still attempts to initiate sessions, but are
blocked by the Tivoli Storage Manager server for nodes that have the
sessioninitiation option set to serveronly.
3. When installing the scheduler using the setup wizard or dsmcutil, and
the Tivoli Storage Manager server is behind a firewall, the node
password will not get stored on the client workstation. As a result, the
scheduler service might be unable to authenticate to the server when
the server contacts the client to run a schedule. In this case, you can
40
IBM Tivoli Storage Manager for Windows Backup-Archive Clients: Installation and User's Guide
run the scheduler from the command line (dsmc schedule), wait until a
scheduled operation starts, and enter the password for your node when
prompted. After you enter the password for your node, restart the
scheduler service. You can also use the following dsmcutil command to
write the password into the registry:
dsmcutil updatepw /node:nnn /password:ppp /validate:no
If sessioninitiation option is set to serveronly in your client options file
(dsm.opt), the client setup wizard and scheduler service is unable to
initiate authentication with the Tivoli Storage Manager server. To avoid
this problem, when configuring the client scheduler using the setup
wizard, ensure that the Contact the TSM Server to validate password
checkbox on the TSM Authentication page is unchecked.
A similar problem can occur if an encryption key is required for backup
operations. In this case, you can run the scheduler from the command
line (dsmc schedule), wait until a scheduled backup starts, and enter
the encryption key when prompted. After the password and encryption
key are updated, you must restart the scheduler.
4. When configuring the scheduler on a client workstation for the first
time, the scheduler service might be unable to authenticate to the
server when the server contacts the client scheduler to run a schedule.
This can happen when the passwordaccess is set to generate and the
Tivoli Storage Manager server is behind a firewall and the encrypted
password cannot be locally stored before the scheduler is started. To
correct this problem, you need to run the scheduler from the command
line (dsmc schedule), wait until a scheduled operation starts, and enter
the password for your node when prompted.
5. The client cannot prompt for the encryption key password in scheduler
mode. If you are using Tivoli Storage Manager data encryption, you
must run an initial interactive backup once to set up the encryption key
by opening the TCP/IP connection from the client workstation to the
server workstation. See Method 1 for more information about setting
up this communication. After the encryption key is set, you can use
server-initiated sessions to back up the files using encryption.
If you set the sessioninitiation option to client, the client initiates sessions
with the server (Method 1) by communicating on the TCP/IP port defined
with the server option tcpport. This is the default. Server prompted
scheduling can be used to prompt the client to connect to the server.
When using Tivoli Storage Manager across a firewall in prompted mode, the Tivoli
Storage Manager server needs to contact the client. In order to complete this
action, some software might need to be installed on the Tivoli Storage Manager
server to route the request through the firewall. This software routes the server
request through a socks port on the firewall. This method is typically called
socksifying a system. Proxies are not supported, because they only route a few types
of communication protocols (HTTP, FTP, GOPHER). Tivoli Storage Manager
communications are not routed by proxies. It is important to note that the client
creates a new connection to the Tivoli Storage Manager server when prompted.
This means that the firewall configuration discussed above must be in place.
Related tasks:
“Configuring the scheduler” on page 36
Related reference:
“Sessioninitiation” on page 523
“Tcpadminport” on page 554
Chapter 2. Configure the Tivoli Storage Manager client
41
“Tcpport” on page 559
“Webports” on page 622
Configuring Tivoli Storage Manager client/server communication with
Secure Sockets Layer
Secure Sockets Layer (SSL) allows industry standard SSL-based secure
communications between the Tivoli Storage Manager client and server.
About this task
The following client components support SSL:
v Command-line client
v Administrative command-line client
v Client GUI
v Client API
Only outgoing client/server connections support SSL. Incoming connections (for
example, CAD, server-initiated schedule connections) do not support SSL.
Client-to-client communications and web GUI do not support SSL.
Each Tivoli Storage Manager server that is enabled for SSL must have a unique
certificate. The certificate can be one of the following types:
v A certificate that is self-signed by Tivoli Storage Manager.
v A certificate that is issued by a certificate authority (CA). The CA can be from a
company such as VeriSign or Thawte, or an internal CA, maintained within your
company.
Follow these steps to enable SSL communication with a self-signed certificate:
1. Obtain the Tivoli Storage Manager server self-signed certificate (cert256.arm)
Use the cert.arm certificate file when the server is not setup to use Transport
Layer Security (TLS) 1.2; otherwise, use the cert256.arm file. The client
certificate file must be the same as the certificate file that the server uses.
2. Configure the clients. To use SSL, each client must import the self-signed server
certificate.
Use the GSKit command-line utility (gsk8capicmd for 32-bit clients or
gsk8capicmd_64 for 64-bit clients) to import the certificate.
3. For a disaster recovery of the Tivoli Storage Manager server, if the certificate
has been lost, a new one is automatically generated by the server. Each client
must obtain and import the new certificate.
Follow these steps to enable SSL communication with a CA-signed certificate:
1. Obtain the CA root certificate.
2. Configure the clients. To use SSL, each client must import the self-signed server
certificate.
Use the GSKit command-line utility (gsk8capicmd for 32-bit clients or
gsk8capicmd_64 for 64-bit clients) to import the certificate.
Tip: After you complete this step, if the server gets a new certificate that is
signed by the same CA, the client does not need to import the root certificate
again.
42
IBM Tivoli Storage Manager for Windows Backup-Archive Clients: Installation and User's Guide
3. If you are recovering the backup-archive client as part of disaster recovery, you
must install the SSL certificate on the server again. If the certificate was lost,
you must get a new one. You do not need to reconfigure the client if the new
certificate has been signed by a CA.
The gsk8capicmd and gsk8capicmd_64 commands are provided by Global Security
Kit (GSKit). the backup-archive client automatically installs GSKit in C:\Program
Files\Common Files\Tivoli\api64\gsk8.
Before you set up the server certificate on the client, follow these steps:
1. Open a command window and change the directory to the backup-archive
client directory, for example: cd "C:\Program Files\Tivoli\TSM\baclient"
2. Append the GSKit binary path and library path to the PATH environment
variable, for example:
set PATH=C:\Program Files\Common Files\Tivoli\TSM\api64\gsk8\bin\;
C:\Program Files\Common Files\Tivoli\TSM\api64\gsk8\lib64;%PATH%
If you are configuring SSL on the backup-archive client for the first time, you must
create the client local key database, dsmcert.kdb. To create the client local key
database, run the following command from the Tivoli Storage Manager client
directory:
gsk8capicmd_64 -keydb -create -populate
-db dsmcert.kdb -pw password -stash
After you create the local key database, you must import the server certificate, or
the CA root certificate.
If you use a self-signed certificate
Each Tivoli Storage Manager server generates its own certificate. The
certificate has a fixed file name of either cert.arm or cert256.arm. The
certificate file is stored on the server workstation in the server instance
directory, for example, C:\Program Files\tivoli\tsm\server1\cert256.arm.
If the certificate file does not exist and you specify the SSLTCPPORT or
SSLTCPADMINPORT server option, the certificate file is created when you
restart the server with these options set. Tivoli Storage Manager V6.3
servers (and newer versions) generate files named cert256.arm and
cert.arm. Tivoli Storage Manager servers older than V6.3 generate only
certificate files named cert.arm. You must choose the certificate that is set
as the default on the server.
Follow these steps to set up the SSL connection to a server:
1. Obtain the certificate from the server administrator.
2. Import the certificate into the client key database by using the
following command:
gsk8capicmd_64 -cert -add -db dsmcert.kdb -stashed
-label "TSM server <servername> self-signed key"
-file <path_to_cert256.arm> -format ascii
If you use a certificate from a certificate authority
If the certificate was issued by a certificate authority (CA) such as VeriSign
or Thawte, the client is ready for SSL and you can skip the following steps.
For the list of preinstalled root certificates from external certificate
authorities, see “Certificate Authorities root certificates” on page 44.
If the certificate was not issued by one of the well-known certificate
authorities, follow these steps:
1. Obtain the root certificate of the signing CA.
Chapter 2. Configure the Tivoli Storage Manager client
43
2. Import the certificate into the client key database by using the
following command:
gsk8capicmd_64 -cert -add -db dsmcert.kdb -stashed
-label "XYZ Certificate Authority" -file <path to CA root certificate>
-format ascii
Important:
1. An arbitrary password, provided by you, is used to encrypt the key database.
The password is automatically stored encrypted in the stash file (dsmcert.sth).
The stash file is used by the backup-archive client to retrieve the key database
password.
2. More than one server certificate can be added to the client key database file so
that the client can connect to different servers. Different certificates must have
different labels. The label names are not important, but use meaningful names.
Also, more than one CA root certificate can be added to the client key database.
3. If you do not run the preceding commands from the backup-archive client
directory, you must copy dsmcert.kdb and dsmcert.sth into that directory.
4. For performance reasons, use SSL only for sessions where it is needed.
Consider adding more processor resources on the Tivoli Storage Manager
server system to manage the increased requirements.
5. In order for a client to connect to a server that is using Transport Layer
Security (TLS) Version 1.2, the certificate's signature algorithm must be SHA-1
or stronger. If you are using a self-signed certificate, you must use the
cert256.arm certificate. Your Tivoli Storage Manager administrator might need
to change the default certificate on the Tivoli Storage Manager server. See the
SSLTLS12 server option topic for details.
After the server certificate is added to the client key database, add the ssl yes
option to the client options file, and update the value of the tcpport option. It is
important to understand that the server is normally set up for SSL connections on
a different port. In other words, two ports are opened on the server:
1. One port accepts regular non-SSL client connections
2. Another port accepts SSL connections only
You cannot connect to a non-SSL port with an SSL-enabled client, and vice versa.
If the value of tcpport is incorrect, the client cannot connect to the server. Specify
the correct port number on the tcpport option.
To disable security protocols that are less secure than TLS 1.2, add the
SSLDISABLELEGACYtls yes option to the client options file, or within the Java GUI
select the Require TLS 1.2 or above checkbox on the Communication tab of the
Preferences editor. Requiring TLS 1.2 or above helps prevent attacks by malicious
programs.
Related reference:
“Ssl” on page 542
“Sslfipsmode” on page 543
Certificate Authorities root certificates
The backup-archive client includes a list of root certificates for a number of
common Certificate Authorities.
44
IBM Tivoli Storage Manager for Windows Backup-Archive Clients: Installation and User's Guide
The following is a list of root certificates for a number of common Certificate
Authorities that are delivered with the client:
v Entrust.net Global Secure Server Certification Authority
v Entrust.net Global Client Certification Authority
v Entrust.net Client Certification Authority
v Entrust.net Certification Authority (2048)
v Entrust.net Secure Server Certification Authority
v VeriSign Class 3 Public Primary Certification Authority
v VeriSign Class 2 Public Primary Certification Authority
v VeriSign Class 1 Public Primary Certification Authority
v VeriSign Class 4 Public Primary Certification Authority - G2
v VeriSign Class 3 Public Primary Certification Authority - G2
v VeriSign Class 2 Public Primary Certification Authority - G2
v VeriSign Class 1 Public Primary Certification Authority - G2
v VeriSign Class 4 Public Primary Certification Authority - G3
v VeriSign Class 3 Public Primary Certification Authority - G3
v VeriSign Class 2 Public Primary Certification Authority - G3
v VeriSign Class 1 Public Primary Certification Authority - G3
v Thawte Personal Premium CA
v Thawte Personal Freemail CA
v Thawte Personal Basic CA
v Thawte Premium Server CA
v Thawte Server CA
v RSA Secure Server Certification Authority
To use certificates issued by any other Certificate Authority you must install the
root certificate of the Certificate Authority on all clients as part of the client
configuration.
Configure your system for journal-based backup
You must install and configure the journal daemon (Linux) or journal engine
service (Windows) before you can perform journal-based backups.
Configuring the journal engine service
Journal-based backup can be used for all Windows clients. If you install the journal
engine service and it is running, then by default the incremental command
automatically performs a journal-based backup on selected file systems that are
being monitored by the journal engine service.
About this task
Journal-based backup is enabled by installing and configuring the Tivoli Storage
Manager journal service. You can install the journal service with the GUI Setup
wizard or with the dsmcutil command. Basic journal service configuration can be
done with the GUI Setup wizard, more advanced configuration can be done by
editing the journal service configuration file, tsmjbbd.ini.
Tip: The default location for journal service configuration file is C:\Program
Files\Tivoli\TSM\baclient\tsmjbbd.ini. If this is the first time you are
Chapter 2. Configure the Tivoli Storage Manager client
45
configuring the journal engine service and a copy of tsmjbbd.ini does not already
exist, copy the sample file C:\Program Files\Tivoli\TSM\config\tsmjbbd.ini.smp
to C:\Program Files\Tivoli\TSM\baclient\tsmjbbd.ini.
To install and configure this service using the client Java GUI setup wizard,
perform the following steps:
Procedure
1. From the main window, open the Utilities menu and select Setup Wizard.
2. Select the Help me configure the TSM Journal Engine check box.
3. Select the task you want to perform. You can install a new journal engine,
update a previously installed journal engine, or remove a previously installed
journal engine from your system.
4. Complete each panel in the wizard and click the Next button to continue. To
return to a previous panel, click the Back button. To display help information
for a panel, click the Help button.
Results
Journal service configuration settings are stored in the journal configuration file
tsmjbbd.ini. This file can be installed and configured with the GUI setup wizard
or be manually edited.
Follow these steps to set up multiple journal services:
1. Create and set up a separate journal configuration file (tsmjbbd.ini) for each
journal service to be installed. Each configuration file must specify a different
JournalPipe value, and must also specify different drives to journal, so that the
two services do not interfere with each other. Multiple journal services
journaling the same drive causes problems. The different services attempts to
write to the same journal database unless this is specifically overridden by
specifying different journal directories in the different configuration files.
2. Install the multiple journal services using the dsmcutil.exe tool. Use distinct
names for each service, and specify the /JBBCONFIGFILE option to identify the
tsmjbbd.ini to be used for that particular journal instance. For example:
dsmcutil install journal /name:"TSM Journal Service 1"
/JBBCONFIGFILE:c:\journalconfig\tsmjbbd1.ini
dsmcutil install journal /name:"TSM Journal Service 2"
/JBBCONFIGFILE:d:\journalconfig\tsmjbbd2.ini
Note: In Uniform Naming Convention (UNC) format, the jbbconfigfile path
must contain a drive letter. In the following UNC format example, the path
contains the drive letter D$: \\computer7\D$\journalconfig\tsmjbbd1.ini
3. Different backup clients (based on the distinct dsm.opt file used) can now
connect to the desired journal service by specifying the appropriate
JournalPipe option in the appropriate dsm.opt, which corresponds to the
JournalPipe journal service setting.
Note:
1. Each journal service instance is associated to only one backup-archive client
node name. Changing the association requires a restart of the journal service to
recognize the new association.
2. You cannot use network and removable file systems.
46
IBM Tivoli Storage Manager for Windows Backup-Archive Clients: Installation and User's Guide
Configuration settings that you apply when the journal service is started and any
changes you make while the journal service is running are applied without having
to restart the service. This also applies to the journal exclude list. However, some
settings for journaled file systems do not take effect until the file system is brought
offline and then back online.
File systems can be taken online (added) or offline (removed) without stopping
and restarting the journal service. You can bring a file system offline by removing
it from the list of journaled file systems in the journal configuration file
tsmjbbd.ini, or by shutting down the journal service. You can bring a file system
back online by adding it to the list of journaled file systems in the journal
configuration file tsmjbbd.ini or by starting (restarting) the journal service.
Attention: If you take a file system offline without setting the PreserveDbOnExit
value of 1, the journaled file system journal database is deleted.
PreserveDbOnExit=1 specifies that the journaled file system journal database is not
deleted when the journal file system goes offline. The database is also valid when
the journal file system comes back online.
The following is the syntax for stanza and stanza settings:
Syntax for stanzas:
[StanzaName]
Syntax for stanza settings:
stanzaSetting=value
Note:
1. You can specify comments in the file by beginning the line with a semicolon.
2. Stanza and value names are not case sensitive.
3. Numeric values can be specified in hexadecimal by preceding the value with 0x
otherwise they are interpreted as decimal.
4. There is no correlation between these settings and any settings in the
backup-archive client options file. The journal service is a completely
independent process and does not process backup-archive client options.
Related concepts:
“Journal-based backup” on page 138
JournalSettings stanza (Windows)
Settings under this stanza are global and apply to the entire journal service.
The following is the syntax for the JournalSettings stanza:
Syntax for JournalSettings stanza:
[JournalSettings]
Syntax for stanza settings:
JournalSettings=value
You can specify the following JournalSettings values:
JournalPipe=pipename
Specifies the pipe name of the journal service session manager to which
backup clients initially connect, when establishing a journal-based backup
session. This setting is used in conjunction with the backup client option of
the same name. The default pipe name is \\.\pipe\jnlSessionMgr1. For
example, in dsm.opt:
Chapter 2. Configure the Tivoli Storage Manager client
47
JournalPipe \\.\pipe\jnlSessionMgr1
Under tsmjbbd.ini [JournalSettings] stanza:
JournalPipe=\\.\pipe\jnlSessionMgr1
Note: The same pipe name must be specified by the client using the
JournalPipe option.
NlsRepos
Specifies the National Language Support repository the journal service uses
for generating messages. Since the journal service is non-interactive, this
only applies to messages written to the journal error log. The default value
is dscameng.txt. For example:
NlsRepos=dscenu.txt
ErrorLog
Specifies the log file where detailed error messages generated by the
journal service are written. Note that less detailed error and informational
messages are written to the Windows application event log as well. The
default value is jbberror.log. For example:
ErrorLog=jbberror.log
In Uniform Naming Convention (UNC) format, the path must contain a
drive letter. In the following UNC format example, the path contains the
drive letter D$: \\computer7\D$\temp\jbberror.log.
JournalDir
Specifies the directory where journal database files are stored and written.
The default directory is the journal service installation directory. You can
specify different journal locations for each file system being journaled. This
is useful when running in a clustered environment because the location of
the journal must be accessible by each workstation in the cluster running
the journal service. Typically the journal for local resources being journaled
resides in the same location and the journal for shared cluster resources
(which can move from workstation to workstation) is located on the shared
resource to ensure that it is accessible to both workstations.
By default, this setting applies to all journaled file systems but can be
overridden by an override stanza for each journal file system. If the default
value is a fully qualified path (for example c:\tsmjournal), all journal
database files are written to the specified directory. If the default value
does not specify a drive letter, (for example \tsmjournal) the journal
database files for each journal file system are written to the specified
directory on each journal file system.
In Uniform Naming Convention (UNC) format, the path must contain a
drive letter. In the following UNC format example, the path contains the
drive letter D$: \\computer7\D$\temp\tsmjournal.
The following is an example configuration stanza:
[JournalSettings]
;
; Store all resources in one location unless overridden
; by an override stanza
;
JournalDir=c:\tsmjournal
;
;
[JournaledFileSystemSettings.D:\]
48
IBM Tivoli Storage Manager for Windows Backup-Archive Clients: Installation and User's Guide
;
; Journal for d: only is in location specified below
;
JournalDir=d:\tsmjournal
Note: Changes to this setting do not take effect until the journaled file
systems are brought online.
JournalExcludeList stanza
This list of exclude statements filters changes from being recorded in the journal
database. Changes to objects which match statements in this stanza are ignored
and are not recorded in the journal database.
Note:
1. Excluding files from the journal has no bearing on those files being excluded
by the backup client, other than preventing the files from being sent to the
backup client to be processed during journal-based backup. A file that is not
excluded from the journal should still be excluded by the backup-archive client,
if there is a matching exclude statement in the client options file.
2. The journal service only provides a subset of the INCLUDE/EXCLUDE
function provided by the backup-archive client. The journal service does not
support INCLUDE statements and it does not support the exclude.dir option.
There is no correlation between the journal exclude list and the backup-archive
client exclude list.
The following are examples of equivalent journal exclude statements:
dsm.opt: tsmjbbd.ini
EXCLUDE c:\testdir\...\* c:\testdir\*
EXCLUDE.DIR c:\testdir\test* c:\testdir\test*\*
The following pattern matching meta characters are supported:
%
Matches exactly one character.
*
Matches zero or more characters.
%EnvVar%
Expands environment variable.
The following is an exclude statement syntax example:
[JournalExcludeList]
%SystemRoot%\System32\Config\*
%SystemDrive%\Adsm.Sys\*
%TEMP%\*
%TMP%\*
c:\excludedir\*
c:\dir1\excludefile
*.:\*.tmp
Note: The c:\excludedir\* statement matches the entire tree including
subdirectories and files.
JournaledFileSystemSettings stanza
Settings under this stanza apply to each specified journaled file system unless they
are overridden for individual file systems in an override stanza.
The following is the syntax for the JournaledFileSystemSettings stanza:
Chapter 2. Configure the Tivoli Storage Manager client
49
Syntax for JournaledFileSystemSettings stanza:
[JournaledFileSystemSettings]
Syntax for stanza settings:
JournaledFileSystemSetting=value
You can specify the following JournaledFileSystemSettings values:
DirNotifyBufferSize
Specifies the size of the buffer to record change notifications for a
particular journal file system. You might need to increase this value for
journaled file systems that generate a very large volume of change activity.
The buffer size is limited by memory. The default value is 16 KB.
JournaledFileSystems
Specifies a space delimited list of file systems to journal. Full file system
specifications and Windows junctions are supported. There is no default
value. You must specify at least one journaled file system for the journal
service to run. Journaled file systems can be added or removed online
without having to restart the service. For example:
JournaledFileSystems=c: d:
JournalDbSize
Specifies the maximum size the journal database can grow. The journal
database size is expressed in bytes. A value of zero (0) indicates that the
database size is limited only by the capacity of the file system containing
the journal database. The default is 0 (unlimited). For example:
JournalDBSize=0x10000000
NotifyBufferSize
Specifies the size of the memory buffer receiving file system change
notifications for a particular journal file system. You might need to increase
this value for journaled file systems that generate a very large volume of
change activity. The buffer size is limited by memory. The default value is
32 KB. For example:
NotifyBufferSize=0x00008000
NotifyFilter
Specifies what file system change actions generate notifications to the
journal service. NotifyFilter applies to file changes and directory
modifications. Directory name changes, such as deletions and creations, are
always tracked regardless of the filter value. Multiple actions can be
monitored by combining (adding) values together. The default value is
0x11F (File and Dir Name, Attrib, Size, Last Write, and security Changes).
You can also use the Tivoli Storage Manager Journal Engine Wizard to
specify that any or all of these actions are monitored. Supported values are:
50
Value type
Decimal
Hex
File Name
1
0x001
Dir Name
2
0x002
Attribute
4
0x004
File size*
8
0x008
Last Write Time*
16
0x010
Last Access Time
32
0x020
Create Time
64
0x040
Security (ACL)
256
0x100
IBM Tivoli Storage Manager for Windows Backup-Archive Clients: Installation and User's Guide
The asterisk (*) indicates that notification might be deferred until disk write cache
is flushed. Name changes are object creations, deletions, or renames.
Example:
NotifyFilter=0x107
PreserveDbOnExit setting
This setting allows a journal to remain valid when a journaled file system
goes offline and comes back online. This is useful for preserving the
journal during system reboots, cluster failovers, and resource movement.
File systems go offline when the journal service stops or when the file
system is removed from the configuration file. File systems come back
online when the journal service is started or when the file system is added
to the configuration file.
This setting allows a journal-based backup to continue processing when
the service is restarted (or the file system comes back online) without
performing a full incremental backup.
Note: Any change activity which occurs while the journal service is not
running (or the file system is offline) is not recorded in the journal.
In a clustered environment, shared resources can move to different
workstations in the cluster. The journal service running on each
workstation in the cluster must include these shared resources in the list of
journaled file systems. The journal service running on the workstation
which currently owns the resource actively journals the shared resource
while other journal services on workstations in the cluster which do not
own the resource must defer journaling until the resource becomes
available (or is moved to that workstation). The configuration settings
deferFSMonStart, deferRetryInterval, and logFSErrors allows deferment for a
file system until the file system is available and accessible.
A value of 1 specifies that the journaled file system journal database is not
deleted when the journal file system goes offline. The database is also valid
when the journal file system comes back online. This value should be used
with caution because any file system change activity which occurs while
the journaled file system is offline is not reflected in the journal database.
The default setting of 0 deletes the journaled file system journal database.
Note: The journal is only preserved when a journaled file system comes
offline normally or is brought offline when the resource is no longer
available and you specify the deferFsMonStart setting. If a file system
comes offline due to an error such as a notification buffer overrun, the
journal is not preserved.
An example for not deleting the journal database upon exit is:
[JournaledFileSystemSettings.D:\]
;
; Do not delete the journal when D:\ goes offline
;
PreserveDbOnExit=1
deferFSMonStart setting
This setting defers an attempt to begin monitoring a file system in the
following cases:
v When the specified journaled file system is not valid or available
Chapter 2. Configure the Tivoli Storage Manager client
51
v The journal directory for the specified journaled file system cannot be
accessed or created
Resources are checked at the interval you specify using the
deferRetryInterval setting.
The deferFSMonStart setting is most commonly used in a cluster
environment where shared resources might move to different workstations
in the cluster.
A value of 1 indicates that the setting is on. A value of 0 indicates that the
setting is off. The default value is off (set to 0) .
deferRetryInterval setting
This setting specifies the value in seconds that a deferred file systems with
the deferRetryInterval setting enabled are checked for availability and
brought online. The default value is 1 second.
logFSErrors setting
This setting specifies whether errors encountered while accessing a
journaled file system or journal directory are logged in the
jbberror.logand the event log.
Use the logFSErrors setting with the deferFSMonStart setting to prevent
excessive File System unavailable messages from being logged when
bringing a journaled file system online is deferred. The first error which
causes the file system to be deferred is logged. Subsequent errors are not
logged. A value of 1 indicates that the setting is on. A value of 0 indicates
that the setting is off.
An example to defer journaling until the file system journal directories are
valid is:
[JournalSettings]
;
; Place journal files in directory on each journaled file system
;
journalDir=\tsmjournal
[JournaledFileSystemSettings]
;
;journal c:, d:, and f:
;
JournaledFileSystems=c: d: d:\mountpoint f:
;
; Override stanza to defer starting journaling for f:\
; until it is a valid file system
[JournalFileSystemSettings.f:\]
;
; Keep database valid if file system goes offline
;
PreserveDBOnExit=1
;
; Defer journaling until file system and journal directory
; are valid
;
deferFSMonStart=1
;
; Attempt to start journaling every 120 seconds when deferred
;
deferRetryInterval=120
;
;Do not log excessive resource unavailable messages
;
logFsErrors=0
52
IBM Tivoli Storage Manager for Windows Backup-Archive Clients: Installation and User's Guide
Related concepts:
“Overriding stanzas”
Overriding stanzas
Any setting in the JournaledFileSystemSettings stanza, except for the buffer sizes,
can be overridden for a particular journaled file system by creating an override
stanza.
The following is the syntax for the JournaledFileSystemSettings stanza:
Syntax for JournaledFileSystemSettings stanza:
[JournaledFileSystemSettings.fs]
Syntax for stanza settings:
JournaledFileSystemSetting=override value
Example:
[JournalFileSystemSettings.C:\]
NotifyBuffer=0x0020000
NotifyFilter=0x107
Client-side data deduplication
Data deduplication is a method of reducing storage needs by eliminating redundant
data.
Overview
Two types of data deduplication are available: client-side data deduplication and
server-side data deduplication.
Client-side data deduplication is a data deduplication technique that is used on the
backup-archive client to remove redundant data during backup and archive
processing before the data is transferred to the Tivoli Storage Manager server.
Using client-side data deduplication can reduce the amount of data that is sent
over a local area network.
Server-side data deduplication is a data deduplication technique that is done by the
server. The Tivoli Storage Manager administrator can specify the data
deduplication location (client or server) to use with the DEDUP parameter on the
REGISTER NODE or UPDATE NODE server command.
Enhancements
With client-side data deduplication, you can:
v Exclude specific files on a client from data deduplication.
v Enable a data deduplication cache that reduces network traffic between the
client and the server. The cache contains extents that were sent to the server in
previous incremental backup operations. Instead of querying the server for the
existence of an extent, the client queries its cache.
Specify a size and location for a client cache. If an inconsistency between the
server and the local cache is detected, the local cache is removed and
repopulated.
Note: For applications that use the Tivoli Storage Manager API, the data
deduplication cache must not be used because of the potential for backup
Chapter 2. Configure the Tivoli Storage Manager client
53
failures caused by the cache being out of sync with the Tivoli Storage Manager
server. If multiple, concurrent backup-archive client sessions are configured,
there must be a separate cache configured for each session.
v Enable both client-side data deduplication and compression to reduce the
amount of data that is stored by the server. Each extent is compressed before it
is sent to the server. The trade-off is between storage savings and the processing
power that is required to compress client data. In general, if you compress and
deduplicate data on the client system, you are using approximately twice as
much processing power as data deduplication alone.
The server can work with deduplicated, compressed data. In addition,
backup-archive clients earlier than V6.2 can restore deduplicated, compressed
data.
Client-side data deduplication uses the following process:
v The client creates extents. Extents are parts of files that are compared with other
file extents to identify duplicates.
v The client and server work together to identify duplicate extents. The client
sends non-duplicate extents to the server.
v Subsequent client data-deduplication operations create new extents. Some or all
of those extents might match the extents that were created in previous
data-deduplication operations and sent to the server. Matching extents are not
sent to the server again.
Benefits
Client-side data deduplication provides several advantages:
v It can reduce the amount of data that is sent over the local area network (LAN).
v The processing power that is required to identify duplicate data is offloaded
from the server to client nodes. Server-side data deduplication is always enabled
for deduplication-enabled storage pools. However, files that are in the
deduplication-enabled storage pools and that were deduplicated by the client,
do not require additional processing.
v The processing power that is required to remove duplicate data on the server is
eliminated, allowing space savings on the server to occur immediately.
Client-side data deduplication has a possible disadvantage. The server does not
have whole copies of client files until you back up the primary storage pools that
contain client extents to a non-deduplicated copy storage pool. (Extents are parts of
a file that are created during the data-deduplication process.) During storage pool
backup to a non-deduplicated storage pool, client extents are reassembled into
contiguous files.
By default, primary sequential-access storage pools that are set up for data
deduplication must be backed up to non-deduplicated copy storage pools before
they can be reclaimed and before duplicate data can be removed. The default
ensures that the server has copies of whole files at all times, in either a primary
storage pool or a copy storage pool.
Important: For further data reduction, you can enable client-side data
deduplication and compression together. Each extent is compressed before it is sent
to the server. Compression saves space, but it increases the processing time on the
client workstation.
54
IBM Tivoli Storage Manager for Windows Backup-Archive Clients: Installation and User's Guide
In a data deduplication-enabled storage pool (file pool) only one instance of a data
extent is retained. Other instances of the same data extent are replaced with a
pointer to the retained instance.
When client-side data deduplication is enabled, and the server has run out of
storage in the destination pool, but there is a next pool defined, the server will
stop the transaction. The backup-archive client retries the transaction without
client-side data deduplication. To recover, the Tivoli Storage Manager administrator
must add more scratch volumes to the original file pool, or retry the operation
with deduplication disabled.
For client-side data deduplication, the Tivoli Storage Manager server must be
Version 6.2 or higher.
Prerequisites
When configuring client-side data deduplication, the following requirements must
be met:
v The client and server must be at version 6.2.0 or later. The latest maintenance
version should always be used.
v When a client backs up or archives a file, the data is written to the primary
storage pool that is specified by the copy group of the management class that is
bound to the data. To deduplicate the client data, the primary storage pool must
be a sequential-access disk (FILE) storage pool that is enabled for data
deduplication.
v The value of the DEDUPLICATION option on the client must be set to YES. You can
set the DEDUPLICATION option in the client options file, in the preference editor of
the backup-archive client GUI, or in the client option set on the Tivoli Storage
Manager server. Use the DEFINE CLIENTOPT command to set the
DEDUPLICATION option in a client option set. To prevent the client from overriding
the value in the client option set, specify FORCE=YES.
v Client-side data deduplication must be enabled on the server. To enable
client-side data deduplication, use the DEDUPLICATION parameter on the
REGISTER NODE or UPDATE NODE server command. Set the value of the
parameter to CLIENTORSERVER.
v Ensure files on the client are not excluded from client-side data deduplication
processing. By default, all files are included. You can optionally exclude specific
files from client-side data deduplication with the exclude.dedup client option.
v Files on the client must not be encrypted. Encrypted files and files from
encrypted file systems cannot be deduplicated.
v Files must be larger than 2 KB and transactions must be below the value that is
specified by the CLIENTDEDUPTXNLIMIT option. Files that are 2 KB or smaller are
not deduplicated.
The server can limit the maximum transaction size for data deduplication by
setting the CLIENTDEDUPTXNLIMIT option on the server. For more information about
this option, see the Tivoli Storage Manager server documentation.
The following operations take precedence over client-side data deduplication:
v LAN-free data movement
v Subfile backup operations
v Simultaneous-write operations
v Data encryption
Chapter 2. Configure the Tivoli Storage Manager client
55
Important: Do not schedule or enable any of those operations during client-side
data deduplication. If any of those operations occur during client-side data
deduplication, client-side data deduplication is turned off, and a message is written
to the error log.
The setting on the server ultimately determines whether client-side data
deduplication is enabled. See Table 6.
Table 6. Data deduplication settings: Client and server
Value of the client
DEDUPLICATION
option
Setting on the server
Data deduplication
location
Yes
On either the server or the client
Client
Yes
On the server only
Server
No
On either the server or the client
Server
No
On the server only
Server
Encrypted files
The Tivoli Storage Manager server and the backup-archive client cannot
deduplicate encrypted files. If an encrypted file is encountered during data
deduplication processing, the file is not deduplicated, and a message is logged.
Tip: You do not have to process encrypted files separately from files that are
eligible for client-side data deduplication. Both types of files can be processed in
the same operation. However, they are sent to the server in different transactions.
As a security precaution, you can take one or more of the following steps:
v Enable storage-device encryption together with client-side data deduplication.
v Use client-side data deduplication only for nodes that are secure.
v If you are uncertain about network security, enable Secure Sockets Layer (SSL).
v If you do not want certain objects (for example, image objects) to be processed
by client-side data deduplication, you can exclude them on the client. If an
object is excluded from client-side data deduplication and it is sent to a storage
pool that is set up for data deduplication, the object is deduplicated on server.
v Use the SET DEDUPVERIFICATIONLEVEL command to detect possible
security attacks on the server during client-side data deduplication. Using this
command, you can specify a percentage of client extents for the server to verify.
If the server detects a possible security attack, a message is displayed.
Related tasks:
“Configuring the client for data deduplication” on page 57
Related reference:
“Deduplication” on page 360
“Exclude options” on page 400
“Dedupcachepath” on page 359
“Dedupcachesize” on page 359
“Enablededupcache” on page 389
“Ieobjtype” on page 425
56
IBM Tivoli Storage Manager for Windows Backup-Archive Clients: Installation and User's Guide
Configuring the client for data deduplication
Configure the client so that you can use data deduplication to back up or archive
your files.
Before you begin
Before you configure your client to use data deduplication, ensure that the
requirements listed in “Client-side data deduplication” on page 53 are met:
v The server must enable the client for client-side data deduplication with the
DEDUP=CLIENTORSERVER parameter on either the REGISTER NODE or UPDATE
NODE command.
v The storage pool destination for the data must be a data deduplication-enabled
storage pool.
v Ensure that your files are bound to the correct management class.
v Files must be larger than 2 KB.
A file can be excluded from client-side data deduplication processing. By default,
all files are included. Refer to the exclude.dedup option for details.
The server can limit the maximum transaction size for data deduplication by
setting the CLIENTDEDUPTXNLIMIT option on the server.
Procedure
Use one of the following methods to enable data deduplication on the client:
Option
Description
Edit the client options file
v Add the deduplication yes option to the
dsm.opt file.
Preferences editor
1. From the Tivoli Storage Manager
window, click Edit > Client Preferences.
2. Click Deduplication.
3. Select the Enable Deduplication check
box.
4. Click OK to save your selections and
close the Preferences Editor.
Results
After you have configured the client for data deduplication, start a backup or
archive operation. When the operation completes, the backup or archive report
shows the amount of data that was deduplicated in this operation, and how many
files were processed by client-side data deduplication.
If you do not have enough disk space for the backup or archive operation, you can
enable client-side data deduplication without local data deduplication cache on the
client by using these steps:
1. Add the deduplication yes option to the client options file.
v Add the deduplication yes option to the dsm.opt file. You can also set this
option in the GUI.
2. Turn off the local data deduplication cache by completing one of the following
steps:
Chapter 2. Configure the Tivoli Storage Manager client
57
v Add the ENABLEDEDUPCACHE NO option to the dsm.opt file.
You can also set this option in the backup-archive client preferences editor by
clearing the Enable Deduplication Cache check box.
Example
The following example uses the query session command to show the type of data
that was processed for data deduplication:
tsm> q sess
TSM Server Connection Information
Server Name.............:
Server Type.............:
Archive Retain Protect..:
Server Version..........:
Last Access Date........:
Delete Backup Files.....:
Delete Archive Files....:
Deduplication...........:
SERVER1
Windows
"No"
Ver. 6, Rel. 2, Lev. 0.0
08/25/2009 13:38:18
"No"
"Yes"
"Client Or Server"
Node Name...............: AVI
User Name...............:
The following example uses the query management class command to show the
type of data that was processed for data deduplication:
tsm> q mgmt -det
Domain Name : DEDUP
Activated Policy Set Name : DEDUP
Activation date/time : 08/24/2009 07:26:09
Default Mgmt Class Name : DEDUP
Grace Period Backup Retn. : 30 day(s)
Grace Period Archive Retn.: 365 day(s)
MgmtClass Name : DEDUP
Description : dedup - values like standard
Space Management Technique : None
Auto Migrate on Non-Usage : 0
Backup Required Before Migration: YES
Destination for Migrated Files : SPACEMGPOOL
Copy Group
Copy Group Name........: STANDARD
Copy Type..............: Backup
Copy Frequency.........: 0 day(s)
Versions Data Exists...: 2 version(s)
Versions Data Deleted..: 1 version(s)
Retain Extra Versions..: 30 day(s)
Retain Only Version....: 60 day(s)
Copy Serialization.....: Shared Static
Copy Mode..............: Modified
Copy Destination.......: AVIFILEPOOL
Lan Free Destination...: NO
Deduplicate Data.......: YES
Copy Group Name........:
Copy Type..............:
Copy Frequency.........:
Retain Version.........:
Copy Serialization.....:
Copy Mode..............:
Retain Initiation......:
Retain Minimum.........:
Copy Destination.......:
58
STANDARD
Archive
Cmd
365 day(s)
Shared Static
Absolute
Create
65534 day(s)
FILEPOOL
IBM Tivoli Storage Manager for Windows Backup-Archive Clients: Installation and User's Guide
Lan Free Destination...: NO
Deduplicate Data.......: YES
ANS1900I Return code is 0.
Related concepts:
“Client-side data deduplication” on page 53
Related reference:
“Deduplication” on page 360
“Enablededupcache” on page 389
“Exclude options” on page 400
CLIENTDEDUPTXNLIMIT option
REGISTER NODE command
UPDATE NODE command
Excluding files from data deduplication
You can exclude a file from data deduplication during backup or archive
processing.
About this task
You can exclude only files for archive data deduplication. You can exclude files,
images, system state objects, and ASR for backup data deduplication.
Procedure
If you do not want certain files to be processed by client-side data deduplication,
you can exclude files from data deduplication processing using the GUI:
1. Click Edit > Client Preferences.
2. Click the Include-Exclude tab.
3. Click Add to open the Define Include-Exclude Options window.
4. Select a category for processing.
v To exclude a file from data deduplication during archive processing, select
Archive in the Category list.
v To exclude a file from data deduplication during backup processing, select
Backup in the Category list.
5. Select Exclude.Dedup in the Type list.
6. Select an item from the Object Type list.
v For archive processing, only the File object type is available.
v For backup processing, select one of the following object types:
– File
– Image
– System state
– ASR
7. Specify a file or pattern in the File or Pattern field. You can use wildcard
characters. If you do not want to type a file or pattern, click Browse to open a
selection window and select a file. For mounted file spaces, you can choose the
directory mount point from the selection window.
Chapter 2. Configure the Tivoli Storage Manager client
59
For ASR and system state, this field is filled out automatically. When you
specify the image object type, the drive letter must be followed by :\*\* . For
example, to exclude drive E:, enter the following pattern:
E:\*\*
8. Click OK to close the Define Include-Exclude Options window. The exclude
options that you defined are in an exclude statement at the bottom of the
Statements list box in the Include-Exclude Preferences tab.
9. Click OK to save your selections and close the Preferences Editor.
What to do next
You can also exclude files from data deduplication processing by editing the
dsm.opt file:
1. Add the deduplication yes option
2. Exclude client-side data deduplication for image backup of drive. For example,
to exclude drive E:, add the following statement: EXCLUDE.DEDUP E:\*\*
IEOBJTYPE=Image to dsm.opt.
Important: If an object is sent to a data deduplication pool, data deduplication
occurs on the server, even if the object is excluded from client-side data
deduplication.
Related concepts:
“Client-side data deduplication” on page 53
Related reference:
“Deduplication” on page 360
“Enablededupcache” on page 389
“Exclude options” on page 400
Automated client failover configuration and use
The backup-archive client can automatically fail over to a secondary server for data
recovery when the Tivoli Storage Manager server is unavailable. You can configure
the client for automated failover or prevent the client from failing over. You can
also determine the replication status of your data on the secondary server before
you restore or retrieve the replicated data.
Related tasks:
“Restoring or retrieving data during a failover” on page 228
Automated client failover overview
When there is an outage on the Tivoli Storage Manager server, the backup-archive
client can automatically fail over to a secondary server for data recovery.
The Tivoli Storage Manager server that the client connects to during normal
production processes is called the primary server. When the primary server and
client nodes are set up for node replication, that server is also known as the source
replication server. The client data on the source replication server can be replicated
to another Tivoli Storage Manager server, which is the target replication server. This
server is also known as the secondary server, and is the server that the client
automatically fails over to when the primary server fails.
For the client to automatically fail over to the secondary server, the connection
information for the secondary server must be made available to the client. During
60
IBM Tivoli Storage Manager for Windows Backup-Archive Clients: Installation and User's Guide
normal operations, the connection information for the secondary server is
automatically sent to the client from the primary server during the logon process.
The secondary server information is automatically saved to the client options file.
No manual intervention is required by you to add the information for the
secondary server.
Each time the client logs on to the Tivoli Storage Manager server, the client
attempts to contact the primary server. If the primary server is unavailable, the
client automatically fails over to the secondary server, according to the secondary
server information in the client options file. In this failover mode, you can restore
or retrieve any replicated client data. When the primary server is online again, the
client automatically fails back to the primary server the next time the client is
started.
For example, the following sample text is the connection information about the
secondary server that is sent to the client and saved to the client options file
(dsm.opt):
*** These options should not be changed manually
REPLSERVERNAME
TARGET
REPLTCPSERVERADDRESS 192.0.2.9
REPLTCPPORT
1501
REPLSSLPORT
1502
REPLSERVERGUID
60.4a.c3.e1.85.ba.11.e2.af.ce.00.0c.29.2f.07.d3
MYREPLICATIONServer TARGET
MYPRIMARYServer SERVER1
*** end of automatically updated options
Requirements for automated client failover
Before you configure or use the client for automated client failover, the
backup-archive client and Tivoli Storage Manager server must meet several
requirements.
Ensure that the client meets the following requirements for automated client
failover:
v The primary server, secondary server, and backup-archive client must be
running Tivoli Storage Manager Verson 7.1, or a later version.
v The primary and secondary servers must be set up for node replication.
v The client node must be configured for node replication on the source
replication server by using the REGISTER NODE REPLSTATE=ENABLED or UPDATE NODE
REPLSTATE=ENABLED server commands.
v By default, the client is enabled for automated client failover. However, if the
usereplicationfailover no option is specified in the client options file, either
change the value to yes, or remove the option.
v Valid connection information for the secondary server must exist in the client
options file. During normal operations, this information is automatically sent to
the client from the primary server.
v To save the secondary server connection information that is sent from the
primary server, the client must have write access to the dsm.opt file on Windows
clients, and the dsm.sys file on AIX, HP-UX, Linux, Mac OS X, and Oracle
Solaris clients. If the client does not have write access to these files, the
secondary server information is not saved to the client options file, and an error
is added to the error log.
v Non-root users cannot use the default location for the node replication table. You
must specify a different location by adding the nrtablepath option to the
dsm.sys file. For more information, see “Nrtablepath” on page 475.
Chapter 2. Configure the Tivoli Storage Manager client
61
v The following processes must occur before the connection information for the
secondary server is sent to the options file:
– The client must be backed up to the source replication server at least one
time.
– The client node must be replicated to the target replication server at least one
time.
v Failover occurs for client nodes that are backed up with client-node proxy
support when both the target and agent nodes are configured for replication to
the target replication server. When the target node is explicitly replicated, the
agent node is implicitly replicated to the target replication server as well, along
with the proxy relationship.
For example, Node_B is granted authority to perform client operations on behalf
of Node_A with the following server command:
grant proxynode target=Node_A agent=Node_B
If both nodes are configured for replication with the replstate=enabled option
in the node definition, when Node_A is replicated, Node_B and the proxy
relationship are replicated as well.
Restrictions for automated client failover
Review the following information to better understand the process and the
restrictions that apply to automated client failover.
The following restrictions apply for automated client failover:
v When the client is in failover mode, you cannot use any functions that require
data to be stored on the secondary server, such as backup or archive operations.
You can use only data recovery functions, such as restore, retrieve, or query
operations. You can also edit client options and change the Tivoli Storage
Manager client password.
v Schedules are not replicated to the secondary server. Therefore, schedules are not
run while the primary server server is unavailable.
v After the client connects to the secondary server in failover mode, it does not
attempt to connect to the primary server until the next initial logon to the server.
The client attempts to fail over to the secondary server only when the initial
connection to the primary server fails. The initial connection is the first
connection that the client makes with the server.
If the primary server becomes unavailable during a client operation, the client
does not fail over to the secondary server, and the operation fails. You must
restart the client so that it can fail over to the secondary server, and then run the
client operation again.
Restore operations that are interrupted when the primary server goes down
cannot be restarted after the client fails over. You must run the whole restore
operation again after the client fails over to the secondary server.
v If the Tivoli Storage Manager password is changed before the client node is
replicated, the password will not be synchronized between the primary and
secondary servers. If a failover occurs during this time, you must manually reset
the password on the secondary server and the client. When the primary server is
online again, the password must be reset for the client to connect to the primary
server.
If the password is reset while the client is connected to the secondary server, the
password must be reset on the primary server before the client can log on to the
primary server. This restriction is true if the passwordaccess option is set to
generate or if the password is manually reset.
62
IBM Tivoli Storage Manager for Windows Backup-Archive Clients: Installation and User's Guide
v If you backed up or archived client data, but the primary server goes down
before it replicates the client node, the most recent backup or archive data is not
replicated to the secondary server. The replication status of the file space is not
current. If you attempt to restore or retrieve the data in failover mode and the
replication status is not current, a message is displayed that indicates that the
data you are about to recover is out-of-date. You can decide whether to proceed
with the recovery or wait until the primary server comes back online.
v If an administrative user ID with client owner authority exists on the source
replication server, and the user ID has the same name as the client node, the
administrative user ID is replicated during the node replication process on the
server. If such a user ID does not exist on the source replication server, the
replication process does not create this administrator definition on the target
replication server.
If other administrative user IDs are assigned to the node, the Tivoli Storage
Manager administrator must manually configure the administrative user IDs on
the target replication server. Otherwise, the administrative user cannot connect
to the target replication server (secondary server) with the Tivoli Storage
Manager web client.
v If you restore a file from the Tivoli Storage Manager, and the file system is
managed by Tivoli Storage Manager for Space Management, you must not
restore the file as a stub file. You must restore the complete file. Use the
restoremigstate=no option to restore the complete file. If you restore the file as
a stub from the target server, the following consequences can occur:
– You cannot recall the file from the Tivoli Storage Manager source server by
using the Tivoli Storage Manager for Space Management client.
– A Tivoli Storage Manager for Space Management reconciliation process that
runs against the Tivoli Storage Manager source server expires the file. If the
file is expired by a reconciliation process, you can restore the complete file
with the backup-archive client and the restoremigstate=no option.
Failover capabilities of Tivoli Storage Manager components
Tivoli Storage Manager components and products rely on the backup-archive client
or API to back up data to the primary Tivoli Storage Manager server. When the
primary server becomes unavailable, some of these products and components can
fail over to the secondary server, while others are not capable of failover.
To learn more about the failover capabilities of Tivoli Storage Manager components
and products, see technote 1649484.
Related tasks:
“Determining the status of replicated client data” on page 65
Configuring the client for automated failover
You can manually configure the client to automatically fail over to the secondary
server.
Before you begin
Before you begin the configuration:
v Ensure that the client node participates in node replication on the primary
server.
v Ensure that the client meets the requirements for automated client failover.
v Use this procedure only if the connection information for the secondary server is
not current or if it is not in the client options file.
Chapter 2. Configure the Tivoli Storage Manager client
63
About this task
You might manually configure the client for automated failover in the following
situations:
v The secondary server configuration was changed and the primary server is
down before the client logs on to the server. When you manually add the
connection information, the client is enabled for failover to the secondary server.
v You accidentally erased some or all of the secondary server connection
information in the client options file.
Tip: Instead of manually configuring the client options file, you can run the
dsmc q session command, which prompts you to log on to the primary server.
The connection information for the secondary server is sent automatically to the
client options file.
Procedure
To manually configure the client for automated failover, complete the following
steps:
1. Ensure that the client is enabled for automated client failover by verifying that
the usereplicationfailover option is either not in the client options file or is
set to yes. By default, the client is enabled for automated client failover so the
usereplicationfailover is not required in the client options file.
2. Obtain the connection information about the secondary server from the Tivoli
Storage Manager server administrator and add the information to the
beginning of the client options file. Group the statements into a stanza under
the replservername statement.
For example, add the following statements to the dsm.opt file:
REPLSERVERNAME
REPLTCPSERVERADDRESS
REPLTCPPORT
REPLSSLPORT
REPLSERVERGUID
TARGET
192.0.2.9
1501
1502
60.4a.c3.e1.85.ba.11.e2.af.ce.00.0c.29.2f.07.d3
MYREPLICATIONServer TARGET
MYPRIMARYSERVERNAME SERVER1
3. Save and close the client options file.
4. Restart the backup-archive client GUI or log on to the Tivoli Storage Manager
server from the command-line interface. The client is connected to the
secondary server.
Example
After you configured the client for automated client failover, and the client
attempts to log on to the server, the following sample command output is
displayed:
64
IBM Tivoli Storage Manager for Windows Backup-Archive Clients: Installation and User's Guide
IBM Tivoli Storage Manager
Command Line Backup-Archive Client Interface
Client Version 7, Release 1, Level 0.0
Client date/time: 04/29/2013 11:18:51
(c) Copyright by IBM Corporation and other(s) 1990, 2013. All Rights Reserved.
Node Name: MY_NODE_NAME
ANS2106I Connection to primary TSM server 192.0.2.1 failed
ANS2107I Attempting to connect to secondary server TARGET at 192.0.2.9 : 1501
Node Name: MY_NODE_NAME
Session established with server TARGET: Windows
Server Version 7, Release 1, Level 0.0
Server date/time: 04/29/2013 11:18:51 Last access: 04/29/2013 09:55:56
Session established in failover mode to secondary server
ANS2108I Connected to secondary server TARGET.
What to do next
You can restore or retrieve any replicated data in failover mode.
Related concepts:
“Automated client failover overview” on page 60
Related tasks:
“Restoring or retrieving data during a failover” on page 228
Related reference:
“Forcefailover” on page 419
“Myprimaryserver” on page 468
“Myreplicationserver” on page 469
“Nrtablepath” on page 475
“Replserverguid” on page 500
“Replservername” on page 501
“Replsslport” on page 503
“Repltcpport” on page 504
“Repltcpserveraddress” on page 505
“Usereplicationfailover” on page 570
Determining the status of replicated client data
You can verify whether the most recent backup of the client was replicated to the
secondary server before you restore or retrieve client data from the secondary
server.
About this task
You can obtain the status of replicated client data to determine whether the most
recent client backup was replicated to the secondary server.
If the time stamp of the most recent backup operation on the client matches the
time stamp of the backup on the secondary server, the replication status is current.
If the time stamp of the most recent backup operation is different from the time
stamp of the backup on the secondary server, the replication status is not current.
This situation can occur if you backed up the client, but before the client node can
Chapter 2. Configure the Tivoli Storage Manager client
65
be replicated, the primary server goes down.
Procedure
To determine the status of replicated client data, issue the following command at
the command prompt:
dsmc query filespace -detail
The following sample output shows that the time stamps on the server and the
client match, therefore the replication status is current:
#
--1
Last Incr Date
-------------00/00/0000 00:00:00
Last Store Date
--------------Backup Data :
Archive Data :
Type
------HFS
fsID Unicode
---- ------9 Yes
Server
-----04/22/2013 19:39:17
No Date Available
Replication File Space Name
----------- --------------Current
/
Local
----04/22/2013 19:39:17
No Date Available
The following sample output shows that time stamps on the server and the client
do not match, therefore the replication status is not current:
#
--1
Last Incr Date
-------------00/00/0000 00:00:00
Last Store Date
--------------Backup Data :
Archive Data :
Type
------HFS
fsID Unicode
---- ------9 Yes
Server
-----04/22/2013 19:39:17
No Date Available
Replication File Space Name
----------- --------------Not Current /
Local
----04/24/2013 19:35:41
No Date Available
What to do next
If you attempt to restore the data in failover mode and the replication status is not
current, a message is displayed that indicates that the data you are about to restore
is old. You can decide whether to proceed with the restore or wait until the
primary server is online.
Related tasks:
“Restoring or retrieving data during a failover” on page 228
Related reference:
“Nrtablepath” on page 475
Preventing automated client failover
You can configure the client to prevent automated client failover to the secondary
server.
About this task
You might want to prevent automated client failover, for example, if you know
that the data on the client node was not replicated to the secondary server before
the primary server went offline. In this case, you do not want to recover any
replicated data from the secondary server that might be old.
66
IBM Tivoli Storage Manager for Windows Backup-Archive Clients: Installation and User's Guide
Procedure
To prevent the client node from failing over to the secondary server, add the
following statement to the client options file:
usereplicationfailover no
This setting overrides the configuration that is provided by the Tivoli Storage
Manager server administrator on the primary server.
Results
The client node does not automatically fail over to the secondary server the next
time it tries to connect to the offline primary server.
Related tasks:
“Determining the status of replicated client data” on page 65
Related reference:
“Usereplicationfailover” on page 570
Forcing the client to fail over
The client can immediately fail over to the secondary server even if the primary
server is operational. For example, you can use this technique to verify that the
client is failing over to the expected secondary server.
Procedure
To force the client to immediately fail over to the secondary server, complete the
following steps:
1. Add the forcefailover yes option in the client options file (dsm.opt).
2. Connect to the secondary server by restarting the backup-archive client GUI or
by starting a command session with the dsmc command.
3. Optional: Instead of updating the options file, you can establish a connection
with the secondary server by specifying the -forcefailover=yes option with a
command. For example:
dsmc q sess -forcefailover=yes
What to do next
You can verify that you are connected to the secondary server with one of the
following methods:
v Check the Secondary Server Information field in the Connection Information
window in the backup-archive client GUI.
v Check the command output when you start a command session. The status of
the secondary server is displayed in the output.
Related reference:
“Forcefailover” on page 419
Configuring the client to back up and archive Tivoli Storage Manager
FastBack data
Before you can back up or archive Tivoli Storage Manager FastBack client data,
you must complete configuration tasks.
Chapter 2. Configure the Tivoli Storage Manager client
67
First ensure that you have configured the backup-archive client and that you
installed the Tivoli Storage Manager FastBack client.
Install the FastBack client by using the information at IBM Tivoli Storage Manager
Fastback.
After you install the FastBack client, complete the following tasks. You can also use
the Client Configuration wizard for Tivoli Storage Manager FastBack.
1. Register a node for each FastBack client where data is backed up or archived.
The node name must be the short host name of the FastBack client.
This is a one-time configuration performed once for each FastBack client whose
volumes need to be backed up or archived.
This registration step must be performed manually only when the Tivoli
Storage Manager client is used as a stand-alone application.
The Administration Center does this node registration automatically when the
user creates schedules for archiving or backing up FastBack data using the
Administration Center. Starting with Tivoli Storage Manager Version 7.1, the
Administration Center component is no longer included in Tivoli Storage
Manager distributions. FastBack users who have an Administration Center from
a previous server release can continue to use it to create and modify FastBack
schedules. If you do not already have an Administration Center installed, you
can download the previously-released version from ftp://public.dhe.ibm.com/
storage/tivoli-storage-management/maintenance/admincenter/v6r3/. If you do
not have an Administration Center installed, you must create and modify
FastBack schedules on the Tivoli Storage Manager server. For information about
creating schedules on the server, see the Tivoli Storage Manager server
documentation.
2. Use the server GRANT PROXY command to grant proxy authority to your
current Tivoli Storage Manager client node on each node representing a
FastBack client created in step 1. The FastBack node should be the target, and
the current client node should be the proxy.
This is a one-time configuration, and is performed by the Administration
Center if the backup or archive is initiated by the Administration Center.
3. Run the set password command to store the credentials of the FastBack
repositories where the backup-archive client connects. Run the set password
-type=fastback command once for each repository where the backup-archive
client is expected to connect.
The credentials that are stored depends on these configurations:
v Backup-archive client on a FastBack server
v Backup-archive client on a FastBack DR Hub
v Backup-archive client on a dedicated proxy workstation
For information about integrating Tivoli Storage Manager and Tivoli Storage
Manager FastBack, see Integrating Tivoli Storage Manager FastBack and Tivoli
Storage Manager.
Related concepts:
“Installation requirements for backing up and archiving Tivoli Storage Manager
FastBack client data” on page 8
“Client configuration wizard for Tivoli Storage Manager FastBack” on page 9
“Configuring the backup-archive client to protect FastBack client data” on page 69
Related reference:
“Set Password” on page 781
68
IBM Tivoli Storage Manager for Windows Backup-Archive Clients: Installation and User's Guide
Configuring the backup-archive client to protect FastBack client data
You can configure the backup-archive client to protect FastBack client data by
using the client configuration wizard.
Before you can use the Tivoli Storage Manager Client Configuration wizard for
FastBack, you must complete the following tasks:
v Ensure that either the Tivoli Storage Manager FastBack server, or the Tivoli
Storage Manager FastBack Disaster Recovery Hub, is installed and configured
for short-term data retention.
v Also ensure that at least one snapshot has been taken.
v Ensure that the backup-archive client is properly configured with a Tivoli
Storage Manager server. Also make sure that the client acceptor service
(dsmcad.exe) is running. You can use the Tivoli Storage Manager Client
Configuration wizard in the backup-archive client GUI, after you install the
backup-archive client.
v Complete a one-time post-installation setup for these purposes:
– To specify a Tivoli Storage Manager FastBack user name and password to be
used by the wizard, to query and mount volumes from the Tivoli Storage
Manager FastBack repository
– To run Tivoli Storage Manager scheduler scripts
v Set up the FastBack credentials file. The user ID that you specify must have
Tivoli Storage Manager FastBack administrative authority.
1. Configure the user ID and password. Run the following command on the
workstation where the backup-archive client and FastBack server or Disaster
Recovery Hub are installed:
cd <TSM_FastBack_install_location>\FastBack\shell
where <TSM_FastBack_install_location> is the directory location where the
Tivoli Storage Manager FastBack client is installed.
2. If it does not exist, create a folder called FastbackTSMScripts under the
system drive of the workstation, using the following command:
mkdir <machine_system_drive>:\FastbackTSMScripts
3. Run the fastbackshell command:
FastBackShell -c encrypt -u userName -d domain -p password -f
<machine_system_drive>:\FastbackTSMScripts\credential.txt
The following options are used in the preceding command example:
– -u specifies the Tivoli Storage Manager FastBack administrator user name.
– -p specifies the Tivoli Storage Manager FastBack administrator password.
– -d specifies the Tivoli Storage Manager FastBack domain for the user
name.
– -f specifies the output file where the encrypted credentials are to be
written.
Important: The credentials file must be generated with the name
"credential.txt". The credentials file must also be located in the
FastbackTSMScripts directory of the system drive of the workstation, for the
wizard to function properly.
You can use the client configuration wizard in the backup-archive client Java GUI
or the backup-archive web client.
Follow these steps to use the client configuration wizard in the Java GUI:
Chapter 2. Configure the Tivoli Storage Manager client
69
1. Ensure that the backup-archive client is properly configured with a Tivoli
Storage Manager server.
2. The configuration wizard starts automatically to create the configuration file.
3. Follow the instructions on the panel to complete the wizard.
4. From the backup-archive client GUI main window, select Utilities > Setup
Wizard.
5. From the welcome page, select Help me configure the client to protect
FastBack client data and click Next.
6. Use the wizard to complete the configuration process.
Follow these steps to start the client configuration wizard in the web client:
1. Ensure that the web client is properly configured with a Tivoli Storage Manager
server, and that the Tivoli Storage Manager client acceptor service is running.
To configure the web client, follow these steps:
a. From the backup-archive client GUI main window in the Java GUI, click
Utilities > Setup Wizard.
b. From the welcome page, select Help me configure the TSM Web Client
and click Next. Follow the instructions on the panel to complete the wizard.
2. Start the web client. In your web browser, specify the client node name and
port number where the client acceptor service is running.
For example: http://<machine_name_or_ip_address>:1585
3. From the backup-archive client GUI main window, click Utilities > Setup
Wizard.
4. From the welcome page, select Help me configure the client to protect
FastBack client data, and click Next.
5. Use the wizard to complete the configuration process.
Related concepts:
“Client configuration wizard for Tivoli Storage Manager FastBack” on page 9
Configuring the backup-archive client in a cluster server environment
You can install the backup-archive client software locally on each node of a
Microsoft Cluster Server (MSCS) or Veritas Cluster Server (VCS) environment
cluster.
You can use the backup-archive client in a VCS environment on the supported
Windows Server platforms.
You can also install and configure the Scheduler Service for each cluster node to
manage all local disks and each cluster group containing physical disk resources.
For example, MSCS cluster mscs-cluster contains two nodes: node-1 and node-2,
and two cluster groups containing physical disk resources: group-a and group-b. In
this case, an instance of the Tivoli Storage Manager Backup-Archive Scheduler
Service should be installed for node-1, node-2, group-a, and group-b. This ensures
that proper resources are available to the Backup-Archive client when disks move
(or fail) between cluster nodes.
The clusternode option ensures that the client manages backup data logically,
regardless of which cluster node backs up a cluster disk resource. Use this option
for client nodes that process cluster disk resources, and not local resources.
70
IBM Tivoli Storage Manager for Windows Backup-Archive Clients: Installation and User's Guide
Note: You must set the clusternode: option to yes for all Tivoli Storage
Manager-managed cluster operations. Inconsistent use of the clusternode option
for a given Tivoli Storage Manager cluster node name can cause the client to
invalidate the cluster node name encrypted password, and prompt the user to
reenter the password during the next backup-archive client program invocation.
Use the optfile option to properly call the correct (cluster) dsm.opt for all client
programs to ensure proper functionality for cluster related operations.
How you install and configure the backup-archive client in a cluster environment
depends on the cluster server technology used (MSCS or VCS) and the operating
system being used by the nodes in the cluster.
Related reference:
“Optfile” on page 478
Protecting data in MSCS clusters (Windows Server clients)
A client configuration wizard is used on nodes in an MSCS cluster environment to
automate and simplify the configuration of the backup-archive client to protect
cluster disk groups. The wizard can only be used on nodes that run supported
Windows Server clients as their operating system.
Configuring cluster protection (Windows Server clients)
Use the Tivoli Storage Manager cluster wizard to configure the backup-archive
client to protect cluster resources. The wizard gathers the information that is
needed so the backup-archive client can protect cluster resources, and log on to the
server.
Before you begin
Before you run the cluster configuration wizard, perform the following steps:
v Install the backup-archive client on each node in the cluster. All backup-archive
clients must be the same version of the software and all clients must be installed
in the same directory on each node.
v Register the nodes that you are going to run the cluster configuration wizard on.
On the Tivoli Storage Manager server, use the administrative command-line
client and register the node by using the register node command.
v Make sure that the cluster groups that will be configured are owned by the
system that will run the cluster wizard. This ensures that the backup-archive
client files (options file, error log, schedule log) can be created/updated on the
cluster drives.
About this task
You run the wizard on only one node in the cluster; the wizard creates the
necessary services on all nodes in the cluster.
The wizard can configure only one cluster group at a time. If you have multiple
cluster groups to protect, run the wizard as many times as needed to configure the
client to back up each group.
Procedure
1. Run dsm.exe to start the Java GUI.
2. In the GUI, click Utilities > Setup Wizard > Help me protect my cluster.
Chapter 2. Configure the Tivoli Storage Manager client
71
3. Choose Configure a new or additional cluster group, the first time you run
the wizard on a node. On subsequent wizard sessions, you can choose to
update a previously configured cluster group or to remove a saved
configuration.
4. Select the name of the cluster group that you want to protect.
5. Select the disks in the cluster group that you want to protect. You cannot use
the wizard to back up the quorum drive.
6. Specify the disk location where you want the wizard to store the client
options file (dsm.opt) that the wizard creates. The client options file must be
on one of the drives in the cluster group that you selected in step 4. If a client
options file exists at this location, you are prompted to overwrite it, or choose
a new directory.
7. Specify a name for the Tivoli Storage Manager Scheduler that will be used to
perform the backups. Select Use the Client Acceptor Daemon to manage the
scheduler, if you want the client acceptor daemon to manage the scheduler.
8. Specify the node name for the cluster node and the password that is used to
log on to the Tivoli Storage Manager Server. By default, the option to have the
password validated by the server is selected. Clear this option if you do not
want the password validated.
9. Specify the account that the scheduler and client acceptor daemon services log
on as when the services are started. Specify whether you want to start the
service manually, or when the node is booted.
10. Specify the names and location of the client schedule log file and error log file.
By default, event logging is enabled. Clear this option if you do not want to
log events.
To ensure that any node can perform backups if any other node fails, the
wizard copies the registry data to all nodes in the cluster.
Configure the web client in a cluster environment
To use the web client in a cluster environment, you must configure the
backup-archive client GUI to run in a cluster environment.
See “Configuring cluster protection (Windows Server clients)” on page 71 for
detailed information about installing and configuring the backup-archive client in a
MSCS or VCS environment.
Configure the web client to process cluster disk resources
After installing and configuring the backup-archive client in a MSCS or VCS
environment, there are some steps you must perform to process cluster disk
resources.
Step 1: Identify the cluster groups to manage:
Use the Microsoft Cluster Administrator utility or VCS Configuration editor to
determine which groups contain physical disk resources for the backup-archive
client to process.
Register a unique node name on the backup server for each group.
For example, an MSCS cluster named mscs-cluster contains the following groups
and resources:
v group-a - Contains physical disk q: (quorum), and physical disk r:
Note: VCS does not have quorum disk.
72
IBM Tivoli Storage Manager for Windows Backup-Archive Clients: Installation and User's Guide
v group-b - Contains physical disk s:, and physical disk t:
In this example, the administrator registers two node names: mscs-cluster-group-a
and mscs-cluster-group-b. For example, to register mscs-cluster-group-a the
administrator can enter the following command:
register node mscs-cluster-group-a password
Step 2: Configure the client options file:
Configure the client options file (dsm.opt) for each cluster group. Locate the option
file on one of the disk drives that are owned by the cluster group.
About this task
For example, the option file for mscs-cluster-group-a resides on either q: or r:.
Procedure
To configure the dsm.opt file for each cluster group, specify the following options:
nodename
Specify a unique name. For example: mscs-cluster-group-a
domain Specify the drive letters for the drives that are managed by the group. For
example: q: r:
See “Frequently asked questions” on page 79 for information on how to
add a cluster drive to an existing Tivoli Storage Manager cluster scheduler
service resource for backup.
clusternode
Specify the Yes value. If you set the clusternode option to Yes, the client
does the following actions:
1. Checks for a cluster environment (MSCS or VCS).
2. Uses the cluster name instead node name for file space naming and
encryption. This action allows the use of one password file for all nodes
in the cluster.
3. Builds a list of shared volumes and works only with shared volumes.
Backing up local volumes is not permitted if the clusternode option set
to yes.
Important: For the VCS, cluster database processing is skipped because
VCS does not have a cluster database. VCS stores all cluster configuration
information in an ASCII configuration file that is called main.cf, which is
in the path pointed by %VCS_HOME%conf/config on each node in the cluster.
If this file is corrupted, the cluster configuration is also corrupted. Be
careful when you handle this file. The VCS_HOME environment variable
points to the directory where VCS is installed on the node.
passwordaccess
Specify the generate value.
managedservices
(Optional). Specifies whether the Tivoli Storage Manager Client Acceptor
service manages the scheduler, the web client, or both. The examples in
this appendix assume that the client acceptor manages both the web client
and the scheduler for each cluster group. To specify that the client acceptor
Chapter 2. Configure the Tivoli Storage Manager client
73
manages both the web client and the scheduler, enter the following option
in the dsm.opt file for each cluster group:
managedservices webclient schedule
httpport
Specify a unique TCP/IP port number that the web client uses to
communicate with the client acceptor service that is associated with the
cluster group.
errorlogname
Specify a unique error log name.
Note: This file is not the same error log file that the client uses for other
operations. Ideally, this file is stored on a cluster resource, but at minimum
it should be stored in a location other than the client directory.
schedlogname
Specify a unique schedule log name. It is a best practice to specify a
different log file name for each cluster group.
Note: This file is not the same schedule log file that the client uses for
other operations. Ideally, this file is stored on a cluster resource, but at
minimum it should be stored in a location other than the client directory.
Related reference:
“Clusternode” on page 345
“Domain” on page 371
“Errorlogname” on page 397
“Managedservices” on page 457
“Nodename” on page 472
“Passwordaccess” on page 480
“Schedlogname” on page 517
Step 3: Install a Client Acceptor Service and Client Agent:
Install a unique client acceptor service and client agent for each cluster group and
generate a password file.
To install the Client Acceptor Service for group-a from workstation node-1, ensure
that node-1 currently owns group-a and issue the following command:
dsmcutil install cad /name:"tsm client acceptor: group-a"
/clientdir:"c:\Program Files\tivoli\tsm\baclient" /optfile:
q:\tsm\dsm.opt /node:mscs-cluster-group-a /password:nodepassword
/validate:yes /autostart:yes /startnow:no httpport:1582 /cadschedname:
"tsm scheduler service:group-a"
This installs the service on node-1.
To install the client agent service for group-a from workstation node-1, ensure that
node-1 currently owns group-a and issue the following command:
dsmcutil install remoteagent /name:"tsm client agent: group-a"
/clientdir:"c:\Program Files\tivoli\tsm\baclient" /optfile:
q:\tsm\dsm.opt /node:mscs-cluster-group-a /password:nodepassword
/validate:yes /startnow:no /partnername:"tsm client acceptor: group-a"
This installs the remote client agent service on node1.
74
IBM Tivoli Storage Manager for Windows Backup-Archive Clients: Installation and User's Guide
Note:
1. Do not use the /autostart:yes option.
2. Note that because the /clusternode and /clustername options are not allowed
in this command at this level, it is possible that the password in the Windows
Registry might need to be reset. After installing these three services for each
cluster group, generate a Tivoli Storage Manager password for each cluster
group node name. You need to identify the proper dsm.opt file for each cluster
group node name you authenticate. For example: dsmc query session
-optfile="q:\tsm\dsm.opt"
3. See “Frequently asked questions” on page 79 for information on what to do if a
generic service resource for the cluster group fails because the CAD service has
been removed.
Using the Microsoft Cluster Administrator utility or VCS Configuration Editor,
move group-a to node-2. From node-2, issue the same commands to install the
services on node-2 and generate a password file. Repeat this procedure for each
cluster group.
Step 4: Create a network name and IP address resource:
Add a network name and IP address resource for each group that is managed by
the client, using the Microsoft Cluster Administrator or VCS Configuration Editor.
MSCS:
You must use the Microsoft Cluster Administrator utility to add an IP address
resource to each cluster group managed by Tivoli Storage Manager.
About this task
Follow these steps to add an IP address resource:
Procedure
1. Select the group-a folder under the MSCS-Cluster\Groups folder and select File
> New > Resource from the dropdown menu.
2. In the New Resource dialog, enter a unique name in the Name field. For
example: IP address for GROUP-A. Enter a description in the Description field.
Change resource type to IP address in the Resource Type field. Enter the
group name in the Group field. Press Enter.
3. In the Possible Owner dialog, ensure that all cluster nodes appear as possible
owners. Press Enter.
4. In the Dependencies dialog add all physical disk resources as Resource
Dependencies. Press Enter.
5. In the TCP/IP Address dialog, enter appropriate values for address,
subnetmask, and network. Press Enter.
6. Select the new resource from the Microsoft Cluster Administrator utility, and
from the dropdown menu click File and then Bring Online.
Results
You must use the Microsoft Cluster Administrator utility to add a network name to
each cluster group managed by Tivoli Storage Manager.
Follow these steps to add a network name:
Chapter 2. Configure the Tivoli Storage Manager client
75
1. Select the group-a folder under the MSCS-Cluster\Groups folder and select File
> New > Resource from the dropdown menu.
2. In the New Resource dialog, enter a unique name in the Name field. For
example: Network Name for GROUP-A. Enter a description in the Description
field. Change resource type to Network Name in the Resource Type field. Enter
the group name in the Group field. Press Enter.
3. In the Possible Owner dialog, ensure that all cluster nodes appear as possible
owners. Press Enter.
4. In the Dependencies dialog add the IP address resource and all physical disk
resources as Resource Dependencies. Press Enter.
5. In the Network Name Parameters dialog, enter a network name for GROUP-A.
Press Enter.
6. Select the new resource from the Microsoft Cluster Administrator utility, and
from the dropdown menu click File and then Bring Online.
The IP address and network name to backup the disks in the cluster group are
now resources in the same group.
Repeat this procedure for each cluster group managed by Tivoli Storage Manager.
VCS:
You must use the VCS Configuration Editor to add a network name and IP
address resource for each group that is managed by the client.
About this task
Follow these steps to add a network name and IP address resource:
Procedure
1. Open the VCS Configuration Editor. You are prompted with the Build a new
configuration or modify existing configuration window which provides the
following options: New Config - If you select this option you are prompted for
the path for the types.cf file, and Open Existing Config - If you select this
option, the configuration window opens. Click on RESOURCE GROUP you
want to modify.
2. Click on the Edit button and select Add resource. The Add Resource window
opens.
3. Enter the name you want to give the resource in Resource Name field.
4. Select the Resource Type as IP. The attributes of the IP resource type are
displayed.
5. Click the Edit button to modify the resource attributes.
a.
b.
c.
Select the MACAddress attribute and enter the MAC address of adapter you
want the IP to be assigned to.
Select the SubNetMask attribute and enter the subnetmask.
Select the Address attribute and enter the IP address you want to make
High-Availability.
6. When you are finished, close the window. The Configuration window prompts
you whether to save the configuration; click Yes.
76
IBM Tivoli Storage Manager for Windows Backup-Archive Clients: Installation and User's Guide
Step 5: Create a generic service resource for failover:
This topic guides you through the steps to create a generic service resource for
failover.
Microsoft Cluster Server (MSCS):
To add a Generic Service resource to each cluster group managed by Tivoli Storage
Manager, you must use the Microsoft Cluster Administrator utility.
Procedure
1. Select the group-a folder under the MSCS-Cluster\Groups folder and select File
> New > Resource from the dropdown menu.
2. In the New Resource dialog, enter a unique name in the Name field. For
example: TSM CLIENT ACCEPTOR SERVICE for GROUP-A. Enter a description in the
Description field. Change resource type to Generic Service in the Resource
Type field. Enter the group name in the Group field. Press Enter.
3. In the Possible Owner dialog, ensure that all cluster nodes appear as possible
owners. Press Enter.
4. In the Dependencies dialog add all physical disk resources as Resource
Dependencies. Press Enter.
5. In the Generic Service Parameters dialog, enter the service name you specified
with the dsmcutil command, in the Service Name field. Leave the Startup
Parameters field blank. Press Enter.
6. In the Registry Replication dialog, add the registry key corresponding to the
Tivoli Storage Manager node name and server name. The format for this key is:
HKEY_LOCAL_MACHINE\SOFTWARE\IBM\ADSM\CurrentVersion\Nodes\nodename\
TSM_server_instance_name, where nodename is the name of your Tivoli Storage
Manager node, and TSM_ server_ instance_name is the name of the Tivoli
Storage Manager server that the node connects to. For example, if the node
name is mscs-cluster-group-a and the Tivoli Storage Manager server name is
tsmsv1, then you should enter the following registry key in the Registry
Replication dialog: HKEY_LOCAL_MACHINE\SOFTWARE\IBM\ADSM\CurrentVersion\
Nodes\mscs-cluster-group-a\tsmsv1. This entry should match an existing key
in the Windows registry.
Results
The client acceptor service is now a resource in the same group. If the group is
moved (failed) to the other nodes in the cluster, the service should correctly fail
over between the cluster nodes and notify both cluster nodes of automatic
password changes.
Note:
1. If you manually change the password, you must stop the remote agent and the
client acceptor services, regenerate the password, and restart the client acceptor
service (do not restart the remote agent). You can generate the password by
running this command:
dsmc query session -optfile="q:\tsm\dsm.opt"
2. See “Frequently asked questions” on page 79 for information on what to do if a
generic service resource for the cluster group fails because the CAD service has
been removed.
Chapter 2. Configure the Tivoli Storage Manager client
77
Veritas Cluster Server (VCS):
To add a Generic Service resource to each cluster group managed by the
backup-archive client, you must use the VCS Configuration Editor.
Procedure
1. Open the VCS Configuration Editor. You are prompted with the Build a new
configuration or modify existing configuration window which provides the
following options: New Config - If you select this option you are prompted for
the path for the types.cf file, and Open Existing Config- If you select this
option, the configuration window opens. Click on RESOURCE GROUP you
want to modify.
2. Click on the Edit button and select Add resource. The Add Resource window
opens.
3. Enter the name you want to give the resource in Resource Name field.
4. Select the Resource Type as GenericService. The attributes of the
GenericService resource type are displayed.
5. Click the Edit button to modify the resource attributes.
6. Select the ServiceName attribute and enter the name of scheduler service that
you want to make High-Availability.
7. When you are finished, close the window. The Configuration window prompts
you whether to save the configuration; click Yes.
Results
Use the VCS Configuration Editor to configure the registry replication resource, as
follows:
1. Open the VCS Configuration Editor. You are prompted with the Build a new
configuration or modify existing configuration window which provides the
following options: New Config - If you select this option you are prompted for
the path for the types.cf file, and Open Existing Config - If you select this
option, the configuration window opens. Click on RESOURCE GROUP you
want to modify.
2. Click on the Edit button and select Add resource. The Add Resource window
opens.
3. Enter the name you want to give the resource in Resource Name field.
4. Select the Resource Type as RegRep. The attributes of the RegRep resource type
are displayed.
5. Click the Edit button to modify the resource attributes.
6. Select the MountResName attribute and enter the shared disk on which you want
to store the registry keys.
7. When you are finished, close the window. The Configuration window prompts
you whether to save the configuration; click Yes.
The client acceptor service is now a resource in the same group. If the group is
moved (failed) to the other nodes in the cluster, the service should correctly fail
over between the cluster nodes and notify both cluster nodes of automatic
password changes.
Note:
1. If you manually change the password, you must stop the remote agent and the
client acceptor services, regenerate the password, and restart the client acceptor
78
IBM Tivoli Storage Manager for Windows Backup-Archive Clients: Installation and User's Guide
service (do not restart the remote agent). You can generate the password by
running this command: dsmc query session -optfile="q:\tsm\dsm.opt"
2. See “Frequently asked questions” for information on what to do if a generic
service resource for the cluster group fails because the CAD service has been
removed.
Step 6: Start the web client:
This topic guides you through the steps to start the web client to use cluster
services.
Procedure
1. Start the Client Acceptor Service for each resource group on each node.
2. To start the web client, point your browser at the IP address and httpport
specified for the Resource Group. For example, if you used an IP address of
9.110.158.205 and specified an httpport value of 1583, open the web address:
http://9.110.158.205:1583.
Results
Alternatively, you can point your browser at the network name and httpport. For
example, if you used a network name of cluster1groupa and specified an http port
value of 1583, open the web address: http://cluster1groupa:1583.
Note that the web client connects to whichever workstation currently owns the
resource group. The web client displays all of the local file spaces on that
workstation, but to ensure that the files are backed up with the correct node name
you should only back up the files for the resource group.
When failing back to the original node after a failover scenario, ensure that the
remote agent service on the original workstation is stopped. The remote agent can
be stopped manually, or it stops automatically after 20 to 25 minutes of inactivity.
Because the remote agent is configured for manual startup, it will not start
automatically if the workstation on which it was running is rebooted.
Frequently asked questions
This section contains some frequently asked questions and answers about using
cluster services.
About this task
Q: How do you configure a shortcut for the backup-archive client GUI in a
cluster environment?
A: To configure a backup-archive client GUI icon (for example on the
Windows desktop) that you can use to manage operations for a cluster
resource group on a Windows cluster, perform the following steps:
Procedure
1. Right-click on the desktop and select New > Shortcut.
2. In the window that appears, find the path to the dsm.exe executable (located by
default in directory C:\program files\tivoli\tsm\baclient\). If you type the
path in, instead of using the Browse button, the path should be enclosed in
double quotation marks. For example: "C:\Program Files\tivoli\tsm\
baclient\dsm.exe"
Chapter 2. Configure the Tivoli Storage Manager client
79
3. After you enter the path and executable in the text field, add the following
information after the closing double quotation marks (add a space between the
double quotation marks and the following): -optfile="x:\path\to\cluster\
dsm.opt". This identifies the proper Tivoli Storage Manager cluster options file
you want to use. This example assumes that the cluster options file is located in
the folder "x:\path\to\cluster\" and has the file name dsm.opt.
4. The complete line in the text field now should look similar to the following:
"C:\Program Files\tivoli\tsm\baclient\dsm.exe" -optfile="x:\path\to\
cluster\ dsm.opt".
5. Click Next and give this shortcut a meaningful name, such as Backup-Archive
GUI: Cluster Group X.
6. Click Finish. A desktop icon should now be available. The properties of this
icon shows the following correct Target, as noted in step 4: "C:\Program
Files\tivoli\tsm\baclient\dsm.exe" -optfile="x:\path\to\cluster\
dsm.opt".
Results
Q: How do you verify that a scheduler service setup in a cluster environment
works?
A: Setting up a Tivoli Storage Manager scheduler service for a Microsoft
clustered resource group can be time consuming, and can be lengthened by
mistakes and errors in the syntax of the commands used to set them up.
Carefully entering the commands and recording important information
about the cluster setup can minimize setup time. To successfully set up a
scheduler service for Microsoft cluster environments:
1. Carefully read the information in this appendix for correct syntax on setting up
a scheduler service for a cluster group.
2. Ensure that the proper dsm.opt file(s) are used for the cluster. In a typical
normal workstation, only one dsm.opt file is used. In a clustered environment,
additional dsm.opt files are required. Each cluster group that is backed up must
have its own dsm.opt file. A cluster group is any group listed under the
GROUPS folder of the cluster tree within the Microsoft Cluster Administrator
utility or VCS Configuration Editor.
3. Understand what the following dsmcutil.exe options mean, and when to use
them. (1) /clustername:clustername - Specifies the name of the Microsoft cluster,
where clustername is the name at the top level of the tree within the Microsoft
Cluster Administrator utility or VCS Configuration Editor. Use this option with
dsmcutil.exe, only when installing a scheduler service for a cluster group. Do
not specify a clustername of more than 64 characters. If you specify more than
256 characters and you are using Veritas Storage Foundation with High
Availability or a Microsoft Cluster Server configuration, you might not be able
to install or start the Tivoli Storage Manager scheduler service, and (2)
/clusternode:yes - Specifies that you want to enable support for cluster
resources. Use this option in the dsm.opt file for each cluster group, and with
dsmcutil.exe when installing a scheduler service for a cluster group.
4. Common mistakes are made in typing the syntax of the dsmcutil.exe
command. An easy way to prevent such syntax problems is to create a
temporary text file which is accessible to the cluster group (for instance, place it
on a cluster drive belonging to that cluster group), and type the syntax into this
file. When needed, cut and paste this syntax from the file to the DOS prompt
and press the Enter key. It guarantees the consistency of the command syntax
regardless of which computer you enter it on.
80
IBM Tivoli Storage Manager for Windows Backup-Archive Clients: Installation and User's Guide
5. If the scheduler service is failing to restart after a failover of the cluster group
occurs (using the MOVE GROUP option in Cluster Administrator, for example),
there might be potential password synchronization problems between the two
cluster workstations. To verify that the passwords are the same, browse to this
registry key on each workstation and compare the encrypted password value:
HKEY_LOCAL_MACHINE\SOFTWARE\IBM\ADSM\CurrentVersion\Nodes\nodename\
servername.
If the encrypted keys for this node do not match between the two cluster
workstations, there is a password mismatch on one or both of the two
workstations. To correct this problem, use the dsmc.exe program to update the
password manually on both workstations.
For example, assume that the Y: drive is part of the cluster group that is
experiencing problems being backed up with a scheduler service. The Y:\tsm
directory contains the dsm.opt file for this cluster group in the Y:\tsm directory.
To update the password manually, enter the following command on both
workstations: dsmc -optfile=Y:\tsm\dsm.opt -clusternode=yes, and enter the
following command to receive the prompt for the node name and password:
dsmc q se -optfile=Y:\tsm\dsm.opt -clusternode=yes.
Verify that the passwords are synchronized, and restart the scheduler service to
verify if the password remains consistent. If password mismatching continues,
it might be due to a syntax error in the original dsmcutil.exe command that
was used to install the scheduler service. In this case, uninstall the scheduler
service (using the dsmcutil remove /name:schedule_name command) and
reinstall the scheduler service again (using the shared text file syntax as shown
previously).
Q: How do you add a cluster drive to an existing cluster scheduler service
resource for backup?
A: To add an additional cluster drive resource to an existing
backup-archive client cluster scheduler service, the following components
must be modified or updated to properly reflect this change:
1. The cluster drive resource, and any related resource shares, must exist
and reside within the designated cluster group as defined in the
Microsoft Cluster Administrator utility or VCS Configuration Editor.
The designated cluster group must already contain the cluster
scheduler service resource for which this new drive is added.
2. The dsm.opt file used by the designated cluster scheduler service
resource must be modified to include the additional cluster drive
resource on the domain option statement. For example, if you want to
add the R:\ drive, and the domain statement currently identifies cluster
drives Q: and S:, update the domain statement in your dsm.opt file as
follows: domain Q: S: R:.
3. You must modify the cluster scheduler service resource properties to
include this file in the list of dependent resources needed to bring this
resource online. This ensures that the cluster drive resource being
added is included in the new backups, and for backups which run after
a failover occurs.
After the changes above are made, bring the cluster scheduler service
resource offline, and back online. The schedule should now process this
additional resource for backups.
Q: The client acceptor service has been removed and now the generic service
resource for the cluster group is failing. How can this be corrected?
Chapter 2. Configure the Tivoli Storage Manager client
81
A: The client acceptor can be used to control the scheduler, the web client,
or both for a cluster environment. If the client acceptor is removed without
updating the generic cluster resource, the resource fails. To correct this:
1. Verify which scheduler service was controlled by the client acceptor.
2. Using the Microsoft Cluster Administrator utility or VCS Configuration
Editor, go to the properties window of the service resource, select the
Parameters tab, and enter the name of the correct scheduler service to
use.
3. Repeat steps one and two for each cluster group that was managed by
the specific client acceptor.
4. To test the updated service resource, initiate a failure of the resource. If
the resource comes back online with no failures, the update has worked
properly.
Note: To fully disable the client acceptor service, remove the
managedservices option from the cluster group dsm.opt file or comment it
out.
Configuring online-image backup support
If the online image feature is configured, the backup-archive client performs a
snapshot-based image backup, during which the real volume is available to other
system applications.
About this task
A consistent image of the volume is maintained during the online image backup.
To configure online image backup, perform the following steps:
Procedure
1. Select Utilities > Setup Wizard from the backup-archive client GUI main
window. The Client Configuration Wizard panel appears.
2. Select Help me configure Online Image Support and click Next. The TSM
Online Image Support Wizard panel appears.
3. Select the VSS Snapshot Provider and then click Next. To disable online image
support, select None.
4. Click Finish button to complete the setup.
5. Complete each panel in the wizard and click the Next to continue. To return to
a previous panel, click the Back. To display help information for a panel, click
the help icon.
Results
To set preferences for open file support, use the Include-Exclude tab on the Tivoli
Storage Manager Preferences editor. You can set these options for all volumes or
for individual volumes using the include.fs option: snapshotproviderfs,
presnapshotcmd, postsnapshotcmd.
Related concepts:
“Client options reference” on page 321
“Image backup” on page 153
82
IBM Tivoli Storage Manager for Windows Backup-Archive Clients: Installation and User's Guide
Configuring Open File Support
You configure Open File Support (OFS) after you install the Window client.
About this task
If the Open File Support feature is configured, the backup-archive client performs a
snapshot-based, file-level operation, during which the real volume is available to
other system applications. A consistent image of the volume is maintained during
the operation.
To configure OFS, perform the following steps:
Procedure
1. Start the Windows client Java GUI (run dsm.exe).
2. Select Utilities > Setup Wizard.
3. Select Help me configure Online Image Support and click Next.
4. Click Next again.
5. Select the VSS snapshot provider to enable Open File Support or select None
to perform normal (non-snapshot) backups of the files on your volume; then
click Next.
6. Click Apply and then click Finish.
Results
To set preferences for open file support, use the Include-Exclude tab on the
Preferences editor. You can set these options for all volumes or for individual
volumes using the include.fs option: snapshotproviderfs, presnapshotcmd,
postsnapshotcmd
Related concepts:
“Client options reference” on page 321
Configuring NetApp and Tivoli Storage Manager for snapshot
difference incremental backups
You must configure the NetApp file server connection information to run the
snapshot difference incremental backup command on the backup-archive client.
You must also use the set password command to specify the file server host name,
and the password and user name that is used to access the file server.
Procedure
1. Establish a console session on the NetApp filer and define a new user on the
file server by using the following steps:
a. Add the user ID to a group that permits users to log in to the file server
with http and running API commands.
b. From the file server, enter the following command to list the user ID to
verify the settings and verify that the output is similar:
useradmin user list snapdiff_user
Chapter 2. Configure the Tivoli Storage Manager client
83
Name: snapdiff_user
Info:
Rid: 131077
Groups: snapdiff_group
Full Name:
Allowed Capabilities: login-http-admin,api-*
c. If the security.passwd.firstlogin.enable option for the user ID on the
NetApp server is set to on, ensure that all groups have the login-telnet
and cli–passwd* capabilities.
Tip: When security.passwd.firstlogin.enable option is enabled, the user
ID is set to expired when created. The user cannot run any commands,
including snapshot differential incremental, until their password is changed.
Users in groups that do not have these capabilities cannot log in to the
storage system. For information about defining a user ID and a password
on the NetApp file server, see the NetApp documentation.
2. Configure the NetApp Data ONTAP built-in HTTP server to allow remote
administrative sessions to the NetApp filer.
a. If you plan to use a plain HTTP connection for snapshot differential
backups, turn on the httpd.admin.enable option on the NetApp filer.
b. If you plan to use a secure HTTPS connection for snapshot differential
backups (by specifying the -snapdiffhttps option), turn on the
httpd.admin.ssl.enable option on the NetApp filer.
c. From the Tivoli Storage Manager client node, test the connection between
the Tivoli Storage Manager client computer and the NetApp ONTAP server
to ensure that firewalls or other NetApp configuration options do not
prevent you from connecting to the NetApp server.
Tip: See the NetApp ONTAP documentation for instructions on how to test
the connection.
3. Export the NetApp volumes and consider the following settings:
Tip: See the NetApp documentation for details on exporting the NetApp
volumes for use with Windows.
v Map the NetApp volumes by using CIFS.
v Ensure the NetApp volumes have the NTFS security setting.
4. Set the user ID, and password on the backup-archive client for the user ID that
you created in step 1 on page 83 using the following steps:
a. Log on as the user with read/write access to the CIFS share.
b. From the backup-archive client command line, enter the following
command:
dsmc set password –type=filer my_file_server snapdiff_user newPassword
Substitute the following values:
my_file_server
This value is the fully qualified host name of your NetApp file
server.
snapdiff_user
This value is the user ID that you created in step 1 on page 83.
84
IBM Tivoli Storage Manager for Windows Backup-Archive Clients: Installation and User's Guide
newPassword
This value is the password for the user ID that you created in step 1
on page 83.
Related reference:
“Snapdiff” on page 529
“Snapdiffhttps” on page 534
“Createnewbase” on page 354
|
Protecting clustered-data ONTAP NetApp file server volumes
|
|
|
You can create a snapshot differential incremental backup of a volume on a
NetApp file server that is part of a clustered-data ONTAP configuration (c-mode
file server).
|
Before you begin
|
|
v Complete the procedure in “Configuring NetApp and Tivoli Storage Manager
for snapshot difference incremental backups” on page 83.
|
|
v Ensure that the clustered-data ONTAP environment is correctly set up by the
NetApp storage virtual machine administrator.
|
|
|
Restriction: Tivoli Storage Manager support for snapshot differential incremental
backups of clustered-data ONTAP volumes is supported only on NetApp ONTAP
8.2.1 and later versions.
|
About this task
|
|
|
In a clustered-data ONTAP environment, storage virtual machines (also referred to
as data vServers) contain data volumes that can be protected by the
backup-archive client.
|
|
|
A storage virtual machine consists of a single infinite volume or one or more flex
volumes. Volumes are accessed remotely using file sharing (CIFS on Windows
operating systems, NFS on AIX and Linux operating systems).
|
|
|
The storage virtual machines are managed by the cluster management filer, which
is the physical filer (the c-mode filer) on which the storage virtual machines reside.
The backup client is installed on the remote machine that accesses the volumes.
|
Requirements: The following information is required for this procedure:
|
v The host name or IP address of the cluster management filer.
|
v The host name or IP address of the storage virtual machine.
|
v The storage virtual machine name.
|
v The cluster management filer credentials (user name and password).
|
Procedure
|
|
Complete the following steps on the remote machine where the backup-archive
client is installed:
|
|
|
|
|
1. Set the cluster management filer credentials with the dsmc set password
command to store the credentials of the management filer that is associated
with the storage virtual machine. For example, enter the following command:
dsmc set password –type=filer management_filer_hostname
management_filer_username management_filer_password
Chapter 2. Configure the Tivoli Storage Manager client
85
|
Where:
|
|
management_filer_hostname
The host name or IP address of the cluster management filer.
|
|
management_filer_username
The user name of the cluster management filer.
|
|
management_filer_password
The password for user of the management filer.
2. Associate each storage virtual machine with the management filer with the
dsmc set netappsvm command. For example, enter the following command:
|
|
|
|
|
dsmc set netappsvm management_filer_hostname
storage_virtual_machine_hostname storage_virtual_machine_name
Where:
|
|
management_filer_hostname
The host name or IP address of the cluster management filer.
|
|
|
storage_virutal_machine_hostname
The host name or IP address of the storage virtual machine that is used
to mount volumes to back up.
|
|
storage_virtual_machine_name
The name of the storage virtual machine.
|
|
|
|
|
|
Note: The host name or IP address of the storage virtual machine that is used
to mount volumes must be consistent with what is specified in the dsmc set
commands. For example, if the volumes are mounted with a storage virtual
machine IP address, the IP address (not the host name) must be used in the
dsmc set commands. Otherwise, client authentication with the cluster
management filer fails.
|
|
|
|
You need only to specify the dsmc set netappsvm command once for each
storage virtual machine. If the storage virtual machine is moved to a different
cluster management filer, you must use the command to update the associated
cluster management filer host name.
3. Map the volumes to drive letters. For example, enter the following command
for each storage virtual machine:
|
|
|
|
net use y: \\storage_virtual_machine_hostname domain_name\CIFS_share_name
Where:
The drive to map the volume to.
|
y:
|
|
storage_virtual_machine_hostname
The host name or IP address of the storage virtual machine.
|
|
|
domain_name\CIFS_share_name
The CIFS share that is defined on the filer on the volume being backed
up.
4. Start a full progressive incremental backup of a flex or infinite volume.
|
|
|
|
|
By default, HTTP access to the NetApp file server is not enabled. If you did not
configure your file server to allow access by using HTTP, use the
backup-archive client snapdiffhttps option to enable access to the cluster
management server with the HTTPS protocol.
|
|
For example, on Windows clients, enter the following command:
dsmc incr y: -snapdiff -snapdiffhttps
86
IBM Tivoli Storage Manager for Windows Backup-Archive Clients: Installation and User's Guide
|
|
|
|
|
|
Tip: You need only to run the full progressive incremental backup once. After
this backup is successfully completed, run differential backups in future backup
operations.
5. Start a snapshot differential backup of the flex or infinite volume.
For example, on Windows clients, enter the following command:
dsmc incr y: -snapdiff -snapdiffhttps
|
Example
|
|
|
|
A backup-archive client user wants to complete a snapshot differential incremental
backup of the volumes on a c-mode file server. The user is using a Windows
backup-archive client to complete the backup and the volumes are mounted as
CIFS shares. The c-mode filer configuration is as follows:
|
|
|
|
|
|
ONTAP 8.31 management filer
|
|
|
|
|
Flex volume storage virtual machine
|
|
|
|
Infinite volume storage virtual machine
|
The user completes the following steps on the backup-archive client:
|
1. Set the management filer credentials with the following command:
|
|
Hostname: netapp1mgmt.example.com
User: netapp1mgmt_user
Password: pass4netapp1mgmt
CIFS Domain Controller: WINDC
Domain User: domainuser
Hostname: netapp1-v1.example.com
Storage virtual machine name: netapp1-client1
CIFS share: demovol
Volume name: demovol
Hostname: netapp1-v4.example.com
Storage virtual machine name: netapp1-infiniteVolume1
CIFS Share: InfiniteVol
dsmc set password –type=filer netapp1mgmt.example.com netapp1mgmt_user
pass4netapp1mgmt
|
|
2. Define storage virtual machine associations for each storage virtual machine
with the following commands:
|
|
dsmc set netappsvm netapp1mgmt.example.com netapp1-v1.example.com
netapp1-client1
|
|
dsmc set netappsvm netapp1mgmt.example.com netapp1-v4.example.com
netapp1-infiniteVolume1
|
|
|
|
|
|
|
|
|
|
3. Map remote volumes to drive letters for each storage virtual machine:
|
|
|
5. Run a snapshot differential backup of the flex volume and infinite volume:
net use y: \\netapp1-v1.example.com\demovol WINDC\domainuser
net use z: \\netapp1-v4.example.com\InfiniteVol WINDC\domainuser
4. Run a full progressive incremental backup of the flex volume and infinite
volume:
dsmc incr y: -snapdiff -snapdiffhttps
dsmc incr z: -snapdiff -snapdiffhttps
You need only to run the full progressive incremental backup once. After this
backup is successfully completed, run differential backups in future backup
operations.
dsmc incr y: -snapdiff -snapdiffhttps
dsmc incr z: -snapdiff -snapdiffhttps
Chapter 2. Configure the Tivoli Storage Manager client
87
SnapMirror support for NetApp snapshot-assisted progressive
incremental backup (snapdiff)
|
You can use NetApp's SnapDiff backup processing in conjunction with NetApp's
SnapMirror replication to back up NetApp source or destination filer volumes.
In a NetApp SnapMirror environment, data that is on volumes attached to the
primary data center are mirrored to volumes attached to a remote server at a
disaster recovery site. The NetApp filer in the primary data center is called the
source filer; the NetApp filer at the disaster recovery site is called the destination
filer. You can use the backup-archive client to create snapshot differential backups
of the source or destination filer volumes.
Scenario: Back up data on a source filer volume
You can configure the backup archive client to back up data from the source filer
volumes. This scenario requires you to configure a backup-archive client node such
that it has access to the NetApp source filer volumes by using CIFS shares to
mount the filer volumes.
For example, assume a configuration where the source filer is named ProdFiler.
Assume that a volume named UserDataVol exists on ProdFiler filer and that the
volume is accessible by using CIFS from a backup-archive client node. Assume that
the share is mounted as UserDataVol_Share.
When you initiate a snapshot differential backup, the NetApp filer creates a new
differential snapshot on the volume that is being backed up. That differential
snapshot is compared with the base (previous) snapshot. The base snapshot name
was registered on the Tivoli Storage Manager server when the previous backup
was completed. The contents of that base snapshot are compared to the differential
snapshot that is created on the source filer volume. Differences between the two
snapshots are backed up to the server.
The following command is used to initiate the snapshot differential backup. The
command is entered on the console of a client node that is configured to access
and protect the source filer volumes. Because this command is issued to back up
volumes on a source filer, a new snapshot (the differential snapshot) is created and
the snapshot registered on the Tivoli Storage Manager server is used as the base
snapshot. Creating both the differential and base snapshots is the default behavior;
the -diffsnapshot=create option is a default value, and it does not need to be
explicitly specified on this command.
dsmc incr \\ProdFiler\UserDataVol_Share -snapdiff -diffsnapshot=create
Back up data on a destination filer
A more typical configuration is to offload the backups from the source filer by
creating backups of the source volumes by using the replicated volume snapshots
stored on the destination filer. Ordinarily, backing up a destination filer presents a
problem because creating a snapshot differential backup requires that a new
snapshot must be created on the volume that you are backing up. The destination
filer volumes that mirror the contents of the source volumes are read only
volumes, so snapshots cannot be created on them.
To overcome this read-only restriction, client configuration options are provided to
allow you to use the existing base and differential snapshots on the read-only
destination volume to back up changes to the Tivoli Storage Manager server.
88
IBM Tivoli Storage Manager for Windows Backup-Archive Clients: Installation and User's Guide
Like in the source filer scenario, the destination filer volumes are accessed by using
CIFS shares.
Snapshot differential options summary
The useexistingbase option causes the most recent snapshot on the volume to be
used as the base snapshot, when a base snapshot must be established. A new base
snapshot is established when any of the following conditions are true:
v When this backup is the initial backup.
v When createnewbase=yes is specified.
v When the base snapshot that was registered by a previous differential snapshot
no longer exists, and an existing snapshot that is older than the missing base
snapshot does not exist.
If this option is not specified, a new snapshot is created on the volume that is
being backed up. Because destination filer volumes are read-only volumes,
useexistingbase must be specified when creating snapshot differential backups of
destination filer volumes. If useexistingbase is not specified, snapshot differential
backups of a destination filer volume fail because the new snapshot cannot be
created on the read-only volume.
When backing up destination filer volumes, use both the useexistingbase option
and the diffsnapshot=latest option to ensure that the most recent base and most
recent differential snapshots are used during the volume backup.
You use the basesnapshotname option to specify which snapshot, on the destination
filer volume, to use as the base snapshot. If you do not specify this option, the
most recent snapshot on the destination filer volume is used as the base snapshot.
You can use wildcards to specify the name of the base snapshot.
You use the diffsnapshotname option to specify which differential snapshot, on the
destination filer volume, to use during a snapshot differential backup. This option
is only specified if you also specify diffsnapshot=latest. You can use wildcards to
specify the name of the differential snapshot.
The diffsnapshot=latest option specifies that you want to use the latest snapshot
that is found on the file server as the source snapshot.
Additional information about each of these options is provided in the Client options
reference topics.
Snapshot differential backup command examples
In the examples that follow, assume that volumes on a source filer are replicated,
by using NetApp’s SnapMirror technology, to a disaster recovery filer (host name
is DRFiler). Because the DRFiler volumes are read only, you use the options to
specify which of the replicated snapshots that you want to use as the base
snapshot, and which of the snapshots you want to use as the differential snapshot.
By specifying the snapshots to use when creating a snapshot differential backup of
a destination filer, no attempt is made to create a snapshot on the read-only
volumes.
The following commands are used to initiate snapshot differential backups. Most
of these commands create snapshot differential backups by using snapshots stored
on the destination filer volumes. When backing up from a destination filer volume,
Chapter 2. Configure the Tivoli Storage Manager client
89
be sure to include the -useexistingbase option, because that option prevents
attempts to create a new snapshot on the read-only destination filer volumes.
Example 1: Back up a destination filer by using default nightly backups that
were created by the NetApp snapshot scheduler
dsmc incr \\DRFiler\UserDataVol_Share -snapdiff -useexistingbase
-diffsnappshot=latest -basesnapshotname=”nightly.?”
You can use a question mark (?) to match a single character. In this
example, -basesnapshotname=nightly.? uses the latest base snapshot that
is named “nightly.”, followed by a single character (for example: nightly.0,
nightly.1, and so on).
Example 2. Back up a destination filer volume by using snapshots created
manually (not created by the NetApp snapshot scheduler)
dsmc incr \\DRFiler\UserDataVol_Share –snapdiff –useexistingbase
–diffsnapshot=latest –basesnapshotname=”share_vol_base?”
–diffsnapshotname=”share_vol_diff?”
This example also uses the question mark (?) wildcard to illustrate the
syntax if the base and differential snapshot names have different numbers
as part of the name.
Example 3. Back up a destination filer volume, and specify which snapshots to
use for the base and differential snapshots
dsmc incr \\DRFiler\UserDataVol_Share -snapdiff -useexistingbase
-diffsnapshot=latest -basesnapshotname=”share_vol_base”
–diffsnapshotname=”share_vol_diff_snap”
Example 4: Back up script-generated snapshots that use a naming convention
In this example, a script that is running on the NetApp filer adds a date
and time stamp to the snapshot names. For example, a snapshot created on
November 3, 2012 at 11:36:33 PM is named
UserDataVol_20121103233633_snapshot. You can use wildcards with the
options to select the most recent base and differential snapshots. For
example:
dsmc incr \\DRFiler\UserDataVol_Share -snapdiff -useexistingbase
-basesnapshotname=”UserDataVol_Share_*_snapshot” –diffsnapshot=latest
-diffnsnapshotname=”UserDataVol_Share_*snapshot
-useexistingbase selects the most recent base snapshot. Adding an asterisk
(*) wildcard to -basesnapshotname selects the most recent base snapshot
that follows the script-naming convention. The -diffsnapshot=latest
option suppresses the creating of a new differential snapshot and
-diffsnapshotname= selects the most recent existing differential snapshot
that follows the script-naming convention. (The asterisks wildcards match
any string).
Example 5: Perform a snapshot differential backup by using an existing
differential snapshot that exists on the source filer
To use an existing differential snapshot that exists on the source filer, use
the -diffsnapshot=latest to prevent the creation of a new differential
snapshot. Also use the -diffsnapshotname option to specify which existing
differential snapshot to use. The snapshot you specify is compared to the
base snapshot, which was registered in the Tivoli Storage Manager server
database when the last backup was created. For example:
dsmc incr \\ProdFiler\UserDataVol_Share -snapdiff -diffsnapshot=latest
-diffsnapshotname=”share_vol_diff_snap”
90
IBM Tivoli Storage Manager for Windows Backup-Archive Clients: Installation and User's Guide
Register your workstation with a server
Before you can use Tivoli Storage Manager, you must set up a node name and
password and your node must be registered with the server.
The process of setting up a node name and password is called registration. There
are two types of registration: open and closed.
Your Tivoli Storage Manager administrator chooses the type of registration for
your site.
If you plan to use a web client, you must have an administrative user ID with
system privilege, policy privilege, client access authority, or client owner authority.
When a new node is registered, an administrative user ID is automatically created
for the node. By default, this node has client owner authority.
Closed registration
With closed registration, a Tivoli Storage Manager administrator must register your
workstation as a client node with the server. If your enterprise uses closed
registration, you must provide some information to your Tivoli Storage Manager
administrator.
About this task
You must provide the following items to your Tivoli Storage Manager
administrator:
v Your node name (the value returned by the hostname command, the name of
your workstation, or the node name you specified with the nodename option). If
you do not specify a node name with the nodename option, the default login ID
is the name that the hostname command returns.
v The initial password you want to use, if required.
v Contact information, such as your name, user ID, and phone number.
Your Tivoli Storage Manager administrator defines the following for you:
v The policy domain to which your client node belongs. A policy domain contains
policy sets and management classes that control how Tivoli Storage Manager
manages the files you back up and archive.
v Whether you can compress files before sending them to the server.
v Whether you can delete backup and archive data from server storage.
Open registration
With open registration, a system administrator can register your workstation as a
client node with the Tivoli Storage Manager server.
About this task
The first time you start a session, you are prompted for information necessary to
register your workstation with the Tivoli Storage Manager server that is identified
in your client options file. You need to supply your node name, a password, and
contact information.
When you use open registration:
v Your client node is assigned to a policy domain named standard.
v You can delete archived copies of files from server storage, but not backup
versions of files.
Chapter 2. Configure the Tivoli Storage Manager client
91
If necessary, your Tivoli Storage Manager administrator can change these defaults
later.
Creating an include-exclude list
If you do not create an include-exclude list, the backup-archive client considers all
files for backup services and uses the default management class for backup and
archive services.
About this task
This is an optional task, but an important one.
You can create an include-exclude list to exclude a specific file or groups of files
from backup services, and to assign specific management classes to files. The client
backs up any file that is not explicitly excluded. You should exclude Tivoli Storage
Manager client directories from backup services. You can use the query inclexcl
command to display a list of include and exclude statements in the order they are
examined when determining whether an object is to be included.
Specify your include-exclude list in your client options file (dsm.opt). The
include-exclude list can also go into a separate file, which is referred to by the
inclexcl option. The include-exclude statements are not case-sensitive.
The client options file, dsm.opt, must be in a non-Unicode format. However, if you
are using a separate include-exclude file, it can be in Unicode or non-Unicode
format.
When the client processes include-exclude statements, the include-exclude
statements within the include-exclude file are placed at the position occupied by
the inclexcl option in dsm.opt, in the same order, and processed accordingly.
Procedure
You can use the following methods to create an include-exclude list or specify an
include-exclude file:
v You can add include-exclude statements in the backup-archive client GUI or web
client directory tree. The online help provides detailed instructions.
1. Open the Edit menu and select Client Preferences. In the Preferences dialog,
select the Include/Exclude tab. You can specify an INCLEXCL file using the
Preferences editor. However, you cannot create the INCLEXCL file using the
Preferences editor.
2. Create the include-exclude list manually, following the steps listed.
v You can create an include-exclude list manually by performing the following
steps:
1. Determine your include and exclude requirements.
2. Locate the client options file
3. Important: Group your include-exclude options together in your client
options file.
4. Enter your include and exclude statements. The client evaluates all
exclude.dir statements first (regardless of their position within the
include-exclude list), and removes the excluded directories and files from the
list of objects available for processing. All other include-exclude statements
are processed from the bottom of the list up. Therefore, it is important to
92
IBM Tivoli Storage Manager for Windows Backup-Archive Clients: Installation and User's Guide
enter all your include-exclude statements in the proper order. For example, in
the following include-exclude list the includefile.txt file is not backed up:
include c:\test\includefile.txt
exclude c:\test\...\*
However, in the following include-exclude list the includefile.txt file is
backed up:
exclude c:\test\...\*
include c:\test\includefile.txt
5. Save the file and close it.
6. Restart the client and the scheduler and client acceptor services to enable
your include-exclude list.
Related concepts:
“System files to exclude” on page 96
Chapter 9, “Storage management policies,” on page 267
Related reference:
“Inclexcl” on page 429
Include-exclude options
This topic provides brief descriptions of the include and exclude options that you
can specify in your client options file, a minimum include-exclude list that
excludes system files, a list of supported wildcard characters, and examples of how
you might use wildcard characters with include and exclude patterns.
Exclude file spaces and directories
Use exclude.dir statements to exclude all files and subdirectories in the specified
directory from processing.
The backup-archive client evaluates all exclude.dir statements first (regardless of
their position within the include-exclude list), and removes the excluded directories
and files from the list of objects available for processing. The exclude.dir
statements override all include statements that match the pattern.
Table 7 on page 94 lists the options you can use to exclude file spaces and
directories from processing.
Chapter 2. Configure the Tivoli Storage Manager client
93
Table 7. Options for excluding file spaces and directories
Option
Description
exclude.dir
Excludes a directory, its files, and all its subdirectories and their files
“Exclude options” from backup processing. For example, the statement exclude.dir
on page 400
c:\test\dan\data1 excludes the c:\test\dan\data1 directory, its files,
and all its subdirectories and their files. Using the exclude.dir option is
preferable over the standard exclude option to exclude large directories
containing many files that you do not want to back up. You cannot use
include options to override an exclude.dir statement. Only use
exclude.dir when excluding an entire directory branch.
If you define an exclude statement without using a drive letter, such as
exclude.dir dirname, this excludes from processing any directory
named dirname on any drive.
v The following examples illustrate valid exclude.dir statements:
Exclude directory C:\MyPrograms\Traverse and its files and
subdirectories:
exclude.dir c:\MyPrograms\Traverse
Exclude all directories below c:\MyPrograms\Traverse. Note that
directory C:\MyPrograms\Traverse and the files immediately below
C:\MyPrograms\Traverse is eligible for backup.
exclude.dir c:\MyPrograms\Traverse\*
Exclude all directories whose names begin with temp, and are located
within directory x:\documents and settings and its subdirectories,
where x: is any drive.
exclude.dir "*:\documents and settings\...\temp*"
Exclude all directories whose names begin with temp, regardless of
the drive or directory in which they reside:
exclude.dir temp*
The following example is invalid because it ends with a directory
delimiter:
exclude.dir c:\MyPrograms\Traverse\
v Use the following statements to exclude drive x: altogether from
backup processing. Note that the drive root (x:\) is backed up, but
all other files and directories on x: is excluded.
exclude x:\*
exclude.dir x:\*
v An alternative method for excluding an entire drive from domain
incremental backup is to use a domain statement to exclude the
drive. For example:
domain -x:
This alternative still permits selective and explicit incremental backup
processing of files on x:. For example:
dsmc s x:\ -subdir=yes
dsmc i x:
dsmc i x:\MyPrograms\ -subdir=yes
Include-exclude statements for networked file systems
Include-exclude statements that involve networked file systems (remote drives)
must be written in the UNC format.
94
IBM Tivoli Storage Manager for Windows Backup-Archive Clients: Installation and User's Guide
In the following example Z: is a mapped drive to a remote file system on
vista.example.com.
The old format would be to exclude \dir\dir2 on the remote file system, as in this
example:
EXCLUDE.DIR "Z:\dir1\dir2"
Here is an example of the new format using UNC:
EXCLUDE.DIR "\\vista.example.com\d$\dir1\dir2"
The include-exclude statements written in the old format will not be recognized by
Tivoli Storage Manager.
Exclude files and directories from a journal-based backup
There are two methods of excluding files and directories from a journal-based
backup.
v One method is to add exclude statements to the client options file to prevent the
files or directories from being backed up during backup processing.
v The other method is to add exclude statements to the journal configuration file
tsmjbbd.ini, to prevent journal entries from being added for the files or
directories, which prevents them from being processed during a journal-based
backup.
Note: There is no correlation between the two exclude statements. The preferred
place for exclude statements in tsmjbbd.ini to prevent them from entering the
journal database and being processed during a journal-based backup.
Control processing with exclude statements
After the client evaluates all exclude statements, the following options are
evaluated against the remaining list of objects available for processing.
Table 8 lists the options that you can use to control processing with include and
exclude statements.
Table 8. Options for controlling processing using include and exclude statements
Option
Description
Page
Back up processing
exclude
exclude.backup
exclude.file
exclude.file.backup
include
include.backup
include.file
include.fs
These options are equivalent. Use these options to exclude
a file or group of files from backup services and space
management services (if the HSM client is installed).
The exclude.backup option only excludes files from
normal backup, but not from HSM.
“Exclude
options”
on page
400
Use these options to include files or assign
management classes for backup processing.
“Include
options”
on page
430
Use this option to set options on a file space-by-file
space basis.
“Include
options”
on page
430
Archive processing
Chapter 2. Configure the Tivoli Storage Manager client
95
Table 8. Options for controlling processing using include and exclude statements (continued)
Option
Description
Page
exclude.archive
Excludes a file or group of files from archive services.
“Exclude
options”
on page
400
include
include.archive
These options are equivalent. Use these options to include
files or assign management classes for archive
processing.
“Include
options”
on page
430
Image processing
exclude.fs.nas
Excludes file systems on the NAS file server from an
image backup when used with the backup nas
command. If you do not specify a NAS node name, the
file system identified applies to all NAS file servers.
The backup nas command ignores all other exclude
statements including exclude.dir statements. This
option is for all Windows clients.
“Exclude
options”
on page
400
exclude.image
Excludes mounted file systems and raw logical
volumes that match the specified pattern from full
image backup operations. Incremental image backup
operations are unaffected by exclude.image. This
option is valid for all Windows clients.
“Exclude
options”
on page
400
include.fs.nas
Use the include.fs.nas option to bind a management
class to Network Attached Storage (NAS) file systems.
To specify whether the client saves Table of Contents
(TOC) information during a NAS file system image
backup, use the toc option with the include.fs.nas
option in your client options file (dsm.opt). See “Toc”
on page 563 for more information. This option is valid
for all Windows clients.
“Include
options”
on page
430
include.image
Includes a file space or logical volume, assigns a
management class, or allows you to assign one of
several image backup processing options to a specific
logical volume when used with the backup image
command. The backup image command ignores all
other include options. This option is valid for all
Windows clients.
“Include
options”
on page
430
System state processing
include.systemstate
Assigns management classes for backup of the
Windows Server 2008 and Windows 7 system state.
The default is to bind the system state object to the
default management class.
“Include
options”
on page
430
System files to exclude
There are some system files that should be placed in the client options file so that
they are excluded.
Attention: These system files are either locked by the operating system or they
can cause problems during restore. These are system files that cannot be recovered
without the possibility of corrupting the operating system, or temporary files with
data that you can easily recreate.
96
IBM Tivoli Storage Manager for Windows Backup-Archive Clients: Installation and User's Guide
The implicitly generated statements can be seen in the lines of output of the query
inclexcl command with the source "operating system".
Use the sample include-exclude list in the dsm.smp file as a starting point for your
include-exclude list. This is the minimum include-exclude list that you should
have. The dsm.smp file is located in the config folder in the installation directory. If
you accepted the defaults, the path to this file is C:\Program Files\Tivoli\TSM\
config\dsm.smp
Note: If subfile backup is being used, the directory containing cache files should
be excluded with the exclude.dir option.
There are exclude statements generated from a list defined by the Windows
operating system in the Windows Registry. Those implicitly generated statements
can be seen in the lines of output of the query inclexcl command with the source
"operating system".
Exclude files with UNC names
You can exclude remotely accessed files by specifying their universal naming
convention (UNC) names in your exclude statement.
The following example assumes that local drive letter g is mapped to the remote
share point:
\\remote\books
You would like to exclude from backups all files at the root of this share point that
have an extension of .txt. You could use either of the following commands:
exclude g:\*.txt
exclude \\remote\books\*.txt
You cannot specify UNC names for removable drives such as DVD, ZIP, or
diskette. For example, the following command is not valid:
exclude \\ocean\a$\winnt\system32\...\*
Include and exclude files that contain wildcard characters
You must use special escape characters when including or excluding files and
directories that contain wildcard characters.
The backup-archive client treats wildcard characters in different ways on different
platforms.
The names of directories and files can contain different symbols. The types of
symbols that are allowed depend on the operating system.
For example, on Windows, the names of directories and files should not contain
the following symbols:
? * < > " / \ : |
However, they can contain the following symbols:
[ ]
To specify files and directories in include and exclude statements, you must use
the escape character "\" to specify the wildcards. However, the escape character
can only be used inside the character classes "[]".
Chapter 2. Configure the Tivoli Storage Manager client
97
The following examples illustrate how to specify files and directories that contain
wildcard characters using the escape character and character classes in
include-exclude statements.
To exclude the single directory C:\[dir2] from backup processing, enter the
following in the dsm.opt file:
exclude.dir "C:\[\[]dir2[\]]"
To exclude the single file C:\file[.txt from backup processing, enter the
following in the dsm.opt file:
exclude.dir "C:\file[\[].txt"
Tip: If you use the Preferences Editor to include or exclude a single file or
directory that contains wildcard characters, you must manually edit the include or
exclude statement to escape the wildcard characters. The Preferences Editor does
not automatically escape the wildcard characters. Follow the previous examples to
edit the include or exclude statements in the dsm.opt file or the include-exclude
file.
Related concepts:
“Wildcard characters” on page 632
Include and exclude groups of files with wildcard characters
You can use wildcard characters to include or exclude groups of files.
To specify groups of files that you want to include or exclude, use the wildcard
characters listed in the following table. This table applies to include and exclude
statements only.
A very large include-exclude list can decrease backup performance. Use wildcards
and eliminate unnecessary include statements to keep the list as short as possible.
Table 9. Wildcard and other special characters
Character
Function
?
The match one character matches any single character except the directory
separator; it does not match the end of the string. For example:
v The pattern ab?, matches abc, but does not match ab, abab, or abzzz.
v The pattern ab?rs, matches abfrs, but does not match abrs, or abllrs.
v The pattern ab?ef?rs, matches abdefjrs, but does not match abefrs, abdefrs,
or abefjrs.
v The pattern ab??rs, matches abcdrs, abzzrs, but does not match abrs, abjrs,
or abkkkrs.
*
The match-all character. For example:
v The pattern ab*, matches ab, abb, abxxx, but does not match a, b, aa, bb.
v The pattern ab*rs, matches abrs, abtrs, abrsrs, but does not match ars, or
aabrs, abrss.
v The pattern ab*ef*rs, matches abefrs, abefghrs, but does not match abefr,
abers.
v The pattern abcd.*, matches abcd.c, abcd.txt, but does not match abcd,
abcdc, or abcdtxt.
98
IBM Tivoli Storage Manager for Windows Backup-Archive Clients: Installation and User's Guide
Table 9. Wildcard and other special characters (continued)
Character
Function
\...
The match-n character matches zero or more directories.
The following pattern specifies all files in the root directory of the C drive:
c:\*
The following pattern specifies all files and all directories on the C drive:
c:\...\*
[
The open character-class character begins the enumeration of a character
class. For example:
xxx[abc] matches xxxa, xxxb, or xxxc.
–
The character-class range includes characters from the first character to the
last character specified. For example:
xxx[a-z] matches xxxa, xxxb, xxxc, ... xxxz.
This format should not be used to specify remote drives in an exclude
statement.
\
The literal escape character. When used within a character class, it treats the
next character literally. When used outside of a character class, it is not
treated in this way. For example, if you want to include the ']' in a character
class, enter [...\]...]. The escape character removes the usual meaning of ']' as
the close character-class character.
]
The close character-class character ends the enumeration of a character class.
:
The drive separator character separates a file specification. The character
before the colon identifies a drive letter. The characters after the colon identify
file specification or pattern. For example:
d:\direct\file.nam
Note: Because a drive specification can consist of only one letter, you should not
use more than one wildcard or a combination of a wildcards with a letter to
designate a drive specification. The following patterns are not allowed, and if
specified in the client options file (dsm.opt), stops the client program immediately
after it starts:
?*:\test.txt
*?:\...\pagefile.sys
H*:\test.*
*H:\test.txt
myvolume*:\
myvolume?*:\
If you are using UNC names, Table 10 shows how to correctly specify shared
drives.
Table 10. Specifying a drive specification using wildcards
Incorrect
Correct
\\remote\*:\...\*.*
\\remote\*$\...\*.*
\\remote\?:\...\*.*
\\remote\?$\...\*.*
\\remote\*:\...\pagefile.sys
\\remote\*$\...\pagefile.sys
Related concepts:
“Wildcard characters” on page 632
Chapter 2. Configure the Tivoli Storage Manager client
99
Examples using wildcards with include and exclude patterns
The backup-archive client accepts the exclude.dir option, which can be used to
exclude directory entries. However, the include and exclude.dir options cannot be
used together.
Table 11 shows how to use wildcard characters to include or exclude files.
Table 11. Using wildcard characters with include and exclude patterns
Task
Pattern
Exclude all files during backup with an extension exclude ?:\*.bak
of bak, except those found on the d: drive in the include d:\dev\*.bak
dev directory.
Exclude all files in any directory named "tmp"
and its subdirectories, except for the file
d:\tmp\save.fil.
exclude ?:\...\tmp\...\*
include d:\tmp\save.fil
Exclude any .obj file for backup in any directory exclude [ce-g]:\...\*.obj
on the c: e: f: and g: drives.
The c: e: f: and g: drives are local or
removable.
Exclude the .obj files found in the root directory
in the d: drive only.
exclude d:\*.obj
Exclude any file that resides under the tmp
directory found on any drive.
exclude ?:\tmp\...\*
Exclude the c:\mydir\test1 directory and any
files and subdirectories under it.
exclude.dir c:\mydir\test1
Exclude all directories under the \mydir directory exclude.dir c:\mydir\test*
with names beginning with test.
Exclude all directories directly under the \mydir
directory with names beginning with test, on
any drive.
exclude.dir ?:\mydir\test*
Exclude the raw logical volume from image
backup.
exclude.image c:\*
Exclude all directories and files on the local
drives, except the c: drive.
exclude
[abd-z]:\...\*
exclude.dir [abd-z]:\...\*
Related concepts:
“Examples using wildcards with include and exclude patterns”
Related reference:
“Exclude options” on page 400
Determine compression and encryption processing
The backup-archive client evaluates exclude.dir and any other include-exclude
options controlling backup and archive processing, and then determines which files
undergo compression and encryption processing.
The following options determine which files undergo compression and encryption
processing.
Table 12. Options for controlling compression and encryption processing
Option
Description
Compression processing
100
IBM Tivoli Storage Manager for Windows Backup-Archive Clients: Installation and User's Guide
Page
Table 12. Options for controlling compression and encryption processing (continued)
Option
Description
Page
exclude.compression
Excludes files from compression processing if
compression=yes is specified. This option applies to
backups and archives.
“Exclude
options”
on page
400
include.compression
Includes files for compression processing if
compression=yes is specified. This option applies to
backups and archives.
“Include
options”
on page
430
Encryption processing
exclude.encrypt
Excludes files from encryption processing.
“Exclude
options”
on page
400
include.encrypt
Includes files for encryption processing.
“Include
options”
on page
430
The data that you include is stored in encrypted
form, and encryption does not affect the amount of
data sent or received.
Important: The include.encrypt option is the only
way to enable encryption on the Backup-Archive
client. If no include.encrypt statements are used
encryption will not occur.
Adaptive subfile backup processing
exclude.subfile
Excludes files from adaptive subfile backup
processing. This option does not apply to archive
processing. This option is valid for all Windows
clients.
“Exclude
options”
on page
400
include.subfile
Includes files for adaptive subfile backup processing. “Include
This option does not apply to archive processing.
options”
This option is valid for all Windows clients.
on page
430
Preview include-exclude list files
You can preview the list of objects to be backed up or archived according to the
include-exclude list, prior to sending any data to the server.
The backup-archive client GUI directory tree shows detailed information of
included and excluded objects. The directory tree windows in the backup-archive
client GUI allow you to select files and directories to include or exclude. You
should use this preview command to make sure that you include and exclude the
correct files. The following is a sample scenario for using the include-exclude
preview function.
For example, follow these steps to back up the files on your /Users/home file space:
1. Start the backup-archive client GUI and open the Backup tree. You can see all
of the directories and files that have been excluded by your options file and
other sources.
2. Scroll down the tree and notice that all of the *.o files in your
/Volumes/home/mary/myobjdir are backed up.
Chapter 2. Configure the Tivoli Storage Manager client
101
3. You do not want to back up all of the *.o files, so you right click a .o file, and
choose "View File Details" from the popup menu.
4. The dialog shows that these files are included, so click the "Advanced" button
and create a rule to exclude all .o files from the DATA:\home file space.
5. A rule is created at the bottom of your options file. The current directory is
refreshed in the Backup tree, and the .o files have the red ’X’, meaning they
are excluded.
6. When you look at other directories, they show the new excludes that you have
added. Press "Backup" and back up the files on your /home file space.
Related reference:
“Preview Archive” on page 693
“Preview Backup” on page 694
Include and exclude option processing
The Tivoli Storage Manager server can define include-exclude options using the
inclexcl parameter in a client option set.
The include-exclude statements specified by the server are evaluated along with
those in the client options file. The server include-exclude statements are always
enforced and placed at the bottom of the include-exclude list and evaluated before
the client include-exclude statements.
If the client options file include-exclude list contains one or more inclexcl options
that specify include-exclude files, the include-exclude statements in these files are
placed in the list position occupied by the inclexcl option and processed
accordingly.
A very large include-exclude list can decrease backup performance. Use wildcards
and eliminate unnecessary include statements to keep the list as short as possible.
When performing an incremental backup, the client evaluates all exclude.dir
statements first, and removes the excluded directories and files from the list of
objects available for processing.
After evaluating all exclude.dir statements, the client evaluates the
include-exclude list from the bottom up and stops when it finds an include or
exclude statement that matches the file it is processing. The order in which the
include and exclude options are entered therefore affects which files are included
and excluded.
To display a list of all include-exclude statements in effect on your client
workstation in the actual order they are processed, use the query inclexcl
command.
The client program processes the list of include-exclude statements according to
the following rules:
1. Files are checked; directories are only checked if the exclude.dir option is
specified.
2. File names are compared to the patterns in the include-exclude list from the
bottom up. When a match is found, the processing stops and checks whether
the option is include or exclude. If the option is include, the file is backed up.
If the option is exclude, the file is not backed up.
102
IBM Tivoli Storage Manager for Windows Backup-Archive Clients: Installation and User's Guide
Note: If a match is not found, files are implicitly included and backed up.
3. When a file is backed up, it is bound to the default management class unless it
matched an include statement that specified a different management class
name, in which case the file is bound to that management class.
The following examples demonstrate bottom up processing.
Example 1
Assume that you defined the following statements for the include and
exclude options:
exclude ?:\*.obj
include c:\foo\...\*.obj
exclude c:\foo\junk\*.obj
The file being processed is: c:\foo\dev\test.obj. Processing follows these
steps:
1. Rule 3 (the last statement defined) is checked first because of
bottom-up processing. The pattern c:\foo\junk\*.obj does not match
the file name that is being processed.
2. Processing moves to Rule 2 and checks. This time, pattern
c:\foo\...\*.obj matches the file name that is being processed.
Processing stops, the option is checked, and it is included.
3. File c:\foo\dev\test.obj is backed up.
Example 2
Assume that you defined the following statements for the include and
exclude options:
exclude ?:\*.obj
include c:\foo\...\*.obj
exclude c:\foo\junk\*.obj
The file being processed is: c:\widg\copyit.bat. Processing follows these
steps:
1. Rule 3 is checked and finds no match.
2. Rule 2 is checked and finds no match.
3. Rule 1 is checked and finds no match.
4. Because a match is not found, file c:\widg\copyit.bat is implicitly
included and backed up.
Example 3
Assume that you defined the following statements for the include and
exclude options:
exclude ?:\...\*.obj
include c:\foo\...\*.obj
exclude c:\foo\junk\*.obj
The current file being processed is: c:\lib\objs\printf.obj. Processing
follows these steps:
1. Rule 3 is checked and finds no match.
2. Rule 2 is checked and finds no match.
3. Rule 1 is checked and a match is found.
4. Processing stops, the option is checked, and it is excluded.
5. File c:\lib\objs\printf.obj is not backed up.
Related concepts:
“Exclude file spaces and directories” on page 93
Chapter 2. Configure the Tivoli Storage Manager client
103
Chapter 11, “Processing options,” on page 295
Related reference:
“Exclude options” on page 400
“Query Inclexcl” on page 712
Processing rules when using UNC names
When processing files with UNC names, there are rules that must be followed.
The backup-archive client uses the rules that are described in “Include and exclude
option processing” on page 102. The rules in “Explicit use of UNC names for
remote drives” also apply.
Explicit use of UNC names for remote drives
The backup-archive client recognizes explicit use of UNC names for remote drives.
For example, as shown in Table 13, the UNC name pattern can be substituted for
the DOS pattern.
Assume local drive letter r: is mapped to remote share point \\remote\c$, s: is
mapped to \\remote\share4, and t: is mapped to \\remote\share2.
Table 13. UNC name patterns and DOS patterns
UNC name pattern
DOS pattern
\\remote\c$\include\file.out
r:\include\file.out
\\remote\c$\...\file.out
r:\...\file.out
\\remote\share4\exclude\*
s:\exclude\*
\\remote\share2\...\?.out
t:\...\?.out
Conversion of DOS pathnames for fixed and remote drives
The backup-archive client converts DOS path names that are mapped to remote
share points.
For example, a remote share point that is mapped from r:\test\...\exclude.out
to \\remote\share\test\...\exclude.out is converted. Remote share points that
are not mapped are not converted. Files on removable media are not converted.
Character-class matching examples
This topic shows examples of valid matches using character class.
\\remote[a-z]\share\file.txt
matches
\\remotea\share\file.txt
\\remote\share[a-z]\file.txt
matches
\\remote\sharex\file.txt
\\remote\share\file[a-z].txt
matches
\\remote\share\fileg.txt
104
IBM Tivoli Storage Manager for Windows Backup-Archive Clients: Installation and User's Guide
Chapter 3. Getting started
Before you can use the Tivoli Storage Manager backup-archive client, you must
learn how to start a GUI or command-line session, and how to start the client
scheduler automatically. You can also learn about other commonly used tasks.
Before you use the backup-archive client, complete the following tasks:
v “Starting a Java GUI session” on page 110
v “Starting a command-line session” on page 111
v “Starting a web client session” on page 115
v “Start the client scheduler automatically” on page 116
v “Changing your password” on page 116
You can also complete the following tasks:
v “Sorting file lists using the backup-archive client GUI” on page 117
v “Displaying online help” on page 119
v “Ending a session” on page 119
Backup-archive client operations and security rights
This section explains the types of Tivoli Storage Manager backup-archive client
operations that can be performed and the security rights that are needed.
You must have local or domain administrator privileges to install and configure
Tivoli Storage Manager client services.
Table 14 summarizes the user security rights needed for backup and restore
operations. The information in the table assumes that the default privileges for the
Microsoft Windows Administrators group, Backup Operators group, and Users
group have not been altered.
Table 14. Required user security rights for Tivoli Storage Manager backup and restore
services
Operating system
Account
What can I back up and
restore?
Windows Clients
Member of Administrators
group
v Back up and restore all file
and directory objects
v Back up and restore
system state
v System state data (Backup
Operators group cannot
back up ASR writer data
and cannot restore system
state data)
© Copyright IBM Corp. 1993, 2016
105
Table 14. Required user security rights for Tivoli Storage Manager backup and restore
services (continued)
Operating system
Account
What can I back up and
restore?
Windows Clients
Member of Backup
Operators group
v Back up and restore all file
and directory objects
v Back up system state,
except for ASR Writer
Note: Backup Operator
group members cannot
restore system state.
Windows Clients
Member of Users or other
group
v Back up and restore all file
and directory objects
Attention: Users must
have the following
Microsoft Windows
security privileges in order
to back up and restore
files and directories:
– Back up files and
directories
– Restore files and
directories
These privileges represent
a potential security risk
since they allow the user
to back up any file, or
restore any file for which a
backup copy exists. The
privileges should be
granted only to trusted
users. For more
information about these
privileges, see the
Microsoft Windows
documentation.
Note: System state cannot be
backed up or restored.
By default, Tivoli Storage Manager client services run under the local system
account. However, the local system account does not have access to network
mapped drives and does not have the same permissions and logon properties as a
user that is logged in to the system. If you experience discrepancies between a user
initiated backup and a scheduled backup using the local system account, consider
changing the services to run under the user account.
Tip: In addition to the appropriate user security rights, the Tivoli Storage
Manager backup-archive client requires that the user has read permission to the
root of any drive that needs to be backed up or restored. If you are using the
system account to logon for the Tivoli Storage Manager scheduler service, ensure
that you grant the system account (SYSTEM) read access to the root of the drive. It
is not sufficient to grant Everyone read access to the root of the drive.
106
IBM Tivoli Storage Manager for Windows Backup-Archive Clients: Installation and User's Guide
Domain resources, such as network drives, can only be accessed by services
configured to run under a domain authorized account using dsmcutil or the
Service Control Panel Application.
Backup Operators group operations
The Backup Operators group allows users to back up and restore files regardless of
whether they have read or write access to the files.
This group has a limited set of user rights, so some functions are not available to
members of the Backup Operators group.
The following list contains the backup-archive client operations that a member of
the Backup Operators can do:
v Back up and restore files (see Table 14 on page 105)
v Back up system state
You must be a member of the Administrators group to back up ASR writer data.
v Restore system state
You must be a member of the Administrators group to restore system state.
v Start the scheduler service
The following list contains the backup-archive client operations that a member of
the Backup Operators cannot do:
v Start any other services (client acceptor, remote client agent, and journal service)
v Install and configure client services
v Use open file support (OFS)
v Back up and restore images
v Back up and restore Windows file shares
Considerations before you start using a Backup Operators
group account
There are some items that you need to consider before you use a Backup Operators
group account to back up, archive, restore, or retrieve your data.
Consider these items before using a Backup Operators group account to back up,
archive, restore, or retrieve your data:
v If you have already been using the backup-archive client with an Administrators
group account you might not be able to launch the client because you cannot
open the log files (for example dsmerror.log). To alleviate this problem, you can
grant the Backup Operators group Read and Write permissions to the log files or
the directories containing these log files.
v If you have been creating system state backups with an account that is a
member of the Administrators group, and if you want to start backing up or
restoring data with an account that is a member of the Backup Operators group,
you must delete the staging directory, c:\adsm.sys, before backing up or
restoring the system state as a member of the Backup Operators group.
v If you have existing backups from a Tivoli Storage Manager Version 5.2 or
earlier client and you attempt an incremental backup of an existing file space
with a member of the Backup Operators group, all of the data appears as
changed and it is resent to the Tivoli Storage Manager Server.
Chapter 3. Getting started
107
v Members of the Backup Operators group might not be able to back up or restore
file data that was encrypted by an Administrator account using the Windows
encrypting file system (EFS).
v Members of the Backup Operators group do not have the proper authority to
update the last access time for files that is encrypted with the Windows
encrypting file system (EFS). If EFS files are restored by a member of the Backup
Operators group, the last access time will not be preserved.
Permissions required to restore files that use adaptive subfile backup
To restore files that were processed using adaptive subfile backup, you must either
be the owner of the file or have read access.
These permissions are in addition to those required to perform a normal restore.
Related tasks:
“Performing a backup with limited bandwidth” on page 133
Permissions required to back up, archive, restore or retrieve files on
cluster resources
To back up, restore, archive, or retrieve data residing on Microsoft Cluster Server
(MSCS) or Veritas Cluster Server cluster resources, your Windows account must
belong to the Administrators or Domain Administrators group or Backup
Operators group.
By default, Backup Operators do not have the user rights necessary to perform
these tasks on a cluster node. However, Backup Operators can perform this
procedure if that group is added to the security descriptor for the Cluster service.
You can do that using Cluster Administrator or cluster.exe.
Tivoli Storage Manager client authentication
When using the graphical user interface or command line interface of a Tivoli
Storage Manager client, you can log on using a node name and password or
administrative user ID and password.
The client prompts for your user ID and compares it to the configured node name.
If they match, the client attempts to authenticate the user ID as a node name. If the
authentication fails or if the user ID does not match the configured node name, the
client attempts to authenticate the user ID as an administrative user ID.
To use an administrative user ID with any of the backup-archive clients, the user
ID must have one of the following authorities:
System privilege
Authority over the entire system. An administrator with system privilege
can perform any administrative task.
Policy privilege
Authority over the node policy domain. Allows an administrator to
manage policy objects, register client nodes, and schedule client operations
for client nodes.
Client owner
Authority over the registered Tivoli Storage Manager client node. You can
access the client through the web client or backup-archive client. You own
108
IBM Tivoli Storage Manager for Windows Backup-Archive Clients: Installation and User's Guide
the data and have a right to physically gain access to the data remotely.
You can back up and restore files on the same or different system, and you
can delete file spaces or archive data.
Client access
To use the web client to back up and restore files on a remote client
system, you must have an administrative user ID with client access
authority over the node name for the remote client system. If you do not
want Tivoli Storage Manager administrators with client access authority
over your node name to be able to back up and restore files on your
system, specify the revokeremoteaccess option in your client options file.
Client access authority only allows Tivoli Storage Manager administrators
to back up and restore files on remote systems. They do not have physical
access to the data. That is, they cannot restore the data belonging to the
remote system to their own systems. To restore data belonging to a remote
system to your own system, you must possess at least client owner
authority.
To determine what authority you have, you can use either of the following
methods:
v From the main Tivoli Storage Manager GUI window, select File → Connection
Information.
v Use the Tivoli Storage Manager server QUERY ADMIN command from the
administrative command-line client.
Related reference:
“Revokeremoteaccess” on page 512
QUERY ADMIN command
User account control
User Account Control (UAC) is a Windows security feature that helps prevent
malware from compromising the operating system. UAC restricts programs to
standard user privileges.
When UAC is enabled, programs that require elevated privileges cannot run
without your permission.
The backup-archive client requires elevated privileges. If UAC is enabled when
you run the client, a User Account Control dialog box is displayed. The dialog asks
if you want to allow the program to run. If you are not logged in as an
administrator, the dialog also asks for your account credentials.
Enabling client access to network shares when UAC is
enabled
When Windows User Account Control (UAC) is enabled, the backup-archive client
cannot access existing network share mappings. The solution is to map the
network shares from an elevated command prompt before you start the client.
About this task
When you map a network share, the share is linked to your current Windows login
access token. That token has only standard user privileges. Because the
backup-archive client must run with elevated privileges, a different access token is
Chapter 3. Getting started
109
used. Since the network share is not linked to this other access token, the mapped
network share is not visible to the client. The network share must be linked to the
access token that has the elevated privileges to make the share visible to the client.
Procedure
Complete the following steps to enable the client to access data on network shares.
1. Create a desktop shortcut for the Windows command prompt. The default
location of the command prompt executable file is C:\Windows\System32\
cmd.exe.
2. Right-click the shortcut and select Run as Administrator. A UAC prompt is
displayed with instructions that describe how to proceed.
v If you are logged in as a member of the Administrators group, click Yes to
allow the client to run with elevated privileges.
v If you are not logged in as a member of the Administrators group, enter
your credentials when prompted to do so, and then click Yes to allow the
client to run with elevated privileges.
Perform the remaining steps in the elevated command prompt window that
you just opened.
3. Use the Windows net use command to map the network shares. Contact your
system administrator if you need help with the net use command.
Note: Do not use Windows Explorer to map the network share because
Windows Explorer runs with the standard user rights token.
4. Change to the directory where the client is installed. The default installation
directory is C:\Program Files\Tivoli\TSM\baclient.
5. Start the client GUI (dsm.exe) or the command-line client (dsmc.exe) and
backup or restore data that is on network shares.
Starting a Java GUI session
The steps that are used to start the backup-archive client graphical interface (GUI)
program depend on the operating system.
Procedure
Complete the procedure that is appropriate for your operating system to start the
Java GUI.
110
IBM Tivoli Storage Manager for Windows Backup-Archive Clients: Installation and User's Guide
Operating System
Procedure
Windows
To start the backup-archive client GUI on a
Windows system, use one of the following
methods:
v Click Start > Programs > Tivoli Storage
Manager > Backup-Archive GUI.
v Click Start > Run and enter the full path
to the backup client dsm.exe file.
v On the command line, change directory to
the backup-archive client installation
directory and enter dsm.
On Windows operating systems that have
the User Account Control feature enabled,
you might be prompted to allow the dsm.exe
program to run. To allow the program to
continue and start the backup-archive client
GUI, provide administrative credentials.
The backup-archive client locates and uses the options that are specified in the
client options file (dsm.opt).
Related concepts:
Chapter 2, “Configure the Tivoli Storage Manager client,” on page 27
Related tasks:
“Configuring the language for displaying the Java GUI” on page 33
“Configuring the language for displaying the Java GUI” on page 33
Tivoli Storage Manager password
Your Tivoli Storage Manager administrator can require you to use a password to
connect to the server.
The Tivoli Storage Manager client prompts you for the password if one is required.
Contact your Tivoli Storage Manager administrator if you do not know your
password.
Related tasks:
“Changing your password” on page 116
Setup wizard
When the client GUI starts, it checks to see whether a client options file exists.
If the client options file does not exist (which usually happens after you have
installed the client for the first time on your system), the setup wizard
automatically starts and guides you through the configuration process.
You can launch the setup wizard at any time to modify your client options file.
The client options file is dsm.opt.
Starting a command-line session
You can start a command-line session by invoking the dsmc command.
Note: If all DSM environment variables are set, you can enter the dsmc command
from any directory; otherwise, enter the fully qualified path.
Chapter 3. Getting started
111
You can open the Windows Start menu and select Programs > Tivoli Storage
Manager > Backup-Archive Command Line.
Your Tivoli Storage Manager administrator can require you to use a password to
connect to the server. The client prompts you for a password, if it is required.
Contact your Tivoli Storage Manager administrator if you do not know your
password.
Related concepts:
“Backup-archive client operations and security rights” on page 105
“Options in interactive mode” on page 630
“Start and end a client command session” on page 628
Chapter 12, “Using commands,” on page 625
Using batch mode
Use batch mode to enter a single client command. When you use batch mode, you
must precede the command with dsmc.
About this task
For example, to issue the incremental command, enter the following at the
command prompt:
dsmc incremental
Some commands require one or more arguments. For example, to archive a file:
dsmc archive c:\myfiles\file1.dat
Depending upon the current setting of your passwordaccess option, the client
might prompt you for your password before the command is processed in a batch
mode session.
When you enter your password, the password is not displayed on your screen.
Related reference:
“Passwordaccess” on page 480
Issuing a series of commands by using interactive mode
Use interactive mode when you want to issue a series of commands.
About this task
The connection to the server is established only once for interactive mode, so you
can process a series of commands more quickly in interactive mode than in batch
mode.
To start a client command session in interactive mode, enter either of the following
commands:
v dsmc
v dsmc loop
The following prompt is displayed on your screen:
tsm>
112
IBM Tivoli Storage Manager for Windows Backup-Archive Clients: Installation and User's Guide
On Windows 7, when you log on with an administrator ID, you can complete
standard user tasks.. If you are not logged on before you begin a task from a
command-prompt window, you are prompted to do so..
When you are in interactive mode, do not precede commands with dsmc. For
example, instead of typing dsmc archive to archive a file, type only archive.
For example, to archive a file, enter the command with the file specification:
archive c:\myfiles\file1.dat
Depending upon the current setting of the passwordaccess option, the client might
prompt you for your password before you are allowed to enter a command in an
interactive session.
When you enter your password, the password is not displayed on your screen.
Displaying Euro characters in a command-line prompt
This topic explains how to display the Euro character in the Windows
command-line prompt (console window).
Procedure
1. Contact your Microsoft Representative for the 858 code page (the file name is
c_858.nls). Copy the file into your Windows system32 directory (for example,
C:\WINNT\system32).
2. Edit the Windows Registry key, using this command: HKEY_LOCAL_MACHINE\
SYSTEM\CurrentControlSet\Control\Nls\CodePage\850, and set it to value
c_858.nls. Any changes that you make to the Windows Registry editor
cannot be undone. Errors made in editing the Windows Registry can cause
your system to malfunction, and you might not even be able to restart your
system. Be very careful when editing the Windows Registry. If you are
unfamiliar with using the Windows Registry editor, then ask someone else who
is familiar with the Windows Registry editor to help you.
3. In your Regional Settings, select a Western European country (Germany, France,
Italy, etc.) as your locale setting.
4. Exit and reboot the system.
Results
Ensure that the console window font that you use supports the Euro symbol (such
as Lucida Console).
Use options on the DSMC command
This topic shows some examples of how to use options on the dsmc command.
About this task
For example, suppose you have one workstation with node name galaxy1, and
another workstation with node name galaxy2, and you want to restore the data
from galaxy1 to the galaxy2 system. To recover a file from one workstation
(galaxy1) while at the other workstation (galaxy2), you must access galaxy1. Use
the set access command to gain access.
For example, assume the file to be recovered on galaxy1 is c:\universe\
saturn.planet. The owner of galaxy1 enters the following command:
Chapter 3. Getting started
113
dsmc set access archive c:\universe\saturn.planet galaxy2
When access is granted, you would retrieve the file by entering the following
command:
dsmc retrieve -fromnode=galaxy1 \\galaxy1\universe\saturn.planet c:\
Note: Access to the files of another user can also be granted and gained using the
GUI.
If you have more than one backup server in your organization, you can easily
switch between them using a command-line option. To override the server
specified in dsm.opt, you could use a command such as this:
dsmc -tcpserveraddress=myserver -node=mynode -tcpport=1599
Related reference:
“Fromnode” on page 420
“Set Access” on page 775
Specifying input strings that contain blank spaces or quotation marks
You must follow certain rules when you specify an input string that has blanks or
quotation marks.
Follow these rules when you specify an input string that has blank spaces or
quotation marks:
v If the input string has one or more spaces, enclose the string with either single
or double quotation marks. You can use single or double quotation marks, as
long as they match.
v If the input string has a single quotation mark, enclose the string within double
quotation marks, as in this example:
-description="Annual backup of the accounting department’s monthly reports"
v If the input string has a double quotation mark, enclose the string within single
quotation marks, as in this example:
-description=’New translations of "The Odyssey" and "The Iliad"’
v
If the input string has spaces and quotation marks, enclose the string in
quotation marks. The outer quotation marks must not be the same as the
quotation marks within the string.
Restriction: An input string that has single and double quotation marks is not a
valid input string.
The following rules apply to these types of data:
v Fully qualified names
v The description that you specify in the archive command
v Any value for an option value where the character string can include spaces or
quotation marks
Important: You cannot use escape characters in input strings. Escape characters are
treated the same as any other characters. Here are some examples where escape
characters are not recognized:
v If the character string is in an option file
v If the character string is in a list file
v If the character string is entered in interactive mode
114
IBM Tivoli Storage Manager for Windows Backup-Archive Clients: Installation and User's Guide
Starting a web client session
After you install the web client on your workstation you can use a browser to
backup or restore, or archive or retrieve, data on the node. The web client
facilitates the use of assistive devices for users with disabilities and contains
improved keyboard navigation.
Before you begin
Refer to the software requirements topic for your operating system to determine
which browsers are supported by this software.
For all supported Microsoft Internet Explorer browsers, the browser option to
allow scripting of Java applets must be enabled. By default, this option is enabled
in Internet Explorer.
If your browser does not have the correct JRE level, the web client notifies you and
if possible, tries to automatically install the correct JRE for you.
Procedure
Specify the URL of the client workstation that you installed the web client on, in
your web browser. Also, specify the HTTP port number that is defined on the
client workstation for the web client. The default port number is 1581. The
following example shows the syntax of a web client URL:
http://myhost.mycompany.com:1581
If you enter a different URL or click the Back button during an operation, the web
client is disconnected and the current operation ends.
Note: Back up and restore activities that are running with a NAS server continue
after the web client disconnects.
Related concepts:
“Web client configuration overview” on page 33
User privileges
If you plan to use the web client, ensure that you were assigned an administrative
user ID with system privilege, policy privilege, client access authority, or client
owner authority.
When a new node is registered with the server, by default it is given an admin ID
of the same node name with client owner authority.
Note: You can use the revokeremoteaccess option to prevent a Tivoli Storage
Manager administrator with client access privilege from performing client
operations on your workstation through the web client. However, Tivoli Storage
Manager administrators with client owner privilege, system privilege, or policy
privilege can still perform client operations on your workstation through the web
client.
Related concepts:
“Tivoli Storage Manager client authentication” on page 108
Related reference:
“Revokeremoteaccess” on page 512
Chapter 3. Getting started
115
Start the client scheduler automatically
You can start the client scheduler automatically when you start your workstation.
If the Tivoli Storage Manager administrator has defined schedules for your node,
starting the client scheduler permits you to automatically back up your
workstation (or perform other scheduled actions).
You can also use the Tivoli Storage Manager Client Acceptor service to manage the
scheduler.
Tivoli Storage Manager supports remote network connections to the server. With a
remote network connection, mobile users no longer need to dial-in to their
company network when a backup is scheduled to run. Tivoli Storage Manager
automatically establishes a connection before the scheduled backup occurs. If the
connection fails, Tivoli Storage Manager reestablishes the connection before
attempting the backup.
Related tasks:
“Setting the client scheduler process to run as a background task and start
automatically at startup” on page 252
Changing your password
Your Tivoli Storage Manager administrator can require you to use a password to
connect to the server.
About this task
The backup-archive client prompts you for the password if one is required. Contact
your Tivoli Storage Manager administrator if you do not know your password.
Important: The password discussed in this topic is different than the password
used for encrypting files.
To change your password from the GUI:
Procedure
1. From the main window, open the Utilities menu and select Change password.
2. Enter your current and new passwords, and enter your new password again in
the Verify password field.
3. Click Change.
Results
To change your password from the command-line client, enter this command:
For UNIX, Linux, and Windows clients:
dsmc set password
Then, enter your old and new passwords when prompted.
Passwords can be up to 63 character in length. Password constraints vary,
depending on where the passwords are stored and managed, and depending on
the version of the Tivoli Storage Manager server that your client connects to.
116
IBM Tivoli Storage Manager for Windows Backup-Archive Clients: Installation and User's Guide
If your Tivoli Storage Manager server is at version 6.3.3 or later, and if you use
an LDAP directory server to authenticate passwords
Use any of the following characters to create a password:
a
A
0
~
b
B
1
!
c
C
2
@
d
D
3
#
e
E
4
$
f
F
5
%
g
G
6
^
h
H
7
&
i
I
8
*
j k l m n o p q r s t u v w x y z
J K L M N O P Q R S T U V W X Y Z
9
_ - + = ` | ( ) { } [ ] : ; < > , . ? /
Passwords are case-sensitive and are subject to more restrictions that can
be imposed by LDAP policies.
If your Tivoli Storage Manager server is at version 6.3.3 or later, and if you do
not use an LDAP directory server to authenticate passwords
Use any of the following characters to create a password:
a
A
0
~
b
B
1
!
c
C
2
@
d
D
3
#
e
E
4
$
f
F
5
%
g
G
6
^
h
H
7
&
i
I
8
*
j k l m n o p q r s t u v w x y z
J K L M N O P Q R S T U V W X Y Z
9
_ - + = ` | ( ) { } [ ] : ; < > , . ? /
Passwords are stored in the Tivoli Storage Manager server database and
are not case-sensitive.
If your Tivoli Storage Manager server is earlier than version 6.3.3
Use any of the following characters to create a password:
a
A
0
_
b
B
1
-
c
C
2
&
d
D
3
+
e f g h i j k l m n o p q r s t u v w x y z
E F G H I J K L M N O P Q R S T U V W X Y Z
4 5 6 7 8 9
.
Passwords are stored in the Tivoli Storage Manager server database and
are not case-sensitive.
Remember:
On the command line, enclose all parameters that contain one or more special
characters in quotation marks. Without quotation marks, the special characters can
be interpreted as shell escape characters, file redirection characters, or other
characters that have significance to the operating system.
On Windows systems:
Enclose the command parameters in quotation marks (").
Command line example:
dsmc set password "t67@#$%^&" "pass2><w0rd"
Quotation marks are not required when you type a password with special
characters in an options file.
Related concepts:
“Start the client scheduler automatically” on page 116
Related reference:
“Password” on page 478
“Set Password” on page 781
Sorting file lists using the backup-archive client GUI
You can use the backup-archive client GUI to display, sort, or select files.
Chapter 3. Getting started
117
About this task
Table 15. Working with your files using the backup-archive client GUI
Task
Procedure
Displaying files
To display files in a directory, click the folder icon next to the
directory name. The files appear in the File List box on the
right.
Sorting the file list
v Click the appropriate column heading in the File List box.
Display active and inactive
backup versions
v Click the Display Active/Inactive Files option from the
View menu.
v Click the Display both active and inactive files tool on the
tool bar.
Display only active backup
versions
Click the Display active files only option from the View
menu.
Selecting files to restore or
retrieve.
v Click the selection box next to the directory or file name
that you want to restore or retrieve.
v Highlight the files that you want to restore or retrieve and
click the Select Items tool on the tool bar.
v Highlight the files that you want to restore or retrieve and
click the Select Items option from the Edit menu.
Deselecting files
v Click the checked selection box next to the directory or file
name.
v Highlight the files that you want to deselect and click the
Deselect Items tool on the tool bar.
v Highlight the files that you want to deselect and click the
Deselect Items option from the Edit menu.
Displaying file information
v Highlight the file name, and click the View File Details
button on the tool bar.
v Highlight the file name, and select File Details from the
View menu.
Note:
1. Unless otherwise noted, the tasks and procedures in the above table apply to
all client GUIs.
2. Using the client GUIs, you can sort a list of files by various attributes, such as
name, directory, size, or modification date. Sorting files by the last backup date
can be useful in determining what date and time to use for the point-in-time
function.
3. An active file is the most recent backup version of a file that existed on your
workstation when you ran your last backup. All other backup versions of that
file are inactive. Only active backup versions of files are displayed, unless you
select the Display active/inactive files menu option. If you delete the file from
your workstation, the active version becomes inactive the next time you run an
incremental backup.
On the command-line client, you can use query commands with the inactive
option to display both active and inactive objects. You can use restore
commands with the pick and inactive options to produce the list of active and
inactive backups to choose from.
Related reference:
“Inactive” on page 428
“Pick” on page 481
118
IBM Tivoli Storage Manager for Windows Backup-Archive Clients: Installation and User's Guide
Displaying online help
You can display online help in any of the following ways: On the backup-archive
client GUI, from the web client, or from the dsmc command line.
About this task
v On the backup-archive client GUI:
– Open the help menu. Click Help or press F1.
– Click the Help button in the current window.
v From the dsmc command line: Enter the help command. The complete table of
contents for the available help text is displayed.
Related reference:
“Help” on page 681
Ending a session
You can end a client session from the backup-archive client GUI or from the dsmc
command line.
About this task
v
From the backup-archive client GUI main window:
– Click File > Exit.
– Press Alt-X.
– For the web client: Open a different URL or close the browser.
v From the DSMC command line:
– In batch mode, each dsmc command you enter is a complete session. The
client ends the session when it finishes processing the command.
– To end an interactive session, enter quit at the tsm> prompt.
– To interrupt a dsmc command before the client has finished processing, enter
QQ on the Tivoli Storage Manager console. In many cases but not all, this
interrupts the command. If the command cannot be interrupted, use the
Windows Task Manager to end the dsmc process. Do not press Ctrl-C
because, while it ends the session, it can lead to unexpected results.
Related reference:
“Loop” on page 690
Online forums
To participate in user discussions of Tivoli Storage Manager products, you can
subscribe to the ADSM-L list server.
About this task
This is a user forum maintained by Marist College. While not officially supported
by IBM, product developers and other IBM support staff also participate on an
informal, best-effort basis. Because this is not an official IBM support channel, you
should contact IBM Technical Support if you require a response specifically from
IBM. Otherwise there is no guarantee that IBM will respond to your question on
the list server.
You can subscribe by sending a note to the following e-mail address:
[email protected]
Chapter 3. Getting started
119
The body of the message must contain the following:
SUBSCRIBE ADSM-L yourfirstname yourlastname
The list server will send you a response asking you to confirm the subscription
request. Once you confirm your subscription request, the list server will send you
further instructions. You will then be able to post messages to the list server by
sending e-mail to:
[email protected]
If at a later time you want to unsubscribe from ADSM-L, you can send a note to
the following e-mail address:
[email protected]
The body of the message must contain the following:
SIGNOFF ADSM-L
You can also read and search the ADSM-L archives, join discussion forums, and
access other resources at the following URL:
http://www.adsm.org
120
IBM Tivoli Storage Manager for Windows Backup-Archive Clients: Installation and User's Guide
Chapter 4. Backing up your data
Use the backup-archive client to store backup versions of your files on the Tivoli
Storage Manager server. You can restore these backup versions if the original files
are lost or damaged.
All client backup and restore procedures also apply to the web client.
Restriction: The web client does not provide a Preferences Editor for setting client
options. The web client does not offer a Setup wizard, which is available in the
backup-archive client GUI on Windows clients. The web client cannot browse
network resources.
Unless otherwise specified, references to Windows refer to all supported Windows
operating systems.
The client provides backup and archive services for all files on the following file
systems: File Allocation Table (FAT), FAT 32, NTFS, and ReFS.
The following is a list of primary backup tasks.
v “Planning your backups (Windows)”
v “Pre-backup considerations (Windows)” on page 130
v “Incremental, selective, or incremental-by-date backups (Windows)” on page 136
v “Deleting backup data” on page 128
v “Backing up files from one or more file spaces for a group backup (Windows)”
on page 144
v “Backing up Windows system state” on page 149
v “Backing up Automated System Recovery files” on page 150
v “Image backup” on page 153
v “Back up NAS file systems using Network Data Management Protocol” on page
159
v “Preparing the environment for full backups of VMware virtual machines” on
page 167
v “Back up virtual machines on a Hyper-V system” on page 178
v “Backing up Net Appliance CIFS share definitions” on page 182
Planning your backups (Windows)
If you are a first-time user, or if you only back up files occasionally, you can use
the table in this topic as a checklist of preliminary steps to consider before
performing a backup.
Read the tasks listed in this table to determine whether you are ready to back up
your data.
Table 16. Planning your backups
h
© Copyright IBM Corp. 1993, 2016
Decide whether you want to back up or archive files. See “When to back up and
when to archive files” on page 129 for more information.
121
Table 16. Planning your backups (continued)
h
See “Pre-backup considerations (Windows)” on page 130 for important migration
information, and how you might increase performance before backing up files
and directories.
h
Create an include-exclude list to specify files and directories you want to exclude
from backup services. See “Control processing with an include-exclude list” on
page 134 for more information.
h
Decide what type of backup you want according to your needs. See the following
sections for more information:
v “Incremental, selective, or incremental-by-date backups (Windows)” on page
136
v “Backing up files from one or more file spaces for a group backup (Windows)”
on page 144
v “Backing up Windows system state” on page 149
v “Backing up Automated System Recovery files” on page 150
v “Image backup” on page 153
v “Back up NAS file systems using Network Data Management Protocol” on
page 159
v “Parallel backups of virtual machines” on page 174
h
For additional backup considerations, see “Backup (Windows): Additional
considerations” on page 185.
Related concepts:
Chapter 1, “Installing the Tivoli Storage Manager backup-archive clients,” on page
1
Which files are backed up
When you request a backup, the client backs up a file if certain requirements are
met.
To back up a file, the client must meet the following are the requirements:
v The selected management class contains a backup copy group.
v The file meets the serialization requirements that are defined in the backup copy
group. If the copy group serialization parameter is static or shrstatic, and the
file changes during backup, the file is not backed up.
v The file meets the mode requirements that are defined in the backup copy group.
If the copy group mode parameter is modified, the file must have changed since
the last backup. If the mode is absolute, the file can be backed up even if it does
not change.
v The file meets the frequency requirements that are defined in the backup copy
group. The specified minimum number of days since the last backup must
elapse before a file is backed up.
v The file is not excluded from backup by an exclude statement.
v The file is not excluded from backup by the operating system. These excluded
files can be found in registry subkey HKEY_LOCAL_MACHINE\SYSTEM\
CurrentControlSet\Control\BackupRestore\FilesNotToBackup.
Files that are part of the Windows system state are eligible for backup only when
the system state is backed up. You can back up the system state only as a single
entity because of dependencies among the system state components. You cannot
back up or restore the files individually. For example, because
122
IBM Tivoli Storage Manager for Windows Backup-Archive Clients: Installation and User's Guide
C:\windows\system32\ntoskrnl.exe is part of the Windows system state, it is not
backed up during an incremental or selective backup of the C:\ drive.
Related concepts:
Chapter 9, “Storage management policies,” on page 267
“Management classes and copy groups” on page 268
Related tasks:
“Backing up Windows system state” on page 149
Related reference:
“Absolute” on page 322
Open file support for backup operations
The VSS snapshot provider is used for open file support.
VSS is the snapshot provider for Windows.
Some applications can create files and open these files in a way that denies access
to all other processes on a Microsoft Windows operating system. Although this is
not a common practice, it is sometimes used by database vendors or other
applications that might want to limit access to certain files. By restricting access to
these files, backup products are prevented from backing up the data. These locked
files are not the same as files that are open, or in use. The backup-archive client,
running without the open file support (OFS) feature, can back up open, or in use
files, including files that are open for reading or writing, files that are changing
during the backup, executable and dll files that are running, log files that are being
appended to, and so on.
You can create OFS or online image backups on workstations with a single
NTFS-based, or ReFS-based, C:\ drive.
The following is the error message that is seen in the dsmerror.log when the client
encounters one of these locked files without OFS support enabled:
ANS4987E Error processing ’\\machine1\d$\dir1\lockedfile.xyz’: the object is in use
by another process
ANS1228E Sending of object ’\\machine1\d$\dir1\lockedfile.xyz’ failed
Do not use OFS for backing up locked Windows system files, such as the Windows
system state. The client has advanced features for backing up data that is
contained within these files. The backup of the system data that is contained in
these files requires extra processing and must be backed up in a group to allow for
a successful restore. These files are excluded from Tivoli Storage Manager file level
backup.
For database applications that use certain files for transactional consistency (for
example, a recovery log file), it might not be possible to back up and restore these
files without database coordination. In these situations, do not back up these
database files with the normal file level backup. You can exclude these files from
backup processing by using an exclude or exclude.dir statement. A number of
data protection clients (IBM Tivoli Storage Manager for Databases, IBM Tivoli
Storage Manager for Mail, and so on) are available to provide this database
coordination and backup along with other advanced database backup features. For
a current list of data protection clients go to this website: http://www.ibm.com/
software/tivoli/products/storage-mgr/product-links.html
Chapter 4. Backing up your data
123
For private applications or other database products where a Data Protection client
is not available, you can use the preschedulecmd option to signal the database or
application to do one of the following actions:
v Take the steps necessary to move these files to a consistent and unopen state.
v Bring down the database before the file level backup is started.
v Program or script another method to back up this data and exclude these files
from the file level backup. In these cases the OFS feature is not necessary since
these files are no longer unavailable or locked by the application. After the file
level backup completes, use the postschedulecmd option to bring the database
back online or restart the application.
If the time it takes to complete the file level backup is too long to have the open
files offline (for example, having the database offline or holding up transactions),
use the OFS feature to create a point-in-time snapshot of the volume. In this case,
use the presnapshotcmd and postsnapshotcmd options to signal the database or
application to coordinate with the backup of these open files. The snapshot, which
occurs between the pre-snapshot command and post-snapshot command, generally
takes only a few seconds to create. This allows the database or application to
resume operations quickly while still allowing the client to perform a full
incremental backup of the volume, including the locked files. There are other
situations where these application-locked files can be safely backed up and
restored on a file-by-file basis. In these situations, you can enable the OFS feature
for that volume where the open files exist. The client then has access to these files
and back them up using file level backup and archive operations.
For information about Open File Support restrictions and issues, see technote
1248971.
If open file support has been configured, the client performs a snapshot backup or
archive of files that are locked (or "in use") by other applications. The snapshot
allows the backup to be taken from a point-in-time copy that matches the file
system at the time the snapshot is taken. Subsequent changes to the file system are
not included in the backup. You can set the snapshotproviderfs parameter of the
include.fs option to none to specify which drives do not use open file support.
To control an open file support operation, you can specify these additional options
in your dsm.opt file or as values of the include.fs option: snapshotproviderfs,
and presnapshotcmd and postsnapshotcmd.
Note:
1. You can use the include.fs option to set snapshot options on a per file system
basis.
2. Open file support is provided for both backup and archive. For backup, this
includes incremental, incremental by date, selective, incremental image,
adaptive subfile backup, and journal-based backup.
3. Open file support is only available for local fixed volumes (mounted to either
drive letters or volume mount points) formatted with FAT, FAT32, NTFS, or
ReFS file systems. This support includes SAN-attached volumes that meet these
requirements.
4. To enable OFS support in a cluster environment, all workstations in the cluster
must have OFS configured. Set VSS as the snapshot provider on the
snapshotproviderfs option.
Related concepts:
Chapter 11, “Processing options,” on page 295
124
IBM Tivoli Storage Manager for Windows Backup-Archive Clients: Installation and User's Guide
Related tasks:
“Backing up Windows system state” on page 149
“Configuring Open File Support” on page 83
Backing up data using the GUI
You can use the backup-archive client GUI to back up specific files, a group of files
with similar names, or entire directories.
About this task
You can locate the files that you want to back up by searching or filtering. Filtering
displays only the files that match the filter criteria for your backup. Files that do
not match the filter criteria do not display.
To perform a GUI backup, use the following steps:
Procedure
1. Click Backup from the GUI main window. The Backup window appears.
2. Expand the directory tree by clicking the plus sign +. To display files in a
folder, click the Folder icon. To search or filter files, click the Search icon from
the toolbar.
3. Click the selection box for the objects that you want to back up.
4. Select the type of backup from the pull-down menu:
a. To run an incremental backup, select Incremental (complete).
b. To run an incremental backup by date, select Incremental (date only).
c. To run a selective backup, select Always backup.
d. To run an incremental backup without using the journal database, select
Incremental (without journal). If you installed the journal engine service
and it is running, then by default the Incremental command automatically
performs a journal-based backup on selected file systems that are being
monitored by the journal engine service. This option performs a traditional
full incremental backup, instead of the default journal-based backup.
5. Click Backup. The Backup Task List window displays the backup processing
status. When processing completes, the Backup Report window displays
processing details.
Results
The following are some items to consider when you use the GUI to back up your
data.
v Tivoli Storage Manager uses management classes to determine how to manage
your backups on the server. Every time you back up a file, the file is assigned a
management class. The management class that is used is either a default that is
selected for you, or one that you assign to the file using an include option in the
include-exclude options list. Select Utilities → View Policy Information from the
backup-archive client or web client GUI to view the backup policies that are
defined by the Tivoli Storage Manager server for your client node. Select Edit →
Client Preferences from the backup-archive client or web client GUI and select
the Include-Exclude tab in the Preferences editor to display your
include-exclude list.
v To modify specific backup options, click the Options button. Any options that
you change are effective during the current session only.
Chapter 4. Backing up your data
125
v To perform subsequent incremental backups, from the Tivoli Storage Manager
main window, open the Actions menu and select Backup Domain.
v The web client GUI cannot browse network resources to perform a backup. No
shares are listed if you expand the Network branch. It is possible to backup a
network resource from the web client as long as the entire file is processed. To
do this, the filesystem is specified using the domain option in dsm.opt. E.g.
domain all-local \\server\share. To complete the backup, select Backup
Domain from the Action menu. This processes all the filesystems that are
specified with the domain option. Alternatively, you can use the GUI Client to
perform the backup.
Related concepts:
Chapter 9, “Storage management policies,” on page 267
Related tasks:
“Restoring data by using the GUI” on page 195
“Setting the client scheduler process to run as a background task and start
automatically at startup” on page 252
Specifying drives in your domain
When you start the client, it sets your default domain to the drives you specify
with the domain option in the dsm.opt file.
About this task
If you do not set the domain option, the default domain is all local fixed drives (the
drives on your workstation).
You can exclude any domain (including the systemobject domain) in your default
domain from backup processing using the Backup tab in the Preferences editor.
You can also exclude drives or the systemobject domain by specifying the dash (-)
operator before the drive or the systemobject domain. For example, in the
following option the client processes all local drives except for the c: drive and
systemobject domain:
domain ALL-LOCAL -c: -systemobject
Using the backup-archive client command line interface, you can specify drives to
include in addition to your default domain. For example, if your default domain
contains drives c: and d:, and you want to back up those drives as well as the
diskette in drive a:, enter:
dsmc incremental -domain="a:"
You can also select Actions > Backup Domain from the backup-archive client GUI
to perform these backup functions.
Related reference:
“Domain” on page 371
Backing up data using the command line
You can use the incremental or selective commands to perform backups. The
following table shows examples of using commands to perform different tasks.
126
IBM Tivoli Storage Manager for Windows Backup-Archive Clients: Installation and User's Guide
About this task
Table 17. Command line backup examples
Task
Command
Considerations
Incremental backups
Perform an incremental
dsmc incremental
backup of your client domain.
See “Incremental” on page 683 for
more information about the
incremental command. See “Full and
partial incremental backup” on page
136 for detailed information about
incremental backups.
Back up the g: and h: drives
in addition to the c:, d:, and
e: drives defined in your
client domain.
See “Domain” on page 371 for more
information about the domain option.
dsmc incremental -domain="g: h:"
Back up all local volumes
dsmc incremental -domain="all-local -c:
defined in your client domain -systemobject"
except for the c: drive and
systemobject domain.
You cannot use the (-) operator in
front of the domain keyword all-local.
See “Domain” on page 371 for more
information. For Windows clients you
can also exclude the systemstate
domain from backup processing in
this way.
Back up all local volumes
dsmc incremental -domain="all-local -c:
defined in your client domain -systemstate"
except for the c: drive and
systemstate domain.
You cannot use the (-) operator in
front of the domain keyword all-local.
See “Domain” on page 371 for more
information.
Back up only the g: and h:
drives.
dsmc incremental g: h:
None
Back up all files in the
c:\Accounting directory and
all its subdirectories.
dsmc incremental c:\Accounting\* -sub=yes See “Subdir” on page 548 for more
information about the subdir option.
Assuming that you initiated a dsmc incremental c: -snapshot=
snapshot of the C: drive and \\florence\c$\snapshots\
mounted the snapshot as the snapshot.0
logical volume \\florence\
c$\snapshots\snapshot.0, run
an incremental backup of all
files and directories under the
local snapshot and manage
them on the Tivoli Storage
Manager server under the file
space name C:.
See “Snapshotroot” on page 537 for
more information.
Incremental-by-date backup
Perform an
dsmc incremental -incrbydate
incremental-by-date backup
of your default client domain.
Use the incrbydate option with the
incremental command to back up
new and changed files with a
modification date later than the last
incremental backup stored at the
server. See “Incrbydate” on page 445
for more information about the
incrbydate option.
Selective backups
Chapter 4. Backing up your data
127
Table 17. Command line backup examples (continued)
Task
Command
Considerations
Back up all files in the
d:\proj directory.
dsmc selective d:\proj\
Use the selective command to back
up specific files, a group of files with
similar names, or empty directories
and their attributes regardless of
whether those files or directories were
backed up during your last
incremental backup and without
affecting the last incremental backup
count from the backup server. You can
use wildcards to back up multiple
files at once. See “Selective” on page
771 for more information about the
selective command.
Back up the d:\proj directory dsmc selective d:\proj\ -subdir=yes
and all its subdirectories.
See “Subdir” on page 548 for more
information about the subdir option.
Back up the d:\h1.doc and
d:\test.doc files.
dsmc selective d:\h1.doc d:\test.doc
You can specify as many file
specifications as available resources or
other operating system limits permit.
Separate file specifications with a
space. You can also use the filelist
option to process a list of files. The
backup-archive client opens the file
you specify with this option and
processes the list of files within
according to the specific command.
See “Filelist” on page 414 for more
information.
Back up a list of files in the
c: drive.
dsmc selective -filelist=c:\filelist.txt
Use the filelist option to process a
list of files. See “Filelist” on page
414 for more information.
Assuming that you initiated a dsmc selective c:\dir1\sub1\* -subdir=yes See “Snapshotroot” on page 537 for
snapshot of the C: drive and snapshot=\\florence\c$\snapshots\
more information.
mounted the snapshot as the snapshot.0
logical volume \\florence\
c$\snapshots\snapshot.0, run
a selective backup of the
c:\dir1\sub1 directory tree
from the local snapshot and
manage it on the Tivoli
Storage Manager server
under the file space name C:.
Related concepts:
“Backup (Windows): Additional considerations” on page 185
Chapter 12, “Using commands,” on page 625
Deleting backup data
If your administrator has given you authority, you can delete individual backup
copies from the Tivoli Storage Manager server without deleting the entire file
space.
128
IBM Tivoli Storage Manager for Windows Backup-Archive Clients: Installation and User's Guide
About this task
For example, you might need to delete sensitive data that was backed up
(intentionally or unintentionally), and now needs to be removed from the server.
Or you might need to delete files that were backed up, but were later found to
contain viruses. To determine if you have the authority to delete individual backup
copies from the Tivoli Storage Manager server without deleting the entire file
space, select File → Connection Information from the backup-archive client GUI or
web client main menu. Your authority status is provided in the Delete Backup
Files field.
Important: When you delete backup files, you cannot restore them. Verify that the
backup files are no longer needed before you delete them. Tivoli Storage Manager
prompts whether you want to continue with the delete. If you specify yes, the
specified backup files are immediately deleted and removed from Tivoli Storage
Manager server storage.
To delete backup copies using the Tivoli Storage Manager GUI or web client:
Procedure
1. Select Delete Backup Data from the Utilities menu. The Backup Delete
window appears.
2. Expand the Directory tree by clicking the plus sign (+) or folder icon next to
the object you want to expand.
3. Select an item from the drop-down list near the top of the Backup Delete
window to specify the type of backup delete to perform. You can delete active
backup versions, inactive backup versions, or all objects that you have selected
in the tree. A directory is deleted only if you select Delete All Objects.
Results
To delete backup copies using the Tivoli Storage Manager command line client, use
the delete backup command.
Related reference:
“Delete Backup” on page 674
When to back up and when to archive files
When the backup-archive client backs up or archives a file, it sends a copy of the
file and its associated attributes to the server; however, backup and archive
operations have different results.
Use backups to protect against unforeseen damage to your files, and use archives
for maintaining more permanent versions of your files.
Backup data is managed by version by using predetermined policy-based rules.
Using these rules, the Tivoli Storage Manager administrator can control the
following processes:
v The number of versions that are maintained on the Tivoli Storage Manager
server
v The number of days each additional backup copy is kept
v What happens to backup versions when the file is deleted on the client system
Chapter 4. Backing up your data
129
Each copy of the file that is stored on the server is considered to be a separate and
unique version of the file.
Archive is a powerful and flexible mechanism for storing long-term data. Archive
data, called archive copies, are kept for a specified number of days. The archive
function has no concept or support for versions. The user or Tivoli Storage
Manager administrator is responsible for determining what files get added to an
archive.
Tip: If a file is archived multiple times by using the same archive description, a
new copy of the file is added to the archive each time that archive is operation
run. To simplify the retrieve operation, store only one copy of a file in each
archive.
Backups protect against file damage or loss that can occur through accidental
deletion, corruption, or disk crashes. The server maintains one or more backup
versions for each file that you back up. Older versions are deleted as newer
versions are made. The number of backup versions the server maintains is set by
your administrator.
Archive copies are saved for long-term storage. Your administrator can limit how
long archive copies are kept. The server can store an unlimited number of archive
versions of a file. Archives are useful if you must go back to a particular version of
your files, or you want to delete a file from your workstation and retrieve it later,
if necessary. For example, you might want to save spreadsheets for tax purposes,
but because you are not using them, you do not want to leave them on your
workstation.
Related concepts:
“Restore data from a backup set” on page 206
Pre-backup considerations (Windows)
Various factors in your system or environment can affect the way the
backup-archive client processes data. Review these considerations before you back
up your data.
LAN-free data movement
LAN-free data movement shifts the movement of client data from the
communications network to a storage area network (SAN). This decreases the load
on the Tivoli Storage Manager server.
The SAN provides a path that allows you to back up, restore, archive, and retrieve
data to and from a SAN-attached storage device. Client data moves over the SAN
to the storage device using the Tivoli Storage Manager Storage Agent. The Storage
Agent must be installed on the same system as the client.
All Windows clients support LAN-free data movement.
LAN-free prerequisites
To enable LAN-free support, you must install and configure the Tivoli Storage
Manager for Storage Area Networks storage agent on the client workstation.
IBM Tivoli Storage Manager for Storage Area Networks is a separate product.
130
IBM Tivoli Storage Manager for Windows Backup-Archive Clients: Installation and User's Guide
For more information about installing and configuring the storage agent, see the
documentation for Tivoli Storage Manager for Storage Area Networks.
LAN-free data movement options
To enable LAN-free data movement, you can use several client options. You must
first install and configure the IBM Tivoli Storage Manager for Storage Area
Networks storage agent on the client workstation.
Use the following options to enable LAN-free data movement:
enablelanfree
Specifies whether to enable an available LAN-free path to a SAN-attached
storage device.
lanfreecommmethod
Specifies a communication protocol between the client and the Storage Agent.
lanfreeshmport
Specifies the unique number that is used by the client and the storage agent to
identify shared memory area used for communications.
lanfreetcpport
Specifies the TCP/IP port number where the Storage Agent is listening.
lanfreetcpserveraddress
Specifies the TCP/IP address for the storage agent.
Related reference:
“Enablelanfree” on page 392
“Lanfreecommmethod” on page 450
“Lanfreeshmport” on page 452
“Lanfreessl” on page 453
“Lanfreetcpport” on page 453
“Lanfreetcpserveraddress” on page 454
Unicode file spaces (Windows)
The Windows client is Unicode-enabled. However, client versions before Version
4.2 were not enabled for Unicode.
If you are backing up a system that had at one time used a client version older
than Version 4.2, and the file spaces have not yet been migrated to Unicode, then
you need to plan for the migration of file spaces to Unicode. This involves
renaming your file spaces on the server and creating new Unicode-enabled file
spaces on the server using the autofsrename option.
Related concepts:
“Considerations for Unicode-enabled clients” on page 430
Related reference:
“Autofsrename” on page 333
“Detail” on page 363
“Query Filespace” on page 706
“Restore” on page 730
“Retrieve” on page 766
Chapter 4. Backing up your data
131
Incremental backups on memory-constrained systems
Incremental backup performance suffers if the system has a low amount of
memory available before starting the backup.
If your system is memory constrained, specify the memoryefficientbackup yes
option in your client options file. This option causes the backup-archive client to
process only one directory at a time, which reduces memory consumption but
increases backup time. When you specify yes, the client analyzes only one directory
at a time for backup consideration. If performance remains poor, check your
communication buffer settings and the communication link between your system
and the Tivoli Storage Manager server. If your system is not memory constrained,
setting the memoryefficientbackup option to yes degrades your backup
performance.
Related reference:
“Memoryefficientbackup” on page 462
Incremental backups on systems with a large number of files
The client can use large amounts of memory to run incremental backup operations,
especially on file systems that contain large numbers of files.
The term memory as used here is the addressable memory available to the client
process. Addressable memory is a combination of physical RAM and virtual
memory.
On average, the client uses approximately 300 bytes of memory per object (file or
directory). Thus for a file system with one million files and directories, the client
requires, on average, approximately 300 MB of memory. The exact amount of
memory that is used per object varies, depending on the length of the object path
and name length, or the nesting depth of directories. The number of bytes of data
is not an important factor in determining the backup-archive client memory
requirement.
The maximum number of files can be determined by dividing the maximum
amount of memory available to a process by the average amount of memory that
is needed per object.
The total memory requirement can be reduced by any of the following methods:
v Use the client option memoryefficientbackup diskcachemethod. This choice
reduces the use of memory to a minimum at the expense of performance and a
significant increase in disk space that is required for the backup. The file
description data from the server is stored in a disk-resident temporary database,
not in memory. As directories on the workstation are scanned, the database is
consulted to determine whether to back up, update, or expire each object. At the
completion of the backup, the database file is deleted.
v Use the client option memoryefficientbackup yes. The average memory that is
used by the client then becomes 300 bytes times the number of directories plus
300 bytes per file in the directory that is being processed. For file systems with
large numbers (millions) of directories, the client still might not be able to
allocate enough memory to perform incremental backup with
memoryefficientbackup yes.
v If the client option resourceutilization is set to a value greater than 4, and
multiple file systems are being backed up, then reducing resourceutilization to
4 or lower limits the process to incremental backup of a single file system at a
time. This setting reduces the memory requirement. If the backup of multiple file
132
IBM Tivoli Storage Manager for Windows Backup-Archive Clients: Installation and User's Guide
systems in parallel is required for performance reasons, and the combined
memory requirements exceed the process limits, then multiple instances of the
backup client can be used to back up multiple file systems in parallel. For
example, if you want to back up two file systems at the same time but their
memory requirements exceed the limits of a single process, then start one
instance of the client to back up one of the file systems, and start a second
instance of the client to back up the other file system.
v Use the - incrbydate client option to perform an "incremental-by-date" backup.
v Use the exclude.dirclient option to prevent the client from traversing and
backing up directories that do not need to be backed up.
v Reduce the number of files per file system by spreading the data across multiple
file systems.
Related reference:
“Snapdiff” on page 529
“Exclude options” on page 400
“Incrbydate” on page 445
“Memoryefficientbackup” on page 462
“Resourceutilization” on page 508
Performing a backup with limited bandwidth
If you plan to perform a backup over a network device that has limited
bandwidth, such as a modem, you can help reduce network traffic by using
adaptive subfile backup.
About this task
An adaptive subfile backup sends only changed portions of a file to the server
during successive backup operations.
Perform the following steps to use adaptive subfile backup:
Procedure
1. Ensure that the server allows this type of backup. Check with your system
administrator.
2. Set the subfilebackup, subfilecachepath and subfilecachesize options in your
client options file dsm.opt. If you set the subfilebackup option to yes and no
exclude.subfile statements exist, the backup-archive client considers all files for
adaptive subfile backup processing.
3. Add an exclude.dir option to your client options file, which excludes the
directory containing the subfile cache information.
Results
When you are ready to back up changes, adaptive subfile backup occurs as part of
incremental and selective backups.
You can restore an adaptive subfile backup using the restore command. The server
restores the base file along with the updates from the changed (delta) subfile so
that what you receive is the latest backed-up version of your file.
Related concepts:
“Adaptive subfile backup processing” on page 403
“Determine compression and encryption processing” on page 100
Chapter 4. Backing up your data
133
Related reference:
“Exclude options” on page 400
“Subfilebackup” on page 549
“Subfilecachepath” on page 550
“Subfilecachesize” on page 551
Control processing with an include-exclude list
There might be files on your system that you do not want to back up. These files
might be operating system or application files that you can easily recover by
reinstalling the program, or any other file that you can easily rebuild.
Use the include and exclude options in the client options file (dsm.opt) to define
which files to include or exclude from incremental or selective backup processing.
A file is eligible for backup unless excluded by an exclude option. It is not
necessary to use an include option to include specific files for backup unless those
files are in a directory that contains other files that you want to exclude.
The include-exclude list might contain items that are specified by the server. To
view the contents of your include-exclude list, use the query inclexcl command.
Tivoli Storage Manager uses management classes to determine how to manage your
backups on the server. Every time you back up a file, the file is assigned a
management class. The management class is either a default that is chosen for you,
or one you assign to the file by using the include option in the include-exclude
list. If you assign a management class, it must contain a backup copy group for the
file to be backed up.
You can also add include-exclude statements in the backup-archive client GUI
directory tree. You can use the preview command to see the resultant effects of the
currently defined include-exclude list without need of running an actual backup
operation.
Related tasks:
“Creating an include-exclude list” on page 92
“Setting the client scheduler process to run as a background task and start
automatically at startup” on page 252
Related reference:
“Preview Backup” on page 694
Data encryption during backup or archive operations
For the strongest possible encryption, use 256-bit Advanced Encryption Standard
(AES) data encryption, with the encryptiontype option. AES 128-bit encryption is
currently the default.
The data that you include is stored in encrypted form, and encryption does not
affect the amount of data sent or received.
Attention: If the encryption key password is not saved in the Windows Registry,
and you have forgotten the password, your data cannot be recovered.
The include.encrypt option is the only way to enable encryption on the
Backup-Archive client. If no include.encrypt statements are used, encryption will
not occur.
134
IBM Tivoli Storage Manager for Windows Backup-Archive Clients: Installation and User's Guide
Encryption is not compatible with VMware virtual machine backups that use the
incremental forever backup modes (MODE=IFIncremental and MODE=IFFull). If the
client is configured for encryption, you cannot use incremental forever backup.
However, you can use the full or incremental backup modes (MODE=Full and
MODE=Incremental).
To encrypt file data, you must select an encryption key password, which the client
uses to generate the encryption key for encrypting and decrypting the file data.
You can specify whether to save the encryption key password in the Windows
Registry by using the encryptkey option.
Tivoli Storage Manager client encryption allows you to enter a value of up to 63
characters in length. This encryption password needs to be confirmed when
encrypting the file for backup, and also needs to be entered when performing
restores of encrypted files.
While restoring an encrypted file, you are prompted for the key password to
decrypt the file in the following cases:
v If the encryptkey option is set to Prompt.
v If the key supplied by the user does not match.
v If the encryptkey option is set to Save and the locally saved key password does
not match the encrypted file.
Related concepts:
“Backup (Windows): Additional considerations” on page 185
Related reference:
“Encryptiontype” on page 393
“Encryptkey” on page 394
“Exclude options” on page 400
“Include options” on page 430
Maximum file size for operations
The maximum file sizes for backup and restore, and archive and retrieve
operations depends on the Windows file system that is used.
The following table shows the maximum file size, in bytes, for backing up,
restoring, and retrieving data.
Table 18. Maximum file size
File system
Maximum file size (in bytes)
FAT16
2 147 483 647 (2 GB)
FAT32
4 294 967 295 (4 GB)
NTFS and ReFS
17 592 185 978 880 (16 TB-64 K)
How Tivoli Storage Manager handles long user and group
names
Tivoli Storage Manager can handle user and group names that are up to 64
characters without any issues. However, names longer than 64 characters require
special handling.
Chapter 4. Backing up your data
135
Restriction: Do not exceed the 64-character limit for user and group names. Tivoli
Storage Manager shortens the name to fall within this limit by using the following
algorithm: Use the first 53 characters, append a forward slash (/), and then use the
numeric ID as a character string.
An error message is logged that contains both the long name and the resulting
shortened string. For most functions, you do not need to be aware of the shortened
name. The exceptions are:
v The set access command
v The fromowner option
v The users and groups (authorization) options
In each of these cases, when you need to enter a name, you either have to find the
error message containing the transformation, or construct the name using the rule
outlined here.
Incremental, selective, or incremental-by-date backups (Windows)
Your administrator might set up schedules to automatically back up files. This
section contains information about how to back up files without a schedule.
There are three types of incremental backup: full, partial, and incremental-by-date.
If you migrate files with Tivoli Storage Manager HSM for Windows, there can be
consequences for backup operations.
Related concepts:
Backup and restore of migrated files
Related tasks:
“Setting the client scheduler process to run as a background task and start
automatically at startup” on page 252
Full and partial incremental backup
An incremental backup backs up only new and changed files. The type of
incremental backup depends on what objects you select to be backed up.
If you select entire drives, the backup is a full incremental backup. If you select a
directory tree or individual files, the backup is a partial incremental backup.
The first time that you run a full incremental backup, the backup-archive client
backs up all the files and directories that you specify. The backup operation can
take a long time if the number of files is large, or if one or more large files must be
backed up. Subsequent full incremental backups only back up new and changed
files. The backup server maintains current versions of your files without having to
waste time or space by backing up files that exist in Tivoli Storage Manager server
storage.
Depending on your storage management policies, the Tivoli Storage Manager
server might keep more than one version of your files in storage. The most
recently backed up files are active backup versions. Older copies of your backed
up files are inactive versions. However, if you delete a file from your workstation,
the next full incremental backup causes the active backup version of the file to
become inactive. You can restore an inactive version of a file. The number of
inactive versions that are maintained by the server and how long they are retained
136
IBM Tivoli Storage Manager for Windows Backup-Archive Clients: Installation and User's Guide
is governed by the management policies that are defined by your Tivoli Storage
Manager server administrator. The active versions represent the files that existed
on your file system at the time of the last backup.
To start a full or partial incremental backup by using the client GUI, select Backup,
and then select the Incremental (complete) option. From the command line, use
the incremental command and specify file systems, directory trees, or individual
files to include in the backup.
During an incremental backup, the client queries the server or the journal database
to determine the exact state of your files since the last incremental backup. The
client uses this information for the following tasks:
v Back up new files.
v Back up files whose contents changed since the last backup.
Files are backed up when any of the following attributes change:
– File size
– Date or time of last modification
– Extended Attributes
– Access Control List
– Sparse, reparse point or encrypted file attributes.
– NTFS or ReFS file security descriptors:Owner Security Identifier (SID), Group
SID, Discretionary Access Control List (ACL), and System ACL.
– Directory attributes
If only the following attributes change, the attributes are updated on the Tivoli
Storage Manager server, but the file is not backed up:
– Read-only or read/write
– Hidden or not hidden
– Compressed or not compressed
The archive attribute is not examined by Tivoli Storage Manager in determining
changed files.
v Back up directories.
A directory is backed up in any of the following circumstances:
– The directory was not previously backed up
– The directory permissions changed since the last backup
– The directory Access Control List changed since the last backup
– The directory Extended Attributes changed since the last backup
– The directory modification time stamp changed since the last backup
Directories are counted in the number of objects that are backed up. To exclude
directories and their contents from backup, use the exclude.dir option.
v Expire backup versions of files on the server that do not have corresponding
files on the workstation. The result is that files that no longer exist on your
workstation do not have active backup versions on the server. However, inactive
versions are retained according to rules defined by the Tivoli Storage Manager
administrator.
v Rebind backup versions if management class assignments change. Only objects
that have active backup versions are bound again. Objects for which only
inactive backup versions exist are not bound again.
During a partial incremental backup operation, objects are rebound or expired as
follows:
Chapter 4. Backing up your data
137
If the file specification matches all files in a path:
Rebinding and expiration occurs for all eligible backup versions that
match the file specification. This is the case for an incremental command
like dsmc incr c:\mydir\* -subdir=yes.
If the file specification does not match all files in a path:
Rebinding and expiration occurs for all eligible backup versions that
match the file specification. However, eligible backup versions are not
expired or rebound if they were in a directory that no longer exists on
the client file system.
Consider an incremental command like dsmc incr c:\mydir\*.txt
-subdir=yes. Assume that some files in c:\mydir\ do not have the txt
file type. Rebinding and expiration occurs only for files that match the
*.txt specification and whose directories still exist on the client file
system.
You can use the preservelastaccessdate option to specify whether to modify the
last access date after a backup or archive operation. By default, the access date
changes after a backup or archive operation.
Related concepts:
Chapter 9, “Storage management policies,” on page 267
Related reference:
“Exclude options” on page 400
“Preservelastaccessdate” on page 489
Journal-based backup
Journal-based backup is an alternate method of backup that uses a change journal
maintained by the Tivoli Storage Manager journal service process.
Journal-based backup is supported for all Windows clients.
To support journal-based backup, you must configure the journal engine service
using the dsmcutil command or the client GUI setup wizard.
A backup for a particular file system will be journal-based when the Tivoli Storage
Manager journal service has been installed and configured to journal the particular
file system, and a valid journal has been established for the file system.
The primary difference between traditional incremental backup and journal-based
backup is the method used for backup and expiration candidates.
Traditional incremental backup obtains the list of backup and expiration candidates
by building comprehensive lists of local objects, and lists of active server objects
for the file system being backed up. The local lists are obtained by scanning the
entire local file system. The server list is obtained by querying the entire server
inventory for all active objects.
The two lists are compared, and candidates are selected according to the following
criteria:
v An object is selected as a backup candidate if it exists in the local list. but
doesn't exist in the server list. The object is also a backup candidate if it exists in
both lists, but differs according to incremental criteria (for example, attribute
changes, date and size changes).
138
IBM Tivoli Storage Manager for Windows Backup-Archive Clients: Installation and User's Guide
v An object is selected as an expiration candidate if it exists in the server list, but
doesn't exist in the local list.
Journal-based backup obtains the candidates list of objects to backup and expire by
querying the journal service for the contents of the change journal of the file
system being backed up.
Change journal entries are cleared (marked as free) after they have been processed
by the backup client and committed on the Tivoli Storage Manager server.
Journal-based backup is activated by configuring the journal service to monitor
specified file systems for change activity.
Journal-based backup is enabled by successfully completing a full incremental
backup.
The journal engine service does not record changes in specific system files, such as
the registry, in the journal. Therefore, a journal-based backup will not back up this
file. See the journal service configuration file, tsmjbbd.ini, in the client installation
directory for excluded system files.
You can use journal-based backup when backing up file systems with small or
moderate amounts of change activity between backup cycles. If you have many file
changes between backup cycles, you will have very large change journals. Many
changes to the journal-based backup file might pose memory and performance
problems that can negate the benefits of journal-based backup. For example,
creating, deleting, renaming, or moving very large directory trees can also negate
the benefit of using journal-based backup instead of normal incremental backup.
Journal-based backup is not intended to be a complete replacement for traditional
incremental backup. You should supplement journal-based backup with a full
progressive incremental backup on a regular basis. For example, perform
journal-based backups on a daily basis, and full incremental backups on a weekly
basis.
Journal-based backup has the following limitations:
v Individual server attributes are not available during a journal-based backup.
Certain policy settings such as copy frequency and copy mode might not be
enforced.
v Other operating-system specific behaviors might prevent objects from being
processed properly. Other software that changes the default behavior of the file
system might prevent file system changes from being detected.
v If the file system is very active when a journal-based backup is in progress, it is
possible that a small number of deleted files will not be expired.
v If you restore files to a file system that has an active journal, some of the
restored files might get backed up again when the next journal-based backup
occurs, even if the files have not changed since they were restored.
Note:
1. Multiple journal-based backup sessions are possible.
2. When using antivirus software, there are limitations to journal-based backup.
3. A journal-based backup might not fall back to the traditional incremental
backup if the policy domain of your node is changed on the server. This
depends on when the policy set within the domain was last updated and the
Chapter 4. Backing up your data
139
date of the last incremental backup. In this case, you must force a full
traditional incremental backup to rebind the files to the new domain. Use the
nojournal option with the incremental command to specify that you want to
perform a traditional full incremental backup, instead of the default
journal-based backup.
Related tasks:
“Configuring the journal engine service” on page 45
Restore processing with journal-based backups (Windows):
The journal service attempts to identify changes that are made to a file as the
result of a restore operation. If a file is unchanged since it was restored, it is not
backed up again during the next journaled backup. The presumption is that you
are restoring a file because it contains the data you need, so there is no point to
backing up the file again when the next journal backup occurs. Changes to
restored files that occur after the files are restored must be recognized as new
changes and the file is processed in the next journal backup.
When an active journal exists for a particular file system, the backup-archive client
notifies the journal daemon when a file is about to be restored. Any changes to the
file that occur within a short window in time after the journal daemon is notified
are assumed to be a result of the file being restored. These changes are not
recorded and the file is not included in the next journal backup.
In most cases, journal processing correctly identifies file changes that are generated
as the result of the file being restored and prevents the file from being backed up
by the next journal backup.
Systemic system delays, whether caused by intensive I/O or file system latency,
might prevent a restore operation from starting in the time frame allotted by the
journal daemon once it is notified that a restore is about to take place. If such a
delay occurs, changes made to the file are assumed to be new changes that
occurred after the file was restored. These changes are recorded, and the file is
included in the next journal backup. Things like systemic processing delays and
file system latency are beyond the control of the backup-archive client and are
simply recognized limitations of journal-based backups.
Incremental-by-date backup
For a file system to be eligible for incremental-by-date backups, you must have
performed at least one full incremental backup of that file system. Running an
incremental backup of only a directory branch or individual file will not make the
file system eligible for incremental-by-date backups.
To perform an incremental-by-date backup using the GUI, select the incremental
(date only) option from the type of backup pull-down menu or use the incrbydate
option with the incremental command.
The client backs up only those files whose modification date and time is later than
the date and time of the last incremental backup of the file system on which the
file resides. Files added by the client after the last incremental backup, but with a
modification date earlier than the last incremental backup, are not backed up.
Files that were renamed after the last incremental backup, but otherwise remain
unchanged, will not be backed up. Renaming a file does not change the
140
IBM Tivoli Storage Manager for Windows Backup-Archive Clients: Installation and User's Guide
modification date and time of the file. However, renaming a file does change the
modification date of the directory in which it is located. In this case, the directory
is backed up, but not the files it contains.
If you run an incremental-by-date backup of the whole file system, the server
updates the date and time of the last incremental backup. If you perform an
incremental-by-date backup on only part of a file system, the server does not
update the date of the last full incremental backup. In this case, the next
incremental-by-date backup backs up these files again.
Note: Unlike incremental backups, incremental-by-date backups do not expire
deleted files or rebind backup versions to a new management class if you change
the management class.
Comparing incremental-by-date, journal-based, and NetApp
snapshot difference to full incremental and partial incremental
backups
Incremental-by-date, journal-based, and NetApp snapshot difference are
alternatives to full incremental and partial incremental back methods.
Incremental-by-date backup
An incremental-by-date backup takes less time to process than a full
incremental backup and requires less memory.
An incremental-by-date backup might not place exactly the same backup
files into server storage because the incremental-by-date backup:
v Does not expire backup versions of files that you delete from the
workstation.
v Does not rebind backup versions to a new management class if you
change the management class.
v Does not back up files with attributes that change, unless the
modification dates and times also change.
v Ignores the copy group frequency attribute of management classes
(Journal-based backups also ignore this attribute).
Journal-based backup
The memory requirements for an initial journaling environment are the
same as the memory requirements for a full file space incremental, because
journal-based backups must complete the full file space incremental in
order to set the journal database as valid, and to establish the baseline for
journaling.
The memory requirements for subsequent journal-based backups are much
less. Journal backup sessions run in parallel and are governed by the
resourceutilization client option in the same manner as normal backup
sessions. The size of the journal database file reverts to a minimal size (less
than 1 KB) when the last entry has been deleted from the journal. Since
entries are deleted from the journal as they are processed by the client, the
disk size occupied by the journal should be minimal after a complete
journal backup. A full incremental backup with journaling active takes less
time to process than an incremental-by-date backup.
NetApp snapshot difference
For NAS and N-Series file servers that are running ONTAP 7.3.0, or later,
you can use the snapdiff option to invoke the snapshot difference backup
Chapter 4. Backing up your data
141
from NetApp when running a full-volume incremental backup. Using this
option reduces memory usage and is faster.
Consider the following restrictions when running a full-volume
incremental backup using the snapdiff option, to ensure that data is
backed up when it should be.
v A file is excluded due to an exclude rule in the include-exclude file. The
client runs a backup of the current snapshot with that exclude rule in
effect. This happens when you have not made changes to the file, but
you have removed the rule that excluded the file. NetApp will not
detect this include-exclude change because it only detects file changes
between two snapshots.
v If you added an include statement to the option file, that include option
does not take effect unless NetApp detects that the file has changed. The
client does not inspect every file on the volume during backup.
v If you used the dsmc delete backup command to explicitly delete a file
from the Tivoli Storage Manager inventory, NetApp cannot detect that a
file was manually deleted from Tivoli Storage Manager storage.
Therefore, the file remains unprotected in Tivoli Storage Manager
storage until it is changed on the volume and the change is detected by
NetApp, which signals the client to back it up again.
v Policy changes such as changing the policy from mode=modified to
mode=absolute are not detected.
v The entire file space is deleted from the Tivoli Storage Manager
inventory. This action causes the snapdiff option to create a new
snapshot to use as the source, and a full incremental backup to be run.
The NetApp software determines what is a changed object, not Tivoli
Storage Manager.
To avoid backing up all snapshots under the snapshot directory, do one of
the following actions:
v Run NDMP backups
v Run backups using the snapshotroot option
v Run incremental backups using the snapdiff option
Tip: If you run an incremental backup using the snapdiff option and
you schedule periodic incremental backups, use the createnewbase=yes
option with the snapdiff option to create a base snapshot and use it as a
source to run an incremental backup.
v Exclude the snapshot directory from backups.
On Windows systems, the snapshot directory is in ~snapshot.
Snapshot differential backup with an HTTPS connection
You can use a secure HTTPS connection for the backup-archive client to
communicate with a NetApp filer during a snapshot differential backup.
The HTTPS protocol is enabled on NetApp filers by default and cannot be
disabled.
When you run a snapshot differential backup, the backup-archive client establishes
an administrative session with a NetApp filer. The filer credentials, such as the
filer host name or IP address, the user name that is used to connect to the filer, and
the filer password, are stored locally on the backup-archive client. This information
must be transmitted to the filer to establish the authenticated administrative
142
IBM Tivoli Storage Manager for Windows Backup-Archive Clients: Installation and User's Guide
session. It is important to use a secure connection because authenticating the
administrative filer session requires the client to transmit the filer password in
clear text.
To establish a secure connection by using the HTTPS communication protocol, you
must use the snapdiffhttps option whenever you run a snapshot differential
backup. Without the snapdiffhttps option, the backup-archive client can establish
filer sessions only with the HTTP protocol, which would require HTTP
administrative access to be enabled on the filer. With the snapdiffhttps option,
you can establish a secure administrative session with the NetApp filer regardless
of whether HTTP administrative access is enabled on the NetApp filer.
Restrictions:
The following restrictions apply to snapshot differential backups with HTTPS:
v The HTTPS connection is used only to securely transmit data over the
administrative session between the backup-archive client and the NetApp filer.
The administrative session data includes information such as filer credentials,
snapshot information, and file names and attributes that are generated by the
snapshot differencing process. The HTTPS connection is not used to transmit
normal file data that is accessed on the filer by the client through file sharing.
The HTTPS connection also does not apply to normal file data transmitted by
the client to the Tivoli Storage Manager server through the normal Tivoli Storage
Manager client/server protocol.
v The snapdiffhttps option does not apply to vFilers because the HTTPS protocol
is not supported on the NetApp vFiler.
v The snapdiffhttps option is available only by using the command-line interface.
It is not available for use with the backup-archive client GUI.
Related concepts:
“Comparing incremental-by-date, journal-based, and NetApp snapshot difference
to full incremental and partial incremental backups” on page 141
Related tasks:
“Configuring NetApp and Tivoli Storage Manager for snapshot difference
incremental backups” on page 83
“Running a snapshot differential backup with an HTTPS connection”
Related reference:
“Snapdiffhttps” on page 534
“Snapdiff” on page 529
Running a snapshot differential backup with an HTTPS
connection
When you run a snapshot differential backup, you can use the snapdiffhttps
option to create a secure HTTPS connection between the backup-archive client and
the NetApp filer.
Before you begin
Before you begin a snapshot differential backup over an HTTPS connection, ensure
that you configured the client as described in “Configuring NetApp and Tivoli
Storage Manager for snapshot difference incremental backups” on page 83.
This method is available only at the command-line interface.
Chapter 4. Backing up your data
143
Procedure
To start a snapshot differential backup operation over an HTTPS connection,
specify the incremental command with the snapdiff and snapdiffhttps options at
the command-line interface.
For example, on a Windows system with a network share \\netapp1.example.com\
vol1, where netapp1.example.com is a filer, issue the following command:
dsmc incr \\netapp1.example.com\vol1 -snapdiff -snapdiffhttps
Related concepts:
“Snapshot differential backup with an HTTPS connection” on page 142
Related reference:
“Snapdiffhttps” on page 534
Selective backup
Use a selective backup when you want to back up specific files or directories
regardless of whether a current copy of those files exists on the server.
Incremental backups are generally part of an automated system to back up entire
file systems. In contrast, selective backups allow you to manually select a set of
files to back up regardless of whether they have changed since your last
incremental backup.
Unlike incremental backups, a selective backup provides the following:
v Does not cause the server to update the date and time of the last incremental.
v Backs up directory and file entries even if their size, modification timestamp, or
permissions have not changed.
v Does not expire deleted files.
v Does not rebind backup versions to a new management class if you change the
management class.
Related tasks:
“Backing up data using the GUI” on page 125
Related reference:
“Selective” on page 771
Backing up files from one or more file spaces for a group backup
(Windows)
Use the backup group command to create and back up a group from a list of files
from one or more file space origins to a virtual file space on the Tivoli Storage
Manager server.
About this task
A group backup creates a consistent point-in-time backup of a group of files that is
managed as a single logical entity:
v All objects in the group are assigned to the same management class. Use the
include option to bind a group to a management class.
v Existing exclude statements for any files in the group are ignored.
v All objects in the group are exported together.
v All objects in the group are expired together as specified in the management
class. No objects in a group are expired until all other objects in the group are
expired, even when another group they belong to gets expired.
144
IBM Tivoli Storage Manager for Windows Backup-Archive Clients: Installation and User's Guide
A group backup can be added to a backup set.
You can perform a full or differential backup by using the mode option.
Procedure
Enter the backup group command to start a group backup.
For example, to perform a full backup of all the files in the c:\dir1\filelist1 file
to the virtual file space \virtfs, containing the group leader c:\group1 file, enter
the following command:
dsmc backup group -filelist=c:\dir1\filelist1 -groupname=group1 -virtualfsname=
\virtfs -mode=full
Related concepts:
“Restore data from a backup set” on page 206
Related reference:
“Backup Group” on page 642
“Include options” on page 430
“Mode” on page 463
Backing up data with client-node proxy support (Windows)
Backups of multiple nodes that share storage can be consolidated to a common
target node name on the Tivoli Storage Manager server.
Before you begin
The following considerations apply when you use a proxy node to back up or
restore data on other nodes:
|
|
|
|
v A proxy operation uses the settings for the target node (such as maxnummp and
deduplication) and schedules that are defined on the Tivoli Storage Manager
server. The Tivoli Storage Manager server node settings and schedules for the
agent node are ignored.
v You cannot use asnodename with the backup nas command.
v You cannot use asnodename with the fromnode option.
v If you use asnodename to backup and restore volumes that are in a cluster
configuration, do not use clusternode yes.
v You cannot use asnodename to back up or restore system state.
v If an agent node restores data from a backup set, the system state object in the
backup set is not restored.
v You can use asnodename with the backup image command, but you must specify
the volume by UNC name. You cannot use the drive letter.
v If you use the same asnodename value to back up files from different machines,
you need to keep track which files or volumes are backed up from each system
so that you can restore them to the correct location.
v All agent nodes in a multiple node environment should be of the same platform
type.
v Do not use target nodes as traditional nodes, especially if you encrypt your files
before backing them up to the server.
Chapter 4. Backing up your data
145
About this task
An agent node is a client node which has been granted authority to perform client
operations on behalf of a target node.
A target node is a client node which grants authority to one (or more) agent nodes
to perform client operations on its behalf.
Using an agent node to backup target nodes is useful when the workstation
responsible for performing the backup can change over time, such as with a cluster
configuration.
The asnodename option allows data to be restored from a different system than the
one which performed the backup.
Use the asnodename option with the appropriate command to back up, archive,
restore, and retrieve data under the target node name on the Tivoli Storage
Manager server. This support is only available with Tivoli Storage Manager Version
5.3 and higher server and client.
Procedure
To enable this option, follow these steps:
1. Install the backup-archive client on all nodes in a shared data environment.
2. Register each node with the Tivoli Storage Manager server, if it does not exist.
Register the common target node name to be shared by each of the agent nodes
used in your shared data environment.
3. Register each of the nodes in the shared data environment with the Tivoli
Storage Manager server. This is the agent node name that is used for
authentication purposes. Data will not be stored using the node name when the
asnodename option is used.
4. Grant proxy authority to all nodes in the shared environment to access the
target node name on the Tivoli Storage Manager server, using the GRANT
PROXYNODE command (Tivoli Storage Manager administrator).
5. Use the QUERY PROXYNODE administrative client command to display the
client nodes of the authorized user, granted by the GRANT PROXYNODE
command.
Related reference:
“Asnodename” on page 324
Enabling multiple node operations from the GUI
To enable multinode operations in the GUI, use the Preferences editor to specify
the name of the target node to which you have been granted proxy authority.
Procedure
1. Verify that the client node has proxy authority to a target node (or authorized
to act as the target node) by using the QUERY PROXYNODE administrative
client command.
2. Select Edit > Client Preferences to open the preferences window.
3. Select the General tab and fill in the As Node Name field with the name of the
target node.
4. Click Apply and then OK to close the preferences window.
146
IBM Tivoli Storage Manager for Windows Backup-Archive Clients: Installation and User's Guide
What to do next
Perform one of the following steps to verify that your client node is now accessing
the server as the target node:
v Open the tree window and check that the target node name specified by the As
Node Name field appears.
v Verify the target node name in the Accessing As Node field in the Connection
Information window.
To return to single node operation, delete the As Node Name from the Accessing
As Node field in the General > Preferences tab.
Setting up encryption
This topic lists the steps that you must follow to set up encryption with the
encryptkey option.
Procedure
1. Specify encryptkey=save in the options file.
2. Back up at least one file with asnode=ProxyNodeName to create a local encryption
key on each agent node in the multiple node environment.
Results
Follow these steps to set up encryption with the encryptkey=prompt option:
1. Specify encryptkey=prompt in the options file.
2. Ensure that users of the agent nodes in the multiple node environment are
using the same encryption key.
Important:
v If you change the encryption key, you must repeat the previous steps.
v Use the same encryption key for all files backed up in the shared node
environment.
Scheduling backups with client-node proxy support
Multiple nodes can be used to perform backup operations using the scheduler.
About this task
When you grant proxy authority to the agent nodes, they perform scheduled
backup operation on behalf of the target node. Each agent node must use the
asnodename option within their schedule to perform multiple node backup for the
agent node.
Perform the following steps to enable scheduling of multiple nodes:
1. Ensure that all agent nodes must have proxy authority over the common target
node
2. Ensure that all agent nodes must have a schedule defined on the server:
def sched domain_name sched_name options=’-asnode=target’
3. Ensure that each agent node must have its schedule associated with a node:
def association domain_name schedule_name <agentnodename>
Chapter 4. Backing up your data
147
The following examples show the administrative client-server commands using the
scheduler on multiple nodes.
v The administrator registers all the nodes to be used, by issuing the following
commands:
– register node NODE-A
– register node NODE-B
– register node NODE-C
v The administrator grants proxy authority to each agent node, by issuing the
following commands:
– grant proxynode target=NODE-Z agent=NODE-A
– grant proxynode target=NODE-Z agent=NODE-B
– grant proxynode target=NODE-Z agent=NODE-C
v The administrator defines the schedules, by issuing the following commands:
– define schedule standard proxy1 description="NODE-A proxy schedule"
action=incremental options="-asnode=NODE-Z" objects=C:
startdate=05/21/2005 starttime=01:00
– define schedule standard proxy2 description="NODE-B proxy schedule"
action=incremental options="-asnode=NODE-Z" objects=D:
startdate=05/21/2005 starttime=01:00
– define schedule standard proxy3 description="NODE-C proxy schedule"
action=incremental options="-asnode=NODE-Z" objects=E:
startdate=05/21/2005 starttime=01:00
Note: Place the asnodename option in the schedule definition only. Do not place it
in the client options file, on the command line, or in any other location.
Start the schedules by either configuring a Tivoli Storage Manager schedule
service, or by using the following client command: dsmc sched
You can also use the client acceptor daemon, with managedservices set to schedule
in the systems options file.
Important:
v Each schedule can be started from a different workstation or LPAR.
v After running the schedules, any proxied client can query and restore all the
backed up data.
v A proxy operation uses the settings for the target node (such as maxnummp and
deduplication) and schedules that are defined on the Tivoli Storage Manager
server. The Tivoli Storage Manager server node settings and schedules for the
agent node are ignored.
|
|
|
|
Related reference:
“Asnodename” on page 324
“Session settings and schedules for a proxy operation” on page 326
DEFINE SCHEDULE command
Associate a local snapshot with a server file space (Windows)
Use the snapshotroot option with the incremental and selective commands in
conjunction with a vendor-supplied application that provides a snapshot of a
logical volume, to associate the data on the local snapshot with the real file space
data that is stored on the Tivoli Storage Manager server.
148
IBM Tivoli Storage Manager for Windows Backup-Archive Clients: Installation and User's Guide
The snapshotroot option does not provide any facilities to take a volume snapshot,
only to manage data created by a volume snapshot.
Related reference:
“Snapshotroot” on page 537
Backing up Windows system state
The backup-archive client uses VSS to back up all system state components as a
single object, to provide a consistent point-in-time snapshot of the system state.
System state consists of all bootable system state and system services components.
About this task
The client supports the Microsoft volume shadow copy service (VSS) on the
supported Windows clients.
System state is represented by several VSS writers of type "bootable system state"
and "system service". Of these, the System Writer is the largest part of the system
state in terms of number of files and size of data. By default, the System Writer
backup is incremental. You can use the systemstatebackupmethod option to
perform full backups of the System Writer. For more information, about this
option, see “Systemstatebackupmethod” on page 552. The client always backs up all
other writers in full.
The list of bootable system state and system services components are dynamic and
can change depending on service pack and operating system features installed. The
client allows for the dynamic discovery and back up of these components.
You must be a member of the Administrators or Backup Operators group to back
up system state information.
To back up a system state object using the command line:
1. On the command line, use the backup systemstate command to back up all
system state or system services components as a single object.
2. Use the query systemstate command to display information about a backup of
the system state on the Tivoli Storage Manager server.
To back up a system state object using the GUI:
1. Click Backup from the GUI main window. The Backup window appears.
2. Expand the directory tree by clicking the plus sign (+). To display files in a
folder, click the folder icon.
3. Locate the system state node in the directory tree. You can expand the system
state node to display the components.
4. Click the selection box next to the system state node to back up the entire
system state object. You can back up the system state node only as a single
entity because of dependencies among the system state components. By default,
all components are selected; you cannot back up individual system state
components.
5. Click Backup. The Backup Task List window displays the backup processing
status. When processing completes, the Backup Report window displays
processing details.
Chapter 4. Backing up your data
149
System and boot files are backed up as a group only if one of the members of the
group (one of the files) changes. If the files have not changed since the last backup,
the system and boot files are not redundantly backed up.
By default, system state backups are bound to the default management class. To
bind them to a different management class, use the include.systemstate option;
specify all as the pattern, and specify the name of the new management class.
You can use the domain option to exclude the entire system state from domain
incremental backup processing.
The system dllcache directory is now included in the boot partition backup of
Windows systems. When the dllcache files are not available when you restore a
Windows computer, system recovery might require availability of the operating
system installation media. By backing up the dllcache directory, you can avoid the
need for installation media during system restores.
If you do not want the dllcache directory included in the backup of your boot
partition, and you understand the limitations of not backing up the dllcache
directory, then you can use an exclude.dir statement to suppress backup of those
files. For example:
exclude.dir c:\windows\system32\dllcache
On Windows clients, backup systemstate also backs up ASR data.
Related tasks:
“Restoring Windows system state” on page 199
Related reference:
“Backup Systemstate” on page 650
“Domain” on page 371
“Exclude options” on page 400
“Include options” on page 430
“Query Systemstate” on page 720
“Restore Systemstate” on page 753
Backing up Automated System Recovery files
You can back up Automated System Recovery (ASR) files in preparation for
recovering the Windows disk configuration information and system state in case a
catastrophic system or hardware failure occurs.
About this task
The backup-archive client backs up ASR data when the backup-archive client backs
up the Windows system state.
Procedure
To back up ASR files on Windows operating systems, use the backup systemstate
command.
150
IBM Tivoli Storage Manager for Windows Backup-Archive Clients: Installation and User's Guide
Results
The client generates the ASR files in the \adsm.sys\ASR staging directory on the
system drive of your local workstation and stores these files in the ASR file space
on the Tivoli Storage Manager server.
Related concepts:
“Preparation for Automated System Recovery”
Related tasks:
“Restoring Automated System Recovery files” on page 201
Related reference:
“Backup Systemstate” on page 650
Preparation for Automated System Recovery
Specific backups and media are required for Windows Automated System
Recovery (ASR).
Creating a client options file for Automated System Recovery
Before you can recover a Windows computer by using Automated System
Recovery (ASR), you must create an options file. The options file is unique for each
computer.
About this task
This task assumes that you created a generic bootable WinPE CD or DVD. A
generic bootable WinPE CD does not contain the client options file (dsm.opt)
because the options file is unique for each computer. This task helps you create a
computer-specific options file.
The Windows Preinstallation Environment (WinPE) requires particular options
values.
Procedure
1. Find a copy of the client options file. You can find the file in several places:
v There is an options file in the installation directory of an installed Tivoli
Storage Manager client. The default installation location is C:\Program
Files\Tivoli\TSM\baclient\dsm.opt. If you have the options file for the
computer that you want to restore, this options file requires the fewest
modifications.
v There is a sample options file in the client installation package. The path in
the package is TSM_BA_Client\program files\Tivoli\TSM\config\dsm.smp.
Rename the file to dsm.opt.
2. Edit dsm.opt.
a. Enter a writable location for the error log. The backup-archive client creates
several log files. Use the option errorlogname to specify the log file location.
For example, in the dsm.opt file, specify errorlogname x:\dsmerror.log.
Note: This example uses x: because in WinPE mode, the default system
drive is x:.
b. Enter the client node name with the nodename option.
Chapter 4. Backing up your data
151
c. Optional: If you plan to restore the system state from files that are stored on
a Tivoli Storage Manager server, enter the server connection information.
Enter appropriate values for the commmethod and tcpserveraddress options.
d. Optional: If you know the password for the node, enter the password with
the password option.
3. Copy the dsm.opt file to media that the target computer can read during
Automated System Recovery.
4. Optional: Copy Tivoli Storage Manager client registry information to media that
the target computer can read during Automated System Recovery. Use the
regedit.exe utility to export Tivoli Storage Manager client registry entries from
the HKLM\SOFTWARE\IBM key. For example, from a command prompt window,
run this command:
regedit /e tsmregistry.out "HKEY_LOCAL_MACHINE\SOFTWARE\IBM"
Copy the tsmregistry.out file to media that the target computer can read
during ASR.
During ASR, you can import the registry entries from the tsmregistry.out file.
The backup-archive client can use the registry entries in the WinPE
environment to access backup copies on the Tivoli Storage Manager server.
Note: Saving registry entries is optional because there are other ways to get
access to the password-protected Tivoli Storage Manager server. You can access
the server with the following methods:
v If you know the node password, you can type the password when prompted
during recovery.
v Request the Tivoli Storage Manager administrator to change the node
password and provide you with the new password at the time of recovery.
v Provide the password information in the dsm.opt file.
If the files you want to restore are included in a backup set on tape or on a CD
or DVD, then you do not need to access the Tivoli Storage Manager server.
Results
You created an options file that contains client configuration information that is
unique for each computer. This information complements the generic bootable
WinPE CD.
Related tasks:
“Creating a bootable WinPE CD” on page 202
Backing up the boot drive and system drive for Automated
System Recovery
Before you can recover your Windows computer by using Automated System
Recovery (ASR), you must have a complete backup of the boot drive and system
drive.
Procedure
1. Perform a full incremental backup of your system and boot drives. Assuming
that your system and boot files are on the c: drive, enter the following
command:
dsmc incremental c:
2. Back up the system state. To back up the system state, enter the following
command:
152
IBM Tivoli Storage Manager for Windows Backup-Archive Clients: Installation and User's Guide
dsmc backup systemstate
To verify that you backed up the system state, enter the following command:
dsmc query systemstate
You can specify -showmembers=yes to display file level detail.
Related concepts:
“Full and partial incremental backup” on page 136
Related tasks:
“Backing up Windows system state” on page 149
Image backup
From your local workstation, you can back up a logical volume as a single object
(image backup) on your system.
The traditional static image backup prevents write access to the volume by other
system applications during the operation.
These volumes can be formatted NTFS or ReFS, or unformatted RAW volumes. If a
volume is NTFS-formatted, only those blocks that are used by the file system or
smaller than the imagegapsize parameter are backed up.
Normally you cannot restore an image backup of the system drive over itself since
an exclusive lock of the system drive is not possible. However, in a Windows
pre-installation environment (WinPE), an image restore of the system drive is
possible. For information about restoring data in a WinPE environment, see
technote 7005028.
You cannot restore an image backup to the volume on which the client is running.
Consider installing the backup-archive client on the system drive.
Image backup does not guarantee consistency of system objects, such as the Active
Directory. System objects can be spread out across multiple volumes, and should
be backed up by using the backup systemstate command.
An image backup provides the following benefits:
v Backs up file systems that contain a large number of files faster than a full file
system incremental backup.
v Improves the speed with which the client restores file systems that contain many
small files.
v Conserves resources on the server during backups since only one entry is
required for the image.
v Provides a point-in-time picture of your logical volume, which might be useful if
your enterprise must recall that information.
v Restores a corrupted file system or raw logical volume. Data is restored to the
same state it was when the last logical volume backup was performed.
The traditional offline image backup prevents write access to the volume by other
system applications during the operation. When you backup an image by using
snapshotproviderimage=none, always run the fsck utility after you restore the data.
To restore an image backup of a volume, the backup-archive client must be able to
obtain an exclusive lock on the volume that is being restored.
Chapter 4. Backing up your data
153
If online image support is configured, the client performs an online image backup,
during which the volume is available to other system applications. The snapshot
provider, as specified by the snapshotproviderimage option, maintains a consistent
image of a volume during online image backup.
You can use the snapshotproviderimage option with the backup image command
or the include.image option to specify whether to perform an offline or online
image backup.
Related tasks:
“Configuring online-image backup support” on page 82
Related reference:
“Snapshotproviderimage” on page 536
Performing prerequisite tasks before creating an image
backup
This topic lists some items to consider before you perform an image backup.
About this task
The following items are the image backup considerations.
v To perform an offline or online image backup you must have administrative authority on
the system.
v You do not need more than one drive to perform an image backup.
v Ensure that no other application is using the volume when you run an offline
image backup. To ensure a consistent image during backup processing, the client
locks the volume, so that no other applications can write to it. If the volume is
in use when the client attempts to lock the volume, the backup fails. If the client
cannot lock a volume because it is in use, you can perform an online image
backup.
v Use the include.image option to assign a management class to the volume
image. If you do not assign a management class, the default management class
is used for the image.
Note: If the snapshotproviderimage option is set to none, then the copy
serialization parameters set by the management class is used.
v You can exclude a volume from image backup using the exclude.image option.
v You must use the mount point or drive letter for the volume on which you want
to perform an image backup. The client will not back up a volume without the
use of a drive letter or mount point.
v Do not include the system drive in an image backup because the client cannot
have an exclusive lock of the system drive during the restore and the system
drive image cannot be restored to the same location. Image backup does not
guarantee consistency of system objects, such as the Active Directory. System
objects can be spread out across multiple volumes, and should be backed up
using the corresponding backup commands. Because you cannot restore an
image backup to the volume from which the client is currently running (or any
volume for which an exclusive lock cannot be obtained) you should install your
client program on the system drive.
Note: When using WinPE, an image restore of the system drive is possible. For
more information, see Tivoli Storage Manager Recovery Techniques Using
Windows Preinstallation Environment (Windows PE).
154
IBM Tivoli Storage Manager for Windows Backup-Archive Clients: Installation and User's Guide
v If bad disk sectors are detected on the source drive during a LAN-free or
LAN-based image backup, data corruption can occur. In this case, bad sectors
are skipped when sending image data to the Tivoli Storage Manager server. If
bad disk sectors are detected during the image backup, a warning message is
issued after the image backup completes.
Related concepts:
Chapter 9, “Storage management policies,” on page 267
Related reference:
“Exclude options” on page 400
“Include options” on page 430
“Snapshotproviderimage” on page 536
Utilizing image backups to perform file system incremental
backups
This topic lists the methods and steps to use image backups to perform efficient
incremental backups of your file system.
These backup methods allow you to perform a point-in-time restore of your file
systems and improve backup and restore performance. You can perform the
backup only on formatted volumes; not on raw logical volumes.
You can use one of the following methods to perform image backups of volumes
with mounted file systems.
Method 1: Using image backups with file system incremental
backups
This topic lists the steps to perform image backups with file system incremental
backup.
About this task
Procedure
1. Perform a full incremental backup of the file system. This establishes a baseline
for future incremental backups.
2. Perform an image backup of the same file system to make image restores
possible.
3. Perform incremental backups of the file system periodically to ensure that the
server records additions and deletions accurately.
4. Perform an image backup periodically to ensure faster restore.
5. Restore your data by performing an incremental restore. Ensure that you select
the Image plus incremental directories and files and Delete inactive files
from local options in the Restore Options window before beginning the restore.
During the restore, the client does the following:
Results
v Restores the most recent image on the server.
v Deletes all of the files restored in the previous step which are inactive on the
server. These are files which existed at the time of the image backup, but were
subsequently deleted and recorded by a later incremental backup.
v Restores new and changed files from the incremental backups.
Chapter 4. Backing up your data
155
Note: If an incremental backup is performed several times after backing up an
image, make sure that the backup copy group of the Tivoli Storage Manager server
has enough versions for existing and deleted files on the server so that the
subsequent restore image with incremental and deletefiles options can delete
files correctly.
Related tasks:
“Backing up data using the GUI” on page 125
“Performing an image backup using the GUI” on page 157
“Restoring an image using the GUI” on page 204
Method 2: Using image backups with incremental-by-date image
backups
This topic lists the steps to perform image backups with incremental-by-date image
backup.
Procedure
1. Perform an image backup of the file system.
2. Perform an incremental-by-date image backup of the file system. This sends
only those files that were added or changed since the last image backup to the
server.
3. Periodically, perform full image backups.
4. Restore your volume by performing an incremental restore. Ensure that you
select the Image plus incremental directories and files option in the Restore
Options window before beginning the restore. This first restores the most recent
image and then restores all of the incremental backups performed since that
date.
Results
Note: You should perform full image backups periodically in the following cases:
v When a file system changes substantially (more than 40%), as indicated in step 4
of method 1 and step 3 of method 2. On restore, this would provide a file
system image close to what existed at the time of the last incremental-by-date
image backup and it also improves restore time.
v As appropriate for your environment.
This improves restore time because fewer changes are applied from incremental
backups.
The following restrictions apply when using method 2:
v The file system can have no previous full incremental backups.
v Incremental-by-date image backup does not inactivate files on the server;
therefore, when you restore an image with the incremental option, files deleted
after the original image backup is present after the restore.
v If this is the first image backup for the file system, a full image backup is
performed.
v If file systems are running at or near capacity, an out-of-space condition could
result during the restore.
Related tasks:
“Performing an image backup using the GUI” on page 157
“Restoring an image using the GUI” on page 204
156
IBM Tivoli Storage Manager for Windows Backup-Archive Clients: Installation and User's Guide
Comparing methods 1 and 2
This topic shows a comparison of methods 1 and 2: (1) Using image backup with
file system incremental or (2) Using image backup with incremental-by-date image
backup.
To help you decide which method is appropriate for your environment, the
following table is a comparison of methods 1 and 2.
Table 19. Comparing incremental image backup methods
Method 1: Using image backup with file
system incremental
Method 2: Using image backup with
incremental-by-date image backup
Files are expired on the server when they are
deleted from the file system. On restore, you
have the option to delete files which are
expired on server from image.
Files are not expired on server. After the
image incremental restore completes, all of
the files that are deleted on the file system
after the image backup are present after the
restore. If file systems are running at or near
capacity, an out-of-space condition could
result.
Incremental backup time is the same as
regular incremental backups.
Incremental image backup is faster because
the client does not query the server for each
file that is copied.
Restore is much faster compared to a full
incremental file system restore.
Restore is much faster compared to a full
incremental file system restore.
Directories deleted from the file system after
the last image backup are not expired.
Directories and files deleted from the file
system after the last full image backup are
not expired.
Performing an image backup using the GUI
If the image backup feature is configured, you can create an image backup where
the real volume is available to other system applications.
About this task
A consistent image of the volume is maintained during the image backup.
When you perform an image backup using the client GUI image backup option, the
backup operation is run according to the snapshotproviderimage setting in your
client options file (dsm.opt). If the online image support is configured, the client
performs an online image backup, during which the volume is available to other
system applications.
To create an image backup of your file system or raw logical volume, perform the
following steps:
Procedure
1. Click on the Backup button in the Tivoli Storage Manager main window. The
Backup window appears.
2. Expand the directory tree and select the objects you want to back up. To back
up a raw logical volume, locate and expand the RAW directory tree object.
3. Click Backup. The Backup Task List window displays the backup processing
status. The Backup Report window displays a detailed status report.
Chapter 4. Backing up your data
157
Results
v To perform an offline image backup, select Image Backup from the drop-down
list.
v To perform an online image backup, select Snapshot Image Backup from the
drop-down list.
v To perform an incremental-by-date image backup, select Incremental image
(date only) from the drop-down list.
The following are some items to consider when you perform an online image
backup:
v To modify specific backup options, click the Options button. The options you
select are effective only during the current session.
v Because image backup allows you to back up only used blocks in a file system,
the stored image size on the Tivoli Storage Manager server could be smaller
than the volume size. For online image backups, the stored image can be larger
than the file system based on the size of the cache files. To determine the actual
stored image size, select View > File Details. The actual stored image size is
noted in the Stored Size field.
v To modify specific backup options, click the Options button. The options you
select are effective only during the current session.
v Because image backup allows you to back up only used blocks in a file system,
the stored image size on the Tivoli Storage Manager server could be smaller
than the volume size. For online image backups, the stored image can be larger
than the file system based on the size of the cache files. To determine the actual
stored image size, select View > File Details. The actual stored image size is
noted in the Stored Size field.
Related reference:
“Snapshotproviderimage” on page 536
Performing an image backup using the command line
Use the backup image and restore image commands to perform image backup
and restore operations on a single volume.
You can use the snapshotproviderimage option with the backup image command
or the include.image option in your dsm.opt file or on the command line to
specify whether to perform an offline or online image backup.
Use the mode option with the backup image command to perform an
incremental-by-date image backup that backs up only new and changed files after
the last full image backup. However, this only backs up files with a changed date,
not files with changed permissions.
Related reference:
“Backup Image” on page 644
“Mode” on page 463
“Restore Image” on page 748
“Snapshotproviderimage” on page 536
158
IBM Tivoli Storage Manager for Windows Backup-Archive Clients: Installation and User's Guide
Back up NAS file systems using Network Data Management Protocol
Windows, AIX, and Solaris backup-archive clients can use Network Data
Management Protocol (NDMP) to efficiently back up and restore network attached
storage (NAS) file system images. The file system images can be backed up to, or
be restored from, automated tape drives or libraries that are locally attached to
Network Appliance or EMC Celerra NAS file servers, or to or from tape drives or
libraries that are locally attached to a Tivoli Storage Manager server.
NDMP support is available only on IBM Tivoli Storage Manager Extended Edition.
Incremental backup can also be used to back up NAS file system snapshots. See
the incremental command and snapshotroot, snapdiff, createnewbase, and
diffsnapshot options for more information.
After configuring NDMP support, the server connects to the NAS device and uses
NDMP to initiate, control, and monitor each backup and restore operation. The
NAS device performs outboard data transfer to and from the NAS file system to a
locally attached library.
Filer to server data transfer is available for NAS devices that support NDMP
Version 4.
The benefits of performing backups using NDMP include the following:
v LAN-free data transfer.
v High performance and scalable backups and restores.
v Backup to local tape devices without network traffic.
The following support is provided:
v Full file system image backup of all files within a NAS file system.
v Differential file system image backup of all files that have changed since the last
full image backup.
v Parallel backup and restore operations when processing multiple NAS file
systems.
v Choice of interfaces to initiate, monitor, or cancel backup and restore operations:
– Web client
– Backup-archive client command interface
– Administrative client command line interface (backup and restore operations
can be scheduled using the administrative command scheduler)
– Administrative web client
The following functions are not supported:
v Archive and retrieve
v Client scheduling. Use server commands to schedule a NAS backup.
v Detection of damaged files.
v Data-transfer operations for NAS data stored by Tivoli Storage Manager:
– Migration
– Reclamation
– Export
– Backup set generation
Related concepts:
“NDMP support requirements (Extended Edition only)” on page 7
Chapter 4. Backing up your data
159
Related reference:
“Diffsnapshot” on page 364
“Incremental” on page 683
“Snapdiff” on page 529
“Snapshotroot” on page 537
Backing up NAS file systems with the web client GUI using
NDMP protocol
For both the web client GUI and the client command line interface, you must
specify passwordaccess=generate (which is a current web client restriction for the
client node) and set authentication=on must be specified at the server.
You are always prompted for a user ID and password. To display NAS nodes and
perform NAS functions, you must enter an authorized administrative user ID and
password. The authorized administrative user ID should have at least client owner
authority over both the NAS node and the client workstation node they are using
either from command line or from the web.
You can use the toc option with the include.fs.nas option in the client options
file to specify whether the client saves Table of Contents (TOC) information for
each file system backup. If you save TOC information, you can use the Windows
web client to examine the entire file system tree and select files and directories to
restore. Creation of a TOC requires that you define the TOCDESTINATION
attribute in the backup copy group for the management class to which this backup
image is bound. Note that TOC creation requires additional processing, network
resources, storage pool space, and possibly a mount point during the backup
operation.
To back up NAS file systems using the web client GUI:
1. Click Backup from the main window. The Backup window is displayed.
2. Expand the directory tree if necessary.
Note:
a. The root node called Nodes is not selectable. This node only appears if a
NAS plug-in is present on the client workstation.
b. NAS nodes display on the same level as the client workstation node. Only
nodes for which the administrator has authority appear.
c. You can expand NAS nodes to reveal file spaces, but no further expansion is
available (no file names).
3. Click the selection boxes next to the nodes or file systems you want to back up.
4. Click the type of backup you want to perform in the backup type pull-down
menu. The NAS backup type list is active only when you first select NAS
backup objects. Full backup backs up the entire file system. Differential backs
up the changes since the most recent full backup.
5. Click Backup. The NAS Backup Task List window displays the backup
processing status and progress bar. The number next to the progress bar
indicates the number of bytes backed up so far. After the backup completes, the
NAS Backup Report window displays processing details, including the actual
size of the backup, including the total bytes backed up.
160
IBM Tivoli Storage Manager for Windows Backup-Archive Clients: Installation and User's Guide
Note: If it is necessary to close the web browser session, current NAS
operations continue after disconnect. You can use the Dismiss button on the
NAS Backup Task List window to quit monitoring processing without ending
the current operation.
6. (Optional) To monitor processing of an operation from the GUI main window,
open the Actions menu and select TSM Activities. During a backup, the status
bar indicates processing status. A percentage estimate is not displayed for
differential backups.
Here are some items to consider when you back up NAS file systems using the
web client GUI:
v Workstation and remote (NAS) backups are mutually exclusive in a Backup
window. After selecting an item for backup, the next item you select must be of
the same type (either NAS or non NAS).
v Details will not appear in the right-frame of the Backup window for NAS nodes
or file systems. To view information about objects in a NAS node, highlight the
object and select View > File Details from the menu.
v To delete NAS file spaces, select Utilities > Delete Filespaces.
v Backup options do not apply to NAS file spaces and are ignored during a NAS
backup operation.
Related concepts:
“Web client configuration overview” on page 33
“Restore NAS file systems” on page 235
Related reference:
“Toc” on page 563
Back up NAS file systems using the command line
You can use the command line to back up NAS file system images.
Table 20 lists the commands and options that you can use to back up NAS file
system images from the command line.
Table 20. NAS options and commands
Option or command
Definition
Page
domain.nas
Use the domain.nas option to specify the
volumes to include in your default domain
for NAS backups.
“Domain.nas” on page
375
exclude.fs.nas
Use the exclude.fs.nas option to exclude
file systems on the NAS file server from an
image backup when used with the backup
nas command.
“Exclude options” on
page 400
This option is valid for all Windows clients.
include.fs.nas
Use the include.fs.nas option to bind a
management class to Network Attached
Storage (NAS) file systems. You can also
specify whether Table of Contents (TOC)
information is saved during a NAS file
system image backup, using the toc option
with the include.fs.nas option in your
client options file..
“Include options” on
page 430
This option is valid for all Windows clients.
Chapter 4. Backing up your data
161
Table 20. NAS options and commands (continued)
Option or command
Definition
Page
query node
Use the query node command to display all “Query Node” on
the nodes for which a particular
page 714
administrative user ID has authority to
perform operations. The administrative user
ID should have at least client owner
authority over both the NAS node and the
client workstation node they are using.
backup nas
Use the backup nas command to create an
image backup of one or more file systems
that belong to a Network Attached Storage
(NAS) file server.
“Backup NAS” on
page 648
toc
Use the toc option with the backup nas
command or the include.fs.nas option to
specify whether Table of Contents (TOC)
information is saved for each file system
backup.
“Toc” on page 563
monitor process
Use the monitor process command to
“Monitor Process” on
display current backup and restore processes page 692
for all NAS nodes for which an
administrative user has authority. The
administrative user can then select one
process to monitor.
cancel process
Use the cancel process command to display “Cancel Process” on
current backup and restore processes for all page 670
NAS nodes for which an administrative user
has authority. From the display, the
administrative user can select one process to
cancel.
query backup
Use the query backup command with the
class option to display information about
file system images backed up for a NAS file
server.
“Query Backup” on
page 700
query filespace
Use the query filespace command with the
class option to display a list of file spaces
belonging to a NAS node.
“Query Filespace” on
page 706
delete filespace
Use the delete filespace command with the
class option to display a list of file spaces
belonging to a NAS node so that you can
choose one to delete.
“Delete Filespace” on
page 677
A NAS file system specification uses the following conventions:
v NAS nodes represent a new node type. The NAS node name uniquely identifies
a NAS file server and its data to Tivoli Storage Manager. You can prefix the NAS
node name to the file specification to specify the file server to which the include
statement applies. If you do not specify a NAS node name, the file system you
specify applies to all NAS file servers.
v Regardless of client platform, NAS file system specifications use the forward
slash (/) separator, as in this example: /vol/vol0.
v NAS file system designations on the command line require brace delimiters {}
around the file system names, such as: {/vol/vol0}. Do not use brace delimiters
in the option file.
162
IBM Tivoli Storage Manager for Windows Backup-Archive Clients: Installation and User's Guide
Note: When you initiate a NAS backup operation by using the client command
line interface, client GUI, or web client the server starts a process to initiate,
control, and monitor the operation. It might take several moments before you
notice progress at the client command line interface because the server must
perform a mount operation, and other necessary tasks, before data movement
occurs.
Related reference:
“Toc” on page 563
Methods for backing up and recovering data on NAS file
servers accessed by CIFS protocol
The backup-archive client can process network-attached storage (NAS) file-server
data that is accessed by using the Common Internet File System (CIFS) protocol.
You can use the following methods to back up and recover data on NAS devices:
v Use the backup-archive client to back up and restore data, by using CIFS to
access files from the backup-archive client. Data can be stored on the Tivoli
Storage Manager server with file-level granularity, by using the
progressive-incremental backup method. The data is stored in the Tivoli Storage
Manager storage hierarchy and can be migrated, reclaimed, and backed up to a
copy storage pool.
This method increases processor usage when the client accesses individual files.
The method requires that the data to flow through the client. This method also
requires that the data flows through the Tivoli Storage Manager server unless a
LAN-free configuration is used.
v Use the snapdiff option to mitigate the performance problems of CIFS backup.
This option stores data with file-level granularity by using progressive
incremental backup for CIFS.
v Use a backup-archive client that is running on the NAS device, if you can use
external programs with the NAS operating system.
This method decreases processor usage of CIFS. Data can be stored on the Tivoli
Storage Manager server with file-level granularity by using progressiveincremental backup. The data is stored in the Tivoli Storage Manager storage
hierarchy and can be migrated, reclaimed, and backed up to a copy storage pool.
This method requires that data flow through the backup-archive client. This
method also requires that the data flows over a network and through the Tivoli
Storage Manager server unless a LAN-free configuration is used.
v Use NDMP with the backup-archive client. File systems are backed up as full
images (all files) or differential images (all files that changed since the last full
backup). Backed up images are stored on a tape device that is accessed by the
NAS file server. This method provides high performance because there is no
data flow through a Tivoli Storage Manager client or server. Data that is backed
up to the server by using NDMP cannot be migrated, reclaimed, or backed up to
a copy storage pool.
The following limitations exist for NAS file server data when it is accessed by
using CIFS:
v File and directory security information might be inaccessible when the Windows
account that is performing the backup is not a member of the Domain
Administrators group of the domain the NAS file server is a trusted member of.
It is also possible that these security access failures might prevent the entire file
or directory from being backed up.
v Performance degradation occurs because data is being accessed remotely.
Chapter 4. Backing up your data
163
v The mapped drives appear to the client as NTFS file systems, but they might not
have full NTFS functionality. For example, the encryption attribute of a file is
set, but when the client backs up the file, the backup fails because the
volume-level encryption setting indicates that encryption cannot be used for the
volume. ReFS file systems also appear to the client as NTFS file systems.
Tip: Use NDMP with the backup-archive client on a NAS file server to back up
and restore volumes instead of backing up and restoring the volumes by using
remote mapped drives.
Related reference:
“Snapdiff” on page 529
Support for CDP Persistent Storage Manager
Persistent Storage Manager (PSM) is the snapshot technology that is included with
a number of Microsoft Server Appliance Kit-based NAS boxes that include the IBM
TotalStorage NAS 200, 300, and 300G.
You can use the backup-archive client to back up the persistent images (PI) of a
volume that is produced by PSM. You must first ensure that the volume has a
label. You can then use PSM to schedule or create a persistent image with a
specific image name, such as snapshot.daily, and set the number of images to
save to 1. PSM overwrites the PI as needed and you can use the client to
incrementally back up the PI. In this case, the client backs up only the files that
changed between snapshots. One advantage of backing up a PSM PI rather than
the actual volume, is that there are no open files in the PI.
Consider the following items before you use Persistent Storage Manager:
v By default, a PSM schedule uses a variable name (snapshot.%i) and keeps a
number of images.
Important: Do not use the client with PSM in this manner. The client considers
each image as unique and makes a complete copy of each image.
v The client requires that the volume used to make the PI has a label. If the
volume does not have a label, the client does not back up its PI.
v You use the image backup function to back up the original volume that is used
to create the PI. However, you cannot use the backup image function to back up
the PI.
v To avoid backing up unnecessary files when you back up PSM, include the
following entries in your client option file (dsm.opt):
exclude.dir "Persistent Storage Manager State"
exclude.file "*.psm"
exclude.file "*.otm"
Backing up VMware virtual machines
You can use the backup-archive client to back up and restore a VMware virtual
machine (VM). Full backups of the virtual machine operate at a disk image level.
Incremental backups copy only the data that is changed since the previous full
backup.
Table 21 on page 165 lists the backup and restore operations for VMware virtual
machines that the backup-archive client can implement on Windows platforms.
164
IBM Tivoli Storage Manager for Windows Backup-Archive Clients: Installation and User's Guide
Restriction: You can complete VMware backup and restore operations with the
backup-archive client only on 64-bit Windows operating systems. Backup-archive
clients on Windows 32-bit operating systems cannot complete VMware backup and
restore operations.
|
|
|
|
Table 21. Backup and restore capabilities for VMware virtual machines on Windows platforms
Capability
Comment
Full VM backup:
Backs up a full virtual machine. The following types of full VM backup are possible:
v Create an image backup of the full virtual machine.
v Create a backup of files or directories on the virtual machine.
v Create an image backup of a Microsoft Hyper-V virtual machine.
Incremental VM backup:
Requires the IBM Tivoli Storage Manager for Virtual Environments licensed product.
Backs up all changes that occurred since the previous backup of the virtual machine,
whether the backup was a full backup, or another incremental backup. For this
backup mode, you must schedule full backups of the virtual machine to occur
periodically so that the historical data can be expired. Historical data is expired from a
full backup and all incremental backups that depend on the full backup. Restoring
data from incremental backups is not convenient or efficient because the process must
automatically complete the following tasks:
v Restore the most recent full backup.
v Restore each incremental backup as required to restore your content to a specific
point in time.
For more efficient backups, use the incremental-forever backup modes.
Full VM incremental-forever
backup:
Requires the IBM Tivoli Storage Manager for Virtual Environments licensed product.
A full VM backup is required before you can create incremental backups. If you
schedule incremental-forever backups, this backup type is selected automatically for
the first backup if a full backup was not already created. Data from incremental
backups is combined with data from the full backup to create a synthetic full backup
image. Subsequent full VM incremental-forever backups read all used blocks and copy
those blocks to the Tivoli Storage Manager server. Each full VM incremental-forever
backup reads and copies all of the used blocks, whether the blocks are changed or not
since the previous backup. You can still schedule a full VM backup, although a full
backup is no longer necessary. For example, you might run a full VM backup to create
a backup to a different node name with different retention settings.
You cannot use this backup mode to back up a VMware virtual machine if the client is
configured to encrypt the backup data.
Chapter 4. Backing up your data
165
Table 21. Backup and restore capabilities for VMware virtual machines on Windows platforms (continued)
Capability
Comment
Incremental-foreverincremental VM backup:
Requires the IBM Tivoli Storage Manager for Virtual Environments licensed product.
Requires you to create a full VM backup one time only. The full VM backup copies all
of the used disk blocks owned by a virtual machine to the Tivoli Storage Manager
server. After the initial full backup is complete, all subsequent backups of the virtual
machine are incremental-forever-incremental backups. Each incremental-foreverincremental backup copies only the blocks that are changed since the previous backup,
irrespective of the type of the previous backup. The server uses a grouping technology
that associates the changed blocks from the most recent backup with data already
stored on the server from previous backups. A new full backup is then effectively
created each time changed blocks are copied to the server by an incremental-foreverincremental backup.
The incremental-forever-incremental backup mode provides the following benefits:
v Improves the efficiency of backing up virtual machines.
v Simplifies data restore operations.
v Optimizes data restore operations.
During a restore operation, you can specify options for point-in-time and point-in-date
to recover data. The data is restored from the original full backup and all of the
changed blocks that are associated with the data.
You cannot use this backup mode to back up a VMware virtual machine if the client is
configured to encrypt the backup data.
Item recovery for files and
Requires the IBM Tivoli Storage Manager for Virtual Environments licensed product.
folders from a full backup of
Provides the capability to recover files and folders from a full backup of a virtual
the virtual machine:
machine. Item recovery is available only with the Tivoli Storage Manager recovery
agent.
Full restore of the virtual
machine:
Restores all of the file systems, virtual disks, and the virtual machine configuration.
File-level backup:
Uses the VMware vStorage API for Data Protection and VMware vStorage backup
server to create backups of individual files in the virtual machine. You create include
and exclude rules to identify the files to back up. For file-level backups, files are
backed up as individual files rather than as an image backup.
File-level restore of the
virtual machine:
The restore approach depends on the type of backup of the virtual machine:
v If you have a license for Tivoli Storage Manager for Virtual Environments, you can
restore files and directories from a full VM image backup.
v Backup-archive client users can restore files and directories that are created by
file-level backups of a virtual machine. You use the restore command to restore
individual files from a file-level backup of a virtual machine, not the restore vm
command.
For releases before Tivoli Storage Manager version 6.3, the backup-archive client
was able to use VMware Consolidated Backup (VCB) to back up data on virtual
machines. From Tivoli Storage Manager version 6.3, the use of VCB for backups is
no longer available. The backup-archive client now backs up data by using the
VMware vStorage API for Data Protection. You can use the restore VM command
to restore backups that were created by using VCB. Using the vStorage API, the
backup-archive client can create either full backups or file-level backups of
VMware virtual machines. The vStorage API provides the following benefits:
v Less storage is needed on the vStorage backup server because a temporary
directory is not needed to contain the backup.
166
IBM Tivoli Storage Manager for Windows Backup-Archive Clients: Installation and User's Guide
v Backups that are created by using the vStorage API do not require the VMware
converter tool to restore the virtual machine.
The file-level backup method uses the progressive incremental technique. You
restore the files by using the normal file-level restore function that is provided by
the backup-archive client. This backup approach is an alternative to backing up the
full VMware virtual machine. Typically, backing up the full virtual machine is the
preferred approach. Before you create file-level backups for a VMware virtual
machine on Windows systems, first evaluate the benefits of backing up the full
VMware virtual machine. Table 22 compares the different approaches for backing
up VMware virtual machines on Windows systems.
Table 22. Comparison of full backups and file-level backups for VMware virtual machines on Windows systems
Capability
Full backups
File-level backups
VMware vStorage API for Data
Protection functions:
Yes
Yes
Create backups for virtual machines
that are running on an operating
system other than Microsoft
Windows:
Yes
No
Create incremental backups of the
virtual machine:
Yes
Yes
Restore a complete virtual machine:
Yes
No
Restore individual files from the
backup:
Yes
Yes
Use the same backup format as
progressive incremental backup, and
allow for file and folder restore by
using the backup-archive client:
No
Yes
Define file-level include and exclude
rules:
No
Yes
Related concepts:
“Parallel backups of virtual machines” on page 174
Related tasks:
“Preparing the environment for full backups of VMware virtual machines”
“Creating full backups for VMware virtual machines” on page 170
“Preparing the environment for file-level backups of VMware virtual machines” on
page 171
“Creating file-level backups for VMware virtual machines” on page 173
Preparing the environment for full backups of VMware virtual
machines
Complete the following steps to prepare the VMware environment for backing up
full VMware virtual machines. The vStorage backup server can run either a
Windows or Linux client.
Procedure
1. To configure the storage environment for backing up, complete the following
steps:
a. Configure your storage environment so that the vStorage backup server can
access the storage volumes that are in your ESX server farm.
Chapter 4. Backing up your data
167
b. If you are using network-attached storage (NAS) or direct-attach storage,
ensure that the vStorage backup server is accessing the volumes with a
network-based transport.
c. Optional: For data access, make the following settings:
v Create storage area network (SAN) zones that your vStorage backup
server can use to access the storage logical units (LUNs) that host your
VMware datastores.
v
Configure your disk subsystem host mappings so that all ESX servers
and the backup proxy can access the same disk volumes.
2. To configure the vStorage backup server, complete the following steps:
a. When the backup-archive client runs on a vStorage backup server, this
client configuration is called the Tivoli Storage Manager data mover node. A
Windows system that is a data mover must have the 64-bit Windows client
installed on it. A data mover node typically uses the SAN to back up and
restore data. If you configure the data mover node to directly access the
storage volumes, turn off automatic drive letter assignment. If you do not
turn off letter assignments, the client on the data mover node might corrupt
the Raw Data Mapping (RDM) of the virtual disks. If the RDM of the
virtual disks is corrupted, backups fail. Consider the following conditions
for restore configurations:
The data mover node is on a Windows Server 2008 or Windows Server
2008 R2 system:
If you plan to use the SAN to restore data, you must set the
Windows SAN policy to OnlineAll. Run diskpart.exe and type the
following commands to turn off automatic drive letter assignment
and set the SAN policy to OnlineAll:
diskpart
automount disable
automount scrub
san policy OnlineAll
exit
The backup-archive client is installed in a virtual machine on a Windows
Server 2008 or Windows Server 2008 R2 system:
If you plan to use the hotadd transport to restore data from
dynamically added disks, the SAN policy on that system must also
be set to OnlineAll.
Whether the client uses the SAN or hotadd transport, the Windows
SAN policy must be set to OnlineAll. If the SAN policy is not set to
OnlineAll, restore operations fail, and the following message is
returned:
ANS9365E VMware vStoragee API error.
TSM function name: vddksdk Write
TSM file : vmvddkdsk.cpp (2271)
API return code : 1
API error message : Unknown error
ANS0361I DIAG: ANS1111I VmRestoreExtent(): VixDiskLib_Write
FAILURE startSector=512 sectorSize=512 byteOffset=262144,
rc=-1
For a description of the vStorage transport settings and how you can
override the defaults, see the following topic:
“Vmvstortransport” on page 618
b. Install the backup-archive client on the vStorage backup server. At the
custom setup page of the installation wizard, select VMware vStorage API
runtime files.
168
IBM Tivoli Storage Manager for Windows Backup-Archive Clients: Installation and User's Guide
Important: If you are moving the backup data by using backups that are
not in a LAN, the SAN must have separate connections for tape and disk.
3. To modify Tivoli Storage Manager, complete the following steps:
a. Access the administrative command line on the backup-archive client.
b. From the backup-archive client on the vStorage backup server, run the
following command to register the node:
register node my_server_name my_password
Where my_server_name is the full computer name of the vStorage backup
server and my_password is the password to access the server.
Tip: On Windows systems, you can get the server full computer name by
right-clicking on My Computer. Click the Computer Name tab and look at
the name listed next to Full computer name.
c. From the backup-archive client on the vStorage backup server, run the
following command to register the node:
register node my_vm_name my_password
Where my_vm_name is the full name of the virtual machine that you are
backing up.
4. If you back up a virtual machine where volumes are mounted to directories
rather than drive letters, files might not be stored in the correct location. An
error might be caused because the mount point does not correspond to the
actual mount points of backed up files. An error is caused because the mount
points for a virtual machine that is running Windows do not have a drive letter
assignment. When you use the VMware vStorage APIs for Data Protection, a
filespace name is created that includes a number assignment. The filespace
names that are created for the mount point do not correspond to the actual
mount points of the backed up file.
To back up or restore files to their original location, use the following steps:
a. To restore files to their original location, map the drive or assign a drive
letter to the mount point from the virtual machine.
b. If you restore a file that the vStorage API renamed, select a different restore
location.
c. When using mount points without drive letter assignments, use an include
or exclude statement for that volume. See the following example of an
exclude statement:
exclude \\machine\3$\dir1\...\*.doc
Related tasks:
“Creating full backups for VMware virtual machines” on page 170
Related reference:
“Backup VM” on page 658
“Query VM” on page 725
“Restore VM” on page 758
“Vmchost” on page 583
“Vmcpw” on page 584
“Vmcuser” on page 586
“Vmlist” on page 598
“Vmvstortransport” on page 618
Chapter 4. Backing up your data
169
Creating full backups for VMware virtual machines
A full backup of a VMware virtual machine is a backup of an entire virtual
machine, including the virtual disks and the virtual machine configuration file.
This type of backup is similar to an image backup. To create the full backup, you
configure the backup-archive client on the vStorage backup server. The vStorage
backup server must run a Windows client or a Linux client.
Procedure
1. To prepare the environment, complete the steps in the following topic:
“Preparing the environment for full backups of VMware virtual machines” on
page 167
2. To configure the backup-archive client on the vStorage backup server, complete
the following steps:
a. From the welcome page of the backup-archive client GUI, click Edit >
Client Preferences.
b. Select the VM Backup tab.
c. Select VMWare Full VM.
d. In the Domain Backup Types list, select Domain Full VM.
e. In the Host field, enter either the host name of each ESX server or the host
name of the Virtual Center. If you specify the Virtual Center, you can back
up virtual machines from any of the VMware servers that are managed by
the Virtual Center.
f. Enter the user ID and password information for the host that you specify in
the Host field.
g. Optional: If you want to override the default management class for full
virtual machine backups, specify the management class that you want to
use.
h. In the Datastore Location field, enter the path to the directory where the
files are stored.
i. Click OK to save your changes.
3. To create a backup of one of the virtual machines, complete the following steps:
a. At the command line of the vStorage backup server, run the following
command:
dsmc backup vm my_vm_name -mode=full -vmbackuptype=fullvm
Where my_vm_name is the name of the virtual machine.
b. Verify that the command is completed without errors. The following
message indicates successful completion:
Backup VM command complete
Total number of virtual machines
virtual machine vmname backed up
Total number of virtual machines
Total number of virtual machines
backed up successfully: 1
to nodename NODE
failed: 0
processed: 1
4. To verify that you can restore the files for the virtual machine, complete the
following steps:
a. At the command-line interface of the vStorage backup server, run the
following command:
dsmc restore vm my_vm_name
170
IBM Tivoli Storage Manager for Windows Backup-Archive Clients: Installation and User's Guide
The default location of the restore is in the following directory:
c:\mnt\tsmvmbackup\my_vm_name\fullvm\
RESTORE_DATE_yyyy_mm_dd[hh_mm_ss].
b. If errors occur in the restore processing, view the client error log for more
information.
Tip: The error log is saved to the following file:
c:\Program Files\Tivoli\TSM\baclient\dsmerror.log
Related concepts:
“Parallel backups of virtual machines” on page 174
Related tasks:
“Preparing the environment for full backups of VMware virtual machines” on page
167
Related reference:
“Backup VM” on page 658
“Domain.vmfull” on page 381
“Query VM” on page 725
“Restore VM” on page 758
“Mode” on page 463
“Vmchost” on page 583
“Vmcpw” on page 584
“Vmcuser” on page 586
“Vmlist” on page 598
“Vmmc” on page 601
“Vmvstortransport” on page 618
Preparing the environment for file-level backups of VMware
virtual machines
You can create file-level backups for VMware virtual machines that are running
Microsoft Windows. Complete these steps to prepare the environment for file-level
backups of virtual machines.
Procedure
1. Configure the vStorage backup server, by completing the following steps:
a. Install the backup-archive client with the custom installation option,
including the VMware vStorage API runtime files component.
b. In the backup-archive client GUI, click Edit > Client Preferences > VM
Backup and configure the following options in the dsm.opt file:
Option
Description
VMBACKUPTYPE FILE
Specifies that a file-level backup is created
VMCHOST
Specifies either the host name of each ESX server or the host
name of the VMware Virtual Center. If you specify the VMware
Virtual Center, you can create backups from any of the VMware
servers that are managed by the VMware Virtual Center.
VMCPW
Specifies the password for the VMware Virtual Center or the
ESX user ID that is specified with the vmcuser option.
VMCUSER
Specifies the user ID for the VMware Virtual Center or ESX
user.
Chapter 4. Backing up your data
171
Option
Description
DOMAIN.VMFILE
Specifies the virtual machines to process for file-level backups.
c. Optional: Define include and exclude options to control the files that are
included in the backup.
d. Optional: For data access, make the following settings:
v Create storage area network (SAN) zones that your vStorage backup
server can use to access the storage logical units (LUNs) that host your
VMware datastores.
v Configure your disk subsystem host mappings so that all ESX servers
and the data mover node can access the same disk volumes.
2. Prepare your VMware environment, by completing the following steps:
a. Ensure that the VMware Virtual Center and your vStorage backup server
resolve host names to the same internet protocol (IP) addresses.
b. Optional: Install a backup-archive client within each virtual machine that
you plan to use for file level restores. You do not need any special setup or
options for the virtual machine that is installed by Tivoli Storage Manager.
3. Configure the Tivoli Storage Manager server for file-level VMware backups, by
completing the following steps:
a. Register a single node for the vStorage backup server. For example:
register node DATAMOVER1 password.
b. For each virtual machine that is backed up, register a node on the Tivoli
Storage Manager server. For best results, use the default client node name
for the virtual machine. To find the node name, run the hostname
command from the virtual machine. For example:
DSMADMC>register
DSMADMC>register
DSMADMC>register
...
DSMADMC>register
node DATAMOVER1 password
node VM1 password
node VM2 password
node VMn password
c. Grant proxy access for each of the virtual machines you are backing up, by
entering the following command:
grant proxy agent=my_server_name target=my_guest_name
For example:
grant proxy agent=DATAMOVER1 target=VM1
grant proxy agent=DATAMOVER1 target=VM2
...
grant proxy agent=DATAMOVER1 target=VMn
4. Configure include and exclude rules in the options file on the vStorage backup
server to control the files that are included in the backup. The exclude list on
the backup proxy can be set for all virtual machines or for a specific virtual
machine. If incremental backups are created from within the virtual machine,
the exclude list on the virtual machine must match the exclude list on the
backup proxy. In most cases, the incremental backups run from the backup
proxy.
The following examples demonstrate how to create exclude statements.
v To exclude files in the temp directory from the backup proxy for the single
virtual machine vm1:
exclude "\\vm1\c$\temp\...\*"
172
IBM Tivoli Storage Manager for Windows Backup-Archive Clients: Installation and User's Guide
v To exclude a file from backup proxy for all virtual machines:
exclude "\\*\X$\Directory\File"
v When you use mount points without drive letter assignments, specify an
include or exclude statement for that volume, for example:
exclude \\machine\3$\dir1\...\*.doc
Related tasks:
“Creating file-level backups for VMware virtual machines”
Related reference:
“Domain.vmfile” on page 378
“Query VM” on page 725
“Vmbackuptype” on page 581
“Vmchost” on page 583
“Vmcpw” on page 584
“Vmcuser” on page 586
“Vmlist” on page 598
“Vmvstortransport” on page 618
Creating file-level backups for VMware virtual machines
For VMware virtual machines that are running Microsoft Windows, you can use
the backup-archive client to create file-level backups. You use include and exclude
rules to determine the files that are included in the file-level backup.
About this task
The file-level backup of a virtual machine is implemented in the following
sequence:
v A VMware snapshot is taken of the virtual machine to be backed up.
v The file systems of the virtual machine are remotely mapped to the vStorage
backup server.
v A file-level progressive incremental backup is run for all of the file systems.
v The data is stored under the node name that matches the host name of the
virtual machine. The data for each virtual machine is stored in the node that is
associated with the virtual machine.
v The file system mappings are removed and the snapshot is removed.
Complete the following steps to create a file-level backup for a virtual machine
that is running Windows.
Procedure
1. To configure the backup environment, complete the steps in the following topic:
“Preparing the environment for file-level backups of VMware virtual machines”
on page 171
2. To start the file-level backup, open the command line of the vStorage backup
server and run the backup vm command with the vmbackuptype option set to
file. You can identify the virtual machine for backing up in several ways, for
example:
v To back up a list of virtual machines, run the backup command with the
vmlist option:
dsmc backup vm -vmlist=vm1,vm2 -vmbackuptype=file
Chapter 4. Backing up your data
173
v To create file-level backups for all of the virtual machines defined in the
DOMAIN.vmfile option, run the following command:
dsmc backup vm -vmbackuptype=file
v To identify virtual machines by their internet protocol (IP) address, you must
provide the Tivoli Storage Manager node name for each virtual machine. Use
the following syntax in the command:
dsmc backup vm 9.100.45.101[vm1], 9.100.45.102[vm2] -vmbackuptype=file
3. Verify that you can restore the file-level backup for one of the virtual machines,
by completing the following steps:
a. From the command line of the vStorage backup server, run the following
command:
dsmc restore \\my_vm_name\c$\my_docs\ c:\restore_temp\ -sub=yes
-virtualnode=my_vm_name
b. Verify that the files are restored for the virtual machine. By default, the files
are restored in the following location:
c:\mnt\tsmvmbackup\my_vm_name\fullvm\RESTORE_DATE_yyyy_mm_dd[hh_mm_ss]
c. If the restore fails, view the error log for more information. The log file is
saved to the following location:
c:\Program Files\Tivoli\TSM\baclient\dsmerror.log
d. For more information about restoring files from file-level backups, see the
following topic:
“Scenario: Restoring file-level VM backups” on page 219
Related concepts:
“Parallel backups of virtual machines”
Related tasks:
“Preparing the environment for file-level backups of VMware virtual machines” on
page 171
Related reference:
“Domain.vmfile” on page 378
“Query VM” on page 725
“Vmbackuptype” on page 581
“Vmchost” on page 583
“Vmcpw” on page 584
“Vmcuser” on page 586
“Vmlist” on page 598
“Vmvstortransport” on page 618
Parallel backups of virtual machines
A single Tivoli Storage Manager data mover node can be used to concurrently back
up multiple virtual machines.
When the back ups are initiated, the client establishes parallel sessions to copy the
data to the Tivoli Storage Manager server.
For backing up VMware virtual machines, client options are provided so you can
optimize the backups so they do not adversely affect the ESX servers that are
hosting the virtual machines. The options are described in detail in “Client options
reference” on page 321. A short summary is provided here to illustrate their use.
v The vmmaxparallel option limits how many virtual machines can be backed up
at any one time.
174
IBM Tivoli Storage Manager for Windows Backup-Archive Clients: Installation and User's Guide
v The vmlimitperhost option limits how many virtual machines can be backed up,
at any one time, per ESX server.
v The vmlimitperdatastore option limits how many virtual machines can be
backed up, at any one time, per datastore.
For backing up Hyper-V virtual machines, the vmmaxparallel option limits how
many virtual machines can be backed up at any one time.
vmmaxparallel
The vmmaxparallel option specifies how many virtual machines can be
backed up at any one time. The optimal value for vmmaxparallel is not
obvious; it depends on the processing power of the vStorage server that
the data mover node runs on, and the performance of I/O between the
client and the Tivoli Storage Manager server. For example, if you are
moving data to the server over a busy LAN, you might need to limit the
number of virtual machines in each parallel backup session. Similarly, if
the vStorage server processing capabilities are limited, for any reason, this
is also a reason to restrict the value for vmmaxparallel. The default for this
option is 1. Using the default value mimics the same behavior of older
clients, where only one virtual machine is backed up during a session.
vmlimitperhost
The vmlimitperhost option specifies how many virtual machines can be
backed up from a single ESX/ESXi host, at the same time. Like the value
for vmmaxparallel, you might have to experiment with this setting to find
the optimum value. On ESX/ESXi servers that are heavily used, you might
need to restrict the value for vmmlimitperhost so you do not adversely
affect the vSphere server performance. On servers that are not as heavily
used, you can include more virtual machines.
vmlimitperdatastore
The vmlimitperdatastore option limits the maximum number of virtual
machines that can be backed up, at any one time, from a datastore. In a
multiple datastore VMware environment, you can use this option to reduce
the burden that is placed on any one datastore during a parallel backup
operation.
These options work in concert with each other. Examples are provided to illustrate
how these options determine how many virtual machines are backed up from any
host or datastore.
Parallel backup examples
In the following figures, the circled virtual machines are the virtual machines that
are selected for backup processing, which is based on the option settings in
domain.vmfull.
Example 1: Each VM is stored in a single datastore
Figure 1 on page 176 shows that each of the circled virtual machines has its data
saved in a unique datastore. Assume that the parallel backup options are set to the
following values:
v vmmaxparallel 3
v vmlimitperhost 1
v vmlimitperdatastore 1
Chapter 4. Backing up your data
175
VMware vSphere
infrastructure
ESX Host-A
VM1
VM3
VM2
VM4
VM5
data store1
Tivoli Storage
Manager
backup-archive
client
VM6
data store2
Each line
represents a
VM being
backed up
data store3
ESX Host-B
VM1
VM2
VM3
VM4
VM5
VM6
Tivoli Storage
Manager server
Figure 1. Virtual machines using unique datastores.
In Host A, only virtual machines 1 and 5 match the selection criteria on a
domain.vmfull statement. In Host B, only virtual machine 2 matches the selection
criteria. In this configuration, each virtual machine has a separate datastore, so the
vmlimitperdatastore setting is valid. But, since vmlimitperhost is set to one, only
one virtual machine (vm1 or vm5) from Host A and one virtual machine (vm2)
from Host B are included when the Backup VM operation is run; only two virtual
machines are included in this backup session.
Example 2: Same as example 1, but with a different setting for
vmlimitperhost
Figure 2 on page 177 shows that each of the circled virtual machines has its data
saved in a unique datastore. In this configuration, the vmlimitperhost is increased
to two to illustrate how the option increase changes the Backup VM operation.
Assume that the parallel backup options are now set to the following values:
v vmmaxparallel 3
176
IBM Tivoli Storage Manager for Windows Backup-Archive Clients: Installation and User's Guide
v vmlimitperhost 2 (an increase of 1)
v vmlimitperdatastore 1
VMware vSphere
infrastructure
ESX Host-A
VM1
VM3
VM2
VM4
VM5
data store1
VM6
Tivoli Storage
Manager
backup-archive
client
data store2
Each line
represents a
VM being
backed up
data store3
ESX Host-B
VM1
VM2
VM3
VM4
VM5
VM6
Tivoli Storage
Manager server
Figure 2. Virtual machines using unique datastores, with different option value for
vmlimitperhost.
The same virtual machines match the domain.vmfull criteria as they did in the
previous example. However, with the increase in the vmlimitperhost setting, now a
total of three virtual machines are included in a Backup VM operation (vm1 and
vm5 from Host A, and vm2 from Host B).
Example 3: Some VMs share datastores
Figure 3 on page 178 shows that the VMDK and configuration files for virtual
machine 5 in Host A is stored in two datastores. To include both vm1 and vm5 in
Host A in the parallel backup operation, the value of vmlimitperdatastore must be
increased to at least two. If vmlimitperdatastore is not increased to two, or higher,
the backup of the second virtual machine (vm5), in Host A, cannot be started until
Chapter 4. Backing up your data
177
the first virtual machine (vm1) backup is completed because the two VMs share
data in datastore1.
VMware vSphere
infrastructure
ESX Host-A
VM1
VM3
VM2
VM4
VM5
data store1
Tivoli Storage
Manager
backup-archive
client
VM6
data store2
Each line
represents a
VM being
backed up
data store3
ESX Host-B
VM1
VM2
VM3
VM4
VM5
VM6
Tivoli Storage
Manager server
Figure 3. Virtual machines sharing a datastore.
Back up virtual machines on a Hyper-V system
You can use the backup-archive client to backup virtual machines that are
managed by a Microsoft Hyper-V server.
Important: The following information applies only to Hyper-V backup and restore
operations for Tivoli Storage Manager configurations that do not have a license file
for the Tivoli Storage Manager for Virtual Environments: Data Protection for
Microsoft Hyper-V product installed. If you have that license installed, use the
Hyper-V protection procedures that are documented at IBM Tivoli Storage
Manager for Virtual Environments, Data Protection for Microsoft Hyper-V.
178
IBM Tivoli Storage Manager for Windows Backup-Archive Clients: Installation and User's Guide
You can use the backup-archive client to perform the following tasks on Hyper-V
systems:
v Back up and restore snapshots of Hyper-V virtual machines by using the
Microsoft Volume Shadow Copy Services (VSS) interface. You can restore a
virtual machine from these files, which are created by VSS.
v Restore either individual virtual machines or a group of virtual machines that
are running on a Hyper-V server.
v Back up data without stopping the virtual machine or stopping any running
applications within the virtual machine.
Restriction: You can back up data this way only if the operating system of the
virtual machine supports VSS. For more information about this restriction, see
the "Planning for backup" article in the Hyper-V section of the Microsoft
TechNet support site, which is at https://technet.microsoft.com.
v Add backup and restore support for guest operating systems without installing a
backup-archive client on the guest VM.
v Back up and restore any guest operating systems that are hosted by the Hyper-V
server on remote shares, regardless of whether the guest operating system is
supported by Tivoli Storage Manager.
For both disaster recovery and long-term data backup support, perform the
following steps:
1. Install the backup-archive client on the physical Hyper-V host server in the
parent partition. The server must use Windows Server 2008 or Windows Server
2012, or newer operating system.
2. On the Tivoli Storage Manager server, define a single node for the Hyper-V
system.
3. Back up a running virtual machine from the backup-archive client GUI or from
the command line:
v From Backup window in the backup-archive client GUI, expand the Hyper-V
VMs container, and select the virtual machine to back up.
v You can also enter dsmc backup vm -vmlist=vm1 -vmbackuptype=HyperVFull
at a Tivoli Storage Manager command prompt, where vm1 is the name of the
virtual machine.
Important:
a. If the virtual machine is not fully VSS-compliant (the operating system
supports VSS, and all virtual hard disks (VHD) are configured to support
VSS):
v The virtual machine that is running pauses
v A snapshot is taken
v The virtual machine resumes
4. Restore a virtual machine:
v From the Restore window in the backup-archive client GUI, expand the
Hyper-V VMs container, and select the virtual machine to restore.
v You can also enter: dsmc restore vm vm1 -vmbackuptype=HyperVFull at a
client command prompt, where vm1 is the name of the virtual machine.
Important: When you restore a virtual machine, the existing virtual machine is
stopped, and all files that comprise the existing virtual machine (for example,
VHD files) are deleted. If the virtual machine is a member of a Windows Server
2012 (or newer version) cluster, the virtual machine is taken offline from the
Chapter 4. Backing up your data
179
cluster, which stops the virtual machine. Then, the files are deleted and the
virtual machine is restored from the Tivoli Storage Manager backup. When the
backup snapshot is restored, the virtual machine is re-created, including any
Hyper-V snapshots that existed when the files were backed up.
To schedule backups of Hyper-V virtual machines, create a schedule on the server
to run the backups. When you define the schedule, specify ACTION=BACKUP,
SUBACTION=VM, and add the -VMBACKUPTYPE=HYPERVFULL option to the OPTIONS
parameter. The following shows a sample schedule definition for backing up
Hyper-V virtual machines:
define sched standard HyperV-Backup type=client description="backup hyperv vms"
action=backup subaction=vm options="-vmbackuptype=hypervfull"
On the client system, add the virtual machines to be processed, when the
scheduled backup is run, to the VMLIST option in the dsm.opt file. For example,
VMLIST VM1,VM2,VM99
Related reference:
“Backup VM” on page 658
“Query VM” on page 725
“Restore VM” on page 758
Hyper-V backup support limitations
Because of the tight integration of Microsoft Failover Clustering with Cluster
Shared Volumes and Hyper-V, the following limitations apply when you are using
the backup-archive client.
Important: The following limitations apply only to Hyper-V backup and restore
operations for Tivoli Storage Manager configurations that do not have a license file
for the Tivoli Storage Manager for Virtual Environments: Data Protection for
Microsoft Hyper-V product installed. If you have that product and license
installed, see the description of limitations at IBM Tivoli Storage Manager for
Virtual Environments, Data Protection for Microsoft Hyper-V backup support
limitations.
Microsoft Hyper-V support is provided for the following configurations:
v A dedicated Hyper-V system
v A Hyper-V configuration that is part of Microsoft Failover Clustering
v A Hyper-V configuration that is part of Microsoft Failover Clustering with
Cluster Shared Volumes
For Windows Server 2008, virtual machine backups can be performed only by a
backup-archive client that is installed on the cluster node that is the current owner
of the virtual machine. To see which virtual machines are owned by the node,
select Server Manager > Roles > Hyper-V Manager. This restriction does not exist
for Windows Server 2012 hosts.
For Windows Server 2008, a virtual machine should be restored only by a
backup-archive client that is installed on the cluster node that is the current owner
of the virtual machine. To determine the virtual machine configurations of the
cluster, select Server Manager > Features > Failover Cluster Manager > cluster
name > Services and Applications.. Use the Services and Applications window to
change which node is the owner of the virtual machine before you restore it. This
restriction does not exist for Windows Server 2012 hosts.
180
IBM Tivoli Storage Manager for Windows Backup-Archive Clients: Installation and User's Guide
For Windows Server 2008, virtual machines that are currently owned by different
nodes, and that have files on a common Cluster Shared Volume, cannot be
simultaneously backed up, using the default system VSS provider. The second
backup fails because the shared volume is owned by the first node. You can
significantly reduce the amount of time that the first node owns the shared volume
by using hardware snapshots through the VSS provider that is supplied by your
storage hardware vendor. After the hardware snapshot is completed, the backup
process can be initiated from the second node, therefore the backups can be
running concurrently from both nodes. To determine which node owns the
volume, select ServerManager > Features > Failover Cluster Manager > cluster
name > Cluster Shared Volumes. The Cluster Shared Volume windows displays
the status of the volume, including ownership, and if a backup is in progress (with
redirected I/O enabled). This restriction does not exist for Windows Server 2012
hosts.
If your cluster environment typically has all of the virtual machines owned by a
single node, and other nodes provide failover support only, the following applies:
v Consider setting CLUSTERNODE YES for backups from the active node and restore
to failover nodes (if needed).
v Consider running the client scheduler as a failover service to periodically back
up all virtual machines. For example: dsmc backup vm *
-vmbackuptype=hypervfull. A failover starts the scheduler on the failover node.
If your cluster environment typically has some virtual machines that are owned by
one node, and other virtual machines that are owned by other nodes, the following
applies:
v Consider using the “Asnodename” on page 324 option to allow for backup from
multiple nodes and restore to failover nodes (if needed).
v Consider running the client scheduler as active on each node to periodically
back up the virtual machines that are owned by each node. The schedules must
be defined with non-overlapping start times to avoid contention for common
shared volumes. If the scheduler on each node backs up with -vmlist=*, there is
no need for the scheduler service to failover since the scheduler service on the
other node will automatically pick up nodes that move over on the next backup.
Back up and archive Tivoli Storage Manager FastBack data
Use Tivoli Storage Manager FastBack to back up and archive the latest snapshots
for short-term retention.
Use the archive fastback and backup fastback commands to archive and back up
volumes that are specified by the fbpolicyname, fbclientname and fbvolumename
options for short-term retention.
Related concepts:
“Installation requirements for backing up and archiving Tivoli Storage Manager
FastBack client data” on page 8
“Configuring the client to back up and archive Tivoli Storage Manager FastBack
data” on page 67
Related reference:
“Fbclientname” on page 407
“Fbpolicyname” on page 409
“Fbvolumename” on page 412
Chapter 4. Backing up your data
181
Backing up Net Appliance CIFS share definitions
Network Appliance (NetApp) CIFS share definitions include share permissions that
are set on the file server.
About this task
The Windows client backs up the CIFS share definition under the root directory,
the mapped CIFS share, or the UNC name. This support requires that the Net
Appliance file server is running DATA ONTAP software, which presents CIFS
shares to remote clients as ordinary remote NTFS shares.
The root directory of a CIFS share is backed up with a full progressive incremental
backup of the mapped drive/UNC name. See the following two examples:
net use x: \\NetAppFiler\CifsShareName
dsmc incr x:
dsmc incr \\NetAppFiler\CifsShareName
The following output is displayed when the root directory (and share definition) is
backed up:
Directory-->
0 \\NetAppFiler\CifsShare\ [Sent]
Related concepts:
“Restore Net Appliance CIFS shares” on page 211
Related reference:
“Snapdiff” on page 529
Display backup processing status
During a backup, by default the backup-archive client displays the status of each
file it attempts to back up.
The client reports the size, path, file name, total number of bytes transferred, and
whether the backup attempt was successful for the file. These are also recorded in
the dsmsched.log file for scheduled commands.
The web client and backup-archive client GUI provide a Task List window that
displays information about files during processing. When a task completes, a
Backup Report window displays processing details. Click the Help button in the
Backup Report window for context help.
On the backup-archive command line, the name of each file is displayed after it is
sent to the server. The progress indicator shows overall progress.
Table 23 lists some informational messages and meanings.
Table 23. Client command line informational messages
Informational message
Meaning
Directory-->
Indicates the directory that you back up.
Updating-->
Indicates that only the file meta data is sent, not the data itself.
Expiring-->
Indicates an object (file or directory) on the server that no longer exists
on the client is expired and made inactive on the server.
182
IBM Tivoli Storage Manager for Windows Backup-Archive Clients: Installation and User's Guide
Table 23. Client command line informational messages (continued)
Informational message
Meaning
Subfile-->
Indicates that a file is processed using adaptive subfile backup. The file
size that is indicated in this message is the size of the entire file, not the
amount of data sent.
Total number of objects inspected:
As indicated. When using journal-based backup, the number of objects
that are inspected might be less than the number of objects that are
backed up.
When you use the snapshot difference incremental backup, the number
of objects that are inspected is zero. The number is zero because the
client performs an incremental backup of the files that NetApp reported
as changed. The client does not scan the volume looking for files that
have changed.
Total number of objects backed up:
As indicated.
Total number of objects encrypted:
This is a count of the objects that were encrypted during backup or
archive processing.
Data encryption type:
Specifies the encryption algorithm type (e.g 256-bit AES), if one or more
objects are encrypted during backup or archive processing.
Total number of objects updated:
These are files whose attributes, such as file owner or file permissions,
have changed.
Total number of objects rebound:
See “Bind management classes to files” on page 275 for more
information.
Total number of objects deleted:
This is a count of the objects that are deleted from the client workstation
after being successfully archived on the server. The count is zero for all
backup commands.
Total number of objects expired:
See the section about full and partial incremental backup for more
information.
Total number of objects failed:
Objects can fail for several reasons. Check the dsmerror.log for details.
Total snapshot difference objects:
For snapshot difference incremental backups, this represents the total
number of objects backed up and the total number of objects expired.
Total objects deduplicated:
Specifies the number of files that are deduplicated.
Total bytes before deduplication:
Specifies the number of bytes to send to the Tivoli Storage Manager
server if the client does not eliminate redundant data. Compare this
amount with Total bytes after deduplication. Includes metadata size
and might be greater than bytes inspected.
Total bytes after deduplication:
Specifies the number of bytes that are sent to the Tivoli Storage Manager
server after deduplication of the files on the client computer. Includes
metadata size and might be greater than bytes processed.
Total number of bytes inspected:
Specifies the sum of the sizes of the files that are selected for the
operation. For example, the total number of bytes inspected for this
command is the number of bytes used in the directory C:\Users
dsmc.exe INCREMENTAL C:\Users\* -su=yes
Total number of bytes processed:
Specifies the sum of the sizes of the files that are processed for the
operation.
Total number of subfile objects:
The number of files processed using adaptive subfile backup.
Data transfer time:
The total time to transfer data across the network. Transfer statistics
might not match the file statistics if the operation was retried due to a
communications failure or session loss. The transfer statistics display the
bytes attempted to be transferred across all command attempts.
Chapter 4. Backing up your data
183
Table 23. Client command line informational messages (continued)
Informational message
Meaning
Network data transfer rate:
The average rate at which the network transfers data between the client
and the server. This is calculated by dividing the total number of bytes
transferred by the time to transfer the data over the network. The time it
takes to process objects is not included in the network transfer rate.
Therefore, the network transfer rate is higher than the aggregate transfer
rate.
Aggregate data transfer rate:
The average rate at which Tivoli Storage Manager and the network
transfer data between the client and the server. This is calculated by
dividing the total number of bytes transferred by the time that elapses
from the beginning to the end of the process. Both Tivoli Storage
Manager processing and network time are included in the aggregate
transfer rate. Therefore, the aggregate transfer rate is lower than the
network transfer rate.
Note: On occasion, the aggregate data transfer rate might be higher than
the network data transfer rate. This is because the backup-archive client
can have multiple simultaneous sessions with the backup server. If you
set the resourceutilization option, the client attempts to improve
performance and load balancing by using multiple sessions when it
backs up a volume or other set of files. When multiple sessions are open
during backup, the data transfer time represents the sum of the times
reported by all sessions. In this case, aggregate data transfer time is
incorrectly reported as higher. However, when running with a single
session, the aggregate data transfer rate should always be reported as
lower than the network data transfer rate.
Objects compressed by:
| Total objects grew:
Specifies the percentage of data sent over the network divided by the
original size of the file on disk. For example, if the net data-bytes are 10K
and the file is 100K, then Objects compressed by: == (1 - (10240/102400))
x 100 == 90%.
The total number of files that grew larger as a result of compression.
Deduplication reduction:
Specifies the size of the duplicate extents that were found, divided by the
initial file or data size. For example, if the initial object size is 100 MB,
after deduplication it is 25 MB. The reduction would be: (1 - 25/100) *
100 = 75%.
Total data reduction ratio:
Adds incremental and compression effects. For example, if the bytes
inspected are 100 MB and the bytes sent are 10 MB, the reduction would
be: (1 - 10/100) * 100 = 90%
Subfile objects reduced by:
Expresses the savings achieved by adaptive subfile backup as a
percentage of actual bytes sent versus actual file sizes. For example, if
the actual sizes of the files backed us is 100 MB, but with adaptive
subfile backup, only 25 MB were sent, then the reduction would be: (1 (25 MB/100 MB)) x 100 == 75%.
Note: The calculation considers all files that were processed, not only
those files that were processed by adaptive subfile backup. The
calculation does not include the effect of compression.
Elapsed processing time:
The active processing time to complete a command. This is calculated by
subtracting the starting time of a command process from the ending time
of the completed command process.
Total number of bytes transferred:
As indicated.
LanFree bytes transferred:
The total number of data bytes transferred during a lan-free operation. If
the enablelanfree option is set to no, this line will not appear.
Total number of bytes inspected:
A sum of sizes of files selected for the operation.
184
IBM Tivoli Storage Manager for Windows Backup-Archive Clients: Installation and User's Guide
Table 23. Client command line informational messages (continued)
|
|
|
|
|
|
Informational message
Meaning
Total number of retries:
The total number of retries during a backup operation. Depending on the
settings for the serialization attribute and the changingretries option, a
file that is opened by another process might not be backed up on the
first backup try. The backup-archive client might try to back up a file
several times during a backup operation. This message indicates the total
retries for all files that are included in the backup operation.
Backup (Windows): Additional considerations
This section discusses additional information to consider when backing up data.
Open files
Some files on your system might be in use when you try to back them up. These
are called open files because they are locked by an application for its exclusive use.
It is not very common for files to be opened in locked mode. An application can
open a file in this way to avoid other applications or users from reading or
accessing the file, but it can prevent backup programs from reading the file for
backup.
You might not always want to use the open file feature to back up open or locked
files. Sometimes an application opens a file or group of files in this locked mode to
prevent the access of these files in an inconsistent state.
To avoid the increase of processor usage when you create a volume snapshot for
each backup, and on platforms where the open file feature is not available or is not
in use, consider the following points:
v If the file is unimportant or can be easily rebuilt (a temporary file for example),
you might not care if the file is backed up, and might choose to exclude it.
v If the file is important:
– Ensure the file is closed before backing it up. If backups are run according to
a schedule, use the preschedulecmd option to enter a command that closes the
file. For example, if the open file is a database, issue a command to close the
database. You can use the postschedulecmd option to restart the application
that uses the file after the backup completes. If you are not using a schedule
for the backup, close the application that uses the file before you start the
backup.
– The client can back up the file even if it is open and changes during the
backup. This is only useful if the file is usable even if it changes during
backup. To back up these files, assign a management class with dynamic or
shared dynamic serialization.
Note: If open file support is not configured: While the client attempts to back up
open files, this is not always possible. Some files are open exclusively for the
application that opened them. If the client encounters such a file, it cannot read it
for backup purposes. If you are aware of such file types in your environment, you
should exclude them from backup to avoid seeing error messages in the log file.
Related concepts:
“Display information about management classes and copy groups” on page 269
“Select a management class for files” on page 273
Chapter 4. Backing up your data
185
Ambiguous file space names in file specifications
If you have two or more file spaces such that one file space name is the same as
the beginning of another file space name, then an ambiguity exists when you try to
restore, retrieve, query, or do another operation that requires the file space name as
part of the file specification.
For example, consider the following file spaces and the backup copies they contain:
File space name
File name
\\storman\home
amr\project1.doc
\\storman\home\amr
project2.doc
Notice that the name of the first file space, \\storman\home, matches the beginning
of the name of the second file space, \\storman\home\amr. When you use the
backup-archive command-line client interface to restore or query a file from either
of these file spaces, by default the client matches the longest file space name in the
file specification, \\storman\home\amr. To work with files in the file space with the
shorter name, \\storman\home, use braces around the file space name portion of
the file specification.
This means that the following query command finds project2.doc but does not
find project1.doc:
dsmc query backup "\\storman\home\amr\*"
This is because the longer of the two file space names is \\storman\home\amr and
that file space contains the backup for project2.doc.
To find project1.doc, enclose the file space name in braces. The following
command finds project1.doc but does not find project2.doc:
dsmc query backup "{\\storman\home}\amr\*"
Similarly, the following command restores project1.doc but does not restore
project2.doc:
dsmc restore {\\storman\home}\amr\project1.doc
Management classes
Tivoli Storage Manager uses management classes to determine how to manage
your backups on the server.
Every time you back up a file, the file is assigned a management class. The
management class used is either a default selected for you, or one that you assign
to the file using an include option in the include-exclude options list. The selected
management class must contain a backup copy group for the file to be backed up.
Select Utilities → View Policy Information from the backup-archive client or web
client GUI to view the backup policies defined by the Tivoli Storage Manager
server for your client node.
Related concepts:
Chapter 9, “Storage management policies,” on page 267
Related tasks:
186
IBM Tivoli Storage Manager for Windows Backup-Archive Clients: Installation and User's Guide
“Setting the client scheduler process to run as a background task and start
automatically at startup” on page 252
Deleted file systems
When a file system or drive has been deleted, or it is no longer backed up by
Tivoli Storage Manager, the existing backup versions for each file are managed
according to the following policy attributes: Number of days to keep inactive
backup versions, and number of days to keep the last backup version (if there is
no active version).
If you do nothing else, active backup versions remain indefinitely. If you do not
need to keep the active versions indefinitely, use the expire command to inactive
the active versions.
You can also use the delete backup command to delete individual backup
versions, or the delete filespace command to delete the entire file space. Your
Tivoli Storage Manager server administrator must give you "delete backup"
authority to use these commands. If the file space also contains archive versions,
you must also have delete archive authority to use delete filespace.
Use the query session command to determine whether you have delete backup
and delete archive authority. Alternatively, you can ask your Tivoli Storage
Manager server administrator to delete the file space for you.
When you delete a file system, it has no effect on existing archive versions.
However, if you no longer require the archive versions, you can use the delete
archive or delete filespace commands to delete archives.
Related concepts:
Chapter 9, “Storage management policies,” on page 267
Removable media backup
The backup-archive client backs up your removable media (such as tapes,
cartridges or diskettes) based on the drive label, not the drive letter.
If a drive has no label, the backup does not occur. This use of drive labels permits
you to perform such tasks as backing up different diskettes from the a: drive.
For a restore or retrieve, a separate file space for each drive label is maintained.
These labels become the file space names on the Tivoli Storage Manager server. If
you change the label of a drive you already backed up, the client views it as a new
drive and does not relate it to your previous drive.
Because the client uses the labels to manage backups and archives of your
removable media, you occasionally need to use those labels to locate data when
using commands. For example, if you try to restore a file on diskette or
DVD–ROM using d:\projx\file.exe as a file name, Tivoli Storage Manager
substitutes the current label of your d: drive for the d:. If the d: drive label is
d-disk, d:\projx\file.exe becomes {d–disk}\projx\file.exe, and the label is
enclosed in braces.
If the label of the d: drive does not match a file space name on the server, Tivoli
Storage Manager cannot locate your files using the current d: drive label.
However, the client can locate your files if you use the file space name based on
the original drive label. A mismatch between a label and a file space name might
Chapter 4. Backing up your data
187
occur if you label your drives again, or if you access Tivoli Storage Manager from
a different workstation than the one from which you backed up the files. If you
have not relabeled the drive, and you are at the same workstation where the file
was backed up, then you can use the drive letter as a shorthand version of the file
space name (drive label).
Fixed drives
The backup-archive client can back up your fixed drives even if they do not have a
label, including drive aliases created with the DOS subst command. This applies to
both the drive alias and the underlying physical drive, because the alias name and
the physical drive label are the same.
NTFS and ReFS file spaces
When you back up files on NTFS or ReFS partitions, the client also backs up file
security information and file descriptors.
The following file descriptors are backed up:
v Owner security information (SID)
v Primary group SID
v Discretionary access-control list
v System access-control list
You must specify a file space name that is mixed case or lowercase text, and
enclosed in quotation marks and braces. For example, {"NTFSDrive"}. Single
quotation marks or double quotation marks are valid in loop mode. For example:
{"NTFSDrive"} and {’NTFSDrive’} are both valid. In batch mode, only single
quotation marks are valid. The single quotation mark requirement is a restriction
of the operating system.
Universal Naming Convention names
A Universal Naming Convention (UNC) name is a network resource name for a
share point on a workstation.
The resource name includes the workstation name assigned to the workstation and
a name you assign to a drive or directory so that it can be shared. The name you
assign is also called a share point name.
Examples: UNC names in domain lists
This topic shows some examples of using UNC names to specify a domain list.
About this task
You must specify the following information:
v A drive letter for removable media
v Drive letters or UNC name for local fixed drives
v Drive letters or UNC names for remote mapped drives
v UNC names for remote unmapped drives
Example 1: To specify drive a: containing removable media, enter
domain a: \\local\c$
Example 2: To specify fixed drive c:, enter
domain c: \\remote\share1 \\remote\c$
188
IBM Tivoli Storage Manager for Windows Backup-Archive Clients: Installation and User's Guide
Examples: UNC name backup
You can back up shared files in a network through the use of a UNC name. Some
examples of backing up UNC name files are shown.
A UNC name is a network resource name for a share point on a workstation. The
resource name includes the workstation name assigned to the workstation and a
name you assign to a drive or directory so that it can be shared. The name you
assign is also called a share point name.
Using a UNC name permits you to back up specific shared directories to a separate
file space. This is useful if, for example, you or an administrator want to back up a
small portion of data that you would otherwise be unable to access. Drives are not
backed up to a separate file space.
Every local drive is accessible using a UNC name except for drives containing
removable media (such as tapes, cartridges or diskettes). Access these drives by
using a predefined administrative share name consisting of the workstation name
and the local drive letter, followed by $. For example, to specify a UNC name on
the c: drive for workstation ocean, enter:
\\ocean\c$
The $ sign must be included with the drive letter.
To enter a UNC name for workstation ocean and share point wave, enter:
\\ocean\wave
When accessing files, you do not need to enter the letter of the drive except for
drives containing removable media.
See the following table for examples showing selective backup of files using UNC
names. In these examples, assume that:
v The workstation running dsmc is major.
v Share names betarc and testdir from workstation alpha1 are mapped to drives
r and t, respectively.
Table 24. UNC examples
Example
Comment
dsmc sel \\alpha1\c$\
name of remote file space is \\alpha1\c$
dsmc sel \\major\c$\
name of local, fixed file space is \\major\c$
dsmc sel a:\
name of local, removable file space is volume
label of a:
dsmc sel \\alpha1\betarc\
name of remote file space is \\alpha1\betarc
dsmc sel \\alpha1\testdir\
name of remote file space is
\\alpha1\testdir
dsmc sel d:\
name of local, fixed file space is \\major\d$
dsmc sel c:\
file space name is \\major\c$
dsmc sel r:\
file space name is \\alpha1\betarc
You can also specify UNC names for files in your include-exclude and domain
lists.
Related tasks:
Chapter 4. Backing up your data
189
“Creating an include-exclude list” on page 92
Related reference:
“Domain” on page 371
Microsoft Dfs file protection methods
There are some methods that you can use to protect the data in your Microsoft Dfs
environment.
About this task
Here are the methods you should use to protect your Microsoft Dfs data:
Procedure
1. Back up the Dfs link metadata and the actual data at the share target of each
link from the workstation hosting the Dfs root. This method simplifies back up
and restore by consolidating all of the Tivoli Storage Manager activities on a
single workstation. This method has the disadvantage of requiring an
additional network transfer during backup to access the data stored at link
targets.
2. Back up only the Dfs link metadata that is local to the workstation hosting the
Dfs root. Back up the data at the target of each link from the workstation(s)
which the data is local too. This method increases back up and restore
performance by eliminating the extra network transfer, but requires back up
and restore operations to be coordinated among several workstations.
Results
Note:
1. See the product README file for current limitations of this feature.
Files contained on a Dfs server component are accessed using a standard UNC
name, for example:
\\servername\dfsroot\
where servername is the name of the host computer and dfsroot is the name of the
Dfs root.
If you set the dfsbackupmntpnt option to yes (the default), an incremental backup of
a Dfs root does not traverse the Dfs junctions. Only the junction metadata is
backed up. This is the setting you should use so that the client can be used to
restore Dfs links.
You can use the dfsbackupmntpnt option to specify whether the client sees a Dfs
mount point as a Microsoft Dfs junction or as a directory.
Important: Restore the Dfs junction metadata first. This recreates the links. Then
restore each junction and the data at each junction separately. If you do not restore
the junction metadata first, the client creates a directory under the Dfs root using
the same name as the junction point and restores the data in that directory.
The following example relates to method 1 above and illustrates how to use the
client to back up and restore a Microsoft Dfs environment. Assume the existence of
a domain Dfs environment hosted by the workstation wkst1:
190
IBM Tivoli Storage Manager for Windows Backup-Archive Clients: Installation and User's Guide
Dfs root
\\wkst1\abc64test
Dfs link1
\\wkst1\abc64test\tools
Dfs link2
\\wkst1\abc64test\trees
Backup procedure:
1. Set the dfsbackupmntpnt option to yes in your client options file (dsm.opt).
2. Enter the following command to back up link junction information:
dsmc inc \\wkst1\abc64test
3. Enter the following command to back up data at the tools link:
dsmc inc \\wkst1\abc64test\tools
4. Enter the following command to back up data at the trees link:
dsmc inc \\wkst1\abc64test\trees
Note: DFS Replication uses staging folders to act as caches for new and changed
files to be replicated from sending members to receiving members. If you do not
want to backup these files, you can exclude them from your backup using the
exclude.dir option.
exclude.dir x:\...\Dfsrprivate
Restore procedure:
1. Manually recreate shares at target workstations only if they no longer exist.
2. Manually recreate the Dfs root using the exact name as it existed at the time of
back up.
3. Enter the following command to recover data from the tools link. This step is
not necessary if the data still exists at the link target:
dsmc restore \\wkst1\abc64test\tools\* -sub=yes
4. Enter the following command to recover data from the trees link. This step is
not necessary if the data still exists at the link target:
dsmc restore \\wkst1\abc64test\trees\* -sub=yes
5. Use the Distributed File System management console snap-in to reestablish
replication for each link, if necessary.
The following limitations exist for restoring Microsoft Dfs data:
v The client does not restore root of Dfs. To recreate the Dfs tree, manually create
the Dfs root first, then start restore to recreate the links.
v The client can back up the Dfs tree (both domain based Dfs and stand alone Dfs)
hosted on local workstation only. You cannot back up Dfs if the Dfs host server
is not your local workstation.
v The client cannot recreate shared folders on restore. For example, if you delete
the junction and the shared folder the junction points to, restoring the Dfs root
recreates the Dfs junction, but restoring a junction creates a local folder instead
of creating the original backed up shared network folder.
v If a Dfs link is created with replica and the replica share is on a different server,
the client does not display the replica data.
Chapter 4. Backing up your data
191
v If a Dfs root is added or modified, the client will not back it up. You must
specify the Dfs root in the domain option in the client options file (dsm.opt)
regardless of whether DOMAIN ALL-LOCAL is specified.
192
IBM Tivoli Storage Manager for Windows Backup-Archive Clients: Installation and User's Guide
Chapter 5. Restoring your data
Use Tivoli Storage Manager to restore backup versions of specific files, a group of
files with similar names, or entire directories.
You can restore these backup versions if the original files are lost or damaged.
Select the files that you want to restore by using a file specification (file path,
name, and extension), a directory list, or a subdirectory path to a directory and its
subdirectories.
Note: When you restore a directory, its modification date and time is set to the
date and time of the restore operation, and not to the date and time the directory
had when it was backed up. This is because Tivoli Storage Manager restores the
directories first, then adds the files to the directories.
All client backup and restore procedures that are referenced by this topic also
apply to the web client. However, the web client does not provide a Preferences
Editor for setting client options.
The following are the primary restore tasks:
v “Restoring files and directories” on page 195
v “Restoring Windows system state” on page 199
v “Restoring Automated System Recovery files” on page 201
v “Microsoft Dfs tree and file restore” on page 203
v “Restoring an image” on page 203
v “Restore data from a backup set” on page 206
v “Restoring data to a point in time” on page 233
v “Restore NAS file systems” on page 235
v “Authorizing another user to restore or retrieve your files” on page 229
v “Restoring or retrieving files from another client node” on page 231
v “Restoring or retrieving your files to another workstation” on page 232
v “Deleting file spaces” on page 232
v “Restoring data from a VMware backup” on page 212
Related tasks:
“Starting a web client session” on page 115
Duplicate file names
If you attempt to restore or retrieve a file whose name is the same as the short
name of an existing file, a file name collision occurs (existence of duplicate file
names).
An example is when the file abcdefghijk.doc has a short name of abcdef~1.doc, and
you attempt to restore or retrieve a file explicitly named abcdef~1.doc into the same
directory. In this case, a collision occurs because the name of the file you are
restoring conflicts with the short name for abcdefghijk.doc.
A collision can occur even if the files are restored or retrieved to an empty
directory. For example, files abcdef~1.doc and abcdefghijk.doc might originally have
© Copyright IBM Corp. 1993, 2016
193
existed in the directory as abcdefghijk.doc and abcdef~2.doc. During the restore, if
abcdefghijk.doc is restored first, it is assigned a short name of abcdef~1.doc by the
Windows operating system. When you restore abcdef~1.doc, the duplicate file name
situation occurs.
Tivoli Storage Manager handles these situations based on the value of the replace
option. Use the replace option to specify whether to overwrite an existing file, or
to prompt you for your selection when you restore or retrieve files.
If
v
v
v
v
a file name collision occurs, you can do any of the following:
Restore or retrieve the file with the short file name to a different location.
Stop the restore or retrieve and change the name of the existing file.
Disable short file name support on Windows.
Do not use file names, such as abcdef~1.doc, that would conflict with the short
file naming convention.
Related reference:
“Replace” on page 499
Universal Naming Convention names restore
Using a Universal Naming Convention (UNC) name permits you to restore specific
shared files to a separate file space. This is useful if, for example, you or an
administrator want to restore a portion of data that you would otherwise be
unable to access.
Except for drives with removable media, every local drive letter is accessible using
a local UNC name that includes the workstation name and a designation for the
drive letter. For example, to enter a UNC name on drive c: for workstation ocean,
enter:
\\ocean\c$
The $ sign must be included with the drive letter.
To enter a UNC name for workstation ocean and share point wave, enter:
\\ocean\wave
When accessing files, you do not need to enter the letter of the drive except for
drives with removable media.
Active or inactive backup restore
Your administrator determines how many backup versions Tivoli Storage Manager
maintains for each file on your workstation. Having multiple versions of a file
permits you to restore older versions if the most recent backup is damaged.
The most recent backup version is the active version. Any other backup version is
an inactive version. Every time Tivoli Storage Manager backs up your files, it marks
the new backup version as the active backup, and the last active backup becomes
an inactive backup. When the maximum number of inactive versions is reached,
Tivoli Storage Manager deletes the oldest inactive version.
To restore a backup version that is inactive, you must display both active and
inactive versions by clicking on the View menu → Display active/inactive files
item. To display only the active versions (the default), click on the View menu →
194
IBM Tivoli Storage Manager for Windows Backup-Archive Clients: Installation and User's Guide
Display active files only item. If you try to restore both an active and inactive
version of a file at the same time, only the active version is restored.
On the Tivoli Storage Manager command line, use the inactive option to display
both active and inactive objects.
Related reference:
“Inactive” on page 428
Restoring files and directories
You can locate the files you want to restore by searching and filtering.
Filtering displays only the files that match the filter criteria for your restore
operation. Files that do not match the filter criteria do not display. The filter
process searches files in the specified directory but does not include subdirectories.
Restoring data by using the GUI
You can use the client GUI to restore files and directories.
About this task
|
|
|
|
|
|
|
|
Restriction: The web client GUI cannot browse network resources for a restore
operation. No shares are listed if you expand the Network branch. You can restore
to a network resource from the web client if the entire file is processed. Specify the
shared file system in the domain option in the dsm.opt options file. For example,
domain all-local \\server\share. To complete the restore operation, specify
Network Share in the Restore Destination dialog. This processes all file systems
that are specified by the domain option. Alternatively, you can use the GUI Client
to complete the restore operation.
Procedure
1. Click Restore on the main window. The Restore window appears.
2. Expand the directory tree by clicking the plus (+) sign or the folder icon next to
an object in the tree. Select the object that you want to restore. To search or
filter files, click the Search icon from the toolbar.
3. Click the selection box for the objects that you want to restore.
4. To modify specific restore options, click the Options button. Any options that
you change are effective during the current session only.
5. Click Restore. The Restore Destination window appears. Enter the appropriate
information.
6. Click Restore. The Restore Task List window displays the processing status.
Related tasks:
“Backing up data using the GUI” on page 125
Examples for restoring data using the command line
You can use the examples in this topic when you need to restore objects from
Tivoli Storage Managerserver storage.
The following table shows how to use some restore commands to restore your
objects from Tivoli Storage Manager server storage.
Chapter 5. Restoring your data
195
Table 25. Command-line restore examples
Task
Command
Considerations
Restore the most recent backup
version of the c:\doc\h1.doc file,
even if the backup is inactive.
dsmc restore c:\doc\h1.doc -latest
If the file you are restoring no longer
resides on your workstation, and you
have run an incremental backup since
deleting the file, there is no active
backup of the file on the server. In
this case, use the latest option to
restore the most recent backup
version. Tivoli Storage Manager
restores the latest backup version,
whether it is active or inactive. See
“Latest” on page 456 for more
information.
Display a list of active and inactive
backup versions of files from which
you can select versions to restore.
dsmc restore c:\project\* -pick
-inactive
If you try to restore both an active
and inactive version of a file at the
same time, only the active version is
restored. See “Pick” on page 481 and
“Inactive” on page 428 for more
information.
Restore all files with a file extension
of .c from the c:\devel \projecta
directory.
dsmc restore c:\devel
\projecta\*.c
If you do not specify a destination,
the files are restored to their original
location.
Restore the c:\project\doc\h1.doc
file to its original directory.
dsmc restore c:\project\doc\h1.doc
If you do not specify a destination,
the files are restored to their original
location.
Restore the c:\project\doc\h1.doc
file under a new name and directory.
dsmc restore c:\project\doc\h1.doc
c:\project\newdoc\h2.doc
None
Restore the files in the e: drive and
all of its subdirectories.
dsmc restore e:\ -subdir=yes
You must use the subdir option to
restore directory attributes/
permissions. See “Subdir” on page
548 for more information about the
subdir option.
Restore all files in the c:\mydir
directory to their state as of 1:00 PM
on August 17, 2002.
dsmc restore -pitd=8/17/2002
-pitt=13:00:00 c:\mydir\
See “Pitdate” on page 482 and
“Pittime” on page 483 for more
information about the pitdate and
pittime options.
Restore the c:\doc\h2.doc file to its
original directory on the workstation,
named star.
dsmc restore c:\doc\h2.doc
\\star\c$\
For the purposes of this manual, the
workstation name is part of the file
name. Therefore, if you back up files
on one workstation and you want to
restore them to another workstation,
you must specify a destination. This
is true even if you are restoring to the
same physical workstation, but the
workstation has a new name.
To restore the file to “star” which has
been renamed “meteor”, enter:
dsmc restore \\star\c$\
doc\h2.doc \\meteor\c$\
You could also enter:
dsmc restore \\star\c$\
doc\h2.doc c:\
This example is valid because if the
workstation name is not included in
the specification, the local workstation
is assumed (“meteor”, in this case).
196
IBM Tivoli Storage Manager for Windows Backup-Archive Clients: Installation and User's Guide
Table 25. Command-line restore examples (continued)
Task
Command
Considerations
Restore a file that was originally
backed up from the diskette labeled
“workathome” in the a: drive, and
restore it to a diskette in the a: drive
labeled “extra”.
dsmc restore {workathome}\doc\
h2.doc a:\doc\h2.doc
If you are restoring a file to a disk
with a different label than the disk
from which the file was backed up,
you must use the file space name
(label) of the backup disk instead of
the drive letter.
Restore files specified in the
c:\filelist.txt file to the d:\dir
directory.
dsmc restore -filelist=c:\
filelist.txt d:\dir\
See “Filelist” on page 414 for more
information about restoring a list of
files.
Restore all members of the
virtfs\group1 group backup stored
on the Tivoli Storage Manager server.
dsmc restore group
{virtfs}\group1
See “Restore Group” on page 746 for
more information.
Related concepts:
Chapter 12, “Using commands,” on page 625
Related reference:
“Restore” on page 730
Examples: Restoring large amounts of data
If you need to restore a large number of files, you get faster performance using the
command line interface rather than the GUI interface. In addition, you improve
performance if you enter multiple restore commands at one time.
About this task
For example, to restore all the files in your c: file space, enter:
dsmc restore c:\* -subdir=yes -replace=all -tapeprompt=no
However, if you enter multiple commands for the root directories in your c: file
space, you can restore the files faster. For example, enter these commands:
dsmc restore c:\users\ -subdir=yes -replace=all -tapeprompt=no
dsmc restore c:\data1\ -subdir=yes -replace=all -tapeprompt=no
dsmc restore c:\data2\ -subdir=yes -replace=all -tapeprompt=no
Or, if you need to restore files for multiple drives, enter these commands:
dsmc restore c:\* -subdir=yes -replace=all -tapeprompt=no
dsmc restore d:\* -subdir=yes -replace=all -tapeprompt=no
dsmc restore e:\* -subdir=yes -replace=all -tapeprompt=no
You can also use the quiet option with the restore command to save processing
time. However, you will not receive informational messages for individual files.
Note: If you already have the appropriate values set for the subdir, replace,
tapeprompt, and quiet options in your client options file, it is not necessary to
include these options in the commands.
When you enter multiple commands to restore your files, you must specify a
unique part of the file space in each restore command. Do not use any overlapping
file specifications in the commands.
To display a list of the root directories in a file space, use the query backup
command. For example:
dsmc query backup -dirsonly -subdir=no c:\
Chapter 5. Restoring your data
197
As a general rule, you can enter two to four restore commands at one time. The
maximum number you can run at one time without degrading performance
depends on factors such as network utilization and how much memory you have.
For example, if \users and \data1 are on the same tape, the restore for \data1
must wait until the restore for \users is complete. However, if \data2 is on a
different tape, and there are at least two tape drives available, the restore for
\data2 can begin at the same time as the restore for \users.
The speed at which you can restore the files also depends upon how many tape
drives are available and whether your administrator is using collocation to keep
file spaces assigned to as few volumes as possible. If your administrator is using
collocation, the number of sequential access media mounts required for restore
operations is also reduced.
Standard query restore, no-query restore, and restartable restore
This topic describes the standard (or classic) restore method, the no-query restore
method, and the restartable restore method.
Standard query restore process:
The standard query restore process is also known as classic restore. This topic
explains how standard query restore works.
Here is how standard query restore works:
v The client queries the server for a list of files backed up for the client file space
you want to restore.
v The server sends a list of backed up files that match the restore criteria. If you
want to restore both active and inactive files, the server sends information about
all backed up files to the client.
v The list of files returned from the server is sorted in client memory to determine
the file restore order and to minimize tape mounts required to perform the
restore.
v The client tells the server to restore file data and directory objects.
v The directories and files you want to restore are sent from the server to the
client.
No-query restore process:
In the no-query restore process, a single restore request is sent to the server instead
of querying the server for each object to be restored.
1. The client tells the server that a no-query restore is going to be completed and
provides the server with details about file spaces, directories, and files.
2. The server uses a separate table to track entries which guide the restore.
3. The data to be restored is sent to the client. File and directory objects that are
stored on disk are sent immediately since sorting for such data is not required
before the object is restored.
4. You can use multiple sessions to restore the data. If the data is on multiple
tapes, there are multiple mount points available at the server. The combination
of using the resourceutilization option and MAXNUMMP allows multiple
sessions.
When you enter an unrestricted wildcard source file specification on the restore
command and do not specify any of the options: inactive, latest, pick, fromdate,
or todate, the client uses a no-query restore method for restoring files and
198
IBM Tivoli Storage Manager for Windows Backup-Archive Clients: Installation and User's Guide
directories from the server. This method is called no-query restore because instead
of querying the server for each object to be restored, a single restore request is sent
to the server. In this case, the server returns the files and directories to the client
without further action by the client. The client merely accepts the data that comes
from the server and restores it to the destination named on the restore command.
Using the command-line client, an example of an unrestricted wildcard command
would be:
c:\mydocs\2004\*
An example of a restricted wildcard file specification would be:
c:\mydocs\2004\sales.*
Restartable restore process:
If the restore process stops because of a power outage or network failure, the
server records the point at which this occurred.
This record is known to the client as a restartable restore. It is possible to have more
than one restartable restore session. Use the query restore command or choose
restartable restores from the Actions menu to find out if your client has any
restartable restore sessions in the server database.
You must complete a restartable restore before attempting further backups of the
file system. If you attempt to repeat the restore that was interrupted or try to back
up the destination file space, the attempt fails because you did not complete the
original restore. You can restart the restore at the point of interruption by entering
the restart restore command, or you can delete the restartable restore using the
cancel restore command. If you restart the interrupted restore, it restarts with the
first transaction, which might consist of one or more files, not completely restored
when the interruption occurred. Because of this, you might receive some replace
prompts for files from the interrupted transaction which were already restored.
From the Tivoli Storage Manager GUI Restartable restores dialog box you can
select the interrupted restore and delete it, or you can choose to restart the restore.
If you restart the interrupted restore, it restarts with the first transaction, which
might consist of one or more files, not completely restored when the interruption
occurred. Because of this, you might receive some replace prompts for files from
the interrupted transaction which were already restored.
To
1.
2.
3.
perform restartable restores using the GUI, follow these steps:
Select Actions –> Restartable restores from the main panel.
Select the restartable restore session you want to complete.
Click the Restart button at the bottom of the panel.
Related reference:
“Resourceutilization” on page 508
“Restore” on page 730
Restoring Windows system state
The Microsoft Volume Shadowcopy Service (VSS) is supported on Windows
backup-archive clients. The client uses VSS to restore the system state.
Chapter 5. Restoring your data
199
About this task
By default, all system state components are restored together.
Extra disk space is required to restore SFP files because they are restored to a
temporary location on your disk.
Startable system state components can include the following:
v Active Directory (domain controller only)
v System volume (domain controller only)
v Certificate Server Database
v COM+ database
v Windows Registry
v System and boot files
v ASR writer
System services components can include the following:
v Background Intelligent Transfer Service (BITS)
v Event logs
v Removable Storage Management Database (RSM)
v Cluster Database (cluster node only)
v Remote Storage Service
v Terminal Server Licensing
v Windows Management Instrumentation (WMI)
v Internet Information Services (IIS) metabase
v DHCP database
v Wins database
Important: Only restore system state during system recovery.
You must be a member of the Administrators group to restore Windows system
state information.
On Windows clients, restore systemstate also restores ASR files when running in
WinPE (Windows Preinstallation Environment).
To restore Windows system state information using the GUI, follow these steps:
Procedure
1. Click Restore from the GUI main window. The Restore window appears.
2. Expand the directory tree by clicking the plus sign +. To display files in a
folder, click the folder icon.
3. Locate the system state node in the directory tree. You can expand the system
state node to display the components.
4. Click the selection box next to the system state node to restore the entire
system state. You can restore the startable system state node only as a single
entity because of dependencies among the startable system state components.
By default, all components are selected; you can restore individual system
services components.
5. Click Restore. The Task List window displays the restore processing status.
Results
On the command line, use the restore systemstate command to restore a backup of
system state.
200
IBM Tivoli Storage Manager for Windows Backup-Archive Clients: Installation and User's Guide
Considerations:
v Your Windows client must be connected to a Tivoli Storage Manager Version
5.2.0 or higher server.
v If Active Directory is installed, you must be in Active Directory restore mode.
v See the related information for performing a system recovery to perform the
following tasks:
– Your operating system is still functioning, but a complete system restore is
required.
– A complete recovery is required, including an operating system re-installation.
Related concepts:
“Recovering a computer when the Windows OS is not working” on page 202
Related tasks:
“Restoring the operating system when the computer is working”
Related reference:
“Restore Systemstate” on page 753
Restoring Automated System Recovery files
You can restore Automated System Recovery (ASR) files to recover the Windows
operating system volume configuration information and system state if a
catastrophic system or hardware failure occurs.
Before you begin
You must be a member of the Administrators or Backup Operators group to back
up and restore ASR files.
About this task
The backup-archive client restores ASR data when the backup-archive client
restores the Windows system state.
Procedure
To restore ASR files on Windows operating systems, use the restore systemstate
command.
Related concepts:
“Recovering a computer when the Windows OS is not working” on page 202
Restoring the operating system when the computer is working
If your computer is working, you can restore the operating system from backed up
files.
About this task
If Active Directory is installed, you must be in Active Directory restore mode.
When performing an operating system recovery including the system state, use the
following restore order. Do not restart the computer between each step, even
though you are prompted to do so.
Chapter 5. Restoring your data
201
Procedure
1. Restore the system drive. For example: dsmc restore c:\* -sub=yes -rep=all.
2. Restore system state. For example: dsmc restore systemstate.
Recovering a computer when the Windows OS is not working
If the computer has a catastrophic hardware or software failure, you can recover a
Windows operating system with Automated System Recovery (ASR).
Related tasks:
“Restoring the operating system when the computer is working” on page 201
Creating a bootable WinPE CD
Before you can recover a Windows computer by using Automated System
Recovery (ASR), you must create a bootable Windows Preinstallation Environment
(WinPE) CD or DVD.
Procedure
For instructions that describe how to create a bootable WinPE CD or DVD, see the
following Tivoli Storage Manager Wiki articles:
For Windows Server 2008, Windows Server 2008 R2, and Windows 7
See Best Practices for Recovering Windows Server 2008, Windows Server 2008
R2, Windows 7, and Windows Vista at https://www.ibm.com/
developerworks/community/wikis/home/wiki/Tivoli Storage
Manager/page/Best Practices for Recovering Windows Server 2008,
Windows Server 2008 R2, Windows 7, and Windows Vista.
For Windows Server 2012, Windows Server 2012 R2, Windows 8, and Windows
8.1
See Best Practices for Recovering Windows Server 2012 and Windows 8 at
https://www.ibm.com/developerworks/community/wikis/home/wiki/
Tivoli Storage Manager/page/Best Practices for Recovering Windows
Server 2012 and Windows 8.
Restoring the Windows operating system with Automated
System Recovery
You can restore the Windows operating system of a computer with Automated
System Recovery (ASR).
Procedure
For instructions that describe how to restore a Windows system by using ASR, see
the following Tivoli Storage Manager Wiki articles:
For Windows Server 2008, Windows Server 2008 R2, and Windows 7
See Best Practices for Recovering Windows Server 2008, Windows Server 2008
R2, Windows 7, and Windows Vista at https://www.ibm.com/
developerworks/community/wikis/home/wiki/Tivoli Storage
Manager/page/Best Practices for Recovering Windows Server 2008,
Windows Server 2008 R2, Windows 7, and Windows Vista.
For Windows Server 2012, Windows Server 2012 R2, Windows 8, and Windows
8.1
See Best Practices for Recovering Windows Server 2012 and Windows 8 at
https://www.ibm.com/developerworks/community/wikis/home/wiki/
Tivoli Storage Manager/page/Best Practices for Recovering Windows
Server 2012 and Windows 8.
202
IBM Tivoli Storage Manager for Windows Backup-Archive Clients: Installation and User's Guide
What to do next
You can now restore other volumes.
Related tasks:
“Creating a bootable WinPE CD” on page 202
“Creating a client options file for Automated System Recovery” on page 151
Related reference:
“Restore” on page 730
“Restore Systemstate” on page 753
Microsoft Dfs tree and file restore
To restore Dfs junctions and the data for each junction, restore the Dfs junction
metadata first and then restore each junction separately.
If the junction metadata is not restored, Tivoli Storage Manager creates a directory
under the Dfs root using the same name as that of the junction point and restores
the data in that directory.
Related tasks:
“Microsoft Dfs file protection methods” on page 190
Restoring an image
There are some items to consider before you begin restoring images on your
system.
Before you restore an image (offline or online), you must have administrative
authority on the system.
Here is a list of items to consider before you restore an image:
v Restoring the image of a volume restores the data to the same state that it was
in when you performed your last image backup. Be absolutely sure that you
need to restore an image, because it replaces your entire current file system or
raw volume with the image on the server.
v The image restore operation overwrites the volume label on the destination
volume with the one that existed on the source volume.
v Ensure that the volume to which you are restoring the image is at least as large
as the image that is being restored.
v The file system or volume you are restoring to does not have to be the same
type as the original. The volume does not even have to be formatted. The image
restore process creates the appropriately formatted file system for you.
v Ensure that the target volume of the restore is not in use. The client locks the
volume before starting the restore. The client unlocks the volume after the
restore completes. If the volume is in use when the client attempts to lock the
file system, the restore fails.
v You cannot restore an image to where the Tivoli Storage Manager client program
is installed.
v If you created an image of the system drive, you cannot restore the image to the
same location because the client cannot have an exclusive lock of the system
drive. Also, because of different system component configurations, the system
image might not be consistent across components (such as Active Directory).
Chapter 5. Restoring your data
203
Some of these components can be configured to use different volumes where
parts are installed on the system drive and others to non-system volumes.
v If you have run progressive incremental backups and image backups of your file
system, you can perform an incremental image restore of the file system. The
process restores individual files after the complete image is restored. The
individual files restored are those backed up after the original image. Optionally,
if files were deleted after the original backup, the incremental restore can delete
those files from the base image.
Deletion of files is performed correctly if the backup copy group of the Tivoli
Storage Manager server has enough versions for existing and deleted files.
Incremental backups and restores can be performed only on mounted file
systems, not on raw logical volumes.
v If for some reason a restored image is corrupted, you should run chkdsk to check
for and repair any bad sectors (unless the restored volume is RAW).
You can use the verifyimage option with the restore image command to specify
that you want to enable detection of bad sectors on the destination target
volume. If bad sectors are detected on the target volume, the client issues a
warning message on the console and in the error log.
If bad sectors present on the target volume, you can use the imagetofile option
with the restore image command to specify that you want to restore the source
image to a file. Later, you can use a data copy utility of your choice to transfer
the image from the file to a disk volume.
Related reference:
“Imagetofile” on page 428
“Verifyimage” on page 575
Restoring an image using the GUI
You can use the GUI to restore an image of your file system or raw logical volume.
About this task
Follow these steps to restore an image of your file system or raw logical volume:
Procedure
1. Click Restore from the main window. The Restore window appears.
2. Expand the directory tree.
3. Locate the object in the tree named Image and expand it. Click the selection
box next to the image you want to restore. You can obtain detailed information
about the object by highlighting the object and selecting View → File Details...
from the main window or click the View File details button.
4. (Optional) To perform an incremental image restore, click the Options button
to open the Restore Options window and select the Image plus incremental
directories and files option. If you want to delete inactive files from your local
file system, select the Delete inactive files from local check box. Click the OK
button.
5. Click Restore. The Restore Destination window appears. The image can be
restored to the volume with the drive letter or mount point from which it was
originally backed up. Alternatively, a different volume can be chosen for the
restore location.
6. Click the Restore button to begin the restore. The Task List window appears
showing the progress of the restore. The Restore Report window displays a
detailed status report.
204
IBM Tivoli Storage Manager for Windows Backup-Archive Clients: Installation and User's Guide
Results
The following are some items to consider when you perform an image restore
using the GUI:
v You can select View → File Details from the main window or click the View File
details button to display the following statistics about file system images backed
up by the client:
– Image Size - This is the volume size which was backed up.
– Stored Size - This is the actual image size stored on the server. Because image
backup allows you to back up only used blocks in a file system, the stored
image size on the Tivoli Storage Manager server could be smaller than the
volume size. For online image backups, the stored image can be larger than
the file system based on the size of the cache files.
– File system type
– Backup date and time
– Management class assigned to image backup
– Whether the image backup is an active or inactive copy
v To modify specific restore options, click the Options button. Any options you
change are effective during the current session only.
v In the Restore Options window, you can choose to restore the image only or the
image and incremental directories files. If you choose Image Only, you restore
the image from your last image backup only. This is the default.
If you ran incremental-by-date image backup on a volume or image backups on
a volume with incrementals, you can choose the Image plus incremental
directories and files option. If you choose Image plus incremental directories
and files, you can also select Delete inactive files from local to delete the
inactive files that are restored to your local file system. If incremental-by-date
image backup was the only type of incremental backup you performed on the
file system, deletion of files will not occur.
Important: Be absolutely sure that you need to perform an incremental restore
because it replaces your entire file system with the image from the server and
then restore the files that you backed up using the incremental image backup
operation.
Restoring an image using the command line
Use the restore image command to restore an image using the Tivoli Storage
Manager command line client.
You can use the verifyimage option with the restore image command to specify
that you want to enable detection of bad sectors on the destination target volume.
If bad sectors are detected on the target volume, Tivoli Storage Manager issues a
warning message on the console and in the error log.
If bad sectors are present on the target volume, you can use the imagetofile
option with the restore image command to specify that you want to restore the
source image to a file. Later, you can use a data copy utility of your choice to
transfer the image from the file to a disk volume.
Related reference:
“Imagetofile” on page 428
“Verifyimage” on page 575
Chapter 5. Restoring your data
205
Restore data from a backup set
Your Tivoli Storage Manager administrator can generate a backup set, which is a
collection of your files that reside on the server, onto portable media created on a
device using a format that is compatible with the client device.
You can restore data from a backup set from the Tivoli Storage Manager server, or
when the backup set is locally available as a file or on a tape device.
You can restore backup sets from the following locations:
v From the Tivoli Storage Manager server
v From portable media on a device attached to your client workstation
v From a backup set file on your client workstation
Backup sets can provide you with instant archive and rapid recovery capability as
described in the following list.
Instant archive
This capability allows an administrator to create an archive collection from
backup versions already stored on the server.
Rapid recovery with local backup sets
Typically, restores are performed from normal file backups that are stored
on the Tivoli Storage Manager server outside of backup sets. This restore
approach gives you the ability to restore the most recent backup version of
every file. It is possible that a backup set does not contain the most recent
backup version of your files.
In some cases restoring data from a backup set can be a better option than
restoring data from normal backup files on the Tivoli Storage Manager
server. Restoring from a backup set can be a better option for the following
reasons:
v A backup set restore can provide for a faster recovery because all of the
required files for restore are contained together within a smaller number
of storage volumes.
v A backup set provides a point-in-time collection of files. You can restore
to a point in time rather than restoring what is currently available from
a normal file-level restore from the server.
v You can perform an ASR restore using a backup set volume.
Restoring a backup set from the Tivoli Storage Manager server provides a
larger set of restore options than restoring from a local backup set.
However, restoring from a local backup set can be preferable in some
cases:
v It is possible that you need to restore your data when a network
connection to the Tivoli Storage Manager server is not available. This is
possible in a disaster recovery situation.
v The local restore may be faster than restoring over a network connection
to your Tivoli Storage Manager server.
A backup set can be restored from the Tivoli Storage Manager server while the
backup set volumes are available to the server, or they can be moved to the client
system for a local backup set restore. A backup set can be generated with or
without a table of contents (TOC), and can contain file data or image data.
206
IBM Tivoli Storage Manager for Windows Backup-Archive Clients: Installation and User's Guide
The backup set can contain system state data.
Your ability to restore data from backup sets is restricted by the location of the
backup set and the type of data in the backup set. The command-line client can
restore some data that the GUI cannot restore, but the GUI can allow you to
browse and choose which objects to restore. Generally, backup sets from the server
with a TOC allow more options when restoring. However, local backup sets
provide options that are sometimes preferable to restoring from theTivoli Storage
Manager server.
The restrictions for restoring data from backup sets using the GUI are summarized
in the following table. Each interior cell represents one combination of data type
and backup set location. For each situation, the cell indicates if you can use the
GUI to restore only the entire backup set, to select objects within the backup set, or
if you cannot use the GUI to restore the backup set.
Table 26. Backup set GUI restore restrictions
Backup set location
Local
(location=file
or
location=tape)
Tivoli Storage Manager Server
(TOC available)
file
Restore entire
backup set only.
Restore entire backup set, or
selected objects in the backup set.
Restore entire
backup set only.
image
Cannot be
restored.
Restore entire backup set, or
selected objects in the backup set.
Cannot be
restored.
system state
Restore entire
backup set only.
Restore entire backup set, or
selected objects in the backup set.
Restore entire
backup set only.
Data type in the
backup set
Tivoli Storage
Manager Server
(TOC not
available)
The restrictions for restoring data from backup sets using the command-line client
are summarized in the following table. Each interior cell represents one
combination of data type and backup set location. For each situation, the cell lists
the restore commands you can use. Except as noted, you can restore specific
objects within a backup set, as well as the entire backup set.
Table 27. Backup set command-line restore restrictions
Backup set location
Data type
in the
backup set
Local (location=file or
location=tape)
Tivoli Storage Manager
Server (TOC available)
Tivoli Storage Manager
Server (TOC not
available)
file
Commands:
Commands:
Commands:
restore
restore backupset
restore
restore backupset
restore backupset
Cannot be restored
Command:
Cannot be restored
image
restore image
system state Command:
restore backupset
Commands:
Command:
restore backupset
restore systemstate
restore backupset
Restriction: When restoring system state data using the restore backupset
command, you cannot specify individual objects. You can only restore the entire
system state.
Chapter 5. Restoring your data
207
Related reference:
“Localbackupset” on page 456
“Query Backupset” on page 703
“Query Image” on page 710
“Restore” on page 730
“Restore Backupset” on page 739
“Restore Image” on page 748
“Restore Systemstate” on page 753
Restore backup sets: considerations and restrictions
This topic lists some considerations and restrictions that you must be aware of
when restoring backup sets.
Backup set restore considerations
Consider the following when restoring backup sets:
v If the object you want to restore was generated from a client node whose name
is different from your current node, specify the original node name with the
filespacename parameter on any of the restore commands.
v If you are unable to restore a backup set from portable media, check with your
Tivoli Storage Manager administrator to ensure that the portable media was
created on a device using a compatible format.
v If you use the restore backupset command on the initial command line with the
parameter -location=tape or -location=file, the client does not attempt to
contact the Tivoli Storage Manager server.
v When restoring a group from a backup set:
– The entire group, or all groups, in the virtual file space are restored. You
cannot restore a single group by specifying the group name, if there are
several groups in the same virtual file space. You cannot restore a part of a
group by specifying a file path.
– Specify a group by using the following values:
- Specify the virtual file space name with the filespacename parameter.
- Use the subdir option to include subdirectories.
v Limited support is provided for restoring backup sets from tape devices attached
to the client system. A native device driver provided by the device manufacturer
must always be used. The device driver provided by Tivoli to be used with the
Tivoli Storage Manager server cannot be used on the client system for restoring
local backup sets.
v To enable the client GUI to restore a backup set from a local device, without
requiring a server connection, use the localbackupset option.
Backup set restore restrictions
Be aware of the following restrictions when restoring backup sets:
v A backup set data that was backed up with the API cannot be restored or used.
v You cannot restore image data from a backup set using the restore backupset
command. You can restore image data from a backup set only with the restore
image command.
208
IBM Tivoli Storage Manager for Windows Backup-Archive Clients: Installation and User's Guide
v You cannot restore image data from a local backup set (location=tape or
location=file). You can restore image data from a backup set only from the
Tivoli Storage Manager server.
Related reference:
“Localbackupset” on page 456
“Restore” on page 730
“Restore Image” on page 748
“Restore Backupset” on page 739
Backup set restore
Tivoli Storage Manager considers a backup set as one object containing the whole
file structure. You can restore the entire backup set or, in some cases, you can select
portions. The backup set media is self-describing and contains all the information
required to perform a successful restore.
If you are connected to a Tivoli Storage Manager Version 5.4 or later server, your
Tivoli Storage Manager administrator can create backup sets that are stacked.
Stacked backup sets can contain data from multiple client nodes, and they can
contain different types of data for a particular client node. The types of data can be
file data or image data.
If you have upgraded from Tivoli Storage Manager Express®, some application
data is also supported.
Restriction: Image data and application data restore processing is only available
when restoring from the Tivoli Storage Manager server. You cannot restore image
data and application data from a client local backup set restore.
When a backup set is stacked, you can only restore data for your own node. Data
for all other nodes is skipped. When restoring data from a stacked backup set on a
local device, you can only restore file level data for your own client node. It is
important that the nodename option is set to match the node name used to generate
the backup set for one of the nodes in the stack.
Important: Due to the portability of local backup sets, you must take additional
steps to secure your local backup sets on portable media. The backup set media
should be physically secured because the backup set can be restored locally
without authenticating with the server. Each user has access to all of the data on
the stacked backup set, which means that the user has access to data that they do
not own, by changing the node name or viewing the backup set in its raw format.
Encryption or physical protection of the media are the only methods to ensure that
the data is protected.
If you restore backup set data from the server, individual files, directories or entire
backup set data can be restored in a single operation from the GUI or the
command line. When you restore backup set data locally, the GUI can only display
and restore an entire backup set. The command line can be used to restore
individual files or directories stored in a backup set locally.
Restoring backup sets using the GUI
The client GUI can restore data from a backup set from the server, from a local file,
or from a local tape device. You can use the GUI to restore individual files from a
backup set from the Tivoli Storage Manager server with a TOC, but not from a
local backup set nor from a backup set from the server without a TOC.
Chapter 5. Restoring your data
209
About this task
Important: Before you begin a restore operation, be aware that backup sets can
contain data for multiple file spaces. If you specify a destination other than the
original location, data from all file spaces are restored to the location you specify.
To restore a backup set from the GUI, perform the following steps:
1. Click Restore from the GUI main window. The Restore window appears.
2. Locate the Backup Sets directory tree object and expand it by clicking the plus
sign (+) beside it.
v To restore the backup set from a local device, expand the Local object and
the Specify backup set location window is displayed. On the window, select
File name: or Tape name: from the list and enter the tape or file name
location. You can also click the Browse button to open a file selection
window and select a backup set.
v To restore data from backup set from the server, first expand the Server
object and then either Filelevel or Image, depending on the type of restore
requested.
3. Click the selection box next to the backup set or directory or file within the
backup set that you want to restore.
You can select files from within a backup set if that backup set is from the
server and has a table of contents.
4. Click Restore. The Restore Destination window appears. Enter the appropriate
information.
5. Click Restore. The Task List window displays the restore processing status.
Note:
v If the object you want to restore is part of a backup set generated on a node, and
the node name is changed on the server, any backup set objects that were
generated prior to the name change will not match the new node name. Ensure
that the node name is the same as the node for which the backup set was
generated.
v The client can be used to restore a backup set on an attached device with or
without a server connection. If the server connection fails, a prompt appears to
continue for purposes of local backup set restore. Also, thelocalbackupset
option can be used to tell the client not to attempt the connection to the server.
v Certain local devices such as tape devices (tape devices do not apply to Mac OS
X) require device drivers to be set up prior to performing a restore. See the
device manual for assistance with this task. You also need to know the device
address in order to perform the restore.
v The following features of a backup set restore from the server are not available
when restoring locally:
1. Image restore.
2. Restoring individual system state components.
3. The GUI display and restore of individual files and directories. The
command line can be used to restore an individual directory or file from a
local backup set.
4. Application data restore if the server was migrated from the Tivoli Storage
Manager Express product.
210
IBM Tivoli Storage Manager for Windows Backup-Archive Clients: Installation and User's Guide
Backup set restores using the client command-line interface
The client command line interface can restore data from a backup set from the
server, from a local file, or from a local tape device. You can use the client
command line interface to restore individual files from local backup sets and from
backup sets without a TOC.
To restore a backup set from the client command line interface, use the query
backupset command to display what backup set data is available, then use restore
commands to restore the data.
You can use the following commands to restore data from backup sets:
v restore
v restore backupset
v restore image
v restore systemstate
Use the appropriate command for the location of the backup set and the data in
the backup set. For more information, see Table 27 on page 207.
Related reference:
“Query Backupset” on page 703
“Query Image” on page 710
“Restore” on page 730
“Restore Backupset” on page 739
“Restore Image” on page 748
“Restore Systemstate” on page 753
Restore Net Appliance CIFS shares
Restoring the share definition requires restoring the root directory of the share file
space, which under most circumstances can be done as follows: dsmc rest
\\NetAppFiler\CifsShareName\ -dirsonly.
The following output indicates that the root directory (and share definition has
been restored):
Restoring
0 \\NetAppFiler\CifsShareName\ [Done]
If the CIFS share definition is deleted on the Net Appliance file server, the client is
unable to directly restore the share definition because the share is no longer
accessible.
The share definition can be restored indirectly by creating a temporary local share
and restoring the share definition to the temporary share as follows:
md c:\tempdir net share tempshare=c:\tempdir
/remark:"Temporary Share for Restoring Deleted CIFS Share"
net use z: \\LocalMachineName\tempshare
dsmc res \\NetAppFiler\CifsShareName\ z:\ -dirsonly
This restores the original share definition (including permissions) on the file server.
Older versions of the Tivoli Storage Manager server might have a problem which
prevents restoring the root directory and the CIFS share definition. If this problem
occurs, it can be circumvented by using by one of the following methods:
1. Use the DISABLENQR testflag to restore the root directory as follows:
Chapter 5. Restoring your data
211
dsmc res \\NetAppFiler\CifsShareName\ -test=disablenqr
-dirsonly
2. Use the command line client -pick option with a restore command and select
the root directory:
dsmc res \\NetAppFiler\CifsShareName\
-dirsonly -pick
Related tasks:
“Backing up Net Appliance CIFS share definitions” on page 182
Restoring data from a VMware backup
You can use several methods for restoring data from backups to a VMware virtual
machine. The restore method depends on the type of backup and on the version of
the backup-archive client software that you use to run the restore.
Full VM restore
Use the restore vm command to restore an entire virtual machine from a
full VM backup. When you restore a full VM backup, the restored image
replaces the virtual machine or a new virtual machine is created. In a full
VM restore, you restore all of the VMware files and the system state on
Windows systems. If you have access to Tivoli Storage Manager recovery
agent, you can restore individual files.
Depending on the version of the backup-archive client that is running on
the VMware client, use the appropriate method to restore a full VM
backup:
Versions of the backup-archive earlier than 6.2.2:
Restore the full VM backup by using VMware Consolidated
Backup. For more information, see the following topic:
“Restoring full VM backups that were created with VMware
Consolidated Backup” on page 222
Versions of the backup-archive client at 6.2.2 or later:
Restore the full VM backup by using the vStorage API. The Tivoli
Storage Manager V6.2.2 or later client can restore full VMware
backups that were created with versions of the client that is earlier
than V6.2.2. For more information, see the following topic:
“Restoring full VM backups” on page 213
File-level restore
Use the restore command to restore individual files from a file-level VM
backup. Use this method when you cannot practically restore an entire
VMware image. The following restrictions apply to file-level restores:
v You can use the file-level restore method only if a file-level backup of
the virtual machine exists.
v You cannot restore an entire virtual machine from file-level backups
because the restore command does not re-create Windows system states.
v You cannot use this method to restore individual files from a full VM
backup of a virtual machine.
Depending on the configuration of the virtual machine where you restore
the files, use the appropriate method to restore files from a file-level
backup:
The backup-archive client is not installed on the VM:
Restore the files from the vStorage backup server that backed up
the virtual machine.
212
IBM Tivoli Storage Manager for Windows Backup-Archive Clients: Installation and User's Guide
The backup-archive client is installed on the VM:
Restore the file from the backup-archive client that is installed on
the virtual machine.
For more information, see the following topic:
“Scenario: Restoring file-level VM backups” on page 219
Restoring full VM backups
You can restore a full VMware backup to re-create all of the files for a VMware
virtual machine (VM) directly to the VMware server. This method replaces the
deprecated method of restoring backups that were created by using the VMware
Consolidated Backup (VCB) tools. This restore method does not require you to use
the VMware converter tool before you restore the backup to the VMware server.
You cannot use this restore method to restore individual files from a full VM
backup.
Before you begin
To restore a full VMware backup that was created by using VCB tools in Tivoli
Storage Manager Version 6.2.0 or earlier, see the following topic:
“Restoring full VM backups that were created with VMware Consolidated Backup”
on page 222
Procedure
1. Depending on the target location for the restore, complete the appropriate step:
v If the restore of the full VM backup is going to overwrite the existing
VMware virtual machine, delete the existing virtual machine.
v If you restore the full VM backup to a new virtual machine, you do not need
to delete the existing virtual machine. You can delete the existing virtual
machine if you prefer, otherwise proceed to the next step.
2. Query the virtual machine for VMware backups, by completing the following
steps:
a. From the off-host backup server, run the following command:
dsmc q vm *
The command lists the available backups, for example:
#
Backup Date
Mgmt Class
---------------------1
12/03/2009 03:05:03
DEFAULT
2
09/02/2010 10:45:09
DEFAULT
3
09/02/2010 09:34:40
DEFAULT
4
09/02/2010 10:10:10
DEFAULT
5
12/04/2009 20:39:35
DEFAULT
6
09/02/2010 11:15:18
DEFAULT
7
09/02/2010 02:52:44
DEFAULT
8
08/05/2010 04:28:03
DEFAULT
9
08/05/2010 05:20:27
DEFAULT
10
08/12/2010 04:06:13
DEFAULT
11
09/02/2010 00:47:01
DEFAULT
12
09/02/2010 01:59:02
DEFAULT
13
09/02/2010 05:20:42
DEFAULT
ANS1900I Return code is 0.
ANS1901I Highest return code was 0.
Type A/I Virtual Machine
---- --- --------------VSTORFULL A vm_guest1
VSTORFULL A vm_guest11
VSTORFULL A vm_guest12
VSTORFULL A vm_guest13
VSTORFULL A vm_guest14
VSTORFULL A vm_guest15
VSTORFULL A vm_guest16
VSTORFULL A vm_guest17
VSTORFULL A vm_guest18
VSTORFULL A vm_guest19
VSTORFULL A vm_guest7
VSTORFULL A vm_guest8
VSTORFULL A vm_guest9
b. From the results that are returned by the query command, identify a virtual
machine to restore.
Chapter 5. Restoring your data
213
3. Restore the full VMware backup, by using the restore vm command. To restore
the backup to a virtual machine with a new name, use the -vmname option. For
example, in the following command the virtual machine is restored and a new
name is specified for the restored virtual machine:
dsmc restore vm my_old_vmname -vmname=new_vm_name -datastore=myPath
4. When the restore is complete, the virtual machine is powered off. Start the
virtual machine from the VMware vCenter.
Related reference:
“Query VM” on page 725
“Restore VM” on page 758
Scenarios for running full VM instant access and full VM
instant restore from the backup-archive client command line
Full VM instant access and full VM instant restore operations require a license for
Tivoli Storage Manager for Virtual Environments. You can perform either of these
operations from the backup-archive client command line. Instant access and instant
restore operations and options are supported only for VMware virtual machines
that are hosted on VMware ESXi 5.1 servers, or later versions.
The following scenarios demonstrate the full VM instant access or full VM instant
restore operations that you might perform. Before you can complete the operations
that are described in the following text, you must configure at least one data
mover node on the vStorage backup server so it can protect the virtual machines
by starting off host backup and restore operations. The steps for setting up the
data mover nodes are described in Setting up the data mover nodes in a vSphere
environment.
Scenario: You want to perform a full VM instant access to verify
the integrity of a backed up image of a VMware virtual machine,
without actually restoring the virtual machine or disks to the
ESXi host
The purpose of this goal is to verify that a backed up virtual machine image can
be used to successfully restore a system if the virtual machine is deleted or its
disks and data are corrupted or otherwise unusable.
For this scenario, assume that an ESX server has a virtual machine named Orion
running on it. You want to verify that the backed up image that is stored by the
Tivoli Storage Manager server can be used to restore this virtual machine if the
current virtual machine fails.
You perform a VM instant access operation, you use the restore vm command with
inventory location options specified to identify the location for the restored virtual
machine. All inventory location options, such as vmname, datacenter, host, and
datastore can be used in combination with the instant access option
(-VMRESToretype=INSTANTAccess) to specify the location for the restored (instant
access) virtual machine.
Because the Orion virtual machine does exist in the inventory and is running, you
must provide a new name for a temporary virtual machine by adding the new
name to the vmname option. You must also add the –VMRESToretype=INSTANTAccess
option to the command line to indicate that this is an instant access restore
operation.
214
IBM Tivoli Storage Manager for Windows Backup-Archive Clients: Installation and User's Guide
Entering the following command prepares a virtual machine named “Orion_verify”
so it is available for instant access. You can use this virtual machine to verify that
the backed-up image can be restored.
dsmc restore vm Orion -vmname=Orion_verify –Host=esxi.example.com
–datacenter=mydataCenter –VMRESToretype=INSTANTAccess –VMAUTOSTARTvm=YES
The –VMAUTOSTARTvm=YES option indicates that the virtual machine is started when
it is restored. By default, the new virtual machine is not automatically started. With
this default setting, you can reconfigure the virtual machine before you start it.
You can also list the versions of a virtual machine that were backed up by using
the inactive or pick options or the pittime or pitdate options to select an inactive
or active backup, from a particular date or time. For example, to display a list of
backed up versions of the Orion virtual machine, by using the following
command:
dsmc restore vm Orion -pick
For a virtual machine that is restored by using the –VMRESToretype=INSTANTAccess
option, temporary data that is created by this virtual machine is stored in a
VMware snapshot.
After you restore the temporary virtual machine (Orion_verify), run verification
tools on it to verify the integrity of the disks and data. Use a utility such as
chkdsk, or a utility or application of your choosing, to verify the virtual disks and
data. If the temporary virtual machine passes the integrity checks, you can remove
the temporary resources that were created to support the instant access restore
operation.
Scenario: You want to determine whether any temporary (instant
access) virtual machines exist, so you can run a clean-up
operation to free the resources associated with them
Use the query vm command with one of the following options that you specify on
the command line:
-VMRESToretype=INSTANTAccess
-VMRESToretype=ALLtype
Where:
-VMRESToretype=INSTANTAccess
Displays all temporary virtual machines that are running in instant access
mode, created by a restore vm -VMRESToretype=INSTANTAccess operation.
-VMRESToretype=ALLtype
Displays all virtual machines with active instant access or instant restore
sessions that were started by a restore vm command that uses either the
-VMRESToretype=INSTANTAccess or VMRESToretype=-INSTANTRestore options.
The following examples show the syntax for the various options:
query vm * -VMREST=INSTANTA
query vm * -VMREST=ALL
You can add a –Detail option to each of the query vm commands shown to
display more information about each of the temporary virtual machines.
query vm vmname –VMREST=INSTANTA –Detail
Chapter 5. Restoring your data
215
To remove the resources that were created for a temporary virtual machine named
“Orion_verify”, run the following command:
dsmc restore vm Orion –vmname=Orion_verify –VMRESToretype=VMCLeanup
The –VMRESToretype=VMCLeanup option deletes the temporary virtual machine from
the ESXi host, unmounts any iSCIS mounts that were mounted, and clears the
iSCSI device list from the ESX host. All temporary data for the temporary virtual
machine is deleted from the VMware snapshot.
Scenario: You want to start an instant restore operation to
restore a failed virtual machine to an ESX host, from a backup
image created by Tivoli Storage Manager
The advantage of a full VM instant restore, as opposed to a classic full VM restore,
is that an instant restore operation makes the virtual machine ready for immediate
use, as soon as it is started. You do not have to wait for all data to be restored
before you can use the virtual machine. During an instant restore operation, the
virtual machine uses iSCSI disks until its local disks are fully restored. When the
local disks are restored, the virtual machine switches I/O from the iSCSI disks to
the local disks, without noticeable interruption of service.
Restore a virtual machine named Orion by using the following command:
dsmc restore vm Orion –Host=esxi.example.com –datacenter=mydatacenter
–VMTEMPDAtastore=temp_datastore –VMRESToretype=INSTANTRestore
–datastore=mydatastore
This command specifies the name of the virtual machine to restore, the host and
data center to restore it to, and the restore type (-VMRESToretype=INSTANTRestore).
The VMTEMPDAtastore option is a mandatory parameter for instant restore
operations.
The temporary datastore is used by vMotion to store the configuration of the
restored virtual machine during the instant restore process. The name that you
specify must be unique. It cannot match the name of any of the original datastores
that were used by the virtual machine when it was backed up, and it cannot be the
same as the name specified on the optional –datastore option. If the –datastore
option is omitted, the virtual machine files are restored to the datastores that they
used when the virtual machine was backed up.
By default, virtual machines that are instantly restored are provisioned with thick
disks. You can change this behavior and provision thin disks by adding the
–VMDISKProvision=THIN option to the command line, or in the client options file.
Important: For instant restore operations, ensure that both the temporary datastore
that you specify with the vmtempdatastore option and the VMware datastore that
is specified by the datastore option on the restore VM command have enough
free storage to save the virtual machine that you are restoring, and the snapshot
file that contains changes that were made to the data. If you are restoring a virtual
machine and you specify thin or thick provisioning (-vmdiskprovision=thin or
-vmdiskprovision=thick), the datastore that you restore the VM to must have
enough free space to accommodate the total capacity of the VM disk, and not just
the amount of disk that is used. For example, if a VM has 300 GB total capacity for
its disk, you cannot restore that VM to a datastore that has less than 300 GB
available, even if only a portion of the total capacity is being used.
216
IBM Tivoli Storage Manager for Windows Backup-Archive Clients: Installation and User's Guide
Full VM instant restore cleanup and repair scenarios
When an instant restore operation fails after the VM is powered on, manual
cleanup and repair tasks are required.
An instant restore operation that fails with storage vMotion running creates either
of the following situations:
v The instant restore operation generates an error message.
v The instant restore operation suspends indefinitely and the VM is not
responsive.
To determine the cause of the problem, perform a detailed query of the VM by
using the following command:
dsmc q vm * -vmrestoretype=instantrestore -detail
In the output that is produced by this command, for each VM in the output, look
for the line that contains Action Needed. Use the following Action Needed
paragraphs to recover from failed instant restore operation, depending on the
Action Needed status.
Action Needed: Cleanup
In the output of the query vm * -vmrestoretype=instantrestore -detail
command, verify that the storage vMotion status is successful (vMotion Status:
Successful) and that all VM disks are physical disks (Disk Type: Physical). This
status confirms that the VM was restored and cleanup of orphaned components,
such as iSCSI mounts, is needed.
This type of failure occurs as a result of either of the following situations:
v The instant restore failed and Storage vMotion is running. VMware vSphere
continues the vMotion process.
v Storage vMotion finished successfully, but the automatic cleanup of the iSCSI
mounts fails.
To clean up any orphaned components, run the restore vm command with the
-VMRESToretype=VMCLeanup parameter. For example:
dsmc restore vm original_vmname -vmname=new_vm_name -VMRESToretype=VMCLeanup
Action Needed: Repair
In the output of the query vm * -vmrestoretype=instantrestore -detail
command, verify that the iSCSI device that is attached to the VM is dead (status is
Disk Path: Dead).
This type of failure occurs as a result of one of the following three situations:
v The VM that is used as a data mover or the physical data mover machine failed.
v A network failure occurred between the data mover and the ESX host or the
data mover and the Tivoli Storage Manager server.
v The Data Protection for VMware Recovery Agent Service failed.
The iSCSI device must be returned to an active state before any other instant
operation is attempted.
To attempt to recover from a data mover failure, complete the following steps:
Chapter 5. Restoring your data
217
1. Investigate that cause of the failure and restart the data mover machine if it
does not start automatically. This action starts an automatic recovery of the
mounted iSCSI disks.
2. In the output of the query vm * -vmrestoretype=instantrestore -detail
command, verify that the VM disks are active (Disk Path: Active). This status
means that the VM was restored and is available for use.
3. Restart storage vMotion in the vSphere client and monitor its progress in the
vSphere client status bar.
4. If storage vMotion processing completed successfully, run the restore vm
command with the -vmrestoretype=VMCLeanup parameter to clean up the iSCSI
disks. For example:
dsmc restore vm original_vmname -vmname=new_vm_name -VMRESToretype=VMCLeanup
To attempt recovery after a network failure, complete the following steps:
1. Repair the network issue so that communication between the data mover and
the ESX host, and the data mover and the Tivoli Storage Manager server
resumes.
2. In the output of the query vm * -vmrestoretype=instantrestore -detail
command, verify that the VM disks are active (Disk Path: Active). This status
means that the VM was restored and is available for use.
3. If the network failure did not cause storage vMotion to time out, no action is
required.
4. If the network failure caused storage vMotion to time out, and the error
message indicates that the source disk is not responding, restart storage
vMotion in the vSphere client. When storage vMotion processing completes,
run the restore vm command with the -vmrestoretype=VMCLeanup parameter to
clean up the iSCSI disks. For example:
dsmc restore vm original_vmname -vmname=new_vm_name -VMRESToretype=VMCLeanup
To attempt recovery after a Data Protection for VMware Recovery Agent service
failure, complete the following steps:
1. Investigate that cause of the failure and restart the Data Protection for VMware
Recovery Agent service if it does not start automatically. This action starts an
automatic recovery of the mounted iSCSI disks.
2. In the output of the query vm * -vmrestoretype=instantrestore -detail
command, verify that the VM disks are active (Disk Path: Active). This status
means that the VM was restored and is available for use.
3. If the Data Protection for VMware Recovery Agent service failure did not cause
storage vMotion to time out, no action is required.
4. If the Data Protection for VMware Recovery Agent service failure caused
storage vMotion to time out, and the error message indicates that the source
disk as not responding, restart storage vMotion in the vSphere client. When
storage vMotion processing completes, run the restore vm command with the
-vmrestoretype=VMCLeanup parameter to clean up the iSCSI disks. For example:
dsmc restore vm original_vmname -vmname=new_vm_name -VMRESToretype=VMCLeanup
Full cleanup
If you are not able to recover from a failure and want to remove the VM and its
components, run the restore vm with the -vmrestoretype=VMFULLCLeanup
parameter. For example:
dsmc restore vm original_vmname -vmname=new_vm_name -VMRESToretype=VMFULLCLeanup
218
IBM Tivoli Storage Manager for Windows Backup-Archive Clients: Installation and User's Guide
A VMFULLCLeanup operation forces removal of the VM and all of its components,
regardless of the state of the virtual machine. Do not start a full clean up operation
while vMotion is still migrating a virtual machine.
Recovering from non-standard error conditions
Problems with iSCSI devices can prevent you from performing an instant access or
instant restore operation.
About this task
When an ESX server cannot access a datastore on an iSCSI disk, a VMware
message is issued to indicate that a "permanent device loss" error occurred. You
should be offered an option to either cancel or retry the iSCSI connection attempt.
Choose the option to try the operation again to see whether the error is transient
and if recovery is possible. If the retry is not successful, try the following
troubleshooting steps. If they are successful, then try the instant restore or instant
access operation again.
Procedure
1. Examine the ESX server Task and Event log for an All Paths Down (APD) error.
It can take time for this error to display in the logs, but it must be present
before you continue to the next steps. If you do not wait for the error before
you attempt more troubleshooting, you might bring the ESX server down.
2. Power off the virtual machine.
3. Rescan the HBA. Rescanning the HBA on the ESX server might reactivate the
failed device. If VMware kernel locks prevent you from rescanning the HBA,
perform the following steps:
a. In the vCenter interface, select the ESX host.
b. Click Configuration.
c. Right click iSCSI Software Adapter and select Properties.
d. Click Static Discovery.
e. Delete any static addresses and click Close.
f. Rescan the HBA.
Scenario: Restoring file-level VM backups
On Microsoft Windows systems, you can restore specific files from a file-level
backup of a VMware virtual machine. A file-level restore is useful for restoring
individual files that might be lost or damaged. You cannot use this method to
restore files that were part of a full VM backup. Before you can restore files from
the off-host backup server onto the VMware virtual machine, the off-host backup
server must be configured as a proxy server.
Before you begin
For prerequisite information, see the following topics:
v For information about how to configure the off-host backup server as a proxy
server, see the following topic:
“Preparing the environment for file-level backups of VMware virtual machines”
on page 171.
v For information about how to create a file-level VM backup, see the following
topic:
“Creating file-level backups for VMware virtual machines” on page 173
Chapter 5. Restoring your data
219
Important: Use the restore command to run a file-level restore. Do not use the
restore vm command.
The following assumptions are made for this scenario of a file-level restore:
v The goal is to restore files that were previously backed up to the Tivoli Storage
Manager server.
v The files were previously backed up on a VMware virtual machine called Orion,
with the host name orion. For this scenario, the Orion VM fails and some of the
files must be restored.
v Files on Orion were backed up to file spaces that match the lowercase form of
the computer host name. The file space names are expressed in Universal
Naming Convention (UNC) format, for example:
– Files that are backed up from the C: drive on Orion, are stored in the
\\orion\c$ file space.
– If Orion has a D: drive, files that are backed up from that drive are stored in
the \\orion\d$ file space.
v In this scenario, the files are restored from the C:\mydocs directory that was on
Orion to the C:\restore_temp directory on a different computer. The computer
that you restore file to can be another VMware virtual machine or a physical
computer.
v The computer that runs the restore has a different host name and node name
than the virtual machine Orion. During the restore, you must specify the source
file specification in the complete UNC format and use one of the following
parameters to access Orion:
-virtualnodename
Specifies the client node for which you are restoring a backup. Use this
parameter if you are restoring files to the computer where you are
currently logged on.
-asnodename
Specifies the client node for which you are restoring a backup. Use this
parameter if you are restoring files to a computer for which you have
proxy authority.
Complete the following steps to run a file-level restore for the computer Orion:
Procedure
1. Query the Tivoli Storage Manager server to determine the file spaces that are
registered for Orion:
dsmc query filespace -virtualnode=orion
2. Restore files for the Orion file space, by running one of the following
commands:
Restore files to the computer where you are currently logged on:
Assume that you are currently logged on to the computer called Orion.
Run one of the following commands:
a. If you know the password for the node that you are restoring, use
the -virtualnodename option in the restore command. For example,
run the following command to restore the files to Orion:
dsmc restore \\orion\c$\mydocs\ c:\restore_temp\ -sub=yes
-virtualnodename=orion
b. If you have proxy authority, you can restore files on behalf of the
target node. Proxy authority must be granted from the agent node,
in other words the node of the computer that the restore is run
220
IBM Tivoli Storage Manager for Windows Backup-Archive Clients: Installation and User's Guide
from. You must know the password for the agent node so that you
can access the target node. For example, run the following
command to restore the files to Orion:
dsmc restore \\orion\c$\mydocs\ c:\restore_temp\ -sub=yes
-asnodename=orion
Table 28. Components for the restore command when you restore files to the same computer
Command component
Description
\\orion\c$\mydocs\
Source file specification on the Tivoli Storage
Manager server. This location contains the
backed up files that you are restoring. The
files are backed up for the orion VM, so the
file specification must be in UNC format.
c:\restore_temp\
Destination file specification on the computer
where you are currently logged on. The files
are restored to this location.
-sub=yes
Specifies that all subdirectories in the source
file specification are included when you run
the restore operation.
-virtualnodename=orion
Notifies the Tivoli Storage Manager server
that the backup is running from the node
orion.
-asnodename=orion
Notifies the Tivoli Storage Manager server
that the backup is running from the node
orion.
Restore files to a different computer:
To restore the files from the Tivoli Storage Manager server to a
computer other than the one you are logged on to, run the following
command. You can use this command only if you are logged in with
authority to write to the remote computer as controlled by the
operating system.
dsmc restore \\orion\c$\mydocs\ \\orion\c$\restore_temp\ -sub=yes
-virtualnode=orion
Table 29. Components for the restore command when you restore files to a different
computer
Command component
Description
\\orion\c$mydocs\
Identifies the source file specification on the
Tivoli Storage Manager server. This location
contains the backed up files that you are
restoring. The files are backed up for the
orion VM, so the file specification must be in
UNC format.
\\orion\c$\restore_temp\
Identifies the destination file specification on
a computer other than the computer where
you are logged on. The You are restoring the
files to the orion VM over the network, by
using a Microsoft feature that identifies
network locations in UNC notation.
-sub=yes
Specifies that all subdirectories in the source
file specification are included when you run
the restore operation.
Chapter 5. Restoring your data
221
Table 29. Components for the restore command when you restore files to a different
computer (continued)
Command component
Description
-virtualnodename=orion
Notifies the Tivoli Storage Manager server
that the backup is running from the node
orion.
Related concepts:
“Restoring data from a VMware backup” on page 212
Related tasks:
“Restoring full VM backups that were created with VMware Consolidated Backup”
“Restoring full VM backups” on page 213
Related reference:
“Query Filespace” on page 706
“Restore” on page 730
Restoring full VM backups that were created with VMware
Consolidated Backup
You can restore a full VMware backup to re-create all of the files for a VMware
virtual machine (VM). Complete these steps to restore full VM backups that were
created by using VMware Consolidated Backup (VCB) running on Tivoli Storage
Manager Version 6.2.0 or earlier.
Before you begin
To restore a full VMware backup that was created by using Tivoli Storage Manager
Version 6.2.2 or later, see the following topic:
“Restoring full VM backups” on page 213
Procedure
1. Depending on the target location for the restore, complete the appropriate step:
v If the restore of the full VM backup is going to overwrite the existing
VMware virtual machine, delete the existing virtual machine.
v If you restore the full VM backup to a new virtual machine, you do not need
to delete the existing virtual machine. You can delete the existing virtual
machine, otherwise proceed to the next step.
2. Query the virtual machine for full VMware backups, by completing the
following steps:
a. From the off-host backup server, run the following command:
dsmc q vm *
The command lists the available backups, for example:
222
IBM Tivoli Storage Manager for Windows Backup-Archive Clients: Installation and User's Guide
#
Backup Date
Mgmt Class
---------------------1
12/03/2009 03:05:03
DEFAULT
2
09/02/2010 10:45:09
DEFAULT
3
09/02/2010 09:34:40
DEFAULT
4
09/02/2010 10:10:10
DEFAULT
5
12/04/2009 20:39:35
DEFAULT
6
09/02/2010 11:15:18
DEFAULT
7
09/02/2010 02:52:44
DEFAULT
8
08/05/2010 04:28:03
DEFAULT
9
08/05/2010 05:20:27
DEFAULT
10
08/12/2010 04:06:13
DEFAULT
11
09/02/2010 00:47:01
DEFAULT
12
09/02/2010 01:59:02
DEFAULT
13
09/02/2010 05:20:42
DEFAULT
ANS1900I Return code is 0.
ANS1901I Highest return code was 0.
Type
A/I Virtual Machine
---- --- --------------VMFULL A vm_guest1
VMFULL A vm_guest11
VMFULL A vm_guest12
VMFULL A vm_guest13
VMFULL A vm_guest14
VMFULL A vm_guest15
VMFULL A vm_guest16
VMFULL A vm_guest17
VMFULL A vm_guest18
VMFULL A vm_guest19
VMFULL A vm_guest7
VMFULL A vm_guest8
VMFULL A vm_guest9
b. From the results that are returned by the query command, identify a virtual
machine to restore.
3. Restore the full VMware backup, by using the restore vm command. To restore
a virtual machine from a specific point in time, include the -pitdate and
-pittime options, for example:
dsmc restore vm my_vm_name destination -pitdate=date -pittime=hh:mm:ss
Where:
my_vm_name
Name of the virtual machine that you are restoring.
destination
Directory location for the restored vmdk file.
-pitdate
Date that the backup was created.
-pittime
Time that the backup was created.
4. When the restore is completed, the following message is returned. Enter Y.
Virtual Infrastructure Client or VMware Converter tool
can be used to redefine virtual machine to the VMware Virtual Center Inventory.
Would you like to launch VMware Converter now? (Yes (Y)/No (N))
Tip: If you enter N, the command-line returns without opening the VMware
Converter. However, you must convert the image before the image can be
restored.
5. To convert the restored VCB image into a virtual machine on a VMware server
by using the VMware vCenter Converter tool, complete following steps:
a. From the Windows Start menu, open the Converter tool.
b. From the Converter tool, click Convert Machine.
c. In the Virtual machine file field, enter the location of the restored .vmx file.
Tip: The .vmx file is restored to the directory specified by the vmbackdir
option of the restore vm command.
d. Follow the remaining steps in the wizard to convert the full VM backup.
6. When the restore is complete, the virtual machine is powered off. Start the
virtual machine from the VMware vCenter.
Related reference:
Chapter 5. Restoring your data
223
“Query VM” on page 725
“Restore VM” on page 758
Restore Windows individual Active Directory objects
You can restore individual Active Directory objects to recover from accidental
corruption or deletion of Active Directory objects without requiring a shutdown or
restart of the Active Directory server.
On the Windows Server client, use the restore adobjects command to restore local,
deleted Active Directory objects (tombstone objects). You can also restore
individual Active Directory objects from system state backups on the Tivoli Storage
Manager server.
Related tasks:
“Restoring Windows system state” on page 199
Related reference:
“Restore Adobjects” on page 738
Reanimate tombstone objects or restoring from a system
state backup
Tombstone reanimation is a process to restore an object that had been deleted from
the Active Directory. When an object is deleted from Active Directory, it is not
physically erased, but only marked as deleted. It is then possible to reanimate
(restore) the object.
When an object is reanimated, not all object attributes are preserved. When an
object becomes a tombstone object, many attributes are automatically stripped from
it, and the stripped attributes are lost. It is possible, however, to change the Active
Directory schema so that more attributes are preserved when the object is deleted.
User-group links are not preserved in tombstones. For example, when a user object
is reanimated, the user account is not a member of any group. All of this
information must be recreated manually by the Active Directory administrator.
When an Active Directory object is restored from a system state backup on the
Tivoli Storage Manager server, virtually all of its attributes and its group
membership are restored. This is the best restore option using a Windows Server
domain controller. When an object is restored from the server:
v The Active Directory database is extracted from a system state backup and
restored into a temporary location.
v The restored database is opened.
v Select which objects you want to restore. For each object:
– A search for the matching tombstone is performed. The Globally Unique
Identifier (GUID) of the restored object is used to search for the tombstone.
– If the matching tombstone is found, it is reanimated. In this case, the restored
object retains the original Globally Unique Identifier (GUID) and the Security
Identifier (SID).
– If the matching tombstone is not found, a new object is created in the
database. In this case, the new object has a new GUID and a new SID that are
different than the original object.
v Missing attributes are copied from the backup into the reanimated or recreated
object. Existing attributes that have been changed since the backup was taken
224
IBM Tivoli Storage Manager for Windows Backup-Archive Clients: Installation and User's Guide
are updated to match the value in the backup. New attributes that have been
added since the backup was taken are removed.
v Group membership is restored.
Although all attributes that can be set and the group links are recreated, the
restored objects might not be immediately available after the restore operation. An
Active Directory administrator might have to manually update the restored objects
in order to make them available. Make sure to read “Restrictions and limitations
when restoring Active Directory objects” on page 226 before performing the
restore.
Related concepts:
“Preserve attributes in tombstone objects” on page 227
Chapter 5, “Restoring your data,” on page 193
“Restrictions and limitations when restoring Active Directory objects” on page 226
Related tasks:
“Restoring Windows system state” on page 199
Related reference:
“Restore Adobjects” on page 738
Restoring Active Directory objects using the GUI and
command line
To restore individual Active Directory objects, you must run the backup-archive
client on a domain controller and your user account must be a member of the
Administrators group. The Active Directory objects are not displayed in the
directory tree if your user account is not a member of the Administrators group.
You can restore active directory objects or tombstone objects using either the GUI
or the command line.
To restore individual objects from the GUI:
1. Click Restore in the IBM Tivoli Storage Manager window. The Restore window
opens.
2. Expand the directory tree if necessary. To expand an object in the tree, click the
plus sign (+) next to the object.
3. Locate the Active Directory node in the directory tree. Expand it to reveal Local
Deleted Objects. The Server object is also available.
v To restore tombstone objects, expand Local Deleted Objects, navigate to the
tombstone objects that you want to restore, and select the tombstone objects.
v To restore Active Directory objects that are backed up to the Tivoli Storage
Manager server:
a. Expand the Server object. A window opens displaying a list of system
state backups (with different time stamps) on the server.
b. Select a system state backup from the list. The Active Directory database
from that system state is restored in the background, and the tree is
populated with Active Directory objects.
c. Navigate to the Active Directory objects that you want to restore and
select the Active Directory objects.
Tip: To see the attributes for an Active Directory object, keep expanding each
Active Directory object in the tree until you reach the one you want. The
Chapter 5. Restoring your data
225
attributes for an object are displayed in the display area that is adjacent to
the tree. You can search or filter the tree for an Active Directory object based
on its name.
4. Click Restore to begin the restore operation. The Task List window opens and
shows the progress of the restore operation.
On the command line, use the query adobjects command to query and the restore
adobjects command to restore individual Active Directory objects.
Related reference:
“Query Adobjects” on page 696
“Restore Adobjects” on page 738
Restrictions and limitations when restoring Active Directory
objects
There are some restrictions and limitations to be aware of when restoring Active
Directory objects.
Understand the following restrictions before restoring objects:
v Do not restore the Active Directory as part of a system-state restore operation,
unless it is intended to be used for a disaster recovery-level restore operation of
the full Active Directory. This type of restore operation requires the Active
Directory Server to be stopped and restarted.
v You cannot perform a point-in-time restore of tombstone objects. You can
perform a point-in-time restore of Active Directory objects that are backed up to
the server.
v You cannot restore Active Directory objects from backup sets.
Understand the following limitations before restoring objects:
v Restoring Active Directory objects from the Tivoli Storage Manager server
requires temporary space on your local hard disk drive. You can use the
stagingdirectory option to specify a directory on your local hard disk for
storing temporary data from the server. Depending on the size of the temporary
data, network bandwidth, and both client and server performance, this operation
can take anywhere from 20 seconds to over an hour. There might be a delay in
refreshing the Restore window when displaying the Active Directory tree.
v User passwords cannot be restored by default. A restored user object is disabled
until the administrator resets the password and re-enables the account. Also, if
an account was deleted from the domain and is then restored by the
backup-archive client, it must be manually joined to the domain after the restore
operation. Otherwise, users on the target computer cannot log on to the domain.
In order to have a user or a computer object fully operational after restore, you
must modify schema attribute Unicode-Pwd as described in Preserve attributes in
tombstone objects.
v The Active Directory schema is not recreated when the Active Directory object is
restored. If the schema was modified after the backup, the restored object might
no longer be compatible with the new schema, and some Active Directory object
attributes might no longer be valid. The client issues a warning message if some
attributes cannot be restored.
v Group Policy Objects and their links to organizational units (OU) cannot be
restored.
v Local policies for restored Active Directory objects are not restored.
226
IBM Tivoli Storage Manager for Windows Backup-Archive Clients: Installation and User's Guide
v When you restore an object from the Tivoli Storage Manager server, if the target
object already exists in the Active Directory and you replace it with its backup
version, the object is not deleted and recreated. The existing object is used as a
base, and its attributes are overwritten by the backup version. Some attributes,
such as the GUID and the SID, stay with the existing object and are not
overwritten by the backup version.
v If there are multiple tombstone objects for the same container, reanimate them
from the backup-archive client command line using the object GUID, in which
case the command-line client only reanimates the container object and not its
children. In the backup-archive client GUI, the entire container can be selected to
reanimate.
v When you restore an object from the Tivoli Storage Manager server, if the live
Active Directory object exists and has the prevent deletion bit on, the client can
modify the attributes of the object. However, if there is a tombstone object of the
same name but a different object GUID, the Directory Services returns the access
denied error.
v When you restore an object from the Tivoli Storage Manager server and the
container of the object has been renamed, the client recreates the container using
the original name at the time of the backup. When restoring a tombstone object,
the client restores it to the renamed container because the lastKnownParent
attribute of the tombstone object has been updated to reflect the new container
name.
Related concepts:
“Preserve attributes in tombstone objects”
Chapter 5, “Restoring your data,” on page 193
Related reference:
“Restore Adobjects” on page 738
“Stagingdirectory” on page 547
Preserve attributes in tombstone objects
To specify an attribute to be preserved in the tombstone object, first locate this
attribute in the Active Directory schema, then update the searchFlags attribute of
the schema object.
There is vendor-acquired software (for example, ADSI Edit) that allows you to
update the searchFlags attribute of the schema object.
Usually none of the bits in the searchFlags bit mask are set (the value is 0). Set
searchFlags to 8 (0x00000008) if you want Active Directory to save the particular
attribute in the tombstone object when the original object is deleted.
Related concepts:
Chapter 5, “Restoring your data,” on page 193
Related reference:
“Restore Adobjects” on page 738
Modifying the client acceptor and agent services to use the
web client
You cannot restore individual Active Directory objects using the web client by
default. The web client services (CAD and agent) run under the Local System
account by default. The Local System account does not have enough privileges to
restore Active Directory objects.
Chapter 5. Restoring your data
227
To enable this restore operation in the web client, follow these steps:
1. Modify the client acceptor (CAD) and agent services to use an administrative
account such as Administrator when logging on to Windows.
2. You can edit the properties for the CAD and agent services (typically called
TSM Client Acceptor and TSM Remote Client Agent) in the Control Panel.
3. Modify the CAD and the agent services in the Login Options page of the Tivoli
Storage Manager configuration wizard when you set up the web client
If the web client is already set up, follow these steps:
1. Click Start.
2. Click Control Panel → Administrative Tools → Services.
3. Select the scheduler service from the list of Windows services.
4. Click the Log On tab.
5. Click This Account in the Login As section.
6. Enter an administrative account, or click Browse to locate the domain account.
7. Enter the password for the domain account.
8. Click OK and then click Start.
Related reference:
“Restore Adobjects” on page 738
Restoring or retrieving data during a failover
When the client fails over to the secondary server, you can restore or retrieve
replicated data from the secondary server.
Before you begin
Before you begin to restore or retrieve data during a failover:
v Ensure that the client is configured for automated client failover.
v Ensure that you are connected to a Tivoli Storage Manager server that replicates
client nodes. For more information about failover requirements, see
“Requirements for automated client failover” on page 61.
Restriction: In failover mode, you cannot back up or archive data to the secondary
server.
Procedure
To restore or retrieve data during a failover, complete the following steps:
1. Verify the replication status of the client data on the secondary server. The
replication status indicates whether the most recent backup was replicated to
the secondary server.
2. Restore or retrieve your data as you would normally do from the client GUI or
from the command-line interface.
Tip: Restartable restore operations function as expected when you are
connected to the secondary server. However, restore operations that are
interrupted when the primary server goes down cannot be restarted after the
client fails over. You must run the whole restore operation again after the client
fails over to the secondary server.
228
IBM Tivoli Storage Manager for Windows Backup-Archive Clients: Installation and User's Guide
Results
If the replicated data on the secondary server is not current, you are prompted to
continue or to stop the restore or retrieve operation.
For example, to restore the build.sh directory at the command-line interface, you
issue the following command:
dsmc res C:\build.sh
The following output is displayed:
IBM Tivoli Storage Manager
Command Line Backup-Archive Client Interface
Client Version 7, Release 1, Level 0.0
Client date/time: 05/21/2013 14:33:54
(c) Copyright by IBM Corporation and other(s) 1990, 2013. All Rights Reserved.
Node Name: MY_NODE_NAME
ANS2106I Connection to primary TSM server 192.0.2.1 failed
ANS2107I Attempting to connect to secondary server TARGET at
192.0.2.9 : 1501
Node Name: MY_NODE_NAME
Session established with server TARGET: Windows
Server Version 7, Release 1, Level 0.0
Server date/time: 05/21/2013 14:33:54 Last access: 05/21/2013 14:13:32
Session established in failover mode to secondary server
ANS2108I Connected to secondary server TARGET.
Restore function invoked.
ANS2120W The last store operation date reported by the server TARGET of
05/16/2013 22:38:23 does not match the last store operation date of
05/21/2013 21:32:20 stored by the client.
Continue (Yes (Y)/No (N))
If you respond with N, the following message is displayed:
ANS1074W The operation was stopped by the user.
If you respond with Y, restore processing continues as normal, but the data that
you restore might not be the most current.
Related concepts:
“Automated client failover configuration and use” on page 60
Related tasks:
“Determining the status of replicated client data” on page 65
Authorizing another user to restore or retrieve your files
You can authorize a user on another node to restore your backup versions or
retrieve your archive copies. In this way, you can share files with other people or
with other workstations that you use with a different node name.
About this task
You can also authorize other nodes to access the automated system recovery (ASR)
file space.
Chapter 5. Restoring your data
229
Another node can be used to create the ASR diskette so that the workstation can
be recovered using ASR and the backup-archive client. Use the other node if a
problem occurs with the workstation and the ASR diskette of the workstation is
not available.
To authorize another node to restore or retrieve your files:
Procedure
1. Click Utilities → Node Access List from the main window.
2. In the Node Access List window, click the Add button.
3. In the Add Access Rule window, select an item in the Permit Access field to
specify the type of data that the other user can access. You can select either
Backed up Objects or Archived Objects.
4. Type the node name of the user in the Grant Access to Node field. Type the
node name of the host workstation of the user in the Grant Access to Node
field.
5. Type the user ID on the host workstation in the User field.
6. In the Filespace and Directory field, select the file space and the directory
that the user can access. You can select one file space and one directory at a
time. If you want to give the user access to another file space or directory, you
must create another access rule.
7. If you want to limit the user to specific files in the directory, type the name or
pattern of the files on the server that the other user can access in the Filename
field. You can make only one entry in the Filename field. It can either be a
single file name or a pattern that matches one or more files. You can use a
wildcard character as part of the pattern. Your entry must match files that
have been stored on the server.
8. If you want to give access to all files that match the file name specification
within the selected directory including its subdirectories, click Include
subdirectories.
9. Click OK to save the access rule and close the Add Access Rule window.
10. The access rule that you created is displayed in the list box in the Node
Access List window. When you have finished working with the Node Access
List window, click OK. If you do not want to save your changes, click Cancel
or close the window.
Results
For example, to give the node user2 access to all backup files and subdirectories
under the d:\user1 directory, create a rule with the following values:
Permit Access to: Backed up Objects
Grant Access to Node: user2
Filespace and Directory: d:\user1
Filename: *
Include subdirectories: Selected
The node you are authorizing must be registered with your Tivoli Storage Manager
server.
On the command line of the client, use the set access command to authorize
another node to restore or retrieve your files. You can also use the query access
command to see your current list, and delete access to delete nodes from the list.
Related reference:
230
IBM Tivoli Storage Manager for Windows Backup-Archive Clients: Installation and User's Guide
“Delete Access” on page 671
“Query Access” on page 695
“Set Access” on page 775
Restoring or retrieving files from another client node
After users grant you access to their files on the server, you can restore or retrieve
those files to your local system.
About this task
You can display file spaces for another user on the server, restore the backup
versions of files for another user, or retrieve the archive copies for another user to
your local file system, by following these steps:
Procedure
1. Click Utilities from the main window.
2. Click Access Another Node.
3. Type the node name of the host workstation of the user in the Node name field
and click Set.
Results
If you are using commands, use the fromnode option to indicate the node. You
must also use the file space name, rather than the drive letter, to select the
restore-retrieve drive that you want to access. Include the file space name in braces
and specify it as you would specify a drive letter. For example, to restore the files
from the cougar node \projx directory on the d–disk file space to your own \projx
directory, enter:
dsmc restore -fromnode=cougar
\\cougar\d$\projx\* d:\projx\
Use the query filespace command to display a list of file spaces. For example, to
display a list of the file spaces of cougar, enter:
dsmc query filespace -fromnode=cougar
Important: The backup-archive client can use file space information when
restoring files. The file space information can contain the name of the computer
from which the files were backed up. If you restore files from another client node
and do not specify a destination for the restored files, the client uses the file space
information to restore the files. In this case, the client attempts to restore the files
to the drive on the original computer. If the restoring computer has access to the
drive of the original computer, you can restore files to the original drive. If the
restoring computer cannot access the drive of the original computer, the client
returns a network error message. If you want to restore the original directory
structure but on a different computer, specify only the target drive when you
restore the files. This is true when restoring files from another node and when
retrieving files from another node.
Related reference:
“Fromnode” on page 420
“Restore” on page 730
“Retrieve” on page 766
Chapter 5. Restoring your data
231
Restoring or retrieving your files to another workstation
When you are using a different workstation, you can restore or retrieve files you
backed up from your own workstation.
Your backup versions and archive copies are stored according to your node, not
your specific workstation. Your Tivoli Storage Manager password protects your
data.
To restore or retrieve files to another workstation, use the virtualnodename option
to specify the node name of the workstation from which you backed up the files.
You can use the virtualnodename option when starting Tivoli Storage Manager or
place the option in your client options file, dsm.opt, on the workstation. If you are
using a workstation other than your own, use the virtualnodename option with the
dsm command. For example, if your node name is cougar, enter:
start dsm -virtualnodename=cougar
You can then restore or retrieve files as if you were working from your original
workstation.
You can also use virtualnodename option on commands. For example, to restore
your \projx files to your local c:\myfiles directory, enter:
dsmc restore -virtualnodename=cougar \\cougar\d$\projx\*.* c:\myfiles\
If you do not want to restore or retrieve the files to the same directory name on
the alternate workstation, enter a different destination.
Restoring or retrieving files to another type of workstation
You can restore or retrieve files from one system type to another. This is called
cross-client restore.
Restriction: You must have the appropriate permissions to access the file space of
the other workstation.
NTFS and ReFS drives permit file and directory names that are longer than those
permitted on FAT drives. If you are recovering files to a FAT drive with long file
names, specify a destination file specification for each file.
When you use the Windows client to recover files with long names to an NTFS or
ReFS file system, the long names are preserved, even if you are recovering the file
to a different type of drive than the source drive.
Related tasks:
“Authorizing another user to restore or retrieve your files” on page 229
“Restoring or retrieving files from another client node” on page 231
Deleting file spaces
If your Tivoli Storage Manager administrator grants you authority, you can delete
entire file spaces from the server.
About this task
You cannot delete individual backup copies that are kept on the server. When you
delete a file space, you delete all the files, both backup copies and archive copies,
232
IBM Tivoli Storage Manager for Windows Backup-Archive Clients: Installation and User's Guide
that are contained within the file space. For example, if you delete the file space
for your C drive, you are deleting every backup copy for every file on that disk
and every file that you archived from that disk.
Attention:
Carefully consider what you are doing before you delete a file space.
You can delete file spaces using the GUI or the command-line client. To delete
network-attached storage (NAS) file spaces, use the web client or command-line
client.
To delete a file space using the GUI client, perform the following steps:
Procedure
1. From the main window, click Utilities → Delete Filespaces.
2. Select the file spaces you want to delete.
3. Click Delete. The client prompts you for confirmation before deleting the file
space.
Results
You can also delete a file space using the delete filespace command. Use the class
option with the delete filespace command to delete NAS file spaces.
Related reference:
“Class” on page 341
“Delete Filespace” on page 677
Restoring data to a point in time
Use a point-in-time restore to restore files to the state that existed at a specific date
and time.
About this task
A point-in-time restore can eliminate the effect of data corruption by restoring data
from a time prior to known corruption, or recover a basic configuration to a prior
condition.
You can perform a point-in-time restore of system state data, a file space, a
directory, or a file. You can also perform a point-in-time restore of image backups.
Perform incremental backups to support a point-in-time restore. During an
incremental backup, the backup-archive client notifies the server when files are
deleted from a client file space or directory. Selective and incremental-by-date
backups do not notify the server about deleted files. Run incremental backups at a
frequency consistent with possible restore requirements.
If you request a point-in-time restore with a date and time that is before the oldest
version maintained by the Tivoli Storage Manager server, the object is not restored
to your system. Files that were deleted from your workstation before the
point-in-time specified are not restored.
Note:
1. Your administrator must define copy group settings that maintain enough
inactive versions of a file to guarantee that you can restore that file to a specific
Chapter 5. Restoring your data
233
date and time. If enough versions are not maintained, the client might not be
able to restore all objects to the point-in-time you specify.
2. If you delete a file or directory, the next time you run an incremental backup,
the active backup version becomes inactive and the oldest versions that exceed
the number specified by the versions data deleted attribute of the management
class are deleted.
When you perform a point-in-time restore, consider the following information:
v The client restores file versions from the most recent backup before the specified
point-in-time date. Ensure the point-in-time that you specify is not the same as
the date and time this backup was performed.
v If the date and time you specify for the object you are trying to restore is earlier
than the oldest version that exists on the server, the client cannot restore that
object.
v Point-in-time restore restores files that were deleted from the client workstation
after the point-in-time date but not files that were deleted before this date.
v The client cannot restore a file that was created after the point-in-time date and
time. When a point-in-time restore runs, files that were created on the client after
the point-in-time date are not deleted.
Procedure
To perform a point-in-time restore by using the client GUI, complete the following
steps:
1. Click the Restore button in the main window. The Restore window appears.
2. Click the Point-in-Time button from the Restore window. The Point in Time
Restore window appears.
3. Select the Use a Point-in-Time Date selection box. Select the date and time and
click OK. The point in time that you specified appears in the Point in Time
display field in the Restore window.
4. Display the objects that you want to restore. You can search for an object by
name, filter the directory tree, or work with the directories in the directory tree.
5. Click the selection boxes next to the objects you want to restore.
6. Click the Restore button. The Restore Destination window is displayed. Enter
the appropriate information.
7. Click the Restore button to start the restore. The Restore Task List window
displays the restore processing status.
Results
Note: If there are no backup versions of a directory for the point-in-time you
specify, files within that directory are not restorable from the GUI. However, you
can restore these files from the command line.
You can start point-in-time restore from the command-line client by using the
pitdate and pittime options with the query backup and restore commands. For
example, when you use the pitdate and pittime options with the query backup
command, you establish the point-in-time for which file information is returned.
When you use pitdate and pittime with the restore command, the date and time
values you specify establish the point-in-time for which files are returned. If you
specify pitdate without a pittime value, pittime defaults to 23:59:59. If you
specify pittime without a pitdate value, it is ignored.
Related concepts:
234
IBM Tivoli Storage Manager for Windows Backup-Archive Clients: Installation and User's Guide
Chapter 9, “Storage management policies,” on page 267
Related reference:
“Backup Image” on page 644
Restore NAS file systems
You restore NAS file system images using the web client or command line
interface.
You can restore full or differential NAS file system images that were backed up
previously. If you restore a differential image, Tivoli Storage Manager automatically
restores the full backup image first, followed by the differential image. It is not
necessary for a client node to mount a NAS file system to perform backup or
restore operations on that file system.
Related concepts:
“Web client configuration overview” on page 33
Restoring NAS file systems using the web client
This section lists the steps to follow to restore NAS file systems using the web
client GUI.
Procedure
1. Click the Restore button from the main window. The Restore window appears.
2. Expand the directory tree if necessary. To expand a node in the tree, click the
plus sign (+) next to an object in the tree. Nodes shown are those that have
been backed up and to which your administrator has authority. The root node
called Nodes is not selectable. This node only appears if a NAS plug-in is
present on the client workstation. NAS nodes display on the same level as the
node of the client workstation. Only nodes to which the administrator has
authority appear.
3. Expand the NAS node to reveal the Image object.
4. Expand the Image object to display volumes that you can restore. You cannot
expand Volume objects.
5. Click the selection boxes next to the volumes under the Image object that you
want to restore. If you want to restore a NAS image that was backed up on a
particular date, click the Point In Time button. After you select a date, the last
object that was backed up on or prior to that date appears, including any
inactive objects. If you want to display all images (including active images and
inactive images), before you select them, select View → Display active/inactive
files from the menu bar.
6. Click Restore. The Restore Destination window appears. Enter the information
in the Restore Destination window. If you choose to restore to a different
destination, you can only restore one volume at a time to a different
destination. You can restore NAS file system images to any volume on the NAS
file server from which they were backed up. You cannot restore images to
another NAS file server.
7. Click Restore. The NAS Restore Task List window displays the restore
processing status and progress bar. If there is a number next to the progress
bar, it indicates the size of the restore, if known. After the restore completes, the
NAS Restore Report window displays processing details. If you must close the
web browser session, current NAS operations continue after you disconnect.
You can use the Dismiss button on the NAS Restore Task List window to quit
monitoring processes without ending the current operation.
Chapter 5. Restoring your data
235
8. (Optional) To monitor processing of an operation, select the Actions → TSM
Activities from the main window.
Results
Considerations:
v Workstation and remote (NAS) backups are mutually exclusive in a Restore
window. After selecting an item for restore, the next item you select must be of
the same type (either NAS or non NAS).
v Details will not appear in the right-frame of the Restore window for NAS nodes
or images. To view information about a NAS image, highlight the NAS image
and select View → File Details from the menu.
v To delete NAS file spaces, select Utilities → Delete Filespaces. You can delete
both workstation and remote objects.
Restoring NAS files and directories using the web client
You can use the toc option with the include.fs.nas option in your client options
file to specify whether the client saves Table of Contents (TOC) information for
each file system backup.
About this task
If you save TOC information, you can use web client to examine the entire file
system tree and select files and directories to restore. Creation of a TOC requires
that you define the TOCDESTINATION attribute in the backup copy group for the
management class to which this backup image is bound. Note that TOC creation
requires additional processing, network resources, storage pool space, and possibly
a mount point during the backup operation. If you do not save TOC information,
you can still restore individual files or directory trees using the RESTORE NODE
server command, provided that you know the fully qualified name of each file or
directory and the image in which that object was backed up.
To restore NAS files and directories:
Procedure
1. Click Restore from the main window. The Restore window appears.
2. Expand the directory tree if necessary. To expand a node in the tree, click the
plus sign (+) next to an object in the tree. Nodes shown are those that have
been backed up and to which your administrator has authority. The root node
called Nodes is not selectable. This node only appears if a NAS plug-in is
present on the client workstation. NAS nodes appear on the same level as the
node of the client workstation. Only nodes to which the administrator has
authority appear.
3. Expand the NAS node to display the File Level object.
4. Expand the File Level object to display the volumes, directories, and files that
were last backed up. When you expand the volume object, and complete TOC
information is available on the server for the latest backup, the Load Table of
Contents dialog appears. If complete TOC information is not available for the
latest backup, no objects appear below the volume object. The next step
explains how to display objects from backups other than the latest backup.
Complete TOC information is provided if you performed either of the
following operations: (1) A differential image backup with TOC information
and its corresponding full image backup with TOC information, or (2) A full
image backup with TOC information.
236
IBM Tivoli Storage Manager for Windows Backup-Archive Clients: Installation and User's Guide
5. Click the selection boxes next to the directories or files that you want to restore.
a. If you want to restore files from a NAS image that was backed up on a
particular date or display files from several older versions, highlight the
volume you want to restore and click the Point In Time button.
b. If you select Use a Point in Time Date in the Point in Time Restore
windows, files from the image backed up on that date, and if it is a
differential image, files from its corresponding full image appear under the
File Level object.
c. If you click Use Selected Images in the Point in Time Restore window, the
Selected Images window appears for you to select images. The contents of
the selected images appear in the File Level object.
6. Click Restore. The Restore Destination window appears. Enter the information
in the Restore Destination window. If you choose to restore to a different
destination, you can only restore one volume at a time to a different
destination.
7. Click Restore. The NAS Restore Task List window displays the restore
processing status and progress bar. If there is a number next to the progress
bar, it indicates the size of the restore, if known. After the restore completes, the
NAS Restore Report window displays processing details. If you must close the
web browser session, current NAS operations continue after you disconnect.
You can use the Dismiss button on the NAS Restore Task List window to quit
monitoring processes without ending the current operation.
8. (Optional) To monitor processing of an operation, select the Actions > TSM
Activities from the main window.
Results
Considerations:
v Workstation and remote (NAS) backups are mutually exclusive in a Restore
window. After selecting an item for restore, the next item you select must be of
the same type either (either workstation or NAS).
v To view information about objects in a NAS node, highlight the object and select
View > File Details from the menu.
v To delete NAS file spaces, select Utilities > Delete Filespaces. You can delete
both workstation and remote objects.
Related reference:
“Toc” on page 563
Options and commands to restore NAS file systems from the
command line
This topic lists some examples of options and commands you can use to restore
NAS file system images from the command line.
Table 30. NAS options and commands
Option or command
Definition
Page
query node
Displays all the nodes for which a particular “Query Node” on
administrative user ID has authority to
page 714
perform operations. The administrative user
ID should have at least client owner
authority over both the NAS node and the
client workstation node they are using either
from command line or from the web client.
Chapter 5. Restoring your data
237
Table 30. NAS options and commands (continued)
Option or command
Definition
Page
query backup
Use the query backup command with the
class option to display information about
file system images backed up for a NAS file
server.
“Query Backup” on
page 700
query filespace
Use the query filespace command with the
class option to display a list of file spaces
belonging to a NAS node.
“Query Filespace” on
page 706
restore nas
Restores the image of a file system
belonging to a Network Attached Storage
(NAS) file server.
“Restore NAS” on
page 751
monitor process
Displays current backup and restore
processes for all NAS nodes for which an
administrative user has authority. The
administrative user can then select one
process to monitor.
“Monitor Process” on
page 692
cancel process
Displays current backup and restore
processes for all NAS nodes for which an
administrative user has authority. From the
display, the administrative user can select
one process to cancel.
“Cancel Process” on
page 670
delete filespace
Use the delete filespace with the class
option to display a list of file spaces
belonging to a NAS node so that you can
choose one to delete.
“Delete Filespace” on
page 677
A NAS file system specification uses the following conventions:
v Regardless of client platform, NAS file system specifications use the forward
slash (/) separator, as in this example: /vol/vol0.
v NAS file system designations on the command line require brace delimiters {}
around the file system names, such as: {/vol/vol0}.
Note: When you initiate a NAS restore operation using the command line client or
the web client, the server starts a process to initiate, control, and monitor the
operation. It might take several moments before you notice progress at the client
command line interface because the server must perform a mount and other
necessary tasks before data movement occurs. The Tivoli Storage Manager
command line client might display an Interrupted ... message when the mount
occurs. You can ignore this message.
238
IBM Tivoli Storage Manager for Windows Backup-Archive Clients: Installation and User's Guide
Chapter 6. Archive and retrieve your data (Windows)
You can archive infrequently used files to the Tivoli Storage Manager server and
retrieve them when necessary. Archiving and retrieving files is similar to backing
up and restoring files.
Unless otherwise specified, references to Windows refer to all supported Windows
operating systems.
All the primary archive and retrieve procedures also apply to the web client,
except for the following functions:
v Preferences editor
v Setup wizard
You can complete the following primary archive and retrieve tasks:
v “Archiving data with the GUI” on page 240
v “Archive data examples by using the command line” on page 241
v “Deleting archive data” on page 244
v “Retrieving archives with the GUI” on page 245
v “Retrieve archive copies by using the command line” on page 245
Related concepts:
“When to back up and when to archive files” on page 129
Related tasks:
“Starting a web client session” on page 115
Archive files
To archive files, select the files that you want to archive. You can select the files by
name or description, or select them from a directory tree.
Your administrator might set up schedules to automatically archive certain files on
your workstation. The following sections contain information about how to archive
files without using a schedule.
You must assign an archive description for all archived files. An archive
description identifies data through a meaningful description that you can use later
to identify files and directories. You can enter as many as 254 characters to
describe your archived data. If you do not enter a description, the following
default archive description is assigned:
Archive Date: mm/dd/yyyy
where mm/dd/yyyy is the current date.
When you select the archive function from the backup-archive GUI, a list of all
previously used archive descriptions are displayed. You can assign these archive
descriptions to future archives.
Incremental backup might recall migrated files, while selective backup and archive
always recall migrated files, if you do not use the skipmigrated option.
Related concepts:
© Copyright IBM Corp. 1993, 2016
239
Options for backing up migrated files: skipmigrated, checkreparsecontent,
stagingdirectory
Related tasks:
“Setting the client scheduler process to run as a background task and start
automatically at startup” on page 252
Snapshot backup or archive with open file support
If open file support has been configured, the backup-archive client runs a snapshot
backup or archive of files that are locked (or "in use") by other applications.
The snapshot allows the archive to be taken from a point-in-time copy that
matches the file system at the time the snapshot is taken. Subsequent changes to
the file system are not included in the archive. You can set the snapshotproviderfs
parameter of the include.fs option to none to specify which drives do not use
open file support.
Note:
1. You can use the include.fs option to set snapshot options on a per file system
basis.
2. Open file support is only available for local fixed volumes (mounted to either
drive letters or volume mount points) formatted with FAT, FAT32, NTFS, or
ReFS file systems. This support includes SAN-attached volumes that meet these
requirements.
3. If the client is unable to create a snapshot, failover to non-OFS backup occurs;
the same backup support that would be done if the OFS feature was not
installed.
4. To enable open file support in a cluster environment all workstations in the
cluster should have the OFS feature configured.
5. When using the open file support feature with VSS, the client adds the
snapshot volume name to the path of the objects being processed. The snapshot
volume name can be up to 1024 bytes. The complete path (snapshot volume
name plus object path) can be 8192 bytes or less.
For information about open file support restrictions and issues, search for TSM
Client Open File Support (OFS) at the IBM support website.
Related concepts:
Chapter 11, “Processing options,” on page 295
Related tasks:
“Configuring Open File Support” on page 83
Archiving data with the GUI
You can archive specific files or entire directories from a directory tree. You can
also assign a unique description for each group of files you archive (archive
package).
About this task
To archive your files, complete the following steps:
Procedure
1. Click Archive in the GUI main window. The Archive window displays.
240
IBM Tivoli Storage Manager for Windows Backup-Archive Clients: Installation and User's Guide
2. Expand the directory tree by clicking the plus sign (+) or a folder icon in the
tree. To search or filter files, click the Search icon from the toolbar.
3. Enter a description, accept the default description, or select an existing
description for your archive package in the Description field.
4. To modify specific archive options, click Options. Any options that you change
are effective during the current session only.
5. Click Archive. The Archive Status window displays the progress of the archive
operation.
Archive data examples by using the command line
You can archive data when you want to preserve copies of files in their current
state, either for later use or for historical or legal purposes.
You can archive a single file, a group of files, or all the files in a directory or
subdirectory. After you archive a file, you can delete the original file from your
workstation. Use the archive command to archive files.
The following table shows examples of how to use the archive command to
archive objects.
Table 31. Command-line archive examples
Task
Command
Considerations
Archive all files in the
c:\plan\proj1 directory with a
file extension of .txt.
dsmc archive c:\plan\proj1\*.txt
Use wildcards to archive more than one
file at a time.
Archive all files in the
c:\small\testdir directory and
delete the files on your
workstation.
dsmc archive c:\small\testdir\*
-deletefiles
Retrieve the archived files to your
workstation whenever you need them
again. For more information about the
deletefiles option, see “Deletefiles”
on page 361.
Archive the c:\proj1\h1.doc file
and the c:\proj2\h2.doc file
dsmc archive c:\proj1\h1.doc
c:\proj2\h2.doc
You can specify as many files to be
archived as the resources and operating
system limits permit. Separate the files
to be archived with a space. For more
information about the filelist option,
see “Filelist” on page 414.
Archive a list of files in the
c:\filelist.txt file.
dsmc archive -filelist=c:\
filelist.txt
Use the filelist option to process a
list of files. For more information about
the filelist option, see “Filelist” on
page 414.
Archive the a:\ch1.doc file and
dsmc archive a:\ch1.doc
assign a description to the archive. -description="Chapter 1, first
version"
If you do not specify a description with
the archive command, the default is
Archive Date:x, where x is the current
system date. For more information
about the description option, see
“Description” on page 362.
Archive all the files in the d:\proj dsmc archive d:\proj\ -subdir=yes
directory and its subdirectories.
For more information about the subdir
option, see “Subdir” on page 548.
Use the v2archive option with the dsmc archive c:\relx\dir1\
archive command to archive only -v2archive
files in the c:\relx\dir1 directory.
Tivoli Storage Manager archives only
files in the c:\relx\dir1 directory.
Directories that exist in the path are not
processed. For more information about
the v2archive option, see “V2archive”
on page 570.
Chapter 6. Archive and retrieve your data (Windows)
241
Table 31. Command-line archive examples (continued)
Task
Command
Use the archmc option with the
archive command to specify the
available management class for
the policy domain to which you
want to bind your archived files.
dsmc archive –archmc=RET2YRS c:\plan For more information about the archmc
\proj1\ budget.jan\*
option, see “Archmc” on page 323. For
more information about management
classes, see Chapter 9, “Storage
management policies,” on page 267.
Assume that you initiated a
dsmc archive c:\dir1\sub1\*
snapshot of the C:\ drive and
-subdir=yes -snapshotroot=\\
mounted the snapshot as the
florence\c$\snapshots\snapshot.0
logical volume \\florence\c$\
snapshots\ snapshot.0. You
archive the c:\dir1\sub1 directory
tree from the local snapshot and
manage it on the Tivoli Storage
Manager server under the file
space name C:\.
Considerations
For more information, see
“Snapshotroot” on page 537.
Related reference:
“Archive” on page 633
Associate a local snapshot with a server file space (Windows)
You can associate the data on the local snapshot with the real file space data that is
stored on the Tivoli Storage Manager server.
To associate the data on the local snapshot with the real file space data on the
Tivoli Storage Manager server, use the snapshotroot option with the archive
command, with a vendor-acquired application that provides a snapshot of a logical
volume.
The snapshotroot option cannot provide any facilities to take a volume snapshot, it
can manage only data that is created by a volume snapshot.
Related reference:
“Snapshotroot” on page 537
Archiving data with client node proxy
Archives of multiple nodes that share storage can be consolidated to a common
target node name on the Tivoli Storage Manager server.
About this task
This is useful when the workstation responsible for performing the archive can
change over time, such as with a cluster. The asnodename option also allows data to
be restored from a different system than the one that performed the backup. Use
the asnodename option with the appropriate command to back up, archive, restore,
and retrieve data under the target node name on the Tivoli Storage Manager
server.
Tivoli Storage Manager FastBack clients are also backed up using client node
proxy.
To enable this option, follow these steps:
1. Install the backup-archive client on all nodes in a shared data environment.
242
IBM Tivoli Storage Manager for Windows Backup-Archive Clients: Installation and User's Guide
2. Register each node with the Tivoli Storage Manager server, if it does not exist.
Register the common target node name to be shared by each of the agent nodes
used in your shared data environment.
3. Register each of the nodes in the shared data environment with the Tivoli
Storage Manager server. This is the agent node name that is used for
authentication purposes. Data is not stored using the node name when the
asnodename option is used.
4. The Tivoli Storage Manager administrator must grant proxy authority to all
nodes in the shared environment to access the target node name on the Tivoli
Storage Manager server, using the GRANT PROXYNODE server command.
5. Use the QUERY PROXYNODE administrative client command to display the
client nodes of the authorized user, granted by the GRANT PROXYNODE
command.
Follow these steps to set up encryption with the encryptkey=save option:
Procedure
1. Specify encryptkey=save in the options file.
2. Back up at least one file with asnode=ProxyNodeName to create a local encryption
key on each agent node in the multiple node environment.
Results
Follow these steps to set up encryption with the encryptkey=prompt option:
1. Specify encryptkey=prompt in the options file.
2. Ensure that users of the agent nodes in the multiple node environment are
using the same encryption key.
v If you change the encryption key, you must repeat the previous steps.
v Use the same encryption key for all files backed up in the shared node
environment.
Follow these steps to enable multinode operation from the GUI:
1. Verify that the client node has proxy authority to a target node (or authorized
to act as the target node) using the QUERY PROXYNODE administrative client
command.
2. Select Edit > Preferences to open the preferences window.
3. Select the General tab and fill in the As Node Name field with the name of the
proxy authorized target node.
4. Click Apply and then OK to close the preferences window.
Follow these steps to verify that your client node is now accessing the server as
the target node:
1. Open the tree window and check that the target node name specified by the As
Node Name field appears, or
2. Verify the target node name in the Accessing As Node field in the Connection
Information window.
To return to single node operation, delete the As Node Name from the Accessing
As Node field in the General > Preferences tab.
Considerations for a proxied session:
Chapter 6. Archive and retrieve your data (Windows)
243
v A proxy operation uses the settings for the target node (such as maxnummp and
deduplication) and schedules that are defined on the Tivoli Storage Manager
server. The Tivoli Storage Manager server node settings and schedules for the
agent node are ignored.
v All agent nodes in the multiple node environment must be of the same platform
type.
v Do not use target nodes as traditional nodes. Use them only for multiple node
processing.
v You cannot perform a system object or system state backup or restore.
v You cannot access another node (either from GUI drop down or use of the
fromnode option).
v You cannot use the clusternode option.
v You cannot perform NAS backup or restore.
Related reference:
“Asnodename” on page 324
“Session settings and schedules for a proxy operation” on page 326
Deleting archive data
You can delete individual archive objects from the Tivoli Storage Manager server,
without having to delete the entire file space to which they belong.
Before you begin
Your Tivoli Storage Manager administrator must grant you the authority to delete
archived objects. To determine whether you have this authority, select File >
Connection Information from the backup-archive client GUI or from the main
menu in the web client. Your archive delete authority status is listed in the Delete
Archive Files field. If this field shows No, you cannot delete archived objects
unless your administrator grants you the authority to delete them.
Procedure
To delete an archived object from the server, perform the following steps in the
web client or GUI. As an alternative to using the web client or GUI, you can also
delete archived objects from the command line by using the delete archive
command.
1. Select Delete Archive Data from the Utilities menu.
2. In the Archive Delete window, expand the directory tree by clicking the plus
sign (+) or folder icon next to the object you want to expand. Objects on the
tree are grouped by archive package description.
3. Select the archived objects that you want to delete.
4. Click Delete. The client prompts you for confirmation before it starts to delete
the selected objects. The Archive Delete Task List window shows the progress
of the delete operation.
Related reference:
“Delete Archive” on page 672
Retrieve archives
Select the Retrieve function to recover an archive copy of a file or a directory.
244
IBM Tivoli Storage Manager for Windows Backup-Archive Clients: Installation and User's Guide
Note: When you retrieve a directory, its modification date and time is set to the
date and time of the retrieve, not to the date and time the directory had when it
was archived. This is because a retrieve operation retrieves the directories first, and
then adds the files to the directories.
You can also retrieve archive copies from the directory tree, filter the directory tree,
and retrieve archive copies of files owned by someone else. To do any of these,
click the Retrieve button on the main window of the backup-archive client GUI
and follow the directions provided in the task help of the GUI.
Important: When you retrieve a file without any specifications, and more than one
version of the archive copy exists on the server, all of the copies are retrieved.
After the first copy is retrieved, the second copy is retrieved. If there is an existing
copy on your client workstation, you are prompted to replace, skip, or cancel.
Related concepts:
“Duplicate file names” on page 193
Retrieving archives with the GUI
You can retrieve your archived files with the backup-archive client GUI.
Procedure
1. Click Retrieve on the GUI main window. The Retrieve window displays.
2. Expand the directory tree by clicking the plus sign (+) or the folder icon next
to an object you want to expand. To search or filter files, click the Search icon
from the toolbar.
3. Enter your search criteria in the Find Files window.
4. Click Search. The Matching Files window displays.
5. Click the selection boxes of the files that you want to retrieve and close the
Matching Files window.
6. Enter your filter criteria in the Find Files window.
7. Click Filter. The Retrieve window displays the filtered files.
8. Click the selection boxes of the filtered files or directories that you want to
retrieve.
9. To modify specific retrieve options, click Options. Any options that you
change are effective during the current session only.
10. Click Retrieve. The Retrieve Destination window displays. You can retrieve
files to a directory or drive other than the one from where they were
originally archived. You can also select how much of the parent directory
structure is re-created at the retrieve location.
11. Click Retrieve. The Retrieve Status window displays the processing status.
Retrieve archive copies by using the command line
You retrieve a file when you want to return an archive copy from the server to
your workstation. Some examples of how to retrieve archived files by using the
command line are shown.
You can retrieve a single file, a group of files, or all the files in a directory or
subdirectory. When you retrieve a file, the Tivoli Storage Manager server sends you
a copy of that file. The archived file remains in storage.
Use the retrieve command to retrieve files. The following table shows examples of
using the retrieve command.
Chapter 6. Archive and retrieve your data (Windows)
245
Table 32. Command line examples of retrieving archives
Task
Command
Considerations
Retrieve the c:\doc\h2.doc file to its
original directory.
dsmc retrieve c:\doc\h2.doc
If you do not specify a destination,
the files are retrieved to their original
location.
Retrieve the c:\doc\h2.doc file under
a new name and directory.
dsmc retrieve c:\doc\h2.doc
c:\proj2\h3.doc
None
Retrieve all files that are archived
with a specific description to a
directory named retr1 at a new
location
dsmc retrieve c:\* d:\retr1\
-sub=yes -desc="My first archive"
None
Retrieve all files from the c:\projecta dsmc retrieve c:\projecta\*.bak
directory that end with the characters c:\projectn
.bak to the c:\projectn directory.
None
Use the pick option display a list of
archives from which you can select
files to retrieve.
For more information about the pick
option, see “Pick” on page 481.
dsmc retrieve c:\project\* -pick
Retrieve a file that is originally
dsmc retrieve {workathome}\doc\
archived from the diskette that is
h2.doc a:\doc\h2.doc
labeled workathome on the a: drive, to
a diskette in the a: drive labeled
extra.
If you are retrieving a file to a disk
that has a different label other than
the disk from which the file was
archived, use the file space name
(label) of the archive disk rather than
the drive letter.
Retrieve the c:\doc\h2.doc file to its
original directory on the workstation,
named star.
For the purposes of this manual, the
workstation name is part of the file
name. Therefore, if you archive files
on one workstation and you want to
retrieve them to another workstation,
you must specify a destination. This
requirement is true even if you are
retrieving to the same physical
workstation, but the workstation has
a new name.
dsmc retrieve c:\doc\h2.doc
\\star\c$\
To retrieve the file to star, which was
renamed meteor, enter:
dsmc retrieve \\star\c$\
doc\h2.doc \\meteor\c$\
You can also enter:
dsmc retrieve \\star\c$\
doc\h2.doc c:\
This example is valid because if the
workstation name is not included in
the specification, the local workstation
is assumed (meteor, in this case).
Related reference:
“Retrieve” on page 766
246
IBM Tivoli Storage Manager for Windows Backup-Archive Clients: Installation and User's Guide
Chapter 7. Tivoli Storage Manager scheduler overview
The Tivoli Storage Manager central scheduler allows client operations to occur
automatically at specified times.
To understand scheduling with Tivoli Storage Manager, several terms need to be
defined:
schedule definition
A schedule definition on the Tivoli Storage Manager server specifies critical
properties of an automated activity, including the type of action, the time
the action should take place, and how frequently the action takes place.
Numerous other properties can be set for a schedule. For information
about the DEFINE SCHEDULE, see the Tivoli Storage Manager server
documentation.
schedule association
A schedule association is an assignment to a specific schedule definition
for a client node. Multiple schedule associations allow single schedule
definitions to be used by many client nodes. Because schedule definitions
are included with specific policy domains, it is only possible for nodes that
are defined to a certain policy domain to be associated with schedules
defined in that domain.
scheduled event
A scheduled event is a specific occurrence of when a schedule is run for a
node. The following conditions must be met before automatic scheduled
events take place for a client:
v A schedule definition must exist for a specific policy domain.
v A schedule association must exist for the required node, which belongs
to that policy domain.
v The client scheduler process must be running on the client system.
When creating a schedule definition on the Tivoli Storage Manager server, schedule
actions that you can take include incremental, selective, archive, restore, retrieve,
imagebackup, imagerestore, command, and macro. The scheduled action that is
most frequently used is incremental with the objects parameter left undefined.
With this setting, the Tivoli Storage Manager client performs a domain incremental
backup of all drives defined by the client domain option. A schedule definition
using the command action allows an operating system command or shell script to be
executed. When automating tasks for Tivoli Storage Manager for Data Protection
clients, you must use command action schedule definitions, which invoke the
command-line utilities for those applications.
The schedule startup window indicates the acceptable time period for a scheduled
event to start. The startup window is defined by these schedule definition
parameters: startdate, starttime, durunits, and duration. The startdate and
starttime options define the beginning of the startup window for the very first
scheduled event. The beginning of the startup windows for subsequent scheduled
events vary depending on the period and perunit values of the schedule
definition. The duration and durunits parameters define the length of the startup
window. The schedule action is required to start within the startup window. To
illustrate, consider the results of the following schedule definition:
© Copyright IBM Corp. 1993, 2016
247
define schedule standard test1 action=incremental starttime=12:00:00 period=1
perunits=hour dur=30 duru=minutes
Event
Window start
Window end
Actual start (just an
example, times vary)
1
12:00:00
12:30:00
12:05:33
2
13:00:00
13:30:00
13:15:02
3
14:00:00
14:30:00
14:02:00
and so on
The variation in actual start times is a result of the randomization feature provided
by the Tivoli Storage Manager central scheduler which helps to balance the load of
scheduled sessions on the Tivoli Storage Manager server.
Examples: Blank spaces in file names in schedule definitions
When you define or update a schedule objects parameter or the schedule options
parameter with file specifications that contain blank spaces, put quotation marks
(") around each file specification that contains blanks, then add single quotes (')
around the entire specification.
The following examples show how to delimit schedule object parameters when
file specifications contain space characters:
objects='"c:\home\proj1\Some file.doc"'
objects='"c:\home\proj1\Some file.doc" "c:\home\Another file.txt"
c:\home\noblanks.txt'
objects='"c:\home\My Directory With Blank Spaces\"'
objects='"c:\Users\user1\Documents\Some file.doc"'
objects='"c:\Users\user1\Documents\Some file.doc"
"c:\Users\user5\Documents\ Another file.txt" c:\Users\user3\Documents\noblanks.txt'
objects='"c:\Users\user1\My Directory With Blank Spaces\"'
This syntax ensures that a file specification containing a space, such as
c:\home\proj1\Some file.doc, is treated as a single file name, and not as two
separate files (c:\home\proj1\Some, and file.doc)
The following examples show how to delimit schedule options parameters when
file specifications contain space characters:
options=’-preschedulecmd="c:\home\me\my files\bin\myscript"
-postschedulecmd="c:\home\me\my files\bin\mypostscript" -quiet’
options=’-presched="c:\home\me\my files\bin\precmd" -postsched=finish’
You can also refer to the objects and options parameter information for the
DEFINE SCHEDULE and UPDATE SCHEDULE commands. For descriptions of
these commands and parameters, see the Tivoli Storage Manager server
documentation..
Related concepts:
“Specifying input strings that contain blank spaces or quotation marks” on page
114
Preferential start times for certain nodes
Occasionally, you might want to ensure that a particular node begins its scheduled
activity as close as possible to the defined start time of the schedule. The need for
this typically arises when prompted mode scheduling is in use.
248
IBM Tivoli Storage Manager for Windows Backup-Archive Clients: Installation and User's Guide
Depending on the number of client nodes associated with the schedule and where
the node is in the prompting sequence, the node might be prompted significantly
later than the start time for the schedule.
In this case, you can perform the following steps:
1. Copy the schedule to a new schedule with a different name (or define a new
schedule with the preferred attributes).
2. Set the new schedule priority attribute so that it has a higher priority than the
original schedule.
3. Delete the association for the node from the original schedule, then associate
the node to the new schedule.
Now the Tivoli Storage Manager server processes the new schedule first.
Scheduler processing options
Scheduler processing options determine what operations are performed when a
scheduler job is started.
You can define most of these scheduler processing options in the client options file.
However, some of these options can be set on the Tivoli Storage Manager server, so
they affect all clients.
The following table shows which options are defined by the client and server, and
which options are overridden by the server. An X in a column indicates where the
option can be specified.
Option
Client defined
managedservices
X
maxcmdretries
X
Server defined
Server global override
SET MAXCMDRETRIES
command
X
maxschedsessions
postschedulecmd,
postnschedulecmd
X
preschedulecmd,
prenschedulecmd
X
queryschedperiod
X
SET
QUERYSCHEDPERIOD
command
X
randomize
retryperiod
X
schedcmddisabled
X
schedlogname
X
schedlogretention
X
schedmode
X
sessioninitiation
X
SET RETRYPERIOD
command
SET SCHEDMODES
command
X
UPDATE NODE command
Chapter 7. Tivoli Storage Manager scheduler overview
249
Option
Client defined
Server defined
tcpclientaddress
X
X
(also defined on server
when
sessioninit=serveronly as
part of the node
definition)
tcpclientport
X
X
(also defined on server
when
sessioninit=serveronly as
part of the node
definition)
Server global override
Client defined options are defined in the dsm.opt file. The Tivoli Storage Manager
server can also define some options in a client options set, or as part of the options
parameter of the schedule definition. The Tivoli Storage Manager server can also
set some options globally for all clients. By default, the client setting for these
options is honored. If the global override on the Tivoli Storage Manager server is
set, the client setting for the option is ignored. Defining client options as part of
the schedule definition is useful if you want to use specific options for a scheduled
action that differ from the option settings normally used by the client node, or are
different for each schedule the node executes.
The schedmode option controls the communication interaction between the Tivoli
Storage Manager client and server. There are two variations on the schedule mode:
client polling and server prompted. These variations are explained in the Tivoli
Storage Manager server documentation.
Evaluate schedule return codes in schedule scripts
You can use environment variables to determine the current Tivoli Storage
Manager return code before you run a script by using either the preschedulecmd or
postschedulecmd client options.
Tivoli Storage Manager provides the current value of the return code in the
environment variable called TSM_PRE_CMD_RC. The TSM_PRE_CMD_RC
variable is the current value of the Tivoli Storage Manager return code before you
run a schedule script. The value of the TSM_PRE_CMD_RC variable is not
necessarily the same as the return code issued by Tivoli Storage Manager following
the execution of the schedule script. The TSM_PRE_CMD_RC variable can be used
in schedule scripts to determine the current state of the schedule.
The TSM_PRE_CMD_RC variable is set on each of the following schedule options:
preschedule, prenschedule, postschedule, and postnschedule. TSM_PRE_CMD_RC
affects those schedules that have the ACTION=COMMAND option specified.
An example of the TSM_PRE_CMD_RC variable in use:
if [[ -n ${TSM_PRE_CMD_RC} ]] ; then
if [[ ${TSM_PRE_CMD_RC} == 0 ]] ; then
echo "The TSM_PRE_CMD_RC is 0"
elif [[ ${TSM_PRE_CMD_RC} == 4 ]] ; then
echo "The TSM_PRE_CMD_RC is 4"
elif [[ ${TSM_PRE_CMD_RC} == 8 ]] ; then
250
IBM Tivoli Storage Manager for Windows Backup-Archive Clients: Installation and User's Guide
echo "The TSM_PRE_CMD_RC is 8"
elif [[ ${TSM_PRE_CMD_RC} == 12 ]] ; then
echo "The TSM_PRE_CMD_RC is 12"
else
echo "The TSM_PRE_CMD_RC is an unexpected value: ${TSM_PRE_CMD_RC}"
fi
else
echo "The TSM_PRE_CMD_RC is not set"
fi
Return codes from preschedulecmd and postschedulecmd
scripts
The return codes that you might see when you use the preschedulecmd and
postschedulecmd options are described.
v If the command specified by the preschedulecmd option ends with a nonzero
return code, Tivoli Storage Manager assumes that the command failed. In this
case, the scheduled event and any postschedulecmd or postnschedulecmd
command cannot run. The administrative query event command with
format=detailed option shows that the event failed with return code 12.
v If the command specified by the postschedulecmd option ends with a nonzero
return code, Tivoli Storage Manager considers the command to be failed. The
administrative query event command with format=detailed option shows that
the event completed with return code 8. The exception is if the scheduled
operation completed with a higher return code, in which case the higher return
code takes precedence. Therefore, if the scheduled operation completes with
return code 0 or 4 and the postschedulecmd command fails, the administrative
query event command shows that the event completed with return code 8. If the
scheduled operation completes with return code 12, that return code takes
precedence, and query event shows that the event failed with return code 12.
When you interpret the return code from a command, Tivoli Storage Manager
considers 0 to mean success, and anything else to mean failure. While this behavior
is widely accepted in the industry, it is not 100% guaranteed. For example, the
developer of the widget.exe command might exit with return code 3, if widget.exe
ran successfully. Therefore, it is possible that the preschedulecmd or
postschedulecmd command might end with a nonzero return code and still be
successful. To prevent Tivoli Storage Manager from treating such commands as
failed, you can wrap these commands in a script, and code the script so that it
interprets the command return codes correctly. The script should exit with return
code 0 if the command was successful; otherwise it should exit with a nonzero
return code. The logic for a script that runs widget.exe might look like this
example:
run ’widget.exe’
if lastcc == 3
exit 0
else
exit 1
Related reference:
“Postschedulecmd/Postnschedulecmd” on page 484
“Preschedulecmd/Prenschedulecmd” on page 487
Chapter 7. Tivoli Storage Manager scheduler overview
251
Client-acceptor scheduler services versus the traditional scheduler
services
You can configure the Tivoli Storage Manager client to manage the scheduler
process using the Tivoli Storage Manager client acceptor daemon.
The client acceptor daemon provides a light-weight timer which automatically
starts and stops the scheduler process as needed. Alternatively, the traditional
method keeps the Tivoli Storage Manager scheduler process running continuously.
Generally, using the client acceptor daemon to manage the scheduler is the
preferred method.
The following information is a comparison of the client acceptor daemon-managed
services and the traditional scheduler services methods.
Client acceptor daemon-managed services
v Defined using the managedservices schedule option and started with
client acceptor daemon services (dsmcad).
v The client acceptor daemon starts and stops the scheduler process as
needed for each scheduled action.
v Requires fewer system resources when idle.
v Tivoli Storage Manager client options and Tivoli Storage Manager server
override options are refreshed each time the client acceptor daemon
services start a scheduled backup.
v Cannot be used with SESSIONINITiation=SERVEROnly backups.
Tivoli Storage Manager traditional scheduler services
v Started with command dsmc sched command.
v Remains active, even after scheduled backup is complete.
v Requires higher use of system resources when idle.
v Tivoli Storage Manager client options and Tivoli Storage Manager server
override options are only processed once when dsmc sched is started; if
you delete an option from a client options set, you must restart the
scheduler so the scheduler is made aware of the deletion.
Tip: Restart the traditional scheduler periodically to free system resources
previously used by system calls.
Setting the client scheduler process to run as a background task and
start automatically at startup
You can configure the Tivoli Storage Manager client scheduler to run as a
background system task that starts automatically when your system is started.
About this task
You can complete this task whether you use the client acceptor to manage the
scheduler or whether you use the traditional method to start the scheduler client
scheduler.
For the scheduler to start unattended, you must enable the client to store its
password by setting the passwordaccess option to generate, and store the
password by running a simple client command such as dsmc query session. For
252
IBM Tivoli Storage Manager for Windows Backup-Archive Clients: Installation and User's Guide
testing purposes, you can always start the scheduler in the foreground by running
dsmc sched from a command prompt (without a managedservices stanza set).
On Windows platforms, the scheduler and the client acceptor run as services. You
can create and manage these services by using either the setup wizard or the Tivoli
Storage Manager Client Service Configuration Utility, dsmcutil.exe.
v
To start the setup wizard, select Utilities > Setup Wizard in the backup-archive
GUI and select a Help me configure option for the appropriate service. Follow
the prompts to install, configure, and start the service.
v To start the Client Service Configuration Utility, open a command prompt
window and issue the following command to change to the directory that
contains dsmcutil.exe:
cd /d "c:\program files\tivoli\tsm\baclient"
Use dsmcutil to manage the client acceptor service or the scheduler service. Full
documentation on how to use dsmcutil is available by entering dsmcutil help.
The client scheduler can be managed by the client acceptor. When setting up
scheduler services to run with client acceptor management, two services must be
created: the scheduler service and the client acceptor service. When you install the
client acceptor service with dsmcutil.exe, use the /cadschedname: parameter to
identify which scheduler service the client acceptor manages. If you use the setup
wizard to install the scheduler, you can select the Use the CAD to manage the
scheduler check box, which automatically creates both services and associates
them.
Using the Client Service Configuration Utility, you can use either of the following
methods:
Client acceptor-managed method
1. In your client options file (dsm.opt), either set the managedservices
option to schedule or schedule webclient.
2. In your client options file (dsm.opt), set the passwordaccess option to
generate.
3. Create the scheduler service:
dsmcutil inst /name:"TSM Client Scheduler" /node:tsmclient1
/password:secret /autostart:no /startnow:no
4. Create the client acceptor and associate scheduler service with the client
acceptor:
dsmcutil inst CAD /name:"TSM Client Acceptor" /cadschedname:
"TSM Client Scheduler" /node:tsmclient1 /password:secret /autostart:yes
5. Manually start the client acceptor service:
net start "TSM Client Acceptor"
Traditional method
1. In your client options file (dsm.opt), either remove the managedservices
entirely (it defaults to webclient) or set it to webclient.
2. In your client options file (dsm.opt), set the passwordaccess option to
generate.
3. Create the scheduler service:
dsmcutil inst /name:"TSM Client Scheduler" /node:tsmclient1
/password:secret /autostart:yes
To increase the reliability of the client scheduler service on Windows, set the
services to automatically recover from a failure as follows:
Chapter 7. Tivoli Storage Manager scheduler overview
253
v Start the Windows services management console (Start > Settings > Control
Panel > Administrative Tools > Services)
v Right-click the TSM Client Scheduler service and select Properties.
v Click the Recovery tab.
v Define the recovery action as Restart the service for first, second, and
subsequent failures.
If you are using the client acceptor to manage the scheduler, you must set the
recovery properties for the TSM Client Acceptor service, but leave the recovery
settings for the TSM Client Scheduler service as Take No Action for the first,
second, and subsequent failures. The same recovery settings can also be defined to
increase the reliability of the TSM Journal Service.
Related reference:
“Cadlistenonport” on page 338
|
Examples: Display information about scheduled work
Schedules can be classic or enhanced, depending on how the interval to the next
execution is defined.
Classic schedules allow the period to be as small as an hour. Enhanced schedules
allow actions to be executed on specific days.
To view schedules that are defined for your client node, enter:
dsmc query schedule
The backup-archive client displays detailed information about all scheduled work
for your client node. Table 33 on page 255 displays sample classic query schedule
output.
254
IBM Tivoli Storage Manager for Windows Backup-Archive Clients: Installation and User's Guide
Table 33. Sample classic query schedule output
Schedule Name:
Description:
Schedule Style:
Action:
Options:
Objects:
Priority:
Next Execution:
Duration:
Period:
Day of Week:
Month:
Day of Month:
Week of Month:
Expire:
DAILY_INC
Daily System-wide backup
Classic
Incremental
QUIET
Schedule Name:
Description:
Schedule Style:
Action:
Options:
Objects:
Priority:
Next Execution:
Duration:
Period:
Day of Week:
Month:
Day of Month:
Week of Month:
Expire:
WEEKLY_INC
Weekly backup for project files
Classic
Incremental
QUIET
e: f:
1
60 minutes
8 Hours
7 Days
Friday
1
30 minutes
4 Hours
1 Day
Any
Never
Never
The schedule name, WEEKLY_INC, starts a weekly incremental backup on the e:
and f: drives.
The schedule name, DAILY_INC, starts a daily incremental backup. The next
incremental backup starts in 30 minutes. Because no objects are listed, the client
runs the incremental backup on your default domain. The schedule has no
expiration date.
To more accurately determine the status of scheduled events, the query schedule
output for an enhanced schedule, on Tivoli Storage Manager Version 5.3 client and
above, includes new fields. These fields are always displayed, even if it is a classic
schedule or a Tivoli Storage Manager Version 5.3 client session with a pre-Version
5.3 server, but the new fields are blank. Note that for a down-level (prior to Tivoli
Storage Manager Version 5.3) client, the server reports the period as indefinite and
the day of week as an illegal day. Table 34 on page 256 displays sample enhanced
query schedule output.
Chapter 7. Tivoli Storage Manager scheduler overview
255
Table 34. Sample enhanced query schedule output
Schedule Name: QUARTERLY_FULL
Description: Quarterly full backup
Schedule Style: Enhanced
Action: Selective
Options: subdir=yes
Objects: \* \volumes\fs2\*
Priority: 5
Next Execution: 1744 Hours and 26 Minutes
Duration: 1 Day
Period:
Day of Week: Friday
Month: March, June, September, December
Day of Month: Any
Week of Month: Last
Expire: Never
Display information about completed work
When you run the schedule command in the foreground, your screen displays
output from the scheduled commands.
Output is also directed to the dsmsched.log file in the installation directory unless
you change the directory and file name using the schedlogname option.
Note: On Mac OS X, by default the log can be found in one of these locations:
~/Library/Logs/tivoli/tsm
/Library/Logs/tivoli/tsm
When you run the schedule command as a service, output from scheduled
commands displays in the application event log. Output is also directed to the
dsmsched.log file in the current directory unless you change the path and file
name using the schedlogname option. The amount of detail is determined by
whether verbose or quiet is set in the dsm.opt file. The scheduler service also posts
messages to the Windows event log.
After scheduled work is performed, check the schedule log to verify that all work
completed successfully.
When a scheduled command is processed the schedule log contains the following
entry:
Scheduled event eventname completed successfully
If the scheduled event does not complete successfully, you receive a message
similar to the following:
ANS1512E Scheduled event eventname failed. Return code = code.
The client indicates whether Tivoli Storage Manager successfully issued the
scheduled command associated with the eventname (action=command). No attempt
is made to determine the success or failure of the command. You can assess the
status of the command by evaluating the return code from the scheduled
command in the schedule log. The schedule log entry for the return code of the
command is prefaced with the following text:
Finished command. Return code is:
256
IBM Tivoli Storage Manager for Windows Backup-Archive Clients: Installation and User's Guide
The schedule log continues to grow unless you prune it using the
schedlogretention option or specify a maximum size using the schedlogmax
option.
Related concepts:
“Specify scheduling options” on page 260
Examples: event logs
The scheduler service logs information into the application event log and provides
an event identification (event ID) number for each event in the log. This topic
shows examples of events that are logged to the application event log.
Scheduler service
Event 4097 (informational message)
Example 1:
Event Type: Information
Event Source: AdsmClientService
Event Category: None
Event ID: 4097
Date: 10/31/2002
Time: 8:29:57 AM
User: DILE\Administrator
Computer: MIKEDILE
Description:
TSM 515 Scheduler halted.
Example 2:
Event Type: Information
Event Source: AdsmClientService
Event Category: None
Event ID: 4097
Date: 10/31/2002
Time: 8:29:57 AM
User: DILE\Administrator
Computer: MIKEDILE
Description:
Scheduler Terminated, service ending.
Example 3:
Event Type: Information
Event Source: AdsmClientService
Event Category: None
Event ID: 4097
Date: 10/31/2002
Time: 8:29:56 AM
User: DILE\Administrator
Computer: MIKEDILE
Description:
TSM Client Scheduler ’TSM 515 Scheduler’
Started.
Example 4:
Event Type: Information
Event Source: AdsmClientService
Event Category: None
Event ID: 4097
Date: 10/31/2002
Time: 8:29:56 AM
User: DILE\Administrator
Computer: MIKEDILE
Description:
Starting Scheduler.
Chapter 7. Tivoli Storage Manager scheduler overview
257
Example 5:
Event Type: Information
Event Source: AdsmClientService
Event Category: None
Event ID: 4097
Date: 10/30/2002
Time: 8:06:09 PM
User: DILE\Administrator
Computer: MIKEDILE
Description:
Incremental backup of volume ’\\MIKEDILE\C$’
Event 4098 (warning message)
Example 1:
Event Type: Warning
Event Source: AdsmClientService
Event Category: None
Event ID: 4098
Date: 10/31/2002
Time: 8:29:56 AM
User: DILE\Administrator
Computer: MIKEDILE
Description:
Error Initializing TSM Api, unable to verify
Registry Password, see dsierror.log.
Example 2:
Event Type: Warning
Event Source: AdsmClientService
Event Category: None
Event ID: 4098
Date: 9/20/2002
Time: 6:20:10 PM
User: DILE\Administrator
Computer: MIKEDILE
Description:
ANS1802E Incremental backup of ’\\mikedile\
c$’ finished with 3 failure
Event 4099 (error message)
Example 1:
Event Type: Error
Event Source: AdsmClientService
Event Category: None
Event ID: 4099
Date: 9/17/2002
Time: 6:53:13 PM
User: DILE\Administrator
Computer: MIKEDILE
Description:
Scheduler exited with a result code of 4.
Example 2:
Event Type: Error
Event Source: AdsmClientService
Event Category: None
Event ID: 4099
Date: 9/17/2002
Time: 6:27:19 PM
User: DILE\Administrator
Computer: MIKEDILE
Description:
258
IBM Tivoli Storage Manager for Windows Backup-Archive Clients: Installation and User's Guide
ANS4987E Error processing ’\\mikedile\e$\
tsm520c\client\winnt\mak \dsmwin32.ncb’:
the object is in use by another process
Event 4100 (scheduler command message)
Event Type: Information
Event Source: AdsmClientService
Event Category: None
Event ID: 4100
Date: 10/31/2002
Time: 8:29:56 AM
User: DILE\Administrator
Computer: MIKEDILE
Description:
Next Scheduled Event Obtained from Server
SNJEDS1 (MVS):
----------------------------------------Schedule Name: NIGHTLY_BACKUP
Action: Incremental
Objects: (none)
Options: (none)
Server Window Start: 19:00:00 on 10/31/2002
Event 4101 (backup or archive statistics)
Displays backup and archive statistics, which might be useful in
determining the success or failure of a command.
Event Type: Information
Event Source: AdsmClientService
Event Category: None
Event ID: 4101
Date: 10/30/2002
Time: 8:29:21 PM
User: DILE\Administrator
Computer: MIKEDILE
Description:
Backup/Archive Statistics for Schedule Backup
NIGHTLY_BACKUP :
--------------------------------------------Total number of objects inspected: 158,688
Total number of objects backed up: 2,486
Total number of objects updated: 0
Total number of objects rebound: 0
Total number of objects deleted: 0
Total number of objects expired: 12
Total number of objects failed: 0
Total number of bytes transferred: 1.15 GB
Data transfer time: 104.35 sec
Network data transfer rate: 11,564.84 KB/sec
Aggregate data transfer rate: 866.99 KB/sec
Objects compressed by: 100%
Elapsed processing time: 00:23:11
Event 4103 (backup-archive client service startup parameters)
Event Type: Information
Event Source: AdsmClientService
Event Category: None
Event ID: 4103
Date: 10/31/2002
Time: 8:29:56 AM
User: DILE\Administrator
Computer: MIKEDILE
Description:
Backup/Archive Client Service Startup
Parameters:
-------------------------------------Service Name : TSM 515 Scheduler
Chapter 7. Tivoli Storage Manager scheduler overview
259
Last Update : Oct 14 2002
Client PTF Level : 5.1.5.2
Service Directory : D:\Program Files\
Tivoli\TSM515\baclient
Client Options File : E:\users\mikedile\
logfiles\dsm.opt
Client Node : MIKEDILE
Comm Method : (default or obtained from
client options file)
Server : (default or obtained from client
options file)
Port : (default or obtained from client
options file)
Schedule Log : E:\users\mikedile\logfiles\
dsmsched.log
Error Log : E:\users\mikedile\logfiles\
dsmerror.log
MS Cluster Mode : (default or obtained
from client options file)
Journal based backup service events
4097:
4098:
4099:
4100:
4101:
4102:
Informational message
Warning message
Error message
Journal Based Backup service file monitor parameters
Journal Based Backup service database parameters
Journal Based Backup Service configuration parameters
Specify scheduling options
You can modify scheduling options in the client options file or the graphical user
interface (GUI).
However, if your administrator specifies a value for these options, that value
overrides the value in your client.
Related concepts:
“Scheduling options” on page 309
Enable or disable scheduled commands
You can use the schedcmddisabled option to disable the scheduling of commands
by the server.
Commands are scheduled by using the action=command option on the DEFINE
SCHEDULE server command.
The schedcmddisabled option does not disable the preschedulecmd and
postschedulecmd commands. However, you can specify preschedulecmd or
postschedulecmd with a blank or a null string to disable the scheduling of these
commands.
You can use the schedrestretrdisabled option to prevent the Tivoli Storage
Manager Server administrator from executing restore or retrieve schedule
operations.
You can use the srvprepostscheddisabled option to prevent the Tivoli Storage
Manager Server administrator from executing pre-schedule and post-schedule
commands when performing scheduled operations.
260
IBM Tivoli Storage Manager for Windows Backup-Archive Clients: Installation and User's Guide
You can use the srvprepostsnapdisabled option to prevent the Tivoli Storage
Manager Server administrator from executing pre-snapshot and post-snapshot
commands when performing scheduled image snapshot backup operations.
Related reference:
“Schedcmddisabled” on page 513
“Schedrestretrdisabled” on page 521
“Srvprepostscheddisabled” on page 540
“Srvprepostsnapdisabled” on page 541
Change processing options used by the scheduler service
When you configure the Tivoli Storage Manager central-scheduling services (the
scheduler, the client acceptor, or the remote client agent), some of the processing
options that you specify are defined in the Windows registry.
The following options can also be specified in the client options file (dsm.opt).
v nodename
v httpport
v tcpserveraddress
v tcpport
v webports
When the client scheduler runs as a foreground process using the dsmc sched
command, the options in the client options file are used. However, when the
scheduler runs as a Windows service, the options in the registry are used instead.
If you are using the scheduler service and change an option in the dsm.opt file,
you must update the corresponding value in the registry as well.
To update the Windows registry value:
Use the Setup wizard in the client GUI. For more information, see
“Configuring the scheduler” on page 36.
Alternatively, you can use the dsmcutil utility to change the registry value.
For example: dsmcutil update scheduler /name: <service name> /node:
<new node name> /password: <new node password>.
Note: After updating the registry, you must restart the scheduler service
for the changes to take effect. If you are using client acceptor
daemon-managed scheduling this is not necessary because the scheduler is
restarted by the client acceptor daemon for each backup.
Manage multiple schedule requirements on one system
In certain situations it is preferable to have more than one scheduled activity for
each client system.
About this task
Normally, you can do this by associating a node with more than one schedule
definition. This is the standard method of running multiple schedules on one
system.
You must ensure that the schedule windows for each schedule do not overlap. A
single client scheduler process is not capable of executing multiple scheduled
Chapter 7. Tivoli Storage Manager scheduler overview
261
actions simultaneously, so if there is overlap, the second schedule to start is missed
if the first schedule does not complete before the end of the startup window of the
second schedule.
Suppose that most of the drives on your client system must be backed up daily,
and that one drive containing critical data must be backed up hourly. In this case,
you would need to define two schedules to handle this requirement. To avoid
conflict between the hourly and daily backup schedule, the starttime of each
schedule needs to be varied.
In certain cases, it is necessary to run more than one scheduler process on a
system. Multiple processes require a separate options file for each process and
must contain the following information:
v Define a unique node name for each process
v Specify unique schedule and error logs for each process
v When running in prompted mode, you must use the tcpclientport option to
specify a unique port for each process.
Note: When the scheduler runs as a service, processing options specified in the
Windows registry override the same options specified in the client options file.
The advantages of using multiple schedule processes:
v You can run more than one scheduled backup at the same time.
v You can specify different backup criteria for each schedule started, with the
client option file or Tivoli Storage Manager server override options.
The disadvantages of using multiple schedule processes:
v A unique file space for each node name on the Tivoli Storage Manager server is
created.
v When restoring the data, you must use the same node name associated with the
backup.
You must create a separate service for each schedule process. If you are using the
client acceptor daemon to manage the scheduler, a client acceptor daemon service
and schedule service are required for each schedule. The following is an example
of setting up two schedule processes to be managed by the client acceptor daemon:
dsmcutil inst /name:"TSM Client Scheduler1" /optfile:"c:\tsm\dsm.opt1"
/node:tsmcli_sched1 /password:secret /autostart:no /startnow:no
dsmcutil inst CAD /name:"TSM Client Acceptor1" /optfile:"c:\tsm\dsm.opt1"
/cadschedname:"TSM Client Scheduler1" /node:tsmcli_sched1 /password:secret
/autostart:yes
dsmcutil inst /name:"TSM Client Scheduler2" /optfile:"c:\tsm\dsm.opt2"
/node:tsmcli_sched2 /password:secret /autostart:no /startnow:no
dsmcutil inst CAD /name:"TSM Client Acceptor2" /optfile:"c:\tsm\dsm.opt2"
/cadschedname:"TSM Client Scheduler2" /node:tsmcli_sched2 /password:secret
/autostart:yes
Unique option files are required for each schedule instance, and must be identified
at the time of service creation:
Option file #1 (c:\tsm\dsm.opt1)
262
IBM Tivoli Storage Manager for Windows Backup-Archive Clients: Installation and User's Guide
tcps
nodename
passwordaccess
schedlogname
errorlogname
schedmode
tcpclientport
domain
managedservices
tsmserv1.example.com
tsmcli_sched1
generate
c:\tsm\dsmsched1.log
c:\tsm\dsmerror1.log
prompted
1507
h:
schedule
Option file #2 (c:\tsm\dsm.opt2)
tcps
nodename
passwordaccess
schedlogname
errorlogname
schedmode
tcpclientport
domain
managedservices
tsmserv1.example.com
tsmcli_sched2
generate
c:\tsm\dsmsched2.log
c:\tsm\dsmerror2.log
prompted
1508
i:
schedule
Related concepts:
“Change processing options used by the scheduler service” on page 261
Chapter 7. Tivoli Storage Manager scheduler overview
263
264
IBM Tivoli Storage Manager for Windows Backup-Archive Clients: Installation and User's Guide
Chapter 8. Client return codes
The backup-archive command-line interface and the scheduler exit with return
codes that accurately reflect the success or failure of the client operation.
Scripts, batch files, and other automation facilities can use the return code from the
command-line interface. For operations that use the Tivoli Storage Manager
scheduler, the return codes are shown in the output of the QUERY EVENT
administrative command.
In general, the return code is related to the highest severity message during the
client operation.
v If the highest severity message is informational (ANSnnnnI), then the return
code is 0.
v If the highest severity message is a warning (ANSnnnnW), then the return code
is 8.
v If the highest severity message is an error (ANSnnnnE or ANSnnnnS), then the
return code is 12.
An exception to these rules is made when warning or error messages indicate that
individual files could not be processed. For files that cannot be processed, the
return code is 4. Examine the dsmerror.log file to determine the cause of errors
that occur during client operations. Errors that occur during scheduled events are
recorded in the dsmsched.log file.
Table 35 describes the return codes and their meanings.
Table 35. Client return codes and their meanings
Code
Explanation
0
All operations completed successfully.
4
The operation completed successfully, but some files were not processed.
There were no other errors or warnings. This return code is common. Files
are not processed for various reasons; the following reasons are the most
common.
v The file satisfies an entry in an exclude list. Excluded files generate log
entries only during selective backups.
v The file was in use by another application and could not be accessed by
the client.
v The file changed during the operation to an extent prohibited by the copy
serialization attribute. See “Copy serialization attribute” on page 271.
8
The operation completed with at least one warning message. For scheduled
events, the status is Completed. Review the dsmerror.log file (and
dsmsched.log for scheduled events) to determine what warning messages
were issued and to assess their impact on the operation.
12
The operation completed with at least one error message (except for error
messages for skipped files). For scheduled events, the status is Failed.
Review the dsmerror.log file (and dsmsched.log for scheduled events) to
determine what error messages were issued and to assess their impact on the
operation. Generally, this return code means that the error was severe enough
to prevent the successful completion of the operation. For example, an error
that prevents an entire drive from being processed yields return code 12.
© Copyright IBM Corp. 1993, 2016
265
Table 35. Client return codes and their meanings (continued)
Code
Explanation
other
For scheduled operations where the scheduled action is COMMAND, the
return code is the return code from the command that was run. If the return
code is 0, the status of the scheduled operation is Completed. If the return
code is nonzero, then the status is Failed.
Some commands might issue a nonzero return code to indicate success. For
these commands, you can avoid a Failed status by wrapping the command
in a script that starts the command, interprets the results, and exits. The script
should produce return code 0 if the command was successful, or a nonzero
return code if the command failed. Then, ask your Tivoli Storage Manager
server administrator to modify the schedule definition to run your script
instead of the command.
The return code for a client macro is the highest return code that is issued among
the individual commands that comprise the macro. For example, suppose a macro
consists of these commands:
selective c:\MyTools\* -subdir=yes
incremental c:\MyPrograms\TestDriver\* -subdir=yes
archive e:\TSM\* -subdir=yes
If the first command completes with return code 0, and the second command
completes with return code 8, and the third command completed with return code
4, the return code for the macro is 8.
For more information about the QUERY EVENT command, see the Tivoli Storage
Manager server documentation.
266
IBM Tivoli Storage Manager for Windows Backup-Archive Clients: Installation and User's Guide
Chapter 9. Storage management policies
Storage management policies are rules your administrator defines in order to
manage your backups and archives on the server.
Your data is associated (or bound) to these policies; then when the data is backed
up or archived, it is managed according to policy criteria. Policy criteria include a
policy domain, a policy set, a management class, and a copy group.
Policies determine:
v Whether a file is eligible for backup or archive services.
v How many backup versions to keep.
v How long to keep inactive backup versions and archive copies.
v Where to place the copies in storage.
v For incremental backup, policies also determine:
– How frequently a file can be backed up.
– Whether a file must change before it is backed up again.
This topic explains:
v Policy criteria (policy domains, policy sets, copy groups, and management
classes).
v How to display policies.
v How your data is associated with policies.
Policy domains and policy sets
A policy domain is a group of clients with similar requirements for backing up and
archiving data.
Policy domains contain one or more policy sets. An administrator uses policy
domains to manage a group of client nodes in a logical way.
For example, a policy domain might include:
v A department, such as Accounting.
v A physical location, such as a particular building or floor.
v A local area network, such as all clients associated with a particular file server.
Tivoli Storage Manager includes a default policy domain named Standard. At first,
your client node might be associated with the default policy domain. However,
your administrator can define additional policy domains if there are groups of
users with unique backup and archive requirements.
A policy set is a group of one or more management classes. Each policy domain can
hold many policy sets. The administrator uses a policy set to implement different
management classes based on business and user needs. Only one of these policy
sets can be active at a time. This is called the active policy set. Each policy set
contains a default management class and any number of additional management
classes.
© Copyright IBM Corp. 1993, 2016
267
Management classes and copy groups
A management class is a collection of backup and archive copy groups that
establishes and contains specific storage management requirements for backing up
and archiving data.
An administrator can establish separate management classes to meet the backup
and archive requirements for different kinds of data, such as:
v System data that is critical for the business.
v Application data that changes frequently.
v Report data that Management reviews monthly.
v Legal information that must be retained indefinitely, requiring a large amount of
disk space.
Most of the work you do with storage management policies is with management
classes. Each file and directory that you back up, and each file that you archive, is
associated with (or bound to) a management class, as follows:
v If your data is not associated with a management class, Tivoli Storage Manager
uses the default management class in the active policy set.
v When backing up directories, you can specify a management class with an
include statement or the dirmc option. If you do not specify a management class,
Tivoli Storage Manager uses the management class in the active policy set
specifying the longest "Retain Only" retention period. If there are multiple
management classes that meet this criteria, Tivoli Storage Manager uses the last
one found, in alphabetical order.
v For archiving directories, you can specify a management class with an
include.archive statement or the archmc option. If you do not specify a
management class, the server assigns the default management class to the
archived directory. If the default management class has no archive copy group,
the server assigns the management class that currently has the archive copy
group with the shortest retention time.
You can use include statements in your include-exclude list to associate files with
management classes. In your client options file, you can associate directories with a
management class, using the dirmc option.
Within a management class, the specific backup and archive requirements are in
copy groups. Copy groups define the specific storage management attributes that
describe how the server manages backed up or archived data. Copy groups
include both backup copy groups and archive copy groups. A management class can
have one backup copy group, one archive copy group, both, or neither.
A backup copy group contains attributes that are used during the backup process to
determine:
v How many days must elapse before a file is backed up again.
v How a file is processed during a backup if it is in use.
It also contains attributes to manage the backup versions of your files on the
server. These attributes control:
v On which media type the server stores backup versions of your files and
directories.
v How many backup versions the server keeps of your files and directories.
v How long the server keeps backup versions of your files and directories.
v How long the server keeps inactive backup versions.
v How long the last remaining inactive version of a file is kept.
268
IBM Tivoli Storage Manager for Windows Backup-Archive Clients: Installation and User's Guide
An archive copy group contains attributes that control:
v Whether a file is archived if it is in use
v On which media type the server stores archived copies of your files
v How long the server keeps archived copies of your files
Related concepts:
“Select a management class for files” on page 273
“Retention grace period” on page 276
Display information about management classes and copy groups
You can display policy information with the command-line interface or with a
graphical user interface.
On a graphical user interface, click View policy information from the Utilities
menu. The Policy information window displays the available management classes.
On a command line, use the query mgmtclass command to view the available
management classes. The detail option provides more information.
Table 36 shows the default values for the backup and archive copy groups in the
standard management class.
Table 36. Default attribute values in the standard management class
Attribute
Backup default
Archive default
Copy group name
Standard
Standard
Copy type
Backup
Archive
Copy frequency
0 days
CMD (Command)
Versions data exists
Two versions
Does not apply
Versions data deleted
One version
Does not apply
Retain extra versions
30 days
Does not apply
Retain only version
60 days
Does not apply
Copy serialization
Shared static
Shared static
Copy mode
Modified
Absolute
Copy destination
Backuppool
Archivepool
Retain versions
Does not apply
365 days
Lan free
Destination
No
Deduplication enabled
No
No
Copy group name attribute
The copy group name attribute is the name of the copy group. The default value for
both backup and archive is standard.
Copy type attribute
The copy type attribute is the type of the copy group. The value for backup is
always backup, and the value for archive is always archive.
Chapter 9. Storage management policies
269
Copy frequency attribute
The copy frequency attribute is the minimum number of days that must elapse
between successive incremental backups. Use this attribute during a full
incremental backup.
Copy frequency works with the mode parameter. For example, if frequency=0 and
mode=modified, a file or directory is backed up only if it changed since the last
incremental backup. If frequency=0 and mode=absolute, an object is backed up
every time you run an incremental backup against it. If frequency=0 and
mode=absolute, changes and number of days since the last backup do not affect the
current backup operation. The frequency attribute is not checked for selective
backups.
For archive copy groups, copy frequency is always CMD (command). There is no
restriction on how often you archive an object.
Copy frequency is ignored during a journal-based backup.
Journal-based incremental backup differs from the traditional full incremental
backup because Tivoli Storage Manager does not enforce non-default copy
frequencies (other than 0).
Versions data exists attribute
The versions data exists attribute specifies the maximum number of different backup
versions retained for files and directories.
If you select a management class that permits more than one backup version, the
most recent version is called the active version. All other versions are called inactive
versions. If the maximum number of versions permitted is five, and you run a
backup that creates a sixth version, the oldest version is deleted from server
storage.
Versions data deleted attribute
The versions data deleted attribute specifies the maximum number of different
backup versions retained for files and directories that you deleted.
This parameter is ignored until you delete the file or directory.
If you delete the file or directory, the next time you run an incremental backup, the
active backup version is changed to inactive. The Tivoli Storage Manager server
deletes the oldest versions in excess of the number specified by this parameter.
The expiration date for the remaining versions is based on the retain extra versions
and retain only version parameters.
Retain extra versions attribute
The retain extra versions attribute specifies how many days all but the most recent
backup version is retained.
The most recent version is the active version, and active versions are never erased.
If Nolimit is specified, then extra versions are kept until the number of backup
versions exceeds the versions data exists or versions data deleted parameter settings. In
this case, the oldest extra version is deleted immediately.
270
IBM Tivoli Storage Manager for Windows Backup-Archive Clients: Installation and User's Guide
Retain only version attribute
The retain only version attribute specifies the number of days the last remaining
inactive version of a file or directory is retained.
If Nolimit is specified, the last version is retained indefinitely.
This parameter goes into effect during the next incremental backup after a file is
deleted from the client system. Any subsequent updates to this parameter will not
affect files that are already inactive. For example: If this parameter is set to 10 days
when a file is inactivated during an incremental backup, the file is deleted from
the server in 10 days.
Copy serialization attribute
The copy serialization attribute determines whether a file can be in use during a
backup or archive, and what to do if it is.
The value for this attribute can be one of the following:
v Static. A file or directory must not be modified during a backup or archive. If
the object is changed during a backup or archive attempt, it is not backed up or
archived.
Note: For all supported Windows 32-bit versions: During an image backup, the
static copy serialization value is no longer controlled by the server management
class, but is instead controlled directly from the client, using the
snapshotproviderimage option.
v Shared static. A file or directory must not be modified during backup or
archive. The client attempts to perform a backup or archive as many as four
additional times, depending on the value specified on the changingretries
option in your options file. If the object is changed during every backup or
archive attempt, it is not backed up or archived.
v Dynamic. A file or directory is backed up or archived on the first attempt
regardless of whether it changes during a backup or archive.
Important: For all supported Windows 32-bit versions: During an image backup,
the dynamic copy serialization value is no longer controlled by the server
management class, but is instead controlled directly from the client, using the
snapshotproviderimage option.
v Shared dynamic. A file or directory is backed up or archived regardless of
whether it changes during a backup or archive. The client attempts to back up
or archive as many as four additional times. The number of attempts depend on
the value that was specified on the changingretries option in your options file,
without the file changing during the attempt. The file is backed up or archived
on the last try even if it has changed.
If you select a management class that permits a file to be backed up or archived
while it is in use, the backup version or archived copy that is stored on the
server might be a fuzzy copy. A fuzzy copy is a backup version or archived copy
that does not accurately reflect what is currently in the file. It might contain
some, but not all, of the changes. If that is not acceptable, select a management
class that creates a backup version or archive copy only if the file does not
change during a backup or archive. When you use static serialization,
applications cannot open a file for write access while the file is being backed up.
Chapter 9. Storage management policies
271
If you restore or retrieve a file that contains a fuzzy copy, the file might not be
usable. Do not use dynamic or shared dynamic serialization to back up files
unless you are certain that a fuzzy copy that is restored is usable.
Important: Be careful when you select a management class containing a copy
group that specifies shared dynamic or serialization dynamic backup.
Related concepts:
“Open file support for backup operations” on page 123
Related tasks:
“Configuring Open File Support” on page 83
Related reference:
“Snapshotproviderimage” on page 536
Copy mode parameter
The copy mode parameter determines whether a file or directory is considered for
incremental backup regardless of whether it changed or not since the last backup.
The client does not check the mode parameter when it runs selective backups.
The value for this parameter can be one of the following settings:
modified
The object is considered for incremental backup only if it has changed
since the last backup. An object is considered changed if any of the
following conditions are true:
v The date or time of the last modification is different.
v The size is different.
v The attributes, except for the archive attribute, are different.
v If only the metadata changes (such as access permissions), the client
might back up only the metadata.
absolute
The object is considered for incremental backup regardless of whether it
changed since the last backup. For archive copy groups, the mode is
always absolute, indicating that an object is archived regardless of whether
it changed since the last archive request.
Related reference:
“Absolute” on page 322
Copy destination attribute
The copy destination attribute names the destination where backups or archives are
stored.
The destination can be either a storage pool of disk devices or a storage pool of
devices that support removable media, such as tape.
Retain versions attribute
The retain versions attribute specifies the number of days an archived file remains
in storage.
When the specified number of days elapse for an archived copy of a file, it is
deleted from server storage.
272
IBM Tivoli Storage Manager for Windows Backup-Archive Clients: Installation and User's Guide
Deduplicate data attribute
The deduplicate data attribute specifies whether redundant data is transferred to the
Tivoli Storage Manager server during backup and archive processing.
Related concepts:
“Client-side data deduplication” on page 53
Related reference:
“Deduplication” on page 360
“Enablededupcache” on page 389
“Exclude options” on page 400
Select a management class for files
If the default management class meets the backup and archive requirements for all
the files on your workstation, it is not necessary to take any action to associate
your files with that management class. This is done automatically when you back
up or archive your files.
When selecting a different management class for your files, consider these
questions:
v Does the management class contain a backup copy group?
If you attempt to back up a file associated with a management class that does
not contain a backup copy group, the file is not backed up.
v Does the management class contain an archive copy group?
You cannot archive a file associated with a management class that does not
contain an archive copy group.
v Does the backup copy group contain attributes that back up your files often
enough?
Mode and frequency work together to control how often a file is backed up
when you use incremental backup. These attributes are not checked for selective
backup.
v What serialization method does the copy group use?
The serialization method determines how Tivoli Storage Manager functions
when a file changes while it is being backed up.
v Does the backup copy group specify an adequate number of backup versions to
keep, along with an adequate length of time to keep them?
v Does the archive copy group specify an adequate length of time to keep
archived copies of files?
Related concepts:
“Copy serialization attribute” on page 271
Assign a management class to files
A management class defines when your files are included in a backup, how long
they are kept on the server, and how many versions of the file the server should
keep.
The server administrator selects a default management class. You can specify your
own management class to override the default management class.
To assign a management class other than the default to directories, use the dirmc
option in your options file.
Chapter 9. Storage management policies
273
You can assign a management class for a file or file group by using an include
statement in your options file. You can also assign a management class by using an
include statement in include-exclude file specified by the inclexcl option.
Management class names are not case-sensitive.
Using the command-line client, to associate all files in the costs directory with the
management class named budget, you would enter:
include c:\adsm\proj2\costs\* budget
To specify a management class named managall to use for all files to which you do
not explicitly assign a management class, enter the following:
include ?:\...\* managall
The following examples show how to assign a management class to files:
exclude
include
include
include
include
?:\...\*.sno
c:\winter\...\*.ice
mcweekly
c:\winter\december\*.ice mcdaily
c:\winter\january\*.ice mcmonthly
c:\winter\february\white.sno
Processing follows these steps:
1. The file white.sno in the february directory in the winter directory is backed
up following bottom-up processing rules. Because you did not specify a
management class on this statement, the file is assigned to the default
management class.
2. Any file with an extension of ice in the january directory is assigned to the
management class named mcmonthly.
3. Any file with an extension of ice in the december directory is assigned to the
management class named mcdaily.
4. Any other files with an extension of ice in any directory under the winter
directory are assigned to the management class named mcweekly.
5. Any file with an extension of sno in any directory is excluded from backup.
The exception to this rule is white.sno in the february directory, which is in the
winter directory.
To specify your own default management class mgmt_class_name for files that are
not explicitly included, put the following statement at the top of your include list:
include ?:\...\* mgmt_class_name
Related reference:
“Dirmc” on page 367
“Include options” on page 430
Override the management class for archived files
When you archive a file, you can override the assigned management class using
the a graphical user interface (GUI), or by using the archmc option on the archive
command.
Overriding the management class using the GUI is equivalent to using the archmc
option on the archive command. To use the GUI, press the Options button on the
archive tree to override the management class and select a different management
class.
274
IBM Tivoli Storage Manager for Windows Backup-Archive Clients: Installation and User's Guide
On the command line, to associate the file budget.jan with the management class
ret2yrs, enter this command:
dsmc archive –archmc=ret2yrs c:\plan\proj1\budget.jan
Select a management class for directories
If the management class in your active policy set containing the longest "Retain
only version" (RETONLY) setting meets your backup requirements for directories,
it might not be necessary to take any action to associate directories with that
management class. The management class association is done automatically when
it backs up your directories.
If there is more than one management class with the longest RETONLY setting, the
Tivoli Storage Manager client selects the management class whose name is last in
alphabetical order.
If the default management class does not meet your requirements, select a
management class with an adequate retention period specified by the retain only
version parameter. For example, if the management class happens to back up data
directly to tape, but you want your directory backups to go to disk, you must
choose a different management class. You should keep directories at least as long
as you keep the files associated with those directories.
For backup directories, use the dirmc option to specify the management class to
which directories are bound.
For archive directories, use the archmc option with the archive command.
You can use these methods to view the available management classes and their
attributes:
v GUI or web client: Select View Policy Information from the Utilities menu.
v Command-line client: Run dsmc query mgmtclass -detail.
Note: During expiration processing on a Tivoli Storage Manager server, if an
archived directory is eligible for expiration, the server checks if any existing
archived files require the archived directory to remain. If so, the archived directory
is not expired and the backup-archive client updates the insert date on the
archived directory to ensure that the directory is not expired before the files under
it.
Bind management classes to files
Binding associates a file with a management class.
When you back up a file for the first time, Tivoli Storage Manager binds it to
either the default management class or the management class specified in your
include-exclude list.
If the backup copy group for the management class specifies keeping multiple
backup versions of the file, and you request multiple backups, the server always
has one active backup version (the current version) and one or more inactive
backup versions of the file. All backup versions of a file are bound to the same
management class and are managed based on the attributes in the backup copy
group.
Chapter 9. Storage management policies
275
When you archive a file for the first time, Tivoli Storage Manager binds it to the
default management class, to the management class specified in your
include-exclude list, or to a management class you specify when modifying your
archive options during an archive.
Archived files are never rebound to a different management class. If you change
the management class for a file using an include.archive statement, the archmc
option, or through the backup-archive client GUI, any previous copies of the file
that you archived remain bound to the management class specified when you
archived them.
If a file is deleted on the client system then that inactive objects of the file are not
rebound.
For information about how to associate files and directories with management
classes, see the Tivoli Storage Manager server documentation.
Rebind backup versions of files
Rebinding associates a file or a logical volume image with a new management class.
Backups of files are bound again to a different management class in the following
conditions. In each condition, the files (active and inactive) are not bound again
until the next backup.
v You specify a different management class in an Include statement to change the
management class for the file. The backups are managed based on the old
management class until you run another backup.
v Your administrator deletes the management class from your active policy set.
The default management class is used to manage the backup versions when you
back up the file again.
v Your administrator assigns your client node to a different policy domain and the
active policy set in that domain does not have a management class with the
same name. The default management class for the new policy domain is used to
manage the backup versions.
For information about how to associate files and directories with management
classes, see the Tivoli Storage Manager server documentation.
Retention grace period
Tivoli Storage Manager also provides a backup retention grace period and an archive
retention grace period to help protect your backup and archive data when it is
unable to rebind a file to an appropriate management class.
The backup retention grace period is in the following cases:
v You change the management class for a file, but neither the default management
class nor the new management class contain a backup copy group.
v The management class to which a file is bound no longer exists, and the default
management class does not contain a backup copy group.
The backup retention grace period, defined in your policy domain, starts when you
run an incremental backup. The default is 30 days. However, your administrator
can lengthen or shorten this period.
276
IBM Tivoli Storage Manager for Windows Backup-Archive Clients: Installation and User's Guide
When the Tivoli Storage Manager server manages a file using the backup retention
grace period, it does not create any new backup versions of the file. All existing
backup versions of the file expire 30 days (or the number of days specified in your
policy domain) from the day they are marked inactive.
Archive copies are never rebound because each archive operation creates a
different archive copy. Archive copies remain bound to the management class
name specified when the user archived them. If the management class to which an
archive copy is bound no longer exists or no longer contains an archive copy
group, the server uses the default management class. If you later change or replace
the default management class, the server uses the updated default management
class to manage the archive copy. If the default management class does not contain
an archive copy group, the server uses the archive retention grace period specified
for the policy domain.
Event-based policy retention protection
All management classes with an archive copy group must specify a retention
period, for example, the number of days that an archived object is stored on the
server before being deleted.
Event-based policy provides the option of beginning the retention period either at
the time the object is archived or at a later date when an activation event is sent to
the server for that object.
Setting the copy group value RETINIT=CREATE starts the data retention period when
the file is archived. Using the copy group value RETINIT=EVENT starts the data
retention period when the server is notified that the event has occurred.
The following example demonstrates this concept:
The user has two files, create.file and event.file. The user has available two
management classes; CREATE, with RETINIT=CREATE, and EVENT,
with RETINIT=EVENT. Both management classes have a 60-day retention period. The
user, on the same day, archives both files:
dsmc archive create.file -archmc=CREATE
dsmc archive event.file -archmc=EVENT
Ten days later, the user issues the set event -type=hold command for the
create.file file, so the file cannot be deleted. On the same day the user issues the
set event -type=activate for the event.file file. At this time, create.file has 50
days left on its retention period, and event.file has 60 days. If no other action is
taken, create.file remains on the server forever, and event.file is expired 70
days after it was created (60 days after its event occurred). However, if 20 days
after the initial archive, the user issues set event -type=release for the create.file
file. Thirty days of its retention period have passed, so the file is expired in 30
days (the hold does not extend the retention period).
For information about the RETINIT copy group value, see the Tivoli Storage
Manager server documentation.
Related reference:
“Set Event” on page 778
Chapter 9. Storage management policies
277
Archive files on a data retention server
Up to this point, there is no difference between archiving files on a normal server
or a data retention server.
The following example demonstrates the differences between the two servers, and
what can be done at day 5:
If the files were archived on a non-data retention server, the user can issue the
delete archive create.file event.file command and both files are deleted. If the files
were archived on a data retention server, the same command fails both files. The
data retention server forces the user to keep archives until the stated retention
criteria are met.
Now here is the difference at day 15 (after the hold):
The delete archive create.file event.file command on the non-data retention server
now deletes event.file, but returns a cannot delete error for create.file because it
is in hold status. That same command to a data retention server still rejects the
deletion of both files.
278
IBM Tivoli Storage Manager for Windows Backup-Archive Clients: Installation and User's Guide
Chapter 10. Tivoli Storage Manager Client Service
Configuration Utility
The following client services can be installed when you install the backup-archive
client or by using the Tivoli Storage Manager Client Service Configuration Utility
after the backup-archive client is installed: (1) Backup-Archive Scheduler Service,
(2) Client Acceptor Service (CAD), (3) Remote Client Agent Service, (4) Journal
Engine Service, and (5) VMware Backup Tools Service.
For more information about using the Tivoli Storage Manager Client Service
Configuration Utility to install client services, see the related information about
using the dsmcutil command.
Related concepts:
“dsmcutil command” on page 283
Install the backup-archive scheduler service
You can use either the backup-archive client GUI or the TSM Client Service
Configuration Utility to install the scheduler.
About this task
v From the backup-archive client GUI, click Utilities, and then click Setup Wizard.
Select the Help me configure the TSM Client Scheduler option.
v If you have an account that belongs to the Administrator/Domain Administrator
group, you can use the TSM Client Service Configuration Utility to configure
client services on both local and remote Windows workstations.
Using the Client Service Configuration Utility (Windows)
This section provides the steps for using the Client Service Configuration Utility to
automate backups, manage existing scheduler services, create a new scheduler, and
associate a client acceptor to manage the scheduler.
About this task
This example illustrates the use of the Tivoli Storage Manager scheduler.
When the backup-archive client is registered with a Tivoli Storage Manager server,
the procedure involves the following steps:
Procedure
1. On the server:
a. Define a schedule for the policy domain to which the backup-archive client
is registered.
b. Associate the backup-archive client node to the defined schedule.
2. On the backup-archive client:
a. Install the scheduler as a Windows service for the backup-archive client.
b. Start the scheduler service installed for the backup-archive client.
Examples: Automating backups
This section provides examples of how to automate your backups.
© Copyright IBM Corp. 1993, 2016
279
About this task
The example below uses the following assumptions:
v The backup-archive client is registered to a Tivoli Storage Manager server with a
node name of mars and a password of marspswd in policy domain bacliwnt.
v The event to be scheduled is a daily incremental backup of file systems on client
workstations. The backup begins between 9:00 and 9:15 pm.
v The backup-archive client is installed to the c:\program files\tivoli\tsm\
baclient directory.
v The communication parameters in the backup-archive client options file
(dsm.opt) are appropriate for the Tivoli Storage Manager server.
On the server:
Procedure
1. Enter the following command on the server console or from an administrative
client to define the schedule: def sched bacliwnt wnt_daily_incr desc="Daily
Incremental Backup" priority=2 starttime=21:00 duration=15
durunits=minutes period=1 perunits=days dayofweek=any. The administrative
client does not have to be running on the same system as the Tivoli Storage
Manager server. The following message is displayed:
ANR2500I Schedule WNT_DAILY_INCR defined in policy domain BACLIWNT.
2. To associate the backup-archive client to this schedule, issue the following
command: define association bacliwnt wnt_daily_incr mars. The following
message is displayed:
ANR2510I Node MARS associated with schedule WNT_DAILY_INCR in policy domain
BACLIWNT.
At this point, a schedule that performs an incremental backup is defined on the
Tivoli Storage Manager server. The schedule starts around 9:00 pm. The
schedule is re-executed once a day and can start on any day of the week. If you
want to confirm that the schedule and association are set correctly, you can use
the Query Schedule command.
Results
On the backup-archive client:
This example assumes that you installed the backup-archive client in the
c:\program files\tivoli\tsm\baclient directory. It also assumes that the options
files in each of these directories are updated so that the communication parameters
point to the Tivoli Storage Manager server.
1. Login using an account with administrative privileges.
2. Open a command prompt window and issue the following command: cd /d
"c:\program files\tivoli\tsm\baclient". If the path contains a space, for
example c:\program files\tivoli\tsm\baclient, enclose the name in double
quotation marks.
3. In the window, issue the following command: dsmcutil inst scheduler
/name:"TSM Client Scheduler" /node:mars /password:marspswd
/clientdir:"c:\program files\ tivoli\tsm\baclient" /optfile:"c:\program
files\tivoli\tsm\ baclient\dsm.opt" /autostart:yes. Your system is now
ready to run automatic daily incremental backups. The /autostart:yes option
specifies that the scheduler service starts automatically each time the system is
rebooted. You can use the /startnow:[Yes|No] option to specify whether to start
280
IBM Tivoli Storage Manager for Windows Backup-Archive Clients: Installation and User's Guide
the scheduler service after executing the command; the default is Yes. If you
specify /startnow:No you must start the service manually using the services
control panel applet on NT, or issue the following command: net start "TSM
Client Scheduler".
4. The scheduler uses the backup-archive client options file to validate the node
and password, and to contact the server for schedule information. This example
assumes that the dsm.opt file is updated so that the communication parameters
point to the Tivoli Storage Manager server. If you see the following message: A
communications error occurred connecting to the TSM server. You should
ensure that the options file contains entries that point to the correct Tivoli
Storage Manager server. You should also ensure that the server is running. Use
the dsmcutil update command to correct one of the parameters which was
incorrectly specified during the dsmcutil install. For example, to update the
client directory and options file for the specified scheduler service, enter:
dsmcutil update scheduler /name:"TSM Central Scheduler Service"
/clientdir:c:\tsmptf3\baclient /optfile:c:\tsmptf3\baclient\dsm.opt.
Then reissue the net start "TSM Client Scheduler" command.
Note:
1. If any changes that affect the scheduler service are made to the backup-archive
client options file, the scheduler service has to be restarted. If you are using
CAD managed scheduling this is not necessary since the scheduler is restarted
by the CAD for each backup and the changes are picked up. An example of
this is the Tivoli Storage Manager server address or the schedule mode. This
can be done by issuing the following commands: net stop "TSM Client
Scheduler" and then net start "TSM Client Scheduler".
2. The dsmsched.log file contains status information for the Tivoli Storage
Manager scheduler service. In this example, the file is located in this path:
c:\program files\tivoli\tsm\baclient\dsmsched.log. You can override this
file name by specifying the schedlogname option in the options file, dsm.opt.
3. Output from scheduled commands is sent to the log file. After scheduled work
is performed, check the log to ensure the work completed successfully. When a
scheduled command is processed the schedule log might contain the following
entry: Scheduled event eventname completed successfully. This is merely an
indication that the scheduled command associated with the eventname was
successfully issued. No attempt is made to determine the success or failure of
the command. You should assess the success or failure of the command by
evaluating the return code from the scheduled command in the schedule log.
The schedule log entry for the return code of the command is prefaced with the
following text: Finished command. Return code is:.
Related tasks:
“Dsmcutil valid options” on page 290
Related reference:
“Query Schedule” on page 717
Examples: Configuring the CAD to manage an existing scheduler
service
This section provides examples of how to configure the client service configuration
utility to use scheduler services.
Chapter 10. Client Service Configuration Utility
281
About this task
The example below assumes that the scheduler service name is TSM Central
Scheduler Service and the CAD service name is TSM Client Acceptor, which are
the default names. You can use the dsmcutil /name option to specify different
names.
To configure the CAD to manage an existing scheduler service:
Procedure
1. Stop the scheduler service and the CAD, as follows: dsmcutil stop /name:"tsm
central scheduler service" and then dsmcutil stop /name:"tsm client
acceptor".
2. Set the managedservices option to schedule in the client options file (dsm.opt).
3. Update the scheduler service so that it does not start automatically after a
reboot: dsmcutil update /name:"tsm central scheduler service"
/autostart:no.
4. Associate the scheduler service with the CAD: dsmcutil update cad
/name:"tsm client acceptor" /cadschedname:"tsm central scheduler
service" /autostart:yes. If this command is successful, the dsmwebcl.log file
includes this message: Command will be executed in 1 minute. After one
minute, the CAD starts the scheduler and you see information regarding the
next scheduled event in the dsmwebcl.log file.
Related concepts:
“Dsmcutil commands: Required options and examples” on page 283
Related tasks:
“Dsmcutil valid options” on page 290
Creating a new scheduler and associating a CAD to manage the
scheduler
Use step-by-step instructions to create a new scheduler and associate a CAD to
manage the scheduler.
Procedure
Follow these steps to create a new scheduler and associate a CAD:
1. Set the managedservices option to schedule in the client options file (dsm.opt).
2. Create the scheduler service: dsmcutil install scheduler
/name:"NEW_SCHEDULE_NAME" /node:yournode /password:xxxxx /startnow:no.
Do not use the /autostart:yes option when you install a scheduler that is
managed by the CAD.
3. Create the CAD service: dsmcutil install cad /node:yournode
/password:xxxxx /autostart:yes /startnow:no.
4. Associate the scheduler with the CAD: dsmcutil update cad /name:"tsm
client acceptor" /cadschedname:"NEW_SCHEDULE_NAME".
5. Start the CAD: dsmcutil start cad /name:"tsm client acceptor".
Results
The CAD and scheduler starts as described. Since the CAD is controlling the
scheduler, you do not see the scheduler running as a service, either through the
Services applet or the NET START command. To stop the scheduler, you must stop
the CAD.
282
IBM Tivoli Storage Manager for Windows Backup-Archive Clients: Installation and User's Guide
dsmcutil command
The Tivoli Storage Manager Client Service Configuration Utility, dsmcutil, can be
used to install backup-archive client services on local and remote Windows
workstations.
You can use the dsmcutil command to install the following client services:
v Backup-Archive Scheduler Service
v Client Acceptor Service (CAD)
v Remote Client Agent Service
v Journal Engine Service
v VMware Backup Tools Service
The Client Service Configuration Utility must be run from an account that belongs
to the Administrator/Domain Administrator group. The syntax for the command is
as shown in the following text:
►► dsmcutil
command
SCHEDuler
service
CAD
JOURnal
REMOTEagent
VMWAREtools
►◄
Note: Options that you specify with dsmcutil commands override option that you
specify in your options file (dsm.opt).
The account that runs the utility must have the appropriate user rights for
installing services and updating the Windows Registry on the target workstation.
If a remote workstation is specified, the account must be authorized to connect to
the Windows Registry of the specified workstation.
Note: For the commands and options that are documented here, the minimum
abbreviation that you can type is shown in uppercase letters.
Related concepts:
Chapter 2, “Configure the Tivoli Storage Manager client,” on page 27
Dsmcutil commands: Required options and examples
The INSTall command installs and configures backup-archive client services.
INSTall Scheduler
Installs and configures the Tivoli Storage Manager Scheduler Service.
These are the required INSTall command options:
v /name:service_name
v /password:password
v /clusternode:Yes | No (required if running the Microsoft Cluster Server (MSCS)
or Veritas Cluster Server (VCS)).
v /clustername:cluster_name (required if running the MSCS or VCS).
Chapter 10. Client Service Configuration Utility
283
Restriction: Do not specify a clustername of more than 64 characters. If you
specify more than 64 characters and you are using Veritas Storage Foundation with
High Availability or a Microsoft Cluster Server configuration, you might not be
able to install or start the scheduler service.
The /clientdir:client_dir option can also be used, the default is the current
directory.
The following files must exist in the directory specified by client_dir:
v dsmcsvc.exe
v dscenu.txt
v dsm.opt
v dsmntapi.dll
v tsmutil1.dll
Note: If the service is being installed on a remote workstation, the fully qualified
client directory path should be relative to the target workstation. UNC names are
not allowed for the local system account. Multiple services can be installed on the
same workstation.
Task
Install a scheduler service that is named TSM Central Scheduler Service
on the local workstation. Start the service automatically at system boot
time. All required files must reside in the current directory and the client
options file must point to the Tivoli Storage Manager server where node
ALPHA1 is defined with password nodepw. The server is contacted to
verify that the specified node and password are valid. When the password
is validated it is generated (encrypted) into the Windows Registry:
Command:
dsmcutil install scheduler /name:"TSM Central Scheduler Service"
/node:ALPHA1 /password:nodepw /autostart:yes
Task
Install a scheduler service named TSM Central Scheduler Service on
remote workstation PDC. Start the service automatically at system boot
time. The required scheduler service files and the specified options file
must reside on the remote workstation in the c:\tsm\baclient directory.
The password is encrypted into the Windows Registry. The Tivoli Storage
Manager server is not contacted to validate the password.
Command:
dsmcutil install scheduler /name:"TSM Central Scheduler Service"
/machine:PDC /clientdir:c:\tsm\baclient /optfile:c:\tsm\baclient\dsm.opt
/node:PDC /validate:no /autostart:yes
/password:nodepassword
Task
Install a scheduler service named TSM Central Scheduler Service on
remote workstation PDC. Start the service automatically at system boot
time. The required scheduler service files and the specified options file
must reside on the remote workstation in the c:\tsm\baclient directory.
The password is encrypted into the Windows Registry. The Tivoli Storage
Manager server residing at the specified TCP/IP host and port is contacted
to validate the password.
Command:
dsmcutil install scheduler /name:"TSM Central Scheduler Service"
/machine:PDC /clientdir:c:\tsm\baclient /optfile:c:\tsm\baclient\dsm.opt
/node:PDC /autostart:yes /password:nodepassword
/commmethod:tcpip /commserver:alpha1.example.com
/commport:1521
284
IBM Tivoli Storage Manager for Windows Backup-Archive Clients: Installation and User's Guide
Task
Install the TSM Central Scheduler Service on one node of a MSCS (or
VCS) cluster. For group-a from workstation node-1, ensure that node-1
currently owns group-a and then issue the following command.
Command:
dsmcutil install scheduler /name:"TSM Central Scheduler Service:
group-a" /clientdir:c:\tsm\baclient /optfile:q:\tsm\baclient\
dsm.opt /node:mscs-cluster-group-a /password:n
/validate:no /autostart:yes /startnow:yes
/clusternode:yes /clustername:mscs-cluster
INSTall CAD
Installs and configures the Client Acceptor Service (CAD). Required options are:
v /name:service_name
v /node:node_name
v /password:password
Other valid options are:
v /optfile:options_file
v /httpport:http_port
v /webports:web_ports
Task
Install a Client Acceptor Service called TSM CAD. The client acceptor uses a
node called test to connect to the Tivoli Storage Manager server. Use the
options file c:\tsm\baclient\dsm.opt to connect to the server.
Command:
dsmcutil install cad /name:"TSM CAD" /node:test
/password:test /optfile:c:\tsm\baclient\dsm.opt
INSTall Journal
Installs a journaling engine service on all Windows clients. A journal database is
created that stores information the client uses to determine which files are eligible
for backup before an operation starts.
If necessary, you can use the nojournal option with the incremental command to
specify that you want to perform a traditional full incremental backup.
The journaling engine service is named TSM Journal Service and uses the
configuration file tsmjbbd.ini from the backup-archive client installation directory.
Note: The Journal Service is supported in a Microsoft Cluster Server environment.
Multiple journal services can be installed by specifying unique pipe names using
the JournalPipe journal config setting and client options.
There are no valid options for this command.
Task
Install the journaling engine service (TSM Journal Service).
Command:
dsmcutil install journal
INSTall REMOTEAgent
Installs and configures a Remote Client Agent Service. Required options are:
v /name:service_name
Chapter 10. Client Service Configuration Utility
285
v /node:node_name
v /password:password
v /partnername:partner_service_name
Other valid options are:
v /optfile:options_file
Task
Install a Remote Client Agent Service called TSM AGENT. The remote client
agent uses a node called test to connect to the Tivoli Storage Manager
server. The options file c:\tsm\baclient\dsm.opt is used to connect to. The
partner client acceptor service is TSM CAD.
Command:
dsmcutil install remoteagent /name:"TSM AGENT" /node:test
/password:test /optfile:c:\tsm\baclient\dsm.opt /partnername:
"TSM CAD"
Note: Both the Remote Client Agent Service and the Client Acceptor Service must
be installed to run the web client. The Client Acceptor Service must be installed
before the Remote Client Agent Service. Use the /partnername: option to specify
the name of the partner Client Acceptor Service.
INSTall vmwaretools
Installs and configures the VMware backup tools service. There are no required
options.
Command:
dsmcutil install vmwaretools
REMove
Remove an installed Client Service. The required option is /name:service_name.
Task
Remove the specified scheduler service from the local workstation.
Command:
dsmcutil remove /name:"TSM Central Scheduler Service"
Task
Remove the journaling engine service (TSM Journal Service) from the local
workstation.
Command:
dsmcutil remove /name:"TSM Journal Service"
REMove vmwaretools
Remove the VMware backup tools service. There are no required options.
Command:
dsmcutil remove vmwaretools
UPDate
Updates Scheduler Service registry values. The required option for this command
is /name:service_name, and the registry values to update. Other valid options are:
v /clientdir:client_dir
v /optfile::options_file
286
IBM Tivoli Storage Manager for Windows Backup-Archive Clients: Installation and User's Guide
v /eventlogging:Yes | No
v /node:node_name
v /autostart:Yes | No
v /clusternode:Yes | No (required if running the MSCS or VCS).
v /clustername:cluster_name (required if running the MSCS or VCS).
Task
Update the client directory and options file for the specified scheduler
service. All required client service files must reside in the specified
directory.
Note: The communication options specified with the dsmcutil command
here take precedence over those specified in the client options file.
Command:
dsmcutil update /name:"TSM Central Scheduler Service"
/clientdir:c:\tsmptf3\baclient /optfile:c:\tsmptf3\baclient\dsm.opt
Task
Update the specified scheduler service to use the TCP/IP protocol to
connect to a Tivoli Storage Manager server at the specified host name on
the specified port.
Command:
dsmcutil update /name:"TSM Central Scheduler Service"
/commserver:nt1.example.com /commport:1521 /commmethod:
tcpip
UPDate CAD
Updates Client Acceptor Service registry values. The required option for this
command is /name:service_name, and the registry values to update. Other valid
options are:
v /node:node_name
v /password:password
v /optfile:options_file
v /httpport:http_port
v /webports:web_ports
v /cadschedname:scheduler_name
Task
Update the Client Acceptor Service to use the specified client password
and options file. All required client service files must reside in the specified
directory.
Command:
dsmcutil update cad /name:"TSM CAD" /password:test
/optfile:c:\tsm\baclient\dsm.opt
UPDate REMOTEAgent
Updates Remote Client Agent Service registry values. The required option for this
command is /name:service_name, and the registry values to update. Other valid
options are:
v /node:node_name
v /password:password
v /optfile:options_file
v /partnername:partner_service_name
Chapter 10. Client Service Configuration Utility
287
Task
Update a Remote Client Agent Service called TSM AGENT. The remote
client agent service uses a node called test to connect to the Tivoli Storage
Manager server. The options file c:\tsm\baclient\dsm.opt is used to
connect to the server. The partner client acceptor service is TSM CAD.
Command:
dsmcutil update remoteagent /name:"TSM AGENT" /node:test
/password:test /optfile:c:\tsm\baclient\dsm.opt /partnername:
"TSM CAD"
Query Scheduler
Query Scheduler Service registry values. Required options are: /name:service_name.
Other valid options are:
v /machine:machine_name
v /clientdir
v /optfile
v /eventlogging
v /node
v /commmethod
v /commport
v /commserver
v /errorlog
v /schedlog
Note: Do not specify a value for the non-required options. The client returns
option registry values for the scheduler service you specify.
Task
Query registry settings for the scheduler service you specify.
Command:
dsmcutil query /name:"TSM Central Scheduler Service"
Task
Query the client directory registry setting for the scheduler service you
specify.
Command:
dsmcutil query /name:"TSM Central Scheduler Service"
Query CAD
Queries Client Acceptor Service registry values. The required option for this
command is /name:service_name. Other valid options are:
v /machine:machine_name
v /node
v /optfile
v /httpport
v /webports
v /clientdir
v /partnername
Note: Do not specify a value for these options.
Task
288
Query registry settings for the Client Acceptor Service you specify.
IBM Tivoli Storage Manager for Windows Backup-Archive Clients: Installation and User's Guide
Command:
dsmcutil query cad /name:"TSM CAD"
Query Journal
Query the journaling engine service, TSM Journal Service on a Windows system.
There are no valid options for this command.
Task
Query the journaling engine service, TSM Journal Service.
Command:
dsmcutil query journal
Query REMOTEAgent
Queries Remote Client Agent Service registry values. The required option for this
command is /name:service_name. Other valid options are:
v /machine:machine_name
v /node
v /optfile
v /partnername
v /clientdir
Note: Do not specify a value for these options.
Task
Query registry settings for the specified Remote Client Agent Service.
Command:
dsmcutil query remoteagent /name:"TSM AGENT"
List
Lists installed Client Services. There are no required options.
Task
Locate and list the installed backup-archive client services on the local
workstation.
Command:
dsmcutil list
Task
List the installed backup-archive client services on remote workstation
PDC.
Command:
dsmcutil list /MACHINE:PDC
START
Use the Start command to start a client service. The Start command requires the
/name:service_name option.
Task
Start the journaling engine service, TSM Journal Service.
Command:
dsmcutil start /name:"TSM Journal Service"
STOP
Chapter 10. Client Service Configuration Utility
289
Use the Stop command to stop a client service. The Stop command requires the
/name:service_name option.
Task
Stop the journaling engine service, TSM Journal Service.
Command:
dsmcutil stop /name:"TSM Journal Service"
UPDATEPW
Generate an encrypted Tivoli Storage Manager registry password. The
UPDATEPW command requires the /node:node_name and the /password:password
options. Optionally, you can use the following options:
v /validate:Yes | No
v /clusternode:Yes | No (required if running the MSCS or VCS).
v /clustername:cluster_name (required if running the MSCS or VCS).
v /force:Yes | No
The password is validated with the Tivoli Storage Manager server if /validate:Yes
is specified. The password is updated on the server if you specify
/updateonserver:Yes. If you specify this option, you must specify the current
password with the /oldpassword: option.
Task
Update the encrypted registry password for the specified node. Validate
and update the password on the specified Tivoli Storage Manager server
which resides on the specified TCP/IP hostname and port:
Command:
dsmcutil updatepw /node:alpha1 /commMethod:tcpip
/commServer:alpha1.example.com /commPort:1500
/password:newpw /oldpassword:oldpw /updateonserver:yes
Related concepts:
“Journal-based backup” on page 138
Related tasks:
“Dsmcutil valid options”
Related reference:
“Incremental” on page 683
Dsmcutil valid options
This section lists the valid dsmcutil options that you can specify to use the
scheduler service.
About this task
/autostart:[Yes|No]
Specifies whether the Scheduler Service starts automatically at system boot
time. The default is No.
/cadschedname:schedulername
Specifies the name of the scheduler service to manage with the CAD. Use
this option when the managedservices option is set to schedule in the client
options file dsm.opt. You can specify this option only with the CAD
service.
/clientdir:clientdir
The fully qualified directory path where the Client Service files reside. This
290
IBM Tivoli Storage Manager for Windows Backup-Archive Clients: Installation and User's Guide
directory should be relative to the target workstation where the service is
installed. UNC names are not allowed if the local system account is set to
logon. The default is the current directory.
/clustername:clustername
This option replaces the /group option.
The /clustername option specifies the cluster name to which the system
belongs. You can determine the cluster name in any of the following ways:
v On MSCS, run the MSCS command, CLUSTER /LIST, from the
command line or use the Cluster Administrator utility. When the Cluster
Administrator utility starts, it displays a tree-like structure with the
cluster name at the top.
v On VCS, use the VCS Cluster Manager - Java Console or open the
main.cf file in the %VCS_HOME%\config directory.
v On VCS, use the following command:
haclus -display
Restriction: Do not specify a clustername of more than 64 characters. If
you specify more than 64 characters and you are using Veritas Storage
Foundation with High Availability or a Microsoft Cluster Server
configuration, you might not be able to install or start the Tivoli Storage
Manager scheduler service.
This option must be used with the /clusternode:Yes option. This option
must be specified when using the INSTALL command in a cluster
environment. It must also be specified when using the UPDATE command
to modify the cluster settings (/clusternode and /clustername).
This option can also be specified when using the UPDATEPW command in
a cluster environment. Normally this is not required. However, if more
than one scheduler service with different cluster settings are defined for a
particular node, the utility cannot determine which settings are correct. In
this case, correct the discrepancies between the services.
Alternatively, you can specify this option with /clusternode:Yes and
/force:Yes, to force the utility to show or update the password with the
specified cluster settings.
This option is not required if /clusternode:No is specified.
/clusternode:Yes|No
Specifies whether to enable support for cluster resources. The default value
is No. You must be running the MSCS or VCS to specify /clusternode:Yes.
This option must be specified when using the INSTALL command in a
cluster environment. This option must also be specified when using the
UPDATE command to modify the cluster settings (/clusternode,
/clustername).
This option can also be specified when using the UPDATEPW command in
a cluster environment. Normally this is not required. However, if more
than one scheduler service with different cluster settings are defined for a
particular node, the utility cannot determine which settings are correct. In
this case, correct the discrepancies between the services.
Alternatively, you can specify this option with /clustername and /force:Yes,
to force the utility to show or update the password with the specified
cluster settings. If /clusternode:No is specified, /clustername is not required.
Chapter 10. Client Service Configuration Utility
291
/commmethod:protocol
Specifies client communications protocol to communicate with a Tivoli
Storage Manager server. Valid protocols are: TCP/IP and Named Pipes. If
you do not specify a value, the value is obtained from the client options
file or set to the default client value. You can also use this option with the
UPDATEPW command to specify a communication protocol to connect to
a server when updating passwords.
/commport:serverport
Specifies the protocol specific Tivoli Storage Manager server port. For
TCP/IP, this is the port on the specified hostname. If this option is not
specified, the value is obtained from the client options file or set to the
default client value. You can also use this option with the UPDATEPW
command to specify a protocol specific server port to connect to for
updating passwords.
/commserver:servername
Specifies the protocol specific Tivoli Storage Manager server name.
Depending on the protocol used, this can be a TCP/IP hostname or a
Named Pipes name. If not specified, the value is obtained from the client
options file or set to the default client value.
This option can also be used with the UPDATEPW command to specify a
protocol specific server name to connect to for updating passwords.
/copyfiles
Specifies that the service installation is copied to another location prior to
installing the service. Use the /srcdir option to specify the fully qualified
source path.
/errorlog:errorlog
Specifies the fully qualified name of the client error log.
/eventlogging:[Yes|No]
Turns detailed event logging on or off for the specified scheduler service.
The default is Yes.
/force:[Yes|No]
This option can also be specified when using the UPDATEPW command in
a cluster environment. Normally this is not required. However, if more
than one scheduler service with different cluster settings is defined for a
particular node, the utility cannot determine which settings are correct. In
this case, correct the discrepancies between the services.
Alternatively, you can specify this option with /clusternode and
/clustername (if /clusternode:Yes is specified), to force the utility to show or
update the password with the specified cluster settings.
/httpport:httpport
Specifies a TCP/IP port address for the web client.
/machine:machinename
Specifies the name of a remote workstation to connect to.
/name:servicename
Specifies the name of the Client service. The name must be quote delimited
if it contains embedded spaces.
/node:nodename
Specifies the Tivoli Storage Manager node name the Client Service uses
292
IBM Tivoli Storage Manager for Windows Backup-Archive Clients: Installation and User's Guide
when connecting to the Tivoli Storage Manager server. Also used when
displaying or updating the Tivoli Storage Manager registry password. The
default is the workstation name.
/ntaccount:ntaccount
Specifies the Windows account which the service logs in as.
/ntdomain:ntdomain
Specifies the Windows domain which the service logs in as.
/ntpassword:ntpassword
Specifies the Windows password for the account under which the service
logs in.
/oldpassword:oldpw
Current Tivoli Storage Manager server password. Used in conjunction with
the /updateonserver option when updating a password on the server.
/optfile:optionsfile
The fully qualified path of the client options file. This is the options file the
specified Client Service uses to connect to the Tivoli Storage Manager
server. The utility also uses the file to connect to the Tivoli Storage
Manager server to validate and update passwords. Note that although this
option overrides the default option file in the current directory (dsm.opt),
the Tivoli Storage Manager API requires that a default option file exists in
the current directory. UNC names are not allowed if the local system
account is set to logon. The default is the dsm.opt file in the /clientdir
directory.
/partnername:partner service name
This option is used when installing a Remote Client Agent Service to
specify the partner Client Acceptor Service.
/password:password
The Tivoli Storage Manager password which is generated (encrypted) into
the Windows Registry.
/schedlog:schedlog
Specifies the fully qualified name of the client schedule log.
/srcdir:pathname
Use this option in conjunction with the /copyfiles option to specify the
fully qualified source path to copy the service installation to another
location prior to installing the service.
/startnow:[Yes|No]
Specifies whether dsmcutil starts the specified service after executing the
command; the default is Yes. If you specify No, you must start the service
manually using the services control panel applet, or the NET START name
of the service.
/updateonserver:[Yes|No]
Specifies whether the specified password is updated on the Tivoli Storage
Manager server. Requires using the /oldpassword option.
/validate:[Yes|No]
Specifies whether to perform validation when displaying or updating the
encrypted registry password. The default is Yes.
/webports: webports
Specifies the TCP/IP port number used by the Client Acceptor service and
the web client agent service for communications with the web GUI.
Chapter 10. Client Service Configuration Utility
293
294
IBM Tivoli Storage Manager for Windows Backup-Archive Clients: Installation and User's Guide
Chapter 11. Processing options
You can use defaults for processing client options or you can tailor the processing
options to meet your specific needs. Read about an overview of processing options
and explore the options reference that provides detailed information about each
option.
Related concepts:
“Using options with commands” on page 314
Related reference:
“Reading syntax diagrams” on page xiv
Processing options overview
Tivoli Storage Manager uses processing options to control communications,
backup-archive processing, and other types of processing.
You can specify processing options in the client options file (dsm.opt) or on the
command line.
You can set the following types of options:
v Communication options
v Node options
v Backup and archive processing options
v Restore and retrieve processing options
v Scheduling options
v Format and language options
v Command processing options
v Authorization options
v Error processing options
v Transaction processing option
v Web client options
v Diagnostics options
The backup-archive client also includes a group of client command options that
you can enter only on the command line with specific commands. You can
override some of the options in your options file by entering them with
appropriate backup-archive commands.
Note: Some of the processing options that are used by the Tivoli Storage Manager
central scheduler are defined in the Windows registry when the schedule services
are configured. These options can also be specified in the client options file. When
the scheduler runs as a service, processing options that are specified in the registry
override the same options that are specified in the client options file.
Related concepts:
“Entering options with a command” on page 314
Related tasks:
“Creating and modifying the client options file” on page 29
© Copyright IBM Corp. 1993, 2016
295
Communication options
You use communication options to specify how your client node communicates
with a Tivoli Storage Manager server. This topic provides information about the
types of communication options you can use.
For all Windows clients, use one of the following protocols:
v TCP/IP
v Named pipes
v Shared memory
Use the commmethod option to specify the communication protocol.
Ask your Tivoli Storage Manager administrator for assistance in setting your
communication options.
Related reference:
“Commmethod” on page 347
TCP/IP options
To use the TCP/IP communication protocol, you must include the
tcpserveraddress option in your client options file.
The other TCP/IP options have default values that you can modify if you want to
change the default value. This topic provides information about the types of
communication options you can use.
Table 37. TCP/IP options
Option
Description
httpport “Httpport” on page
423
Specifies a TCP/IP port address for the web client.
lanfreetcpport
Specifies the TCP/IP port number where the Tivoli Storage
“Lanfreetcpport” on page 453 Manager storage agent is listening.
296
lanfreetcpserveraddress
“Lanfreetcpserveraddress”
on page 454
Specifies the TCP/IP address for the Tivoli Storage Manager
storage agent.
tcpbuffsize “Tcpbuffsize”
on page 555
Specifies the size, in kilobytes, of the internal TCP/IP
communication buffer.
tcpnodelay “Tcpnodelay” on
page 558
Specifies whether the server or client disables the delay of
sending successive small packets on the network.
tcpadminport “Tcpadminport”
on page 554
Specifies a separate TCP/IP port number on which the
server is waiting for requests for administrative client
sessions, allowing secure administrative sessions within a
private network.
tcpcadaddress
“Tcpcadaddress” on page 556
Specifies a TCP/IP address for dsmcad.
tcpport “Tcpport” on page
559
Specifies the TCP/IP port address for a Tivoli Storage
Manager server.
tcpserveraddress
“Tcpserveraddress” on page
560
Specifies the TCP/IP address for a Tivoli Storage Manager
server.
tcpwindowsize
“Tcpwindowsize” on page 560
Specifies the size, in kilobytes, of the TCP/IP sliding
window for your client node.
IBM Tivoli Storage Manager for Windows Backup-Archive Clients: Installation and User's Guide
Table 37. TCP/IP options (continued)
Option
Description
webports “Webports” on page
622
Enables the use of the web client outside a firewall by
specifying the TCP/IP port number used by the client
acceptor service and the web client agent service for
communications with the web GUI.
Named Pipes option
This topic provides information about the namedpipename communication option.
Table 38. Named Pipes communication option
Option
Description
namedpipename
“Namedpipename” on page 471
Specifies the name of a named pipe to use for
communications between a Tivoli Storage Manager client
and server on the same Windows server domain.
Shared memory options
This topic provides information on the shared memory options that you can use.
Table 39. Shared memory communication options
Option
Description
lanfreeshmport
Specifies the unique number that is used by the client and
“Lanfreeshmport” on page 452 the storage agent to identify shared memory area used for
communications.
lanfreeshmport “Shmport” on
page 525
Specifies the unique number that is used by the client and
the server to identify shared memory area used for
communications.
Backup and archive processing options
You can specify client options to control some aspects of backup and archive
processing.
Table 40. Backup and archive processing options
Option
Description
archmc
“Archmc” on page 323
Use the archmc option with the archive
command to specify the available
management class for your policy
domain to which you want to bind your
archived files.
asnodename
“Asnodename” on page 324
Use the asnodename option to allow
agent nodes to back up or restore data
on behalf of another node (the target
node). This option enables concurrent
operations from multiple nodes to store
data to the same target node and file
space in parallel.
autofsrename
“Autofsrename” on page 333
Specifies whether to rename an existing
file space on a Unicode-enabled server
so a Unicode-enabled file space can be
created for the current operation.
Chapter 11. Processing options
297
Table 40. Backup and archive processing options (continued)
Option
Description
backmc
“Backmc” on page 335
Specifies the management class to apply
to the backup fastback subcommand
for retention purposes.
changingretries
“Changingretries” on page 340
Specifies the number of times the client
attempts to back up or archive a file
that is in use.
class
“Class” on page 341
Specifies whether to list the NAS or
client Application Server objects during
a query backup, query filespace, or
delete filespace operation.
compressalways
“Compressalways” on page 350
The compressalways option specifies
whether to continue compressing an
object if it grows during compression.
Use this option with the compression
option.
compression
“Compression” on page 351
The compression option compresses files
before you send them to the server.
Compressing your files reduces data
storage for backup versions and archive
copies of your files.
createnewbase
“Createnewbase” on page 354
The createnewbase option creates a base
snapshot and uses it as a source to run
a full incremental. Setting this option
ensures the backup of any files that
might have been skipped during the
snapshot difference incremental.
deduplication
“Deduplication” on page 360
Specifies whether to eliminate
redundant data on the client side when
the client transfers data to theTivoli
Storage Manager server during backup
or archive processing.
dedupcachepath
“Dedupcachepath” on page 359
Specifies the location where the
client-side data deduplication cache
database is created, if the
enablededupcache=yes option is set
during backup or archive processing.
dedupcachesize
“Dedupcachesize” on page 359
Determines the maximum size of the
data deduplication cache file.
enablededupcache
“Enablededupcache” on page 389
Specifies whether you want to enable
client-side data deduplication cache, so
that the backup-archive client gets the
changed data from the cache.
deletefiles
“Deletefiles” on page 361
Use the deletefiles option with the
archive command to delete files from
your workstation after you archive
them.
You can also use this option with the
restore image command and the
incremental option to delete files from
the restored image if they were deleted
after the image was created.
298
IBM Tivoli Storage Manager for Windows Backup-Archive Clients: Installation and User's Guide
Table 40. Backup and archive processing options (continued)
Option
Description
description
“Description” on page 362
The description option assigns or
specifies a description for files when the
client performs archive, delete, retrieve,
query archive, or query backupset
operations.
detail
“Detail” on page 363
Use the detail option to list
management class, file space, backup,
and archive information, depending on
the command with which it is used.
diffsnapshot
“Diffsnapshot” on page 364
Use the diffsnapshot option to
determine whether the client creates a
differential snapshot.
dirmc
“Dirmc” on page 367
Specifies the management class to use
for directories. If you do not specify this
option, the client uses the management
class in the active policy set of your
policy domain with the longest
retention period.
dirsonly
“Dirsonly” on page 368
Backs up, restores, archives, retrieves, or
queries directories only.
diskcachelocation
“Diskcachelocation” on page 370
Specifies the location where the disk
cache database is created if the option
memoryefficient=diskcachemethod
option is set during an incremental
backup.
domain
“Domain” on page 371
Specifies the drives to include in your
default client domain for an incremental
backup.
domain.image
“Domain.image” on page 374
Specifies the file systems and raw
logical volumes that you want to
include in your client domain for an
image backup. This option is only valid
for Windows 32-bit clients.
domain.nas
“Domain.nas” on page 375
Specifies the volumes to include in your
default domain for NAS image backups.
domain.vmfile
“Domain.vmfile” on page 378
Specifies the virtual machines to include
in file-level backups of VMware virtual
machines.
domain.vmfull
“Domain.vmfull” on page 381
Specifies the virtual machines to include
in full image backups of VMware
virtual machines.
enablearchiveretentionprotection
Allows the client to connect to a data
“Enablearchiveretentionprotection” on page 388 retention server.
enablelanfree
“Enablelanfree” on page 392
Specifies whether to enable an available
LAN-free path to a storage area
network (SAN) attached storage device.
exclude
exclude.backup
exclude.file
exclude.file.backup
Use these options to exclude a file or
group of files from backup services.
Chapter 11. Processing options
299
Table 40. Backup and archive processing options (continued)
300
Option
Description
encryptiontype
“Encryptiontype” on page 393
Select AES-256, AES-128 or DES-56 bit
data encryption. AES 256-bit data
encryption provides the highest level of
data encryption.
encryptkey
“Encryptkey” on page 394
Specifies whether to save the encryption
key password locally when the client
performs a backup-archive operation or
whether to prompt for the encryption
key password.
exclude.archive
“Exclude options” on page 400
Excludes a file or a group of files that
match the pattern from archive services
only.
exclude.compression
“Exclude options” on page 400
Excludes files from compression
processing if you set the compression
option to yes. This option applies to
backups and archives.
exclude.dir
“Exclude options” on page 400
Excludes a directory, its files, and all its
subdirectories and their files from
backup processing.
exclude.encrypt
“Exclude options” on page 400
Excludes specified files from encryption
processing.
exclude.fs.nas
“Exclude options” on page 400
Excludes file systems on the NAS file
server from an image backup when
used with the backup nas command.
exclude.image
“Exclude options” on page 400
Excludes mounted file systems and raw
logical volumes that match the specified
pattern from full image backup
operations. Incremental image backup
operations are unaffected by
exclude.image.
exclude.subfile
“Exclude options” on page 400
Excludes files from adaptive subfile
backup processing. This option does not
apply to archive processing.
fbbranch
“Fbbranch” on page 406
Specifies the branch ID of the remote
FastBack server to back up or archive.
fbclientname
“Fbclientname” on page 407
Specifies the name of one or more
FastBack clients to back up from the
backup proxy.
fbpolicyname
“Fbpolicyname” on page 409
Specifies the name of one or more Tivoli
Storage Manager FastBack policies that
you want to back up from the backup
proxy.
fbreposlocation
“Fbreposlocation” on page 410
Specifies the location of the Tivoli
Storage Manager FastBack repository for
the Tivoli Storage Manager client proxy
to connect to issue MOUNT DUMP,
MOUNT ADD, and MOUNT DEL
commands.
IBM Tivoli Storage Manager for Windows Backup-Archive Clients: Installation and User's Guide
Table 40. Backup and archive processing options (continued)
Option
Description
fbserver
“Fbserver” on page 411
Specifies host name of the FastBack
server workstation or the FastBack
Disaster Recovery Hub workstation that
owns the repository that is specified by
the fbreposlocation option.
fbvolumename
“Fbvolumename” on page 412
Specifies the name of one or more Tivoli
Storage Manager FastBack volumes to
back up from the backup proxy.
filelist
“Filelist” on page 414
Specifies a list of files to be processed
for the command. The client opens the
designated file list and processes the
files that are listed within according to
the command.
filesonly
“Filesonly” on page 418
Backs up, restores, retrieves, or queries
files only.
groupname
“Groupname” on page 422
Use this option with the backup group
command to specify the fully qualified
name of the group leader for a group.
guitreeviewafterbackup
“Guitreeviewafterbackup” on page 422
Specifies whether the client GUI is
returned to the Backup, Restore,
Archive, or Retrieve window after an
operation finishes.
ieobjtype
“Ieobjtype” on page 425
Specifies an object type for a client-side
data deduplication operation. This
option is used with the include.dedup
and exclude.dedup options.
imagegapsize
“Imagegapsize” on page 427
Specifies the minimum size of empty
regions on a volume that you want to
skip during backup. This option is valid
for Windows 32-bit clients.
inclexcl
“Inclexcl” on page 429
Specifies the path and file name of an
include-exclude options file.
“Include options” on page 430
Use these options to include files or
assign management classes for backup
processing.
include
include.backup
include.file
include.archive
“Include options” on page 430
Includes files or assigns management
classes for archive processing.
include.compression
“Include options” on page 430
Includes files for compression
processing if you set the compression
option to yes. This option applies to
backups and archives.
include.encrypt
“Include options” on page 430
Includes the specified files for
encryption processing. By default, the
client does not perform encryption
processing.
Chapter 11. Processing options
301
Table 40. Backup and archive processing options (continued)
302
Option
Description
include.fs
“Include options” on page 430
Use the include.fs option to specify
processing options for a file system. Use
the include.fs option to specify which
drives use open file support and to
control how full file space incremental
backups are processed.
include.fs.nas
“Include options” on page 430
Use the include.fs.nas option to bind a
management class to Network Attached
Storage (NAS) file systems. You can also
specify whether the client saves Table of
Contents (TOC) information during a
NAS file system image backup, by
using the toc option with the
include.fs.nas option in your client
options file (dsm.opt). For more
information, see “Toc” on page 563.
include.image
“Include options” on page 430
Specifies a file system or logical volume
to be included for image backup
processing. This option also provides a
way to specify an explicit management
class assignment for a specified file
system or logical volume. The backup
image command ignores all other
include options. Use the include.fs
option to specify which drives use open
file support and to control how full file
space incremental backups are
processed.
include.subfile
“Include options” on page 430
Includes files for adaptive subfile
backup processing. This option does not
apply to archive processing.
include.systemstate
“Include options” on page 430
Assigns management classes for backup
of the Windows system state. The
default is to bind the system object to
the default management class.
incrbydate
“Incrbydate” on page 445
Use with the incremental command to
request an incremental backup by date.
incremental
“Incremental” on page 446
Use with the restore image command to
ensure that any changes that were made
to the base image are also applied to the
restored image.
incrthreshold
“Incrthreshold” on page 446
The incrthreshold option specifies the
threshold value for the number of
directories in any journaled file space
that might have active objects on the
server, but no equivalent object on the
workstation.
memoryefficientbackup
“Memoryefficientbackup” on page 462
Specifies a memory-saving backup
algorithm for incremental backups when
used with the incremental command.
IBM Tivoli Storage Manager for Windows Backup-Archive Clients: Installation and User's Guide
Table 40. Backup and archive processing options (continued)
Option
Description
mode
“Mode” on page 463
Use the mode option with these
commands, as follows:
backup image
To specify whether to perform
a selective or incremental
image backup of client file
systems.
backup nas
To specify whether to perform
a full or differential image
backup of NAS file systems.
backup group
To specify whether to perform
a full or differential group
backup that contains a list of
files from one or more file
space origins.
backup vm
To specify whether to perform
a full or incremental backup of
a VMware virtual machine
when vmbackuptype=fullvm,
and when you have installed
IBM Tivoli Storage Manager for
Virtual Environments.
monitor
“Monitor” on page 468
Specifies whether you want to monitor
an image backup of file systems that
belong to a Network Attached Storage
(NAS) file server.
noprompt
“Noprompt” on page 474
Suppresses the confirmation prompt
that is presented by the delete group,
delete archive, expire, restore image,
and set event commands.
nojournal
“Nojournal” on page 474
Use this option with the incremental
command to specify that you want to
perform the traditional full incremental
backup, instead of the default
journal-based backup.
optfile
“Optfile” on page 478
Specifies the client options file you want
to use when you start a backup-archive
client session.
postsnapshotcmd
“Postsnapshotcmd” on page 486
During an online image backup or open
file support operation, this option
allows you to manually open an
application after the snapshot provider
starts a snapshot. This option is only
valid if the OFS or online image
support is enabled.
Chapter 11. Processing options
303
Table 40. Backup and archive processing options (continued)
304
Option
Description
preservelastaccessdate
“Preservelastaccessdate” on page 489
Use this option during a backup or
archive operation to specify whether to
reset the last access date of any
specified files to their original value
after a backup or archive operation. By
default, the client does not reset the last
access date of any backed up or
archived files to their original value
before the backup or archive operation.
presnapshotcmd
“Presnapshotcmd” on page 492
During an online image backup or open
file support operation, this option
allows you to manually quiesce an
application before the snapshot provider
starts a snapshot. This option is only
valid if the OFS or online image
support is enabled.
resetarchiveattribute
“Resetarchiveattribute” on page 507
Specifies whether the client resets the
Windows archive attribute on files that
are successfully backed up to a Tivoli
Storage Manager server. This option is
valid for all Windows clients.
skipntpermissions
“Skipntpermissions” on page 528
Specifies whether to back up, archive,
retrieve, or restore Windows security
information.
skipntsecuritycrc
“Skipntsecuritycrc” on page 528
Specifies whether to compute the
security CRC for permission comparison
during subsequent backups. Use this
option on all Windows clients.
snapdiff
“Snapdiff” on page 529
Specifies an incremental backup of the
files reported as changed by NetApp,
instead of scanning the volume and
looking for files that have changed. Use
this option with a NAS full volume
incremental backup.
snapshotproviderfs
“Snapshotproviderfs” on page 535
Use the snapshotproviderfs option to
enable snapshot-based file backup and
archive operations, and to specify a
snapshot provider.
snapshotproviderimage
“Snapshotproviderimage” on page 536
Use the snapshotproviderimage option
to enable snapshot-based online image
backup, and to specify a snapshot
provider.
snapshotroot
“Snapshotroot” on page 537
Use the snapshotroot option with the
incremental, selective, or archive
commands with an independent
software vendor application that
provides a snapshot of a logical volume,
to associate the data on the local
snapshot with the real file space data
that is stored on the Tivoli Storage
Manager server.
subdir
“Subdir” on page 548
Specifies whether to include
subdirectories of a named directory.
IBM Tivoli Storage Manager for Windows Backup-Archive Clients: Installation and User's Guide
Table 40. Backup and archive processing options (continued)
Option
Description
subfilebackup
“Subfilebackup” on page 549
Specifies whether the client uses
adaptive subfile backup.
subfilecachepath
“Subfilecachepath” on page 550
Specifies the path where the client cache
is located for adaptive subfile backup
processing.
subfilecachesize
“Subfilecachesize” on page 551
Specifies the client cache size for
adaptive subfile backup.
tapeprompt
“Tapeprompt” on page 553
Specifies whether you want the client to
wait for a tape mount if it is required
for a backup, archive, restore, or retrieve
process, or to be prompted for a choice.
toc
“Toc” on page 563
Use the toc option with the backup nas
command or the include.fs.nas option
to specify whether the client saves Table
of Contents (TOC) information for each
file system backup. If you save TOC
information, you can use the QUERY
TOC server command to determine the
contents of a file system backup with
the RESTORE NODE server command
to restore individual files or directory
trees. You can also use the web client to
examine the entire file system tree and
select files and directories to restore.
type
“Type” on page 567
Use the type option with the query
node command to specify the type of
node to query.
v2archive
“V2archive” on page 570
Use the v2archive option with the
archive command to archive only files
to the server. The client does not
process directories that exist in the path
of the source file specification.
virtualfsname
“Virtualfsname” on page 575
(does not apply to Mac OS X)
Use this option with the backup group
command to specify the name of the
container for the group on which you
want to perform the operation.
vmchost
“Vmchost” on page 583
Used with the backup VM, restore VM,
or query VM commands to specify the
host name of the VMware VirtualCenter
or ESX server where the commands are
directed.
vmcpw
“Vmcpw” on page 584
Used with the backup VM, restore VM,
or query VM commands to specify the
password of the VirtualCenter or ESX
user that is specified with the vmcuser
option.
vmcuser
“Vmcuser” on page 586
Used with the backup VM, restore VM,
or query VM commands to specify the
user name for the VMware
VirtualCenter or ESX server where the
commands are directed.
Chapter 11. Processing options
305
Table 40. Backup and archive processing options (continued)
Option
Description
vmlist
“Vmlist” on page 598
Used with the backup VM, restore VM,
or query VM commands to specify the
host name or list of host names of the
virtual machine to back up.
vmmaxvirtualdisks
“Vmmaxvirtualdisks” on page 599
Used with the backup VM command to
specify the maximum size of the
VMware virtual machine disks
(VMDKs) to include in a backup
operation.
vmskipmaxvirtualdisks
“Vmskipmaxvirtualdisks” on page 610
Used with the backup VM command to
specify how the backup operation
processes VMware virtual machine
disks (VMDKs) that exceed the
maximum disk size. In V7.1.3 and
earlier, the vmskipmaxvirtualdisks
option was named vmskipmaxvmdks.
The following options are backup-archive client options that apply only to Tivoli
Storage Manager HSM for Windows migrated files.
v Restorecheckstubaccess
v Restoremigstate
v Skipmigrated
Related concepts:
Options for backing up migrated files: skipmigrated, checkreparsecontent,
stagingdirectory
Options for restoring migrated files: restorecheckstubaccess, restoremigstate
Restore and retrieve processing options
You can use client options to control some aspects of restore and retrieve
processing.
Table 41 lists the restore and retrieve processing options that are available.
Table 41. Restore and retrieve processing options
306
Option
Description
asrmode “Asrmode” on page 327
Use this option with the restore, and restore
systemstate commands to specify whether to
perform a restore operation in system ASR recovery
mode. This option is used in the context of restore
commands that are generated in the asr.sif file by
the backup asr command only. Do not use this
option outside the context of ASR recovery mode.
backupsetname “Backupsetname” on
page 336
The backupsetname option specifies either the name
of the backup set, or the name of the file or tape
device that contains the backup set. This option is
used with the location option.
dirsonly “Dirsonly” on page 368
Qualifies the operation (backup, archive, restore,
retrieve) to process directories alone.
IBM Tivoli Storage Manager for Windows Backup-Archive Clients: Installation and User's Guide
Table 41. Restore and retrieve processing options (continued)
Option
Description
disablenqr “Disablenqr” on page 368
Specifies whether the backup-archive client can use
the no-query restore method for restoring files and
directories from the server.
filelist “Filelist” on page 414
Specifies a file that contains a list of files to be
processed by the specified command.
filesonly “Filesonly” on page 418
Qualifies the operation (backup, archive, restore,
retrieve) to process files alone.
fromdate “Fromdate” on page 420
Use the fromdate option with the fromtime option
to specify a date and time from which you want to
search for backups or archives during a restore,
retrieve, or query operation.
fromnode “Fromnode” on page 420
Permits one node to perform commands for another
node. A user on another node must use the set
access command to give you permission to query,
restore, or retrieve files or images for the other
node.
fromtime “Fromtime” on page 421
Use the fromtime option with the fromdate option
to specify a beginning time from which you want
to search for backups or archives during a restore,
retrieve, or query operation.
guitreeviewafterbackup
“Guitreeviewafterbackup” on page
422
Specifies whether the client GUI is returned to the
Backup, Restore, Archive, or Retrieve window after
a successful operation completes.
ifnewer “Ifnewer” on page 426
Replaces an existing file with the latest backup
version only if the backup version is newer than
the existing file.
imagetofile “Imagetofile” on page
428
Use the imagetofile option with the restore image
command to specify that you want to restore the
source image to a file. You might need to restore
the image to a file in the event of bad sectors
present on the target volume, or if you want to do
some manipulations with the image data.
inactive “Inactive” on page 428
Displays a list of active and inactive files when
used with the pick option.
latest “Latest” on page 456
Restores the most recent backup version of a file
whether it is active or inactive.
localbackupset “Localbackupset” on
page 456
Specifies whether the backup-archive client GUI
bypasses initial logon with the server to restore a
local backup set on a stand-alone workstation.
monitor “Monitor” on page 468
Specifies whether you want to monitor an image
restore of one or more file systems that belong to a
network-attached storage (NAS) file server.
noprompt “Noprompt” on page 474
suppresses the confirmation prompt that is
presented by the delete group, delete archive,
expire, restore image, and set event commands.
optfile “Optfile” on page 478
Specifies the client options file you want to use
when you start a backup-archive client session.
Chapter 11. Processing options
307
Table 41. Restore and retrieve processing options (continued)
Option
Description
pick “Pick” on page 481
Creates a list of backup versions, images, or archive
copies that match the file specification you enter.
From the list, you can select the versions to process.
Include the inactive option to view both active
and inactive objects.
pitdate “Pitdate” on page 482
Use the pitdate option with the pittime option to
establish a point in time for which you want to
display or restore the latest version of your
backups.
pittime “Pittime” on page 483
Use the pittime option with the pitdate option to
establish a point in time for which you want to
display or restore the latest version of your
backups.
preservepath “Preservepath” on page
490
Specifies how much of the source path to reproduce
as part of the target directory path when you
restore or retrieve files to a new location.
replace “Replace” on page 499
Specifies whether to overwrite an existing file, or to
prompt you for your selection when you restore or
retrieve files.
showmembers “Showmembers” on page
526 (does not apply to Mac OS X)
Displays all members of a group.
subdir “Subdir” on page 548
Specifies whether you want to include
subdirectories of a named directory.
tapeprompt “Tapeprompt” on page 553
Specifies whether you want the backup-archive
client to wait for a tape that is required for a restore
or retrieve to be mounted, or to prompt you for
your choice.
todate “Todate” on page 564
Use the todate option with the totime option to
specify an ending date and time to which you want
to search for backups or archives during a restore,
retrieve, or query operation.
totime “Totime” on page 565
Use the totime option with the todate option to
specify an ending date and time to which you want
to search for backups or archives during a restore,
retrieve, or query operation.
type “Type” on page 567
Use the type option with the query node command
to specify the type of node to query.
verifyimage “Verifyimage” on page
575
Use the verifyimage option with the restore image
command to specify that you want to enable
detection of bad sectors on the destination target
volume. If bad sectors are detected on the target
volume, the client issues a warning message on the
console and in the error log.
The following options are backup-archive client options that apply to Tivoli
Storage Manager HSM for Windows migrated files. For more information about
these options, see the IBM Knowledge Center topics at http://www.ibm.com/
support/knowledgecenter/SSATMW_7.1.6/hsmwin/welcome.html.
v Checkreparsecontent
v Restorecheckstubaccess
v Restoremigstate
308
IBM Tivoli Storage Manager for Windows Backup-Archive Clients: Installation and User's Guide
v Skipmigrated
The following options are backup-archive client options that apply to Tivoli
Storage Manager for Space Management migrated files. For more information
about these options, see the IBM Knowledge Center topics at http://
www.ibm.com/support/knowledgecenter/SSSR2R.
v Restoremigstate
v Skipmigrated
Scheduling options
This topic discusses the options that you can use to regulate central scheduling.
The backup-archive client uses scheduling options only when the Scheduler is
running.
Table 42 lists the scheduling options that are available.
Table 42. Scheduling options
|
|
|
Option
Description
cadlistenonport “Cadlistenonport” on page
338
Specifies whether to open listening ports for
the client acceptor when the client acceptor is
used to manage schedules in polling mode.
managedservices “Managedservices” on page
457
Specifies whether the client acceptor manages
the web client, the scheduler, or both.
maxcmdretries “Maxcmdretries” on page 459
Specifies the maximum number of times the
client scheduler attempts to process a
scheduled command that fails.
postschedulecmd/postnschedulecmd
“Postschedulecmd/Postnschedulecmd” on
page 484
Specifies a command to process after running
a schedule.
preschedulecmd/prenschedulecmd
“Preschedulecmd/Prenschedulecmd” on page
487
Specifies a command to process before
running a schedule.
queryschedperiod “Queryschedperiod” on
page 494
Specifies the number of hours the client
scheduler waits between attempts to contact
the server for scheduled work.
retryperiod “Retryperiod” on page 511
Specifies the number of minutes the client
scheduler waits between attempts to process
a scheduled command that fails or between
unsuccessful attempts to report results to the
server.
runasservice “Runasservice” on page 512
Forces the client command process to
continue running, even if the account that
started the client logs off. Use this option on
all Windows clients.
schedcmddisabled “Schedcmddisabled” on
page 513
Specifies whether to disable the scheduling
of generic commands specified by your
Tivoli Storage Manager administrator.
schedlogmax “Schedlogmax” on page 515
Specifies the maximum size of the scheduler
log and web client log, in megabytes.
schedlogname “Schedlogname” on page 517
Specifies the path and file name where you
want to store schedule log information.
Chapter 11. Processing options
309
Table 42. Scheduling options (continued)
Option
Description
schedlogretention “Schedlogretention” on
page 518
Specifies the number of days to keep log file
entries in the schedule log and the web client
log, and whether to save pruned entries.
schedmode “Schedmode” on page 519
Specifies which schedule mode to use, polling
or prompted.
schedrestretrdisabled
“Schedrestretrdisabled” on page 521
Specifies whether to prevent the Tivoli
Storage Manager Server administrator from
executing restore or retrieve schedule
operations.
sessioninitiation “Sessioninitiation” on
page 523
Use the sessioninitiation option to control
whether the server or client initiates sessions
through a firewall. The default is that the
client can initiate sessions.
srvprepostscheddisabled
“Srvprepostscheddisabled” on page 540
Specifies whether to prevent the Tivoli
Storage Manager Server administrator from
executing pre-schedule and post-schedule
commands when performing scheduled
operations.
srvprepostsnapdisabled
“Srvprepostsnapdisabled” on page 541
Specifies whether to prevent the Tivoli
Storage Manager Server administrator from
executing pre-snapshot and post-snapshot
commands when performing scheduled
image snapshot backup operations.
tcpclientaddress “Tcpclientaddress” on
page 557
Specifies a TCP/IP address if your client
node has more than one address, and you
want the server to contact an address other
than the one that was used to make the first
server contact. The server uses this address
when it begins the server prompted
scheduled operation. See schedmode prompted
(“Schedmode” on page 519) for details.
tcpclientport “Tcpclientport” on page 557
Specifies a TCP/IP port number for the
server to contact the client when the server
begins the server prompted scheduled
operation. See schedmode prompted
(“Schedmode” on page 519) for details.
Format and language options
Format and language options allow you to select different formats for date, time
and numbers for different languages.
Table 43. Format and language options
310
Option
Description
dateformat “Dateformat” on
page 356
Specifies the format for displaying dates.
language “Language” on page
455
Specifies the language used for messages.
numberformat “Numberformat”
on page 476
Specifies the format for displaying numbers.
IBM Tivoli Storage Manager for Windows Backup-Archive Clients: Installation and User's Guide
Table 43. Format and language options (continued)
Option
Description
timeformat “Timeformat” on
page 562
Specifies the format for displaying time.
Command processing options
This topic explains the options that you can use with the backup-archive client
commands.
Command processing options allow you to control some of the formatting of data
on your terminal screen.
Table 44. Command processing options
Option
Description
quiet “Quiet” on page 496
Limits the number of messages that are displayed on your
screen during processing. This option can be overridden by
the server.
scrolllines “Scrolllines” on
page 521
Specifies the number of lines of information that are
displayed on your screen at one time. Use this option only
when scrollprompt is set to yes.
scrollprompt “Scrollprompt”
on page 522
Specifies whether you want the backup-archive client to
stop and wait after displaying the number of lines of
information you specified with the scrolllines option, or
scroll through and stop at the end of the information list.
verbose “Verbose” on page 574 Specifies that processing information should be displayed
on your screen. The alternative is quiet. This option can be
overridden by the server.
Authorization options
Authorization options control access to a Tivoli Storage Manager server.
Table 45 lists the authorization options that are available.
Table 45. Authorization options
Option
Description
autodeploy“Autodeploy” on page Specifies whether you want to enable or disable an
332
automatic deployment of the client if a restart is required.
password “Password” on page
478
Specifies a Tivoli Storage Manager password.
passwordaccess
“Passwordaccess” on page 480
Specifies whether you want to use a generated password
or be prompted for a password each time you start the
client.
revokeremoteaccess
“Revokeremoteaccess” on page
512
Restricts an administrator with client access privileges
from accessing your workstation through the web client.
Chapter 11. Processing options
311
Error processing options
Error processing options specify the name of the error log file and how the
backup-archive client treats the entries in the log file.
Table 46 lists the error processing options that are available.
Table 46. Error processing options
Option
Description
errorlogmax “Errorlogmax”
on page 396
Specifies the maximum size of the error log, in megabytes.
errorlogname “Errorlogname”
on page 397
Specifies the fully qualified path and file name of the file
where you want to store information about errors that occur
during processing.
errorlogretention
“Errorlogretention” on page
398
Specifies how many days to maintain error log entries
before pruning, and whether to save the pruned entries.
Transaction processing options
Transaction processing options control how transactions are processed between the
Tivoli Storage Manager client and server.
Table 47 lists the transaction processing options that are available.
Table 47. Transaction processing options
312
Option
Description
collocatebyfilespec
“Collocatebyfilespec” on
page 346
Specifies that you want the backup-archive client to use only
one server session to send objects generated from one file
specification. Setting the collocatebyfilespec option to yes
eliminates interspersing of files from different file
specifications, by limiting the client to one server session per
file specification. Therefore, if you store the data to tape,
files for each file specification are stored together on one
tape (unless another tape is required for more capacity).
commrestartduration
“Commrestartduration” on
page 348
Specifies the maximum number of minutes you want the
client to try to reconnect to a Tivoli Storage Manager server
after a communication error occurs.
commrestartinterval
“Commrestartinterval” on
page 349
Specifies the number of seconds you want the client to wait
between attempts to reconnect to a Tivoli Storage Manager
server after a communication error occurs.
diskbuffsize “Diskbuffsize”
on page 369
Specifies the maximum disk I/O buffer size (in kilobytes)
that the client can use when reading files.
largecommbuffers
“Diskbuffsize” on page 369
This option has been replaced by the diskbuffsize option.
At this time, largecommbuffers is still accepted by the Tivoli
Storage Manager client in order to ease the transition to the
new option. However, the value specified by
largecommbuffers is ignored in favor of the diskbuffsize
setting.
Important: Discontinue the use of largecommbuffers
because future releases of Tivoli Storage Manager might not
accept this option.
IBM Tivoli Storage Manager for Windows Backup-Archive Clients: Installation and User's Guide
Table 47. Transaction processing options (continued)
Option
Description
resourceutilization
“Resourceutilization” on
page 508
Use the resourceutilization option in your client options
file dsm.opt to regulate the level of resources the Tivoli
Storage Manager server and client can use during
processing.
txnbytelimit “Txnbytelimit”
on page 566
Specifies the number of kilobytes the client program buffers
before it sends a transaction to the server.
usedirectory “Usedirectory”
on page 568
Provides a convenient way to simplify client communication
configuration by overriding commmethod parameters set in
the client options file and instead querying the Active
Directory for the communication method and server with
which to connect.
Web client options
Several backup-archive client options are used to configure the Tivoli Storage
Manager web client.
Table 48 lists the web client options that are available.
Table 48. Web client options
Option
Description
httpport “Httpport” on page 423
Specifies a TCP/IP port address for the web client.
managedservices
“Managedservices” on page 457
Specifies whether the client acceptor service manages the
web client, the scheduler, or both.
revokeremoteaccess
“Revokeremoteaccess” on page
512
Restricts administrator access on a client workstation
through the web client.
webports “Webports” on page 622
Enables the use of the web client outside a firewall by
specifying the TCP/IP port number used by the client
acceptor service and the web Client Agent service for
communications with the web client.
Diagnostics options
Use the query systeminfo command to gather Tivoli Storage Manager system
information and output this information to a file or the console.
The query systeminfo command is intended primarily as a diagnostic aid. You can
submit the resulting information to technical support personnel for problem
diagnosis.
Table 49 lists the diagnostics options that are available.
Table 49. Diagnostics options
Option
Description
console “Console” on page 352
Use the console option with the query systeminfo
command to output system information to the console.
filename “Filename” on page 417
Use the filename option with the query systeminfo
command to specify a file name in which to store the
system information.
Chapter 11. Processing options
313
Related reference:
“Query Systeminfo” on page 718
Using options with commands
You can override some of the options in your client options file (dsm.opt) file by
entering them with appropriate backup-archive client commands.
The client processes options in the following order (precedence):
1. Options defined on the server with server-enforced client options. The server
overrides client values.
2. Options entered locally on the command line.
3. Options defined on the server for a schedule using the options parameters.
4. Options entered locally in the options file.
5. Options received from the server with client option sets not set as forced by the
server. The server does not override client values if not forced.
6. Default option values.
The client also includes a group of client command options that you can enter only
on the command line with specific commands. For a complete list of command-line
options, a description, and where to go for more information, see Table 50 on page
315.
Entering options with a command
You must follow the general rules for entering options with a command.
v Enter a command, a dash (–), the option name, an equal sign (=), and the option
value or parameter. Do not include spaces on either side of the = sign.
Here are examples of this syntax on different clients:
dsmc archive -description="Project A" c:\devel\proj1\*
v For options that do not include parameters, enter a command, a dash (–), and
the option name. For example,
dsmc incremental -quiet
Note: Use a leading dash (-) to indicate that the following text is the name of an
option. If an object name begins with a dash, you must surround it in either
single quotation marks (') or quotation marks ("). Most operating system
command line processors strip the quotation marks before the command-line
arguments are submitted to the Tivoli Storage Manager client application. In
such cases, by using escape characters or doubling the quotation marks allows
the client to receive the quoted object name. In loop mode, surround such
objects in either single quotation marks (') or quotation marks (").
v Enter either the option name, or an abbreviation for the option name. For
example, to enter the latest option, enter either -lat or -latest. The capital
letters in the syntax of each option indicate the minimum abbreviation for that
option name.
v Enter options before or after command parameters. For example, you can enter
the option before or after a file specification:
dsmc selective -subdir=yes c:\devel\proj1\*
dsmc selective c:\devel\proj1\* -subdir=yes
v When you enter several options on a command, separate them with a blank
space.
314
IBM Tivoli Storage Manager for Windows Backup-Archive Clients: Installation and User's Guide
v Enclose the value in quotation marks (" ") if the option value that you enter
contains a blank space. For example:
dsmc archive -description="Project A" c:\devel\proj1\*
v Most options that you enter on the command line override the value that is set
in the preferences file. However, when you use the domain option with the
incremental command, it adds to the domain specified in your client options file
rather than overriding the current value.
v The maximum number of bytes for a file name and file path is 6255 combined.
However, the file name itself cannot exceed 255 bytes and the path that leads to
the file cannot exceed 6000 bytes. Furthermore, directory names (including the
directory delimiter) within a path are limited to 255 bytes. The Unicode
representation of a character can occupy several bytes, so the maximum number
of characters that a file name might contain can vary.
Table 50 lists client command options that you can enter only on the command line
with specific commands.
Table 50. Client command options
Command option
Description
Commands
archmc “Archmc” on page
323
Use the archmc option with the archive command to
specify the available management class for your policy
domain to which you want to bind your archived files.
archive
class “Class” on page 341
Specifies whether to display a list of NAS objects or client
objects when you use the following commands.
query backup
delete filespace
query filespace
restore systemstate
restore backupset
console “Console” on page
352
Use the console option with the query systeminfo
command to output system information to the console.
deletefiles “Deletefiles”
on page 361
Deletes the local copy of files from your workstation after
they are archived on the server. Can also be used with
archive
the restore image command and the incremental option restore image
to delete files from the restored image that are deleted
from the file space after the image is created.
description “Description”
on page 362
Assigns or specifies a description for files when archive,
delete, retrieve, or query archive operations are
performed.
detail “Detail” on page
363
Displays management class, file space, backup, and
archive information, depending on the command with
which it is used.
query systeminfo
archive
delete archive
query archive
query backupset
retrieve
delete
query
query
query
query
filespace
archive
backup
filespace
mgmtclass
Chapter 11. Processing options
315
Table 50. Client command options (continued)
Command option
Description
dirsonly “Dirsonly” on
page 368
Backs up, restores, archives, retrieves, or queries
directories only.
filelist “Filelist” on
page 414
Specifies a list of files to be processed for the command.
The backup-archive client opens the designated file list
and processes the files that are listed within according to
the command.
filename “Filename” on
page 417
Use the filename option with the query systeminfo
command to specify a file name in which to store the
system information.
filesonly “Filesonly” on
page 418
Backs up, restores, retrieves, or queries files only.
fromdate “Fromdate” on
page 420
Use the fromdate option with the fromtime option to
specify a date and time from which you want to search
for backups or archives during a restore, retrieve, or
query operation.
fromnode “Fromnode” on
page 420
Permits one node to perform commands for another
node. A user on another node must use the set access
query archive
command to permit you to query, restore, or retrieve files query backup
or images for the other node.
query filespace
query group
query image
query mgmtclass
restore
restore group
restore image
retrieve
316
Commands
archive
incremental
query archive
query backup
restore
restore backupset
retrieve
selective
archive
backup group
delete archive
delete backup
expire
incremental
query archive
query backup
restore
retrieve
selective
query systeminfo
archive
incremental
query archive
query backup
restore
restore backupset
retrieve
selective
delete backup
query archive
query backup
restore
restore group
retrieve
IBM Tivoli Storage Manager for Windows Backup-Archive Clients: Installation and User's Guide
Table 50. Client command options (continued)
Command option
Description
Commands
fromtime “Fromtime” on
page 421
Specifies a beginning time on the specified date. Use with
the fromdate option. This option is ignored if the
query archive
fromdate option is absent.
query backup
restore
restore group
retrieve
groupname “Groupname” on
page 422
Specifies the fully qualified name for a group.
ifnewer “Ifnewer” on page
426
Replaces existing files with the latest backup version only
if the backup version is newer than the existing version.
restore
restore backupset
restore group
retrieve
imagetofile “Imagetofile”
on page 428
Use the imagetofile option with the restore image
command to specify that you want to restore the source
image to a file. You might need to restore the image to a
file in the event of bad sectors present on the target
volume, or if you want to do some manipulations with
the image data.
inactive “Inactive” on
page 428
Displays a list of active and inactive files when used with
the pick option.
delete group
query backup
query group
query image
query nas
query systemstate
restore
restore group
restore image
restore nas
restore systemstate
incrbydate “Incrbydate”
on page 445
Requests an incremental backup by date.
incremental “Incremental”
on page 446
Applies changes to the base image by using information restore image
from incremental backups that are made after the original
image backup.
latest “Latest” on page
456
Restores the most recent backup version of a file whether
it is active or inactive.
restore
restore group
mode “Mode” on page 463
Use the mode option with these commands, as follows:
backup group
restore image
incremental
backup image
To specify whether to perform a selective or
incremental image backup of client file systems.
backup group
backup nas
backup image
restore nas
backup nas
To specify whether to perform a full or
differential image backup of NAS file systems.
backup group
To specify whether to perform a full or
differential group backup that contains a list of
files from one or more file space origins.
Chapter 11. Processing options
317
Table 50. Client command options (continued)
Command option
Description
Commands
monitor “Monitor” on page
468
Specifies whether you want to monitor an image backup
or restore of one or more file systems that belong to a
network-attached storage (NAS) file server.
backup nas
restore nas
nojournal “Nojournal” on
page 474
Use this option with the incremental command to specify incremental
that you want to perform the traditional full incremental
backup, instead of the default journal-based backup.
noprompt “Noprompt” on
page 474
Suppresses the confirmation prompt that is presented by
the delete group, delete archive, expire, restore image,
and set event commands.
optfile “Optfile” on page
478
Specifies the client options file you want to use when you dsmc.exe
start a backup-archive client session.
pick “Pick” on page 481
Creates a list of backup versions, images, or archive
copies that match the file specification you enter. From
delete archive
the list, you can select the versions to process. Include the delete group
inactive option to view both active and inactive objects. expire
query nas
restore
restore asr
restore group
restore image
restore nas
retrieve
pitdate “Pitdate” on page
482
Use the pitdate option with the pittime option to
establish a point in time for which you want to display
or restore the latest version of your backups.
pittime “Pittime” on page
483
Use the pittime option with the pitdate option to
establish a point in time for which you want to display
or restore the latest version of your backups.
318
delete archive
delete backup
delete group
expire
restore image
query backup
query group
query image
query nas
query systemstate
restore
restore group
restore image
restore nas
restore systemstate
All query and restore
system object
commands
query backup
query image
query nas
query systemstate
restore
restore image
restore nas
restore systemstate
All query and
restore system
object commands
IBM Tivoli Storage Manager for Windows Backup-Archive Clients: Installation and User's Guide
Table 50. Client command options (continued)
Command option
Description
Commands
preservepath
“Preservepath” on page
490
Specifies how much of the source path to reproduce as
part of the target directory path when you restore or
retrieve files to a new location.
runasservice
“Runasservice” on page
512
Forces the client command process to continue running,
even if the account that started the client logs off. Use
this option on all Windows clients.
showmembers “Showmembers”
on page 526
Displays all members of a group.
todate “Todate” on page
564
Use the todate option with the totime option to specify
an ending date and time to which you want to search for query archive
backups or archives during a restore, retrieve, or query
query backup
operation.
restore
restore group
retrieve
totime “Totime” on page
565
Use the totime option with the todate option to specify
an ending date and time to which you want to search for query archive
backups or archives during a restore, retrieve, or query
query backup
operation.
restore
restore group
retrieve
type “Type” on page 567
Use the type option with the query node command to
specify the type of node to query.
v2archive “V2archive” on
page 570
Use the v2archive option with the archive command to
archive only files to the server. The client will not process archive
directories that exist in the path of the source file
specification.
verifyimage “Verifyimage”
on page 575
Use the verifyimage option with the restore image
restore image
command to specify that you want to enable detection of
bad sectors on the destination target volume. If bad
sectors are detected on the target volume, the client
issues a warning message on the console and in the error
log. This option is only valid for Windows 32-bit
platforms.
virtualfsname
“Virtualfsname” on page
575
Specifies the name of the virtual file space for the group
on which you want to run the operation.
restore
restore backupset
restore group
retrieve
schedule
query group
query systemstate
restore group
query node
backup group
Initial command-line-only options
A subset of client options is valid on the initial command line only. Many of these
options establish the runtime environment, such as the commmethod and optfile
options. Options in this category are not valid in interactive, macro, or scheduler
modes. They generate an error and cause processing to stop.
Table 51 on page 320 lists the options that are valid only on the initial command
line.
Chapter 11. Processing options
319
Table 51. Options that are valid on the initial command line only
Options valid on the initial command line
asrmode
preschedulecmd/prenschedulecmd (can be
backupregistry
included in the schedule definition)
commmethod
presnapshotcmd
computername
queryschedperiod
deduplication
resourceutilization
diskbuffsize
retryperiod
editor
runasservice
enablededupcache
schedlogmax
enablelanfree
schedlogname
errorlogmax
schedlogretention
errorlogname
schedmode
errorlogretention
sessioninitiation
incrthreshold
subfilebackup
lanfreecommmethod
subfilecachepath
lanfreeshmport
subfilecachesize
lanfreetcpport
tcpbuffsize
maxcmdretries
tcpcadaddress
namedpipename
tcpclientaddress
nodename
tcpclientport
optfile
tcpport
password
tcpserveraddress
postschedulecmd/postnschedulecmd (can
tcpwindowsize
be included in the schedule definition)
txnbytelimit
postsnapshotcmd
usedirectory
virtualnodename
Client options that can be set by the Tivoli Storage Manager
server
Some client options can be set by the Tivoli Storage Manager server.
Table 52 on page 321 lists the options that can be set by the server.
320
IBM Tivoli Storage Manager for Windows Backup-Archive Clients: Installation and User's Guide
Table 52. Options that can be set by the Tivoli Storage Manager server
Options that can be set by the Tivoli
Storage Manager server
v “Casesensitiveaware” on page 339
v “Queryschedperiod” on page 494
v “Changingretries” on page 340
v “Quiet” on page 496
v “Collocatebyfilespec” on page 346
v “Resetarchiveattribute” on page 507
v “Compressalways” on page 350
v “Resourceutilization” on page 508
v “Compression” on page 351
v “Retryperiod” on page 511
v “Deduplication” on page 360
v “Schedmode” on page 519
v “Dirmc” on page 367
v “Scrolllines” on page 521
v “Disablenqr” on page 368
v “Scrollprompt” on page 522
v “Diskcachelocation” on page 370
v “Snapshotproviderfs” on page 535
v “Domain” on page 371
v “Snapshotproviderimage” on page 536
v “Domain.image” on page 374
v “Stagingdirectory” on page 547
v “Domain.nas” on page 375
v “Subdir” on page 548
v “Encryptiontype” on page 393
v “Subfilebackup” on page 549
v “Encryptkey” on page 394
v “Subfilecachepath” on page 550
v “Exclude options” on page 400
v “Subfilecachesize” on page 551
v “Inclexcl” on page 429
v “Tapeprompt” on page 553
v “Include options” on page 430
v “Txnbytelimit” on page 566
v maxcandprocsmaxcandprocs
v “Verbose” on page 574
v maxmigratorsmaxmigrators
v “Vmchost” on page 583
v “Memoryefficientbackup” on page 462
v “Vmcuser” on page 586
v “Postschedulecmd/Postnschedulecmd” on
page 484
v “Vmlist” on page 598
v “Postsnapshotcmd” on page 486
v “Preschedulecmd/Prenschedulecmd” on
page 487
v “Vmprocessvmwithindependent” on page
604
v “Vmprocessvmwithprdm” on page 606
v “Preservelastaccessdate” on page 489
v “Presnapshotcmd” on page 492
Note:
1. See IBM Tivoli Storage Manager for Space Management product documentation
on IBM Knowledge Center at http://www.ibm.com/support/
knowledgecenter/SSSR2R/welcome.
2. See Tivoli Storage Manager for Mail: Data Protection for Microsoft Exchange
Server product documentation on IBM Knowledge Center at
http://www.ibm.com/support/knowledgecenter/SSTG2D/welcome.
Related tasks:
Controlling client operations through client option sets
Client options reference
The following sections contain detailed information about each of the Tivoli
Storage Manager processing options.
Information for each option includes the following information:
v A description
v A syntax diagram
Chapter 11. Processing options
321
v Detailed descriptions of the parameters
v Examples of using the option in the client options file (if applicable)
v Examples of using the option on the command line (if applicable)
Options with a command-line example of Does not apply cannot be used with
command line or scheduled commands.
Absolute
Use the absolute option with the incremental command to force a backup of all
files and directories that match the file specification or domain, even if the objects
were not changed since the last incremental backup.
This option overrides the management class copy group mode parameter for
backup copy groups; it does not affect the frequency parameter or any other
backup copy group parameters. This option does not override exclude statements,
so objects that are excluded from backup are not eligible for backup even when the
absolute option is specified.
Important: Before you use the absolute option, consider the following effects that
this option can have on backup and Tivoli Storage Manager server operations:
v Backups consume more server storage and database resources.
v Backups consume more network bandwidth.
v Server operations, such as inventory expiration, storage pool backup, storage
pool migration, reclamation, and node replication, require more time to
complete. Data deduplication might help mitigate some of these effects, but it
does not avoid the processing that is required to reconstitute the deduplicated
data back to its original form when the storage pool is migrated or backed up to
non-deduplicated storage.
This option is valid only as a command-line parameter for the incremental
command when you are performing the following operations:
v Full or partial progressive incremental backups of file systems or disk drives.
v Snapshot differential backups when createnewbase=yes is also specified.
To force a full backup of a file system that uses journal-based backup, specify both
the nojournal and absolute options on the incremental command.
During a domain incremental backup, where systemstate is specified as part of the
domain, the absolute option does not force a full backup of system state objects.
To force a domain incremental backup operation to create a full backup of system
state objects, you must add systemstatebackupmethod full to the client options
file.
To use the absolute option on scheduled incremental backups, the Tivoli Storage
Manager server administrator must create a separate backup schedule that includes
the absolute option on the schedule’s options parameter.
Supported Clients
This option is valid for all clients as a command-line parameter for the
incremental command. This option cannot be added to a client option set on the
Tivoli Storage Manager server.
322
IBM Tivoli Storage Manager for Windows Backup-Archive Clients: Installation and User's Guide
Syntax
►► ABSolute
►◄
Parameters
There are no parameters for this option.
Examples
Command line:
dsmc incr -absolute c:\foo\*.c
Adlocation
You can use the adlocation option with the query adobjects or restore adobjects
commands to indicate whether the Active Directory objects are to be queried or
restored from the local Active Directory Deleted Objects container or from a system
state backup on the Tivoli Storage Manager server.
Supported Clients
This option is valid for supported Windows Server clients. The Tivoli Storage
Manager API does not support this option.
Syntax
local
►► ADLOCation
►◄
server
Parameters
server
Specifies that the Active Directory objects are to be queried or restored from a
system state backup on the Tivoli Storage Manager server. Valid for all
supported Windows server clients.
local
Specifies that the Active Directory objects are to be queried or restored from
the local Active Directory Deleted Objects container. This is the default.
Example
Command line:
query adobjects "cn=Jim Smith" -adlocation=server
Archmc
Use the archmc option with the archive command to specify the available
management class for your policy domain to which you want to bind your
archived files and directories.
When you archive a file, you can override the assigned management class using
the archmc option on the archive command or by using the web client. Overriding
the management class using the web client is equivalent to using the archmc option
on the archive command.
Chapter 11. Processing options
323
If you do not use the archmc option, the server binds archived directories to the
default management class. If the default management class has no archive copy
group, the server binds archived directories to the management class with the
shortest retention period.
Supported Clients
This option is valid for all Windows clients. The Tivoli Storage Manager API does
not support this option.
Syntax
►► ARCHMc = managementclass
►◄
Parameters
managementclass
Specifies an available management class in the active policy set of your policy
domain. This management class overrides the default management class and
any include statements for the files and directories you are archiving.
Examples
Command line:
dsmc archive –archmc=ret2yrs c:\plan\proj1\budget.jan\*
Asnodename
Use the asnodename option to allow an agent node to back up, archive, restore,
retrieve, and query data on behalf of a target node.
An agent node is a client node that the Tivoli Storage Manager administrator grants
the authority to perform client operations on behalf of a target node. The target
node is the client node that the agent node performs the actions for. The
administrator uses the grant proxynode command on the Tivoli Storage Manager
server to grant this authority.
Agent nodes can be used to distribute the workload of backing up a computer’s
volumes, across multiple client systems. Each system that is involved in the
backup uses its own agent node name, but the backup data is stored in a common
file space that is owned by the target node.
For example, assume that you plan to back up four volumes that belong to a node
that is named SCORPIO, but the backup operation takes too long to run. You can
distribute part of the workload to three other machines: TAURUS, ARIES, and
LEO. SCORPIO and the three other machines each back up one of SCORPIO’s
volumes. Each node that is involved in the backup connects to the server by using
its own agent node name, and each node specifies a unique value for the
asnodename option. Do not use a computer name or cluster name for the
asnodename value. The following table illustrates an example configuration.
Table 53. Setting the value of the asnodename option to distribute backups.
Host
name
NODENAME
option value
ASNODENAME
option value
Volume
backed up
Server file space
name
SCORPIO
SCORPIO
TARGET_SCORPIO
\\scorpio\r$
\\target_scorpio\r$
324
IBM Tivoli Storage Manager for Windows Backup-Archive Clients: Installation and User's Guide
Table 53. Setting the value of the asnodename option to distribute backups. (continued)
Host
name
NODENAME
option value
ASNODENAME
option value
Volume
backed up
Server file space
name
TAURUS
TAURUS
TARGET_SCORPIO
\\scorpio\s$
\\target_scoprio\s$
ARIES
ARIES
TARGET_SCORPIO
\\scorpio\t$
\\target_scoprio\t$
LEO
LEO
TARGET_SCORPIO
\\scorpio\u$
\\target_scorpio\u$
To create the relationships between the target node and the proxy nodes, the Tivoli
Storage Manager server administrator needs to take the following actions:
1. Register nodes SCORPIO, TAURUS, ARIES, LEO, and TARGET_SCORPIO.
2. Grant nodes SCORPIO, TAURUS, ARIES, and LEO proxy authority to node
TARGET_SCORPIO
When you back up or archive data without the asnodename option, the backed up
data is stored in a file space on the server that matches the UNC name of the drive
on which the original data exists.
When you use the asnodename option to back up data on behalf of a target node,
the data is stored in a file space that is owned by the target node. However,
instead of using the host name in the file space name, the target node name is
used in the file space name. For example, if node TAURUS backs up data on
SCORPIO's S drive and sets the asnodename option value to
-asnodename=target_scorpio, the backup data is stored in a file space named
\\target_scorpio\s$. The file space is owned by the TARGET_SCORPIO node.
When you restore or retrieve data, the default behavior is to restore or retrieve the
data to a location that matches the file space name.
Continuing with the preceding example, if node SCORPIO uses
-asnodename=target_scorpio to restore data from \\target_scorpio\s$, the client
attempts to restore the data to the S drive on a computer named
TARGET_SCORPIO. This operation does not produce the expected result because,
in this sample configuration, there is no computer that is named
TARGET_SCORPIO.
In the following example, the restore command is entered on the SCORPIO node.
The command restores all files and subdirectories from the Users\andy\education
directory in the \\target_scorpio\s$ file space to the S drive on the computer that
is named SCORPIO:
dsmc restore \\target_scorpio\s$\users\andy\education\* s:\
-subdir=yes -asnodename=target_scorpio
The following considerations apply when you use a proxy node to back up or
restore data on other nodes:
|
|
|
|
v A proxy operation uses the settings for the target node (such as maxnummp and
deduplication) and schedules that are defined on the Tivoli Storage Manager
server. The Tivoli Storage Manager server node settings and schedules for the
agent node are ignored.
v You cannot use asnodename with the backup nas command.
v You cannot use asnodename with the fromnode option.
v If you use asnodename to backup and restore volumes that are in a cluster
configuration, do not use clusternode yes.
Chapter 11. Processing options
325
v You cannot use asnodename to back up or restore system state.
v If an agent node restores data from a backup set, the system state object in the
backup set is not restored.
v You can use asnodename with the backup image command, but you must specify
the volume by UNC name. You cannot use the drive letter.
v If you use the same asnodename value to back up files from different machines,
you need to keep track which files or volumes are backed up from each system
so that you can restore them to the correct location.
v All agent nodes in a multiple node environment should be of the same platform
type.
v Do not use target nodes as traditional nodes, especially if you encrypt your files
before backing them up to the server.
Supported Clients
This option is valid for all Windows clients.
Options File
Place this option in the dsm.opt file. You can set this option on the General tab of
the Preferences editor.
Syntax
►► ASNODEname
targetnode
►◄
Parameters
targetnode
Specifies the node name on the Tivoli Storage Manager server under which
you want to back up or restore data.
Examples
Options file:
asnodename target_scorpio
Command line:
This command backs up the entire F: drive to a server file space named
\\target_scorpio\f$.
dsmc incremental f: -asnodename=target_scorpio
This option is not valid in interactive mode, but it can be defined in the options
portion of a schedule definition.
|
|
|
|
Session settings and schedules for a proxy operation
|
|
|
|
A proxy operation uses the settings for the target node (such as maxnummp,
cloptset, and deduplication) and schedules that are defined on the Tivoli Storage
Manager server. The server node settings and schedules for the agent node are
ignored.
A proxy operation occurs when an agent node uses the asnodename
target_node_name option to complete operations on behalf of the specified target
node.
326
IBM Tivoli Storage Manager for Windows Backup-Archive Clients: Installation and User's Guide
|
|
|
|
The following considerations apply to proxy operations.
v All operations use the policy domain settings and constructs of the target node,
even if the agent node belongs to a different domain. The policy domain settings
and constructs of the agent node are ignored.
|
|
|
|
|
|
|
|
v The agent node authenticates to the Tivoli Storage Manager server by using the
agent node's password.
v In order to run proxy operations, the agent node and target node must not be
locked on the server.
v Proxy node relationships are not transitive. If a target node is itself defined as a
proxy node for some other node, the agent node cannot be used to run
operations on that other node unless the agent is also defined as a proxy node
for that other node.
|
|
For example, assume the following proxy definitions among nodes TAURUS,
SCORPIO, and GEMINI:
|
– TAURUS is a proxy node for SCORPIO.
|
– TAURUS is not a proxy node for GEMINI.
|
– SCORPIO is a proxy node for GEMINI.
|
The proxy definitions yield the following results:
|
– TAURUS can run operations on behalf of SCORPIO.
|
– SCORPIO can run operations on behalf of GEMINI.
|
– TAURUS cannot run operations on behalf of GEMINI.
Asrmode
Use the asrmode option with the restore and restore systemstate commands to
specify whether to perform a restore operation in system ASR recovery mode.
This option is used in the context of restore commands generated in the asr.sif
file by the backup asr command only.
Supported Clients
This option is valid for supported Windows clients that are running in a Windows
Preinstallation Environment; both BIOS and UEFI boot architectures are supported.
Syntax
►► ASRMODE =
►◄
No
Yes
Parameters
No Specifies that the client does not perform the restore operation in system ASR
recovery mode.
Yes
Specifies that the client performs the restore operation in ASR recovery mode.
This is the default for Windows clients during ASR recovery. These clients are
running in Windows Preinstallation Environment (WinPE) during ASR
recovery.
Chapter 11. Processing options
327
Examples
Command line:
restore systemstate -asrmode=yes
restore systemstate -asrmode=yes -inactive -pick
This option is valid for an interactive session, but cannot be changed by
entering the option while running an interactive session.
Auditlogging
Use the auditlogging option to generate an audit log that contains an entry for
each file that is processed during an incremental, selective, archive, restore, or
retrieve operation.
The audit log can be configured to capture either a basic level of information or a
more inclusive (full) level of information.
The basic level of the audit logging feature captures the information that is in the
schedule log and it records information that a file has been backed up, archived,
updated, restored, retrieved, expired, deleted, skipped or failed during an
incremental backup, selective backup, archive, restore or retrieve operation. In
addition, the basic level of audit logging captures the input command for
commands run through the backup-archive command line or scheduler clients.
The full level of audit logging records an action for each file that is processed by
the backup-archive client. In addition to all of the events recorded by the basic
level of audit logging, the full level of audit logging records information for a file
that has been excluded or not sent during a progressive incremental backup
operation because the file had not changed.
The following is an example of the messages that are issued when the audit log is
configured to capture the basic level of information:
04/21/07 15:25:05 ANS1650I
sel c:\test\file.txt
04/21/07 15:25:05 ANS1651I
\\spike\c$\test\file.txt
04/21/07 15:25:05 ANS1652I
\\spike\c$\test\file.txt
04/21/07 15:25:05 ANS1653I
\\spike\c$\test\file.txt
04/21/07 15:25:05 ANS1654E
\\spike\c$\test\file.txt
04/21/07 15:25:05 ANS1655I
\\spike\c$\test\file.txt
04/21/07 15:25:05 ANS1656I
\\spike\c$\test\file.txt
04/21/07 15:25:05 ANS1657I
\\spike\c$\test\file.txt
04/21/07 15:25:05 ANS1658I
\\spike\c$\test\file.txt
04/21/07 15:25:05 ANS1659I
\\spike\c$\test\file.txt
Command:
Backed Up:
Archived:
Updated:
Failed:
Restored:
Retrieved:
Expired:
Deleted:
Skipped:
The following is an example of the messages that are issued when the audit log is
configured to capture the full level of information (in addition to all messages
issued for the basic level of audit logging):
328
IBM Tivoli Storage Manager for Windows Backup-Archive Clients: Installation and User's Guide
04/21/07 15:25:05 ANS1660I Excluded:
\\spike\c$\test\file.txt
04/21/07 15:25:05 ANS1661I Unchanged:
\\spike\c$\test\file.txt
The audit log is not a substitute or a replacement for the standard error log
(dsmerror.log) or for the schedule log (dsmsched.log). If an error occurs that
prevents a file from being processed, a message indicating that an error has
occurred is written to the audit log, but the message will not indicate the nature of
the error. For problem diagnostics the standard error log must still be used.
The audit log entries only contain a time stamp and object name. There is no
information to distinguish between files and directories or any information about
the size of an object.
When using the Windows backup-archive client, all object names are written in the
UNC format. The Windows backup-archive client creates the audit log as a
Unicode file.
By default, the name of the audit log is dsmaudit.log and it is contained in the
same directory as the error log, dsmerror.log. The name and location of the audit
log can be configured using the auditlogname option. There are no parameters to
control the size of the audit log or to prune the audit log. The auditlogname option
cannot be set as an option in a Tivoli Storage Manager server client options set.
The auditlogging command is not supported with backup commands which
interact with image-level objects such as backup image or restore image. The
auditlogging command is supported with backup commands that interact with
file-level objects such as backup groups, and backup systemstate.
If you have enabled audit logging for an operation and there is a failure trying to
write to the audit log (for example, the disk on which the audit log resides is out
of space), the audit logging is disabled for the rest of the operation and the return
code for the operation is set to 12, regardless of the outcome of the operation.
Supported Clients
This option is valid for all clients.
Options File
Place this option in the dsm.opt file.
Syntax
off
►► AUDITLOGGing
►◄
basic
full
Parameters
off
Specifies that the audit logging facility is not engaged. This is the default.
basic
Specifies that the audit log captures a basic level of information.
Chapter 11. Processing options
329
full
Specifies that the audit log captures a more extensive level of information.
Examples
Run an incremental backup with audit logging enabled.
Command line:
dsmc i -auditlogging=basic
Back up a list of files using the maximum level of auditing, which enables
a separate application, such as a Perl script, to verify the results.
dsmc i -filelist=file.lst -auditlogging=full
-auditlogname="c:\program files\tivoli\tsm\baclient\
temp_audit001.log"
Auditlogname
The auditlogname option specifies the path and file name where you want to store
audit log information. This option applies when audit logging is enabled.
Supported Clients
This option is valid for all clients.
Options File
Place this option in the dsm.opt file.
Syntax
►► AUDITLOGName
filespec
►◄
Parameters
filespec
Specifies the path and file name where you want the backup-archive client to
store audit log information.
If you specify a file name only, the file is stored in your current directory. The
default is the installation directory with a file name of dsmaudit.log. The
dsmaudit.log file cannot be a symbolic link.
In Uniform Naming Convention (UNC) format, the path must contain a drive
letter. In the following example, the path contains the drive letter D$:
\\computer7\D$\logs\tsmaudit.log.
Examples
Run an incremental backup with audit logging enabled.
Options file:
Store the audit log in a non-default path.
auditlogname c:\mypath\myaudit.log
Command line:
Back up a list of files using the maximum level of auditing, which would
enable a separate application, such as a Perl script, to verify the results:
330
IBM Tivoli Storage Manager for Windows Backup-Archive Clients: Installation and User's Guide
dsmc i -filelist=file.lst -auditlogging=full
-auditlogname="c:\program files\tivoli\tsm\baclient\
temp_audit001.log"
Sample output
The following is a sample execution and output file:
C:\Program Files\Tivoli\TSM\baclient>dsmc i
c:\test\* -sub=yes -auditlogging=full
IBM Tivoli Storage Manager
Command Line Backup/Archive Client Interface
Client Version 5, Release 5, Level 0.0
Client date/time: 04/21/2007 15:52:25
(c) Copyright by IBM Corporation and other(s)
1990, 2007. All Rights Reserved.
Node Name: PATMOS
Session established with server PATMOS_5331: Windows
Server Version 5, Release 3, Level 3.1
Server date/time: 04/21/2007 15:52:26
Last access: 04/21/2007 15:52:06
Incremental backup of volume ’c:\test\*’
Normal File-->
1,048,576 \\patmos\c$\test
\dir1\file1 [Sent]
Normal File-->
1,048,576 \\patmos\c$\test
\dir1\file2 [Sent]
Normal File-->
1,024 \\patmos\c$\test
\dir1\file3 [Sent]
Normal File-->
1,048,576 \\patmos\c$\test
\dir2\file1 [Sent]
Normal File-->
1,048,576 \\patmos\c$\test
\dir2\file2 [Sent]
Normal File-->
1,024 \\patmos\c$\test
\dir2\file3 [Sent]
Successful incremental backup of ’\\patmos\c$\test\*’
Total number of objects inspected:
12
Total number of objects backed up:
6
Total number of objects updated:
0
Total number of objects rebound:
0
Total number of objects deleted:
0
Total number of objects expired:
0
Total number of objects failed:
0
Total number of subfile objects:
0
Total number of bytes transferred:
400.85 KB
Data transfer time:
0.00 sec
Network data transfer rate:
0.00 KB/sec
Aggregate data transfer rate:
382.85 KB/sec
Objects compressed by:
91%
Subfile objects reduced by:
0%
Elapsed processing time:
00:00:01
ANS1900I Return code is 0.
ANS1901I Highest return code was 0.
The following are the audit log contents:
04/21/2007 15:52:25 ANS1650I
i c:\test\*
04/21/2007 15:52:26 ANS1661I
\\patmos\c$\test
04/21/2007 15:52:26 ANS1661I
\\patmos\c$\test\dir1
04/21/2007 15:52:26 ANS1661I
\\patmos\c$\test\dir2
04/21/2007 15:52:26 ANS1661I
\\patmos\c$\test\file1
04/21/2007 15:52:26 ANS1661I
Command:
Unchanged:
Unchanged:
Unchanged:
Unchanged:
Unchanged:
Chapter 11. Processing options
331
\\patmos\c$\test\file2
04/21/2007 15:52:26 ANS1661I Unchanged:
\\patmos\c$\test\file3
04/21/2007 15:52:26 ANS1651I Backed Up:
\\patmos\c$\test\dir1\file1
04/21/2007 15:52:26 ANS1651I Backed Up:
\\patmos\c$\test\dir1\file2
04/21/2007 15:52:26 ANS1651I Backed Up:
\\patmos\c$\test\dir1\file3
04/21/2007 15:52:26 ANS1651I Backed Up:
\\patmos\c$\test\dir2\file1
04/21/2007 15:52:26 ANS1651I Backed Up:
\\patmos\c$\test\dir2\file2
04/21/2007 15:52:26 ANS1651I Backed Up:
\\patmos\c$\test\dir2\file3
Related information
For more information about the audit logging facility refer to “Auditlogging” on
page 328.
Autodeploy
Use the autodeploy option to enable or disable an automatic deployment of the
client if a restart is required.
Supported Clients
This option is valid for Windows clients
Options File
You can set this option by including it in your client options file. You can also set
in using the Java GUI by clicking Edit > Client Preferences and selecting the
appropriate option on the General tab.
Syntax
Yes
►► AUTODEPLOY
►◄
No
NOReboot
Parameters
Yes
Specifies that the client is automatically deployed from the server. Yes is the
default.
Important:
v When you set autodeploy to yes, if a restart of the client workstation is
required to complete the deployment, you cannot disable the restart. The
client workstation will be restarted. If it is important that the workstation is
not automatically restarted, set autodeploy to noreboot. The deployment will
be canceled if a restart is required. The current client is not affected.
v If a restart is required, the deployment manager initiates a restart for the
client computer and exits. However, it is possible that you cancel or
interrupt the restart. Since the deployment manager is already terminated, a
332
IBM Tivoli Storage Manager for Windows Backup-Archive Clients: Installation and User's Guide
message is not sent to the server to indicate the failure of the restart. The
deployment result is still successful. You must restart the computer so that
the new client deployment completes.
No Specifies that the client is not automatically deployed from the server.
NOReboot
Specifies that the deployment manager never automatically restarts the client
computer, even if a restart is required. If a restart is required, allowing
automatic deployment to many machines with the NOReboot parameter can
result in only a partial update of, potentially, many clients.
To alleviate this problem, the deployment manager tries to detect if a restart is
required. If a restart is required, the deployment manager cancels the
deployment before the new client installation. This guarantees that the client
computer still has a working backup-archive client, and the new client
deployment can be rescheduled.
There are rare cases where the deployment manager cannot detect the restart;
for example, if client processes are started from a script. In these cases, the new
client installation will continue, but a manual restart of the client computer is
required.
Examples
Options file:
autodeploy no
Command line:
Does not apply.
Options file:
autodeploy noreboot
Command line:
Does not apply.
Important: Use schedmode prompted with the autodeploy option, to enable the
scheduler to process the client deployment schedule immediately.
Related concepts:
“Automatic backup-archive client deployment” on page 3
Autofsrename
The autofsrename option renames an existing file space that is not Unicode-enabled
on the Tivoli Storage Manager server so that a Unicode-enabled file space with the
original name can be created for the current operation.
When you specify autofsrename yes in your client options file, and the server
value of autofsrename is set to client, the Tivoli Storage Manager server generates
a unique name by appending _OLD to the file space name you specify in the
current operation. For example, the server renames the file space
\\your-node-name\h$ to \\your-node-name\h$_OLD. If the new file space name is
too long, the suffix replaces the last characters of the file space name, as follows:
\\your-node-name_OLD
If the new file space name already exists on the server, the server renames the new
file space \\your-node-name_OLDx, where x is a unique number.
Chapter 11. Processing options
333
The server creates new Unicode-enabled file spaces that contain only the data
specified in the current operation. For example, to archive files from your H: disk
named \\your-node\h$, issue the following archive command:
arc h:\logs\*.log
Before the archive takes place, the server renames the file space to
\\your-node\h$_OLD. The archive places the data specified in the current operation
into the Unicode-enabled file space named \\your-node\h$. The new
Unicode-enabled file space now contains only the \logs directory and the *.log
files specified in the operation. All subsequent full and partial incremental,
selective backup, and archive data are stored in the new Unicode-enabled file
spaces.
Renamed file spaces remain on the server as stabilized file spaces. These file spaces
contain all the original data, which you can restore as long as they remain on the server.
Note: When an existing file space is renamed during Unicode conversion, any
access rules defined for the file space remain applicable to the original file space.
New access rules must be defined to apply to the new Unicode file space.
After installation, perform a full incremental backup and rename all existing file
spaces that are not Unicode-enabled and back up the files and directories within
them under the new Unicode-enabled file spaces. This operation requires increased
processing time and storage on the server.
File spaces that are not Unicode-enabled can be viewed in the character set of the
locale from which the files were backed up. A workstation running in a different
locale might be unable to view or restore from these file spaces. Unicode-enabled
file spaces that are backed up in one locale are visible in all other locales, provided
that the workstation has the proper fonts installed.
To restore or retrieve from a file space that is not Unicode-enabled, specify the
source on the server and the destination on the client. See
Supported Clients
This option is valid for all Windows clients. The server can define the
autofsrename option and override the autofsrename setting on the client. The Tivoli
Storage Manager API does not support this option.
Options File
Place this option in the client options file (dsm.opt) file. You can set this option on
the General tab, Rename non-Unicode filespaces during backup/archive
drop-down list box of the Preferences editor.
Syntax
Prompt
►► AUTOFsrename
►◄
Yes
No
334
IBM Tivoli Storage Manager for Windows Backup-Archive Clients: Installation and User's Guide
Parameters
Yes
Specifies that the Tivoli Storage Managerserver automatically renames all file
spaces that are not Unicode-enabled in the current backup or archive
operation.
No Specifies that the server does not rename file spaces that are not
Unicode-enabled in the current backup or archive operation.
Prompt
Specifies that you are prompted whether to rename the file spaces that are not
Unicode-enabled in the current operation. This is the default.
Considerations:
v This option applies only when the server sets the autofsrename option to client.
v When the client scheduler is running, the default behavior is to not prompt you.
The next interactive session prompts you to rename the file space.
v The client prompts you only one time per file space. If you specify no at the
prompt, the client cannot rename the file spaces later. However, the Tivoli
Storage Manager administrator can rename the file spaces on the server.
v When backing up files to a file space that is not Unicode-enabled, the
Unicode-enabled client skips the files and directories with names containing
characters from a code page that is different from the current locale.
v If files and directories with names containing characters from a code page other
than the current locale were previously backed up with a client that was not
Unicode-enabled, they might be expired. The Unicode-enabled client expires
these files if you do not migrate the file space to a Unicode-enabled file space.
You can back up and archive these files to a Unicode-enabled file space.
Examples
Options file:
autofsrename yes
Related concepts:
“Restore from file spaces that are not Unicode-enabled” on page 737
Backmc
The backmc option specifies the management class to apply to the backup fastback
command for retention purposes.
Use the backmc option with the backup fastback command.
If you back up an object more than once and specify a different management class
for each backup, all backup versions of the object are rebound to the last
management class specified.
Supported Clients
This option is valid for all Windows clients.
Options File
None. You can specify this option only on the command line or on the scheduler.
Chapter 11. Processing options
335
Syntax
►► BACKMc=
management_class_name
►◄
Parameters
management_class_name
Specifies the management class name.
Examples
Command line:
dsmc backup fastback -fbpolicyname=policy1 -fbserver=server1
-backmc=ret2yrs
Backupsetname
The backupsetname option specifies the name of a backup set from the Tivoli
Storage Manager server.
You can use backupsetname option with the following commands:
v query backup
v query filespace
v query image
v query systemstate
v restore image
v restore systemstate
Note: The following commands take backupsetname as a positional parameter. The
backupsetname positional parameter behaves differently from the backupsetname
option. See the command explanations for a discussion of how the backupsetname
positional parameter affects each of these commands:
query backupset
restore
restore backupset
Supported Clients
This option is valid for all clients. The Tivoli Storage Manager API does not
support this option.
Options File
None. You can specify this option only on the command line.
Syntax
►► BACKUPSETName
backupsetname
►◄
Parameters
backupsetname
Specifies the name of a backup set from the Tivoli Storage Manager server. You
cannot use wildcards.
336
IBM Tivoli Storage Manager for Windows Backup-Archive Clients: Installation and User's Guide
Examples
Command line:
dsmc query image -backupsetname=WEEKLY_BSET.21435678
dsmc query backup c:\* -subdir=yes
-backupsetname=weekly_accounting_data.32145678
dsmc restore image e:
-backupsetname=weekly_backup_data.12345678
dsmc restore systemstate
-backupsetname=daily_backup_data.43215678
Related information
“Restore data from a backup set” on page 206
Basesnapshotname
The basesnapshotname option specifies the snapshot to use as the base snapshot,
when you perform a snapshot differential (snapdiff) backup of a NetApp filer
volume. If you specify this option, you must also use the snapdiff option or an
error occurs. If basesnapshotname is not specified, the useexistingbase option
selects the most recent snapshot on the filer volume as the base snapshot.
If the specified snapshot cannot be found, an error is reported and the backup
operation fails.
Supported Clients
This option can be used with supported Windows clients.
Options File
This option can be specified in the client options file or on the command line.
Syntax
►► BASESNAPSHOTName
snapshot_name
►◄
Parameters
snapshot_name
Specifies the name of an existing snapshot to use as the base snapshot. The
name specified can be a snapshot name, such as vol1_snap, or it can be the
name of a scheduled NetApp backup that has a name like nightly.x, where x
is the sequence number (where nightly.0 is the oldest snapshot).
You can also use a pattern with wildcard characters to select a snapshot. The
wildcard characters can be either of the following:
*
An asterisk (*) matches any character.
?
A question mark (?) matches a single character.
The wildcards are useful if your snapshots follow a pattern, such as including
the date or data and time as part of the snapshot name. For example, a
snapshot created on November 12 2012 at 11:10:00 AM could be saved as
UserDataVol_121103111000_snapshot. The most recent snapshot that matches
the pattern is selected as the existing base. For example, if there are two saved
Chapter 11. Processing options
337
snapshots (UserDataVol_121103111000_snapshot and
UserDataVol_121103231000_snapshot, the UserDataVol_121103231100_snapshot
is selected because it is 12 hours newer than the other snapshot.
-basesnapshotname="UserDataVol_*_snapshot"
Question marks work well for scheduled backups that follow a consistent
name pattern. This syntax selects the latest “nightly” backup as the snapshot to
use as the existing base.
-basenameshotname="nightly.?"
Examples
Options file:
basesnapshotname nightly.?
basesnapshotname volum_base_snap
Command line:
dsmc incr \\DRFiler\UserDataVol_Mirror_Share -snapdiff
-useexistingbase -basesnapshotname="nightly.?"
Related information
Useexistingbase
Cadlistenonport
|
|
|
The cadlistenonport option specifies whether to open a listening port for the
client acceptor.
|
|
|
|
When a listening port is open, it can accept any inbound connections. However,
the port is not used when the client acceptor manages only the scheduler and the
scheduler runs in polling mode. You can use this option to prevent the acceptor
from opening the unused port.
|
|
The default setting for this option is yes. Use cadlistenonport no only when
managedservices schedule and schedmode polling are used.
|
Supported Clients
|
|
This option is valid for all clients. The Tivoli Storage Manager API does not
support this option.
|
Options File
|
Place this option in the client options file (dsm.opt).
|
Syntax
|
Yes
►► CADLISTENONPort
►◄
No
|
|
Parameters
|
|
|
Yes
Specifies that the client acceptor opens a listening port. This parameter is the
default.
338
IBM Tivoli Storage Manager for Windows Backup-Archive Clients: Installation and User's Guide
|
|
|
|
|
|
|
|
No Specifies that the client acceptor does not open a listening port. Use this setting
when you use the client acceptor only to manage the scheduler in polling
mode.
This setting effectively disables other client features that depend on the client
acceptor, such as web client backup and restore operations, IBM Tivoli Storage
Manager for Virtual Environments: Data Protection for VMware vSphere GUI
operations, and IBM Tivoli Storage FlashCopy Manager backup and restore
operations.
|
Example
|
|
Options file:
cadlistenonport no
|
|
Command line:
Does not apply.
|
Related reference:
|
“Managedservices” on page 457
|
“Schedmode” on page 519
Casesensitiveaware
The casesensitiveaware option specifies whether the Windows backup-archive
client attempts to filter out file and directory objects that have name conflicts that
are caused by different capitalization of the object names.
NTFS and ReFS volumes are case-sensitive and allow case-sensitive file names to
be stored. Although the Windows operating system is not case-sensitive,
applications such as Windows Services for UNIX (SFU) uses POSIX conventions
and allow case-sensitive file names. SFU is typically included with Windows
operating systems such as Windows Powered OS and Windows Storage Server.
These operating systems are typically deployed on hardware (for example, NAS
hardware) which is acting as a dedicated file server in a heterogeneous
environment.
If there are UNIX clients that store files on NTFS or ReFS volumes in these
Windows file server environments, use the casesensitiveaware option. If this
option is not used in these environments, unpredictable results occur during
backup and archive operations if case-sensitive file name conflicts are encountered.
For homogeneous Windows file server environments, the casesensitiveaware
option is not necessary.
For example, if there is a set of objects that are called ’MyWork.xls', 'MYWORK.xls',
and 'mywork.xls', because the Windows operating system is not case-sensitive,
applications cannot distinguish between two objects named 'mywork.xls' and
'MyWork.xls'
For this reason, the Windows backup-archive client cannot guarantee the restore
integrity of such objects. When a name casing conflict arises, the backup-archive
client can guarantee only the restore integrity of the first file in an alphabetical
sort. On an ASCII-based operating system such as Windows, this means that
capital letters come first, alphabetically, before their lowercase counterparts, so
'MySwork.xls' would alphabetically precede 'mywork.xls'.
In this example, if the casesensitiveaware option is used, only 'MyWork.xls' is
processed. An error message is issued for ’mywork.xls’ and it is skipped. If
Chapter 11. Processing options
339
'mywork.xls' is a directory, then the directory subtree 'mywork.xls' would be
skipped. In all cases, messages are written to both the local error log and to the
Tivoli Storage Manager server console to indicate the exact file names of the objects
that are skipped.
Supported Clients
This option is valid for all Windows clients. The server can also define this option.
Options File
Place this option in the client options file (dsm.opt).
Syntax
No
►► CASESENSITIVEAware
►◄
Yes
Parameters
yes
Specifies that the client will attempt to identify object names which differ in
casing only and filter out objects which have casing conflicts and cannot be
guaranteed to be restored properly.
no Specifies that the client will not attempt to identify object names which differ
in casing only. This is the default.
Changingretries
The changingretries option specifies how many additional times you want the
client to attempt to back up or archive a file that is in use. Use this option with the
archive, incremental, and selective commands.
This option is applied only when copy serialization, an attribute in a
management class copy group, is shared static or shared dynamic.
With shared static serialization, if a file is open during an operation, the
operation repeats the number of times that you specify. If the file is open during
each attempt, the operation does not complete.
With shared dynamic serialization, if a file is open during an operation, the
operation repeats the number of times that you specify. The backup or archive
occurs during the last attempt whether the file is open or not. Open file support
can be used to back up files that are locked or in use.
Supported Clients
This option is valid for all Windows clients. The server can also define this option.
The Tivoli Storage Manager API does not support this option.
Options File
Place this option in the client options file (dsm.opt). You can set this option on the
Backup tab, Number of retries if file is in use field of the Preferences editor.
340
IBM Tivoli Storage Manager for Windows Backup-Archive Clients: Installation and User's Guide
Syntax
►► CHAngingretries
numberretries
►◄
Parameters
numberretries
Specifies the number of times a backup or archive operation is attempted if the
file is in use. The range of values is zero through 4; the default is 4.
Examples
Options file:
changingretries 3
Command line:
-cha=3
Class
The class option specifies whether to display a list of NAS or client objects when
using the delete filespace, query backup, and query filespace commands.
For example, to display a list of the file spaces belonging to a NAS node, enter the
following command:
query filespace -class=nas
Supported Clients
This option is valid for all Windows clients. The Tivoli Storage Manager API does
not support this option.
Options File
None. You can specify this option only on the command line.
Syntax
client
►► CLASS =
►◄
nas
Parameters
client
Specifies that you want to display a list of file spaces for a client node. This is
the default.
nas
Specifies that you want to display a list of file spaces for a NAS node.
Examples
None. You can specify this option only on the command line.
Command line:
q backup -nasnodename=nodename -class=nas
Chapter 11. Processing options
341
Clientview
The clientview option is available to users who have upgraded from the IBM
Tivoli Storage Manager Express backup client to the IBM Tivoli Storage Manager
enterprise client.
You must be connected to the Tivoli Storage Manager Version 5.4 or higher server
to use this option. The clientview option allows you to choose either the express
view or the standard view of the client graphical user interface (GUI).
Supported Clients
This option is valid for all Windows clients.
Options File
Place this option in the dsm.opt file. To switch to the Express view:
1. In the backup-archive client GUI, select Edit > Preference from the menu bar.
2. From the General tab of the Preferences editor, in the Client View field, click
Express.
3. Click OK to save your change.
To switch to the Standard view:
1. In the backup-archive client GUI, click Modify Settings.
2. From the General tab of the Preferences Editor, in the Client View field, click
Standard.
3. Click OK to save your change.
Syntax
standard
►► CLIENTVIEW =
►◄
express
Parameters
standard
Specifies that the standard, or enterprise, view of the backup-archive client
GUI should be used. The standard view contains the advanced features of the
backup-archive client GUI. This is the default.
express
Specifies that the express view of the backup-archive client GUI should be
used. The express view contains the same features as the Express backup client
GUI.
Clusterdisksonly
The clusterdisksonly option specifies whether the backup-archive client allows
the backup of only clustered disks in specific environments.
The backup-archive client allows for the backup of only clustered disks when the
client is running in the following environments:
v In a Microsoft Cluster Server (MSCS)
v When failover clustering is employed on a supported Windows Server client
342
IBM Tivoli Storage Manager for Windows Backup-Archive Clients: Installation and User's Guide
v In a VERITAS Cluster Server (VCS) environment, when you set clusternode yes
The backup-archive client previously allowed only backups and restores of data on
clustered drives that were mounted as a drive letter.
It is common to find clustered drives that are mounted as volume mount points.
Windows Server operating systems allow users to surpass the 26-drive-letter
limitation by allowing volume mount points to be defined on a clustered server.
The client can protect data on cluster disks that are mounted as drive letters on
Windows Server OS computers. The client can also protect data on cluster disks
that are mounted as volume mount points. The backup-archive client can
automatically determine whether a volume that is using a volume mount point is a
cluster volume.
When you set clusterdisksonly yes, the backup-archive client continues to
segregate local drives from cluster drives when it evaluates the ALL-LOCAL domain
option. When clusterdisksonly no is specified, you must explicitly define the
backup domains. When clusterdisksonly no is specified, the backup-archive client
also bypasses enumeration of cluster resources to determine which resources
represent cluster drives.
Supported Clients
This option is valid for all supported Windows Server clients.
Options File
Place this option in the client options file (dsm.opt).
Syntax
Yes
►► CLUSTERDISKSOnly
►◄
No
Parameters
Yes
Specifies that the client allows only the processing of cluster drives. Yes is the
default.
No Specifies that the client allows the processing of any disk when clusternode
yes is set.
Examples
Scenario 1: Back up a node that manages the local (non-clustered) drives and the
system state information
This is the node that is dedicated to the restoration of the physical system
if a hardware failure occurs. There are no clustered drives that are
mounted as volume mount points.
Options file:
CLUSTERNODE NO (default)
CLUSTERDISKSONLY YES (default)
DOMAIN ALL-LOCAL (default)
EXCLUDE c:\...\file.txt
Chapter 11. Processing options
343
Scenario 1b: Back up a node that manages the local (non-clustered) drives and
the system state information and bypass enumeration of cluster resources
This is a scenario similar to scenario 1, which can be deployed if the
backup-archive client takes an inappropriate amount of time during startup
processing. During initialization of the backup-archive client, all of the
cluster resources are enumerated to determine which resources represent
cluster disk devices. This processing can be skipped by setting
clusterdisksonly no.
Options file:
CLUSTERNODE NO (default)
CLUSTERDISKSONLY NO
DOMAIN C: D: (local drives must be explicitly enumerated)
EXCLUDE c:\...\file.txt
Scenario 2: Back up a node that manages the clustered drives within a cluster
resource group and bypass enumeration of cluster resources
This is a scenario that can be deployed if the backup-archive client takes an
inappropriate amount of time during startup processing. During
initialization of the backup-archive client, all of the cluster resources are
enumerated to determine which resources represent cluster disk devices.
This processing can be skipped by setting clusterdisksonly no.
Options file:
CLUSTERNODE YES
CLUSTERDISKSONLY NO
DOMAIN f: g:
EXCLUDE f:\...\file.txt
Scenario 3: Back up a node that manages the clustered drives within a cluster
resource group, by using volume mount points as cluster resources
In this scenario, it is assumed that the node is responsible for backing up a
cluster resource group that has two drives, f: and f:\mnt. There are
clustered drives that are mounted as volume mount points (Windows
Server operating systems). Ensure that you define the incremental
processing domain as only the volumes within a cluster resource group. If
you have multiple cluster resource groups, assign a unique client node to
manage each cluster resource group.
Options file
CLUSTERNODE YES
CLUSTERDISKSONLY YES
DOMAIN f: f:\mnt
EXCLUDE f:\mnt\...\file.txt
Table 54 lists the clusternode and clusterdisksonly combinations.
Table 54. Clusternode and clusterdisksonly combinations
344
Clusternode
Clusterdisksonly
When to use
no
yes
This is the default behavior if
nothing is specified; since the
clusterdisksonly option is
set to clusterdisksonly yes,
the cluster disk map is built.
This combination is used for
backing up local drives.
IBM Tivoli Storage Manager for Windows Backup-Archive Clients: Installation and User's Guide
Table 54. Clusternode and clusterdisksonly combinations (continued)
Clusternode
Clusterdisksonly
When to use
yes
yes
This is the default way to
run in a cluster node to back
up cluster disks, including
disks that are exposed as
mount points; the cluster
disk map is built.
yes
no
For clients that run on
Windows Server operating
systems, you must specify
clusterdisksonly no only if
you want to bypass cluster
volume enumeration for
performance reasons.
Clusternode
The clusternode option specifies how the backup-archive client manages cluster
drives.
The backup-archive client manages clustered drives in the following environments:
v A Microsoft Cluster Server (MSCS)
v Failover Clustering on Windows Server systems
v VERITAS Cluster Server (VCS)
When the clusternode yes is set, only shared cluster drives are available for
backup and archive processing. When you set clusternode yes, the node name
defaults to the cluster name.
To back up local drives or Windows Server system state, you must set clusternode
no.
Note: You must set the clusternode yes for all Tivoli Storage Manager-managed
cluster operations. Inconsistent use of the clusternode option for a given Tivoli
Storage Manager cluster node name can cause the cluster node name encrypted
password to be invalidated, and prompt the user to reenter the password during
the next Tivoli Storage Manager program invocation.
Use the optfile option to properly call the correct (cluster) dsm.opt for all Tivoli
Storage Manager programs to ensure proper functionality for cluster related
operations. See the optfile option description for more information.
Supported Clients
This option is valid for Windows Server operating system clients.
Options File
Place this option in the client options file (dsm.opt).
Chapter 11. Processing options
345
Syntax
No
►► CLUSTERnode
►◄
Yes
Parameters
Yes
Specifies that you want the client to manage cluster drives in the following
environments:
v A MSCS
v Failover Clustering on Windows Server systems
v VCS
No Specifies that you want to back up local disks. This is the default.
Examples
Options file:
cluster no
Command line:
-cluster=yes
This option is valid only on the initial command line. It is not valid in interactive
mode.
Related information
“Optfile” on page 478
Collocatebyfilespec
Use the collocatebyfilespec option to specify whether the backup-archive client
uses only one server session to send objects generated from one file specification.
Setting the collocatebyfilespec option to yes attempts to eliminate interspersing
of files from different file specifications, by limiting the client to one server session
per file specification. Therefore, if you store the data to tape, files for each file
specification are stored together on one tape (unless another tape is required for
more capacity).
Considerations:
v Use the collocatebyfilespec option only if the storage pool is going directly to
tape. If you use this option going to a disk storage pool, you could affect some
load balancing, and therefore, performance.
Supported Clients
This option is valid for all Windows clients. The server can also define this option.
Options File
Place this option in the client options file (dsm.opt).
346
IBM Tivoli Storage Manager for Windows Backup-Archive Clients: Installation and User's Guide
Syntax
No
►► COLlocatebyfilespec
►◄
Yes
Parameters
Yes
Specifies that you want the client to use only one server session to send objects
generated from one file specification. Therefore, if you store the data to tape,
files for each file specification are stored together on one tape, unless another
tape is required for more capacity. Restore performance can increase as a result.
No Specifies that the client can (depending on the execution dynamics and on the
setting of the resourceutilization option of 3 or higher) use more than one
server session to send the files from one file specification. This is the default.
Backup performance might increase as a result. If the files are backed up to
tape, files are stored on multiple tapes. Generally, the files specified in the file
specification are still contiguous.
Examples
Options file:
collocatebyfilespec yes
Command line:
-collocatebyfilespec=yes
This option is valid only on the initial command line. It is not valid in interactive
mode.
Commmethod
The commmethod option specifies the communication method you use to provide
connectivity for client-server communication.
Supported Clients
This option is valid for all clients.
Options File
Place this option in the client options file (dsm.opt). You can set this option on the
Communication tab of the Preferences editor.
Syntax
TCPip
►► COMMMethod
►◄
SHAREdmem
V6TCPIP
NAMedpipes
Chapter 11. Processing options
347
Parameters
TCPip
The Transmission Control Protocol/Internet Protocol (TCP/IP) communication
method. This is the default.
V6Tcpip
Indicates that either TCP/IP V4 or V6 should be used, depending on the
system configuration and the results of a domain name service lookup. A valid
DNS environment must be available.
NAMedpipes
The interprocess communication method that permits message data streams to
pass between a client and a server. Use this communication method with a
Tivoli Storage Manager server running on the same workstation as the client.
SHAREdmem
Use the shared memory communication method when the client and server are
running on the same system. This provides better performance than the
TCP/IP protocol.
Note: Use of this communication method requires that both client and server
run under the same Windows account.
Examples
Options file:
commmethod tcpip
Use only TCP/IP V4
commmethod V6Tcpip
Use both TCP/IP V4 and V6, depending on how the system is configured,
and the results of a domain name service lookup.
Note: The dsmc schedule command cannot be used when both SCHEDMODe
prompt and commmethod V6Tcpip are specified.
Command line:
-commm=tcpip
-commm=V6Tcpip
This option is valid only on the initial command line. It is not valid in interactive
mode.
Commrestartduration
The commrestartduration option specifies the maximum number of minutes you
want the client to try to reconnect to a Tivoli Storage Manager server after a
communication error occurs.
Note: A scheduled event continues if the client reconnects with the server before
the commrestartduration value elapses, even if the startup window of the event
has elapsed.
You can use the commrestartduration option and the commrestartinterval in busy
or unstable network environments to decrease connection failures.
348
IBM Tivoli Storage Manager for Windows Backup-Archive Clients: Installation and User's Guide
Supported Clients
This option is valid for all clients.
Options File
Place this option in the client options file (dsm.opt). You can set this option on the
Communication tab, Common Options section of the Preferences editor.
Syntax
►► COMMRESTARTDuration
minutes
►◄
Parameters
minutes
The maximum number of minutes you want the client to attempt to reconnect
with a server after a communication failure occurs. The range of values is zero
through 9999; the default is 60.
Examples
Options file:
commrestartduration 90
Command line:
Does not apply.
Commrestartinterval
The commrestartinterval option specifies the number of seconds you want the
client to wait between attempts to reconnect to a Tivoli Storage Manager server
after a communication error occurs.
Note: Use this option only when commrestartduration is a value greater than zero.
You can use the commrestartduration option and the commrestartinterval in busy
or unstable network environments to decrease connection failures.
Supported Clients
This option is valid for all clients.
Options File
Place this option in the client options file (dsm.opt). You can set this option on the
Communication tab, Common Options section of the Preferences editor.
Syntax
►► COMMRESTARTInterval
seconds
►◄
Parameters
seconds
The number of seconds you want the client to wait between attempts to
Chapter 11. Processing options
349
reconnect with a server after a communication failure occurs. The range of
values is zero through 65535; the default is 15.
Examples
Options file:
commrestartinterval 30
Command line:
Does not apply.
Compressalways
The compressalways option specifies whether to continue compressing an object if
it grows during compression.
Use this option with the compression option, and with the archive, incremental,
and selective commands.
The compressalways option is ignored when client-side deduplication is enabled.
|
Supported Clients
This option is valid for all clients. The server can also define this option.
Options File
Place this option in the client options file (dsm.opt). You can set this option on the
Backup tab, Continue Compressing if Object Grows check box of the Preferences
editor.
Syntax
Yes
►► COMPRESSAlways
►◄
No
Parameters
Yes
File compression continues even if the file grows as a result of compression.
This is the default.
No Backup-archive client objects are resent uncompressed if they grow during
compression. API behavior depends on the application. Application backups
might fail.
Examples
Options file:
compressalways yes
Command line:
-compressa=no
This option is valid only on the initial command line. It is not valid in interactive
mode.
350
IBM Tivoli Storage Manager for Windows Backup-Archive Clients: Installation and User's Guide
Compression
The compression option compresses files before you send them to the server.
Compressing your files reduces data storage for backup versions and archive
copies of your files. It can, however, affect Tivoli Storage Manager throughput. A
fast processor on a slow network connection benefits from compression, but a slow
processor on a fast network connection does not.
Use the compression option with the archive, incremental, and selective
commands.
The backup image command uses the compression option value specified in the
dsm.opt file. This option is valid on the initial command line and in interactive
mode. The server can also define this option which overrides the client value.
The backup-archive client backs up a sparse file as a regular file if client
compression is off. Set compression yes to enable file compression when backing
up sparse files to minimize network transaction time and maximize server storage
space.
If you set compressalways yes, compression continues even if the file size
increases. To stop compression if the file size grows, and resend the file
uncompressed, set compressalways no.
If you set compression yes, you can control compression processing in the
following ways:
v Use the exclude.compression option in your client options file (dsm.opt) to
exclude specific files or groups of files from compression processing.
v Use the include.compression option in your client options file (dsm.opt) to
include files within a broad group of excluded files for compression processing.
This option controls compression only if your administrator specifies that your
client node can compress files before sending them to the server.
|
|
|
The type of compression that the client uses is determined by the combination of
compression and client-side data deduplication that is used during backup or
archive processing. The following types of compression are used:
|
|
|
|
|
LZ4
A faster and more efficient compression method that the client uses when
client-deduplicated data is sent to an LZ4-compatible container storage
pool on the Tivoli Storage Manager server. The server must be at version
7.1.5 or later, and must use container storage pools. Client-side LZ4
compression is used only when client-side data deduplication is enabled.
|
|
|
|
LZW
A traditional type of compression that the client uses in any of the
following situations:
v Client-deduplicated data is sent to traditional (non-container) storage
pools on the server.
|
|
|
|
v The client data does not undergo client-side data deduplication. (Does
not apply to Data Protection for VMware and Data Protection for
Microsoft Hyper-V, in which only client-deduplicated data can be
compressed.)
Chapter 11. Processing options
351
v The client data undergoes only traditional server-side data
deduplication. (Does not apply to Data Protection for VMware and Data
Protection for Microsoft Hyper-V, in which only client-deduplicated data
can be compressed.)
|
|
|
|
The object is not compressed by the client. The object is not compressed
because the compression option is set to no, or the option is not specified
during backup or archive processing. Although the object is not
compressed by the client, it might be compressed by the server.
|
|
|
|
None
|
|
You do not need to set the compression type. It is determined by the
backup-archive client at the time of backup or archive processing.
Supported Clients
This option is valid for all clients. The server can also define this option.
Options File
Place this option in the client options file (dsm.opt). You can set this option on the
Backup tab, Compress objects check box of the Preferences editor.
Syntax
No
►► COMPRESSIon
►◄
Yes
Parameters
No Files are not compressed before they are sent to the server. This is the default.
Yes
Files are compressed before they are sent to the server.
Examples
Options file:
compression yes
Command line:
-compressi=no
This option is valid only on the initial command line. It is not valid in interactive
mode.
Related reference:
“Deduplication” on page 360
“Exclude options” on page 400
“Include options” on page 430
Console
Use the console option with the query systeminfo command to output
information to the console.
v DSMOPTFILE - The contents of the dsm.opt file.
v ENV - Environment variables.
352
IBM Tivoli Storage Manager for Windows Backup-Archive Clients: Installation and User's Guide
v ERRORLOG - The Tivoli Storage Manager error log file.
v FILE - Attributes for the file name that you specify.
v FILESNOTTOBACKUP - Enumeration of Windows Registry key:
HKEY_LOCAL_MACHINE\
SYSTEM\
CurrentControlSet\
BackupRestore\
FilesNotToBackup
This key specifies those files that backup products should not back up. The
query inclexcl command indicates that these files are excluded per the operating
system.
v INCLEXCL - Compiles a list of include-exclude in the order in which they are
processed during backup and archive operations.
v KEYSNOTTORESTORE - Enumeration of Windows Registry key:
HKEY_LOCAL_MACHINE\
SYSTEM\
ControlSet001\
BackupRestore\
KeysNotToRestore
This key specifies those Windows Registry keys that backup products should not
restore.
v MSINFO - Windows system information (output from MSINFO32.EXE).
v OPTIONS - Compiled options.
v OSINFO - Name and version of the client operating system
v POLICY - Policy set dump.
v REGISTRY - Windows Tivoli Storage Manager-related Windows Registry entries.
v SCHEDLOG - The contents of the Tivoli Storage Manager schedule log (usually
dsmsched.log).
v SFP - The list of files protected by Windows System File Protection, and for each
file, indicates whether that file exists. These files are backed up as part of the
SYSFILES system object.
v SFP=filename - Indicates whether the specified file (filename) is protected by
Windows System File Protection. For example:
SFP=C:\WINNT\SYSTEM32\MSVCRT.DLL
v SYSTEMSTATE - Windows system state information.
v CLUSTER - Windows cluster information.
Note: The query systeminfo command is intended primarily as an aid for IBM
support to assist in diagnosing problems, although users who are familiar with the
concepts addressed by this information might also find it useful. If you use the
console option, no special formatting of the output is performed to accommodate
screen height or width. Therefore, the console output might be difficult to read due
to length and line-wrapping. In this case, use the filename option with the query
systeminfo command to allow the output to be written to a file that can
subsequently be submitted to IBM support.
Supported Clients
This option is valid for all clients.
Chapter 11. Processing options
353
Syntax
►► CONsole
►◄
Parameters
There are no parameters for this option.
Examples
Command line:
query systeminfo dsmoptfile errorlog -console
Related information
“Filename” on page 417
Createnewbase
The createnewbase option creates a base snapshot and uses it as a source to run a
full incremental backup.
Some files might not be backed up when the snapshot difference incremental
backup command is run. If the files are skipped, you can run a snapshot difference
incremental backup with the createnewbase option to back up these files. See
“Snapdiff” on page 529 for a list of reasons why a file might not be backed up
when the snapshot difference command is run.
One reason that a file can be skipped during backup processing is because the file
name is not supported by NetApp Data ONTAP. NetApp Data ONTAP Versions
8.0 and versions lower than 7.3.3 only support file names that are within the 7 bit
ASCII character set. NetApp Data ONTAP Version 7.3.3 and versions greater than
8.0.0 support Unicode file names. If you upgraded NetApp Data ONTAP from a
version that does not support Unicode file names to a version that does support
Unicode files names, run a full incremental backup with the
createnewbase=migrate option.
Supported Clients
This option is valid for the following clients:
v All Windows clients except IA 64 bit
Enter the createnewbase option on the command line. Specify this option with the
snapdiff option.
Syntax
No
►► Createnewbase
►◄
Yes
IGNore
MIGRate
Parameters
No Specifies that a snapshot difference incremental is run. If the backup-archive
354
IBM Tivoli Storage Manager for Windows Backup-Archive Clients: Installation and User's Guide
client detects that the NetApp Data ONTAP file server has been migrated from
a version that does not support Unicode file names to a file server that does, a
warning message is recorded to the error log and the Tivoli Storage Manager
server activity log. The warning message indicates that you must run a full
incremental backup and logs a return code of 8 even if the operation
completed successfully.
This parameter is the default value.
Yes
Specifies that a full incremental is run by creating a new base snapshot and is
using it to run a scan-based incremental backup. Use this option to back up
any file changes that might not have been detected by the snapshot difference
API.
If the operation finished successfully, the command ends with a return code of
0.
Do not set createnewbase=yes for any schedule that runs a daily snapshot
difference backup. Instead, create a separate, monthly schedule that has the
createnewbase=yes option.
IGNore
Specifies that a snapshot difference incremental backup is run when the
backup-archive client detects that the NetApp Data ONTAP file server was
upgraded to support Unicode file names.
The ignore option is different from the no parameter because the ignore option
suppresses the warning message. Instead, an informational message is recorded
in the error log and the Tivoli Storage Manager activity log that informs you to
run a full incremental backup.
If the command finishes successfully, it returns a code of 0.
Use the ignore option if you have upgraded the NetApp Data ONTAP file
server to support Unicode but you have not yet run a full incremental backup.
This option is used only when the backup-archive client has detected that the
file server was migrated and a full incremental has not yet been run. The
option is ignored for all other times.
MIGRate
Specifies that if the NetApp Data ONTAP file server was upgraded to a
version that supports Unicode file names, a base snapshot is taken and a
scan-based incremental backup is run. The migrate option is different from the
yes option because the migrate option creates a base snapshot only when the
client detects that the NetApp Data ONTAP file server version was updated.
The yes option creates a base snapshot every time the command is run.
After the incremental backup finishes, no additional migration-related
messages are recorded to the error log or the Tivoli Storage Manager server
activity log. When the operation finishes, the command ends with a return
code of 0.
Use the migrate option if you have upgraded the NetApp Data ONTAP file
server to support Unicode but you have not yet run a full incremental backup.
The migrate option is ignored if the NetApp Data ONTAP file server has not
been upgraded.
Examples
Command line:
dsmc incremental -snapdiff -createnewbase=yes /net/home1
Chapter 11. Processing options
355
Related tasks:
“Configuring NetApp and Tivoli Storage Manager for snapshot difference
incremental backups” on page 83
Related reference:
“Snapdiff” on page 529
Datacenter
Specifies the target location of the data center that will contain the restored
machine data.
Use this option on vm restore commands.
If folders are used within virtual center to organize datacenters, then the folder
name needs to be included in the datacenter specification, separated by a slash.
If you are restoring through a ESX server rather than a virtual center, the
-datacenter=ha-datacenter option should be used.
The default target location is the datacenter which the virtual machine was stored
at the time of backup.
Examples
Restore a virtual machine to USEast datacenter which is organizaed under a folder
named Production in the virtual center.
dsmc restore vm my_vm -datacenter=Production/USEast
Restore a virtual machine backup taken from a virtual center, but using a ESX
server at the time of restore.
restore vm my_vm -datacenter=ha-datacenter
Restore the virtual machine into the USWest datacenter.
restore vm my_vm -datacenter=USWEst
Datastore
Specifies the datastore target to be used during VMware restore operation.
Example
Restore the virtual machine to a datacenter named ds8k_prod1
restore vm my_vm -datacenter=ds8k_prod1
Dateformat
The dateformat option specifies the format you want to use to display or enter
dates.
Use this option if you want to change the default date format for the language of
the message repository you are using.
By default, the backup-archive and administrative clients obtain format
information from the locale definition in effect at the time you start the client.
Consult the documentation on your local system for details about setting up your
locale definition.
356
IBM Tivoli Storage Manager for Windows Backup-Archive Clients: Installation and User's Guide
Note:
1. The dateformat option does not affect the web client. The web client uses the
date format for the locale that the browser is running in. If the browser is not
running in a locale that is supported, the web client uses the date format for
US English.
2. When you change the date format and use the schedlogretention option to
prune the schedule log, the client removes all entries in the schedule log with a
different date format when pruning the log. When you change the date format
and use the errorlogretention option to prune the error log, the client
removes all entries in the error log with a different date when pruning the log.
When changing the date format, copy the schedule log and error log if you
want to preserve log entries that contain a different date format.
You can use the dateformat option with the following commands.
v delete archive
v delete backup
v expire
v query archive
v query asr
v query backup
v query filespace
v query image
v query systemstate
v restore
v restore image
v restore nas
v retrieve
v restore registry
v restore systemstate
v set event
When you include the dateformat option with a command, it must precede the
fromdate, pitdate, and todate options.
Supported Clients
This option is valid for all clients.
Options File
Place this option in the client options file (dsm.opt). You can set this option on the
Regional Settings tab, Date Format drop-down list of the Preferences editor.
Syntax
►► DATEformat
format_number
►◄
Parameters
format_number
Displays the date using one of the following formats. Select the number that
corresponds to the date format you want to use:
1 MM/DD/YYYY
This is the default for the following available translations:
Chapter 11. Processing options
357
2
v US English
v Chinese (Traditional)
v Korean
DD-MM-YYYY
3
This is the default for the following available translations:
v Brazilian Portuguese
v Italian
YYYY-MM-DD
4
This is the default for the following available translations:
v Japanese
v Chinese (Simplified)
v Polish
DD.MM.YYYY
5
This is the default for the following available translations:
v German
v French
v Spanish
v Czech
v Russian
YYYY.MM.DD
6
7
This is the default for the following available translations:
v Hungarian
YYYY/MM/DD
DD/MM/YYYY
Examples
Options file:
dateformat 3
Command line:
-date=3
This option is valid on the initial command line and in interactive mode. If you
use this option in interactive mode, it affects only the command with which it is
specified. When that command completes, the value reverts to the value at the
beginning of the interactive session. This is the value from the dsm.opt file unless
overridden by the initial command line or by an option forced by the server.
Additional considerations for specifying time and date formats
The date or time format you specify with this option must be used when using
options that take date and time as input. Examples are: totime, fromtime, todate,
fromdate, and pittime.
For example, if you specify the timeformat option as TIMEFORMAT 4, the value that
you provide on the fromtime or totime option must be specified as a time such as
12:24:00pm. Specifying 13:24:00 would not be valid because TIMEFORMAT 4 requires
an hour integer that is 12 or less. If you want to specify up to 24 hour values on an
option, and if you want to use commas as separators, you must specify TIMEFORMAT
2.
358
IBM Tivoli Storage Manager for Windows Backup-Archive Clients: Installation and User's Guide
Dedupcachepath
Use the dedupcachepath option to specify the location where the client-side data
deduplication cache database is created.
This option is ignored if the enablededupcache=no option is set during backup or
archive processing.
Supported Clients
This option is valid for all clients. This option is also valid for the Tivoli Storage
Manager API.
Options File
Place this option in the client options file (dsm.opt). You can set this option on the
Deduplication > Deduplication Cache Location text box of the Preferences editor.
The option can be set in the client option set on Tivoli Storage Manager server.
Syntax
►► DEDUPCACHEPath
path
►◄
Parameters
path
Specifies the location where the client-side data deduplication cache database is
created if the enablededupcache option is set to yes. The default location is to
create the data deduplication cache file in the backup-archive client or API
installation directory.
In Uniform Naming Convention (UNC) format, the path must contain a drive
letter. In the following UNC format example, the path contains the drive letter
D$: \\computer7\D$\stgmgr\dedupecache.
Examples
Options file:
dedupcachepath c:\logs\dedup\
Command line:
Does not apply.
Related reference:
“Enablededupcache” on page 389
Dedupcachesize
Use the dedupcachesize option to determine the maximum size of the data
deduplication cache file. When the cache file reaches its maximum size, the
contents of the cache are deleted and new entries are added.
Supported Clients
This option is valid for all clients. This option is also valid for the Tivoli Storage
Manager API.
Chapter 11. Processing options
359
Options File
Place this option in the client options file (dsm.opt). You can set this option on the
Deduplication > Deduplication Cache > Maximum Size field of the Preferences
editor. The option can be set in the client option set on Tivoli Storage Manager
server.
Syntax
►► DEDUPCACHESize
dedupcachesize
►◄
Parameters
dedupcachesize
Specifies the maximum size, in megabytes, of the data deduplication cache file.
The range of values is 1 - 2048; the default is 256.
Examples
Options file:
dedupcachesize 1024
Command line:
Does not apply.
Related reference:
“Deduplication”
Deduplication
Use the deduplication option to specify whether to enable redundant client-side
data elimination when data is transferred to the Tivoli Storage Manager server
during backup and archive processing.
Data deduplication is disabled if the enablelanfree or subfilebackup options are
set. Backup-archive client encrypted files are excluded from client-side data
deduplication. Files from encrypted file systems are also excluded.
To support client-side data deduplication, the following criteria must be met:
v Client-side data deduplication for the node is enabled on the server.
v The storage pool destination for the data must be a storage pool that is enabled
for data deduplication. The storage pool must have a device type of "file".
v A file can be excluded from client-side data deduplication processing (by default
all files are included).
v The server can limit the maximum transaction size for data deduplication by
setting the CLIENTDEDUPTXNLIMIT option on the server. For more information
about the option, refer to the Tivoli Storage Manager server documentation.
v The file size must be larger than 2 KB.
Supported Clients
This option is valid for all clients; it can also be used by the Tivoli Storage
Manager API.
360
IBM Tivoli Storage Manager for Windows Backup-Archive Clients: Installation and User's Guide
Options File
Place this option in the client options file (dsm.opt). You can set this option by
selecting the Deduplication > Enable Deduplication check box of the Preferences
editor. The option can be set in the client option set on Tivoli Storage Manager
server.
Syntax
No
►► DEDUPLication
►◄
Yes
Parameters
No Specifies that you do not want to enable client-side data deduplication for
backup and archive processing. No is the default.
Yes
Specifies that you want to enable client-side data deduplication for backup and
archive processing.
Examples
Options file:
deduplication yes
Command line:
-deduplication=yes
This option is valid only on the initial command line. It is not valid in interactive
mode.
Related reference:
“Include options” on page 430
“Exclude options” on page 400
Deletefiles
Use the deletefiles option with the archive command to delete files from your
workstation after you archive them.
You can also use this option with the restore image command and the incremental
option to delete files from the restored image if they were deleted after the image
was created. Deletion of files is performed correctly if the backup copy group of
the Tivoli Storage Manager server has enough versions for existing and deleted
files.
Supported Clients
This option is valid for all clients. The Tivoli Storage Manager API does not
support this option.
Syntax
►► DELetefiles
►◄
Chapter 11. Processing options
361
Parameters
There are no parameters for this option.
Examples
Command line:
dsmc archive c:\foo\*.c –deletefiles
dsmc rest image c: -incre -deletefiles
Description
The description option assigns or specifies a description for files when performing
archive, delete archive, retrieve, query archive, or query backupset.
For example, if you want to archive a file named budget.jan and assign to it the
description “2002 Budget for Proj 1”, you would enter:
dsmc archive –des="2003 Budget for Proj 1" c:\plan\proj1\
budget.jan
Note:
1. The maximum length of a description is 254 characters.
2. Enclose the value in quotation marks (" ") if the option value that you enter
contains a blank space.
Use the description option with the following commands:
v archive
v delete archive
v query archive
v query backupset
v retrieve
Supported Clients
This option is valid for all clients. The Tivoli Storage Manager API does not
support this option.
Syntax
►► DEScription =
description
►◄
Parameters
description
Assigns a description to the file you are archiving. If you do not specify a
description with the archive command, the default is Archive Date:x, where x
is the current system date. Note that the date is always 10 characters long. If
your date format uses a two digit year, there are two blank spaces at the end
of the date. For example, a default description using a four-digit year might be
"Archive Date: 2002/05/03", and the same default with a two-digit year might
be "Archive Date: 02/05/03 " (note the two spaces at the end). When
retrieving files using the two-digit year description, you can enter the
-description option string in either of the following ways:
-description="ArchiveDate: 02/05/03 "
or
-description="ArchiveDate: 02/05/03*"
362
IBM Tivoli Storage Manager for Windows Backup-Archive Clients: Installation and User's Guide
If you use the archive command to archive more than one file, the description
you enter applies to each file. For example, to archive a group of files and
assign the same description, Project X, to each file, you would enter:
dsmc archive –description="Project X" c:\allproj\*.x
You can then use the description to retrieve all of the files.
Examples
Command line:
dsmc archive –des="2003 Budget for Proj 1" c:\foo\ *.prj
Detail
Use the detail option to display management class, file space, backup, archive
information, and additional information, depending on the command with which it
is used.
Use the detail option with the query mgmtclass command to display detailed
information about each management class in your active policy set. If you do not
use the detail option, only the management class name and a brief description are
displayed on the screen. If you specify the detail option, information about
attributes in each copy group contained in each management class is displayed on
the screen. A management class can contain a backup copy group, an archive copy
group, both, or neither.
A Unicode-enabled file space might not display correctly if the server cannot
display the Unicode name. In this case, use the file space identifier (fsID) of the file
space to identify these file spaces on the server. Use the detail option with the
delete filespace and query filespace commands to determine the fsID of a file
space. The fsID also appears in the file information dialog in the backup-archive
client and web client GUIs.
Use the detail option with the query backup and query archive commands to
display these attributes of the file that you specify:
v Last modification date
v Last access date
v Compression
v Encryption type
v Client-side data deduplication
v Whether the HSM client migrated or premigrated the file
Use the detail option with the query adobjects command to display detailed
information about Active Directory objects, including all of their attributes.
Use the detail option with the query adobjects command to display detailed
information about Active Directory objects, including all of their attributes.
Use the detail with the query vm command to display the following statistics:
v The average number of Tivoli Storage Manager objects that are needed to
describe a single megablock, across all megablocks in a backup.
v The average number of Tivoli Storage Manager objects that are needed to
describe a single megablock, for all megablocks in a filespace.
Chapter 11. Processing options
363
v The ratio of the amount of data, reported by Change Block Tracking, versus the
amount of data that was actually backed up, in a specific backup.
v The ratio of the amount of data, reported by Change Block Tracking, versus the
amount of data that was actually backed up, for all backups in this filespace.
v The number of backups that were created since the last full backup was created
from the production disks.
The values returned on query vm can help you fine tune the heuristics (see the
Mbobjrefreshthresh and Mbpctrefreshthresh options) to fine tune the values
trigger for megablock refreshes.
Use the detail option with the following commands:
v delete filespace
v incremental
v query adobjects
v query archive
v query backup
v query filespace
v query inclexcl
v query mgmtclass
v query systemstate
v query vm
Supported Clients
This option is valid for all clients. This option is not set in the client options file;
use it by adding it to the command line when you enter any of the commands that
support it. The Tivoli Storage Manager API does not support this option.
Syntax
►► DETail
►◄
Parameters
There are no parameters for this option.
Examples
Command line:
dsmc
dsmc
dsmc
dsmc
dsmc
query
query
query
query
query
mgmtclass -detail
filespace -detail
backup file1 -detail
systemstate -detail
vm -detail
Diffsnapshot
The diffsnapshot option controls whether the backup-archive client creates the
differential snapshot when it runs a snapshot difference incremental backup.
If the differential snapshot is not created by the client, the latest snapshot found on
the volume is used as the differential snapshot and as the source for the backup
operation.
364
IBM Tivoli Storage Manager for Windows Backup-Archive Clients: Installation and User's Guide
The default value is to create the differential snapshot. This option is ignored the
first time that the snapdiff option is used. The first time the snapdiff option is
used on a volume, a snapshot must be created and used as the source for a full
incremental backup. Snapshots that are created by the backup-archive client are
deleted by the client after the next snapshot difference incremental backup is
complete.
Snapshots can be created with the Network Appliance FilerView tool. Use the
latest parameter if you want the client to use the most recent snapshot that was
created. Whatever method is used to create named snapshots, snapshot names that
differ only by case will not work properly with the snapdiff option. Snapshots
that are created by the client will not have the casing problem. Snapshots that are
created by methods outside of Tivoli Storage Manager are never deleted by the
client.
Supported Clients
This option is valid for all Windows clients except IA 64 bit.
Syntax
create
►► DIFFSNAPSHOT
►◄
latest
Parameters
create
Specifies that you want to create a new, persistent, snapshot to use as the
source snapshot. This value is the default.
latest
Specifies that you want to use the latest snapshot that is found on the file
server as the source snapshot.
Examples
Command line:
Perform a snapdiff incremental backup from a snapshot that was taken of
a network share //homestore.example.com/vol/vol1 mounted on drive H:,
where homestore.example.com is a file server.
incremental -snapdiff H:
Perform a snapdiff incremental backup from a snapshot that was taken of
a network share //homestore.example.com/vol/vol1 mounted on drive H:,
where homestore.example.com is a file server. The -diffsnapshot option
value of LATEST means the operation uses the latest snapshot (the active
snapshot) for volume H:.
incremental -snapdiff H: -diffsnapshot=latest
Related concepts:
“Snapshot differential backup with an HTTPS connection” on page 142
Related tasks:
“Configuring NetApp and Tivoli Storage Manager for snapshot difference
incremental backups” on page 83
Related reference:
Chapter 11. Processing options
365
“Snapdiff” on page 529
“Snapdiffhttps” on page 534
“Createnewbase” on page 354
Diffsnapshotname
The diffsnapshotname option allows you to specify which differential snapshot, on
the target filer volume, to use during a snapshot differential backup. This option is
only specified if you also specify diffsnapshot=latest.
If this option is not specified, diffsnapshot=latest selects the most recent existing
snapshot on the filer volume and uses it as the differential snapshot.
Supported Clients
This option can be used with supported Windows clients.
Options File
This option can be specified in the client options file or on the command line.
Syntax
►► DIFFSNAPSHOTName
snapshot_name
Parameters
snapshot_name
Specifies the name of an existing snapshot to use as the differential snapshot.
You can also use a pattern with wildcard characters to select a snapshot.
Wildcards can be either of the following characters:
*
An asterisk (*) matches any character.
?
A question mark (?) matches a single character.
The most recent snapshot that matches the wildcard pattern is selected as the
differential snapshot.
Examples
Options file:
diffsnapshotname volume_base_snap
diffsnapshotname nightly.?
Command line:
dsmc incr \\DRFiler\UserDataVol_Mirror_Share -snapdiff
-useexistingbase -basenameshotname="nightly.?"
-diffsnapshot=latest -diffsnapshotname="nightly.?"
Related information
Basesnapshotname
Useexistingbase
366
IBM Tivoli Storage Manager for Windows Backup-Archive Clients: Installation and User's Guide
►◄
Dirmc
The dirmc option specifies the management class you want to use for directories.
If you do not specify this option to associate a management class with directories,
the client program uses the management class in the active policy set of your
policy domain with the longest retention period. Select a management class for
individual directories that retains directories at least as long as it retains the files
associated with them.
If you specify a management class with this option, all directories specified in a
backup operation are bound to that management class.
The dirmc option specifies the management class of directories that you back up
and it does not affect archived directories. Use the archmc option with the archive
command to specify the available management class for your policy domain to
which you want to bind your archived directories and files. If you do not use the
archmc option, the server binds archived directories to the default management
class. If the default management class has no archive copy group, the server binds
archived directories to the management class with the shortest retention period.
Important: Only extended attributes and ACLs are stored in storage pools. The
directory information, other than extended attributes and ACLs, remains in the
database. On Windows systems, directories occupy storage pool space.
Supported Clients
This option is valid for all clients. The server can also define this option.
Options File
Place this option in the client options file (dsm.opt). You can set this option on the
Backup tab, Directory Management Class section in the Preferences editor.
Syntax
►► DIRMc
mgmtclassname
►◄
Parameters
mgmtclassname
Specifies the name of the management class that you want to associate with
directories. The client uses the management class name that you specify for all
of the directories that you back up. If you do not specify this option, the client
associates the management class with the longest retention period with
directories.
Examples
Options file:
dirm managdir
Command line
Does not apply.
Related information
Chapter 11. Processing options
367
If you want to back up specific files to a management class see “Assign a
management class to files” on page 273 for more information.
Dirsonly
The dirsonly option processes directories only. The client does not process files.
Use the dirsonly option with the following commands:
v archive
v incremental
v query archive
v query backup
v restore
v restore backupset
v retrieve
v selective
Supported Clients
This option is valid for all clients. The Tivoli Storage Manager API does not
support this option.
Syntax
►► DIrsonly
►◄
Parameters
There are no parameters for this option.
Examples
Command line:
dsmc query backup -dirsonly c:*
Disablenqr
The disablenqr option specifies whether the backup-archive client can use the
no-query restore method for restoring files and directories from the server.
If you set the disablenqr option to no (the default), the client can use the no-query
restore process.
If you set the disablenqr option to yes, the client can use only the standard restore
process (also known as "classic restore").
Note: There is no option or value to specify that the client can use only the
no-query restore method.
Supported Clients
This option is valid for all clients. The Tivoli Storage Manager API does not
support this option. The server can also define this option.
368
IBM Tivoli Storage Manager for Windows Backup-Archive Clients: Installation and User's Guide
Options File
Place this option in the dsm.opt file.
Syntax
No
►► DISABLENQR
►◄
Yes
Parameters
No Specifies that the client can use the no-query restore method. This is the
default.
Yes
Specifies that the client uses only the standard restore method. The no-query
restore method is not allowed.
Examples
Options file:
disablenqr yes
Command line
-disablenqr=yes
Diskbuffsize
The diskbuffsize option specifies the maximum disk I/O buffer size (in kilobytes)
that the client can use when reading files. The diskbuffsize option replaces the
largecommbuffers option.
Optimal backup, archive migration client performance can usually be achieved if
the value for this option is equal to or smaller than the amount of file read ahead
provided by the client file system. A larger buffer requires more memory and it
might not improve performance.
Important: Use the default setting, unless otherwise directed by IBM support
personnel.
Supported Clients
This option is valid for all clients.
Options File
Place this option in the client options file (dsm.opt).
Syntax
►► DISKBuffsize
size
►◄
Chapter 11. Processing options
369
Parameters
size
Specifies the maximum disk I/O buffer size (in kilobytes) that the client uses
when reading files. The range of values is 16 through 1023; the default is 32.
Examples
Options file:
diskbuffsize 64
Command line:
Does not apply.
Diskcachelocation
The diskcachelocation option specifies the location where the disk cache database
is created if the option memoryefficientbackup=diskcachemethod is set during an
incremental backup.
You can specify the diskcachelocation option in your option file, or with the
include.fs option. If the diskcachelocation option appears in the option file, its
value is used for all file systems not represented by an include.fs option
containing the diskcachelocation option.
The disk cache is a temporary file which is deleted after the incremental command
is run. Use this option to select one of the following:
1. A location that has more free disk space if, when you are using
memoryefficientbackup=diskcachemethod, you get the message that the disk
cache file cannot be created because you do not have enough disk space.
2. A location on a different physical volume to reduce contention for the disk
access mechanism, and therefore improve performance.
Important: For performance reasons, do not use a remote drive for
diskcachelocation.
The actual amount of disk space required for the disk cache file created by disk
cache incremental backups depends on the number of files and directories included
in the backup and on the average length of the files and directories to be backed
up. Estimate 2 bytes per character in the path name. For example, if there are 1 000
000 files and directories to be backed up and the average path length is 200
characters, then the database occupies approximately 400 MB. Another way to
estimate for planning purposes is to multiply the number of files and directories
by the length of the longest path to establish a maximum database size.
Supported Clients
This option is valid for all clients. The server can also define this option.
Options File
Place this option in the client options file (dsm.opt).
Syntax
►► DISKCACHELocation
370
path
IBM Tivoli Storage Manager for Windows Backup-Archive Clients: Installation and User's Guide
►◄
Parameters
path
Specifies the location where the disk cache database is created if
memoryefficientbackup=diskcachemethod. The default location is to create the
disk cache file in the root of the file space being processed.
In Uniform Naming Convention (UNC) format, the path must contain a drive
letter. In the following UNC format example, the path contains the drive letter
D$: \\computer7\D$\temp\diskcache.
Examples
Options file:
diskcachelocation c:\temp
diskcachelocation c:\tivoli\data
Command line:
Does not apply.
See “Include options” on page 430 for more information about include.fs.
Domain
The domain option specifies what you want to include for incremental backup.
Domain objects are backed up only if you start the incremental command without
a file specification.
The backup-archive client uses the domain value in the following situations to
determine which drives to process during an incremental backup:
v When you run an incremental backup by using the incremental command, and
you do not specify which drives to process.
v When your Tivoli Storage Manager administrator defines a schedule to run an
incremental backup for you, but does not specify which drives to process.
v When you select the Backup Domain action from the backup-archive client GUI
You can define the domain option in the following locations:
v In an options file.
v On the command line, when entered with a client command.
v In a client option set, which is defined on the server with the define clientopt
command.
v As an option on a scheduled command, which is defined on the server with the
define schedule command.
If any of these sources contain a domain definition, the client backs up that
domain. If more than one source specifies a domain, the client backs up all
specified domains. The same domain object can be defined more than once, but the
effect is the same as defining it only once. If you do not specify a domain, the
client backs up the default domain, as described in the all-local parameter.
You can exclude objects from the domain by specifying the exclusion operator (-)
before the object. If any domain definition excludes an object, that object is
excluded from the domain, even if another definition includes the object. You
cannot use the domain exclusion operator (-) in front of any domain keyword that
begins with all-.
Chapter 11. Processing options
371
If a domain statement excludes one or more objects and no domain statement
includes any objects, the result is an empty domain (nothing is backed up). You
must specify the objects to include in the domain if any domain statements exclude
objects.
Example 1: This example uses one domain statement to back up all local file
systems except for the system state:
domain all-local -systemstate
Example 2: This example uses multiple domain statements to back up all local file
systems except for the system state:
domain all-local domain -systemstate
Example 3: This example excludes the system state from a backup operation. If no
other domain statement is used, the result is an empty domain. Nothing is backed
up.
domain -systemstate
If you start the incremental command with a file specification, the client ignores
any domain definitions and backs up only the file specification.
Supported Clients
This option is valid for all clients. The server can also define this option. The Tivoli
Storage Manager API does not support this option.
Options File
Place this option in the options file, dsm.opt. You can set this option on the Backup
tab, Domain for Backup section of the Preferences editor.
Syntax
all-local
►► DOMain
▼
►◄
object
-object
systemstate
-systemstate
Parameters
all-local
Back up all local volumes on the system, and the Windows system state. This
is the default setting. Local volumes are defined as volumes that are formatted
with a supported file system (ReFS, NTFS, FAT32, FAT, or GPFS) on a
direct-attached storage device, including SAN and iSCSI attached storage.
Directories that are mapped to drive letters by using the Windows subst
command are included in a backup if the mapped directory is on a local disk.
The following types of volumes are not included when all-local is specified:
v Network attached volumes, including CIFS shares that are mapped to drive
letters.
372
IBM Tivoli Storage Manager for Windows Backup-Archive Clients: Installation and User's Guide
v Removable volumes, including CD/DVD drives, USB thumb drives, and
floppy diskette drives. Some USB-attached hard disks are included in the
all-local domain if Windows does not classify them as a removable storage
device.
object
Specifies the domain objects to include in the domain.
An object name must be enclosed in quotation marks if the name includes any
spaces.
-object
Specifies the domain objects to exclude from the domain.
An object name must be enclosed in quotation marks if the name includes any
spaces.
systemstate
Back up the Windows system state. The systemstate domain is included in the
all- local domain.
-systemstate
Exclude system state from backup processing.
Examples
Options file:
An options file can contain more than one domain statement. However,
each of the domain statements is an example of a single statement in an
options file.
domain
domain
domain
domain
domain
c: d: e:
c: systemstate
ALL-LOCAL -systemstate
ALL-LOCAL -c:
ALL-LOCAL -\\florence\e$
A single domain statement can list one or more objects for the domain. You
can use more than one domain statement. The following two examples
from two options files yield the same domain result:
Example 1
...
domain fs1
domain all-local
domain -fs3
...
Example 2
...
domain all-local fs1 -fs3
...
Command line:
-domain=“c: d:”
-domain="ALL-LOCAL -c: -systemstate"
Domain definition interaction
Domain can be defined in several sources, and the result is a summation of all
domain definitions. As an example of the interaction of domain definitions,
consider how domain definitions from several sources yield different backup
results. In the table, FS followed by a number (for example, FS1) is a drive. This
Chapter 11. Processing options
373
table shows only commands that are entered on the command line. For scheduled
commands, the command-line column is not relevant, and options from the
scheduled command must be considered.
Table 55. Interaction of domain definitions from several sources
Options file
Command line
Client option set
Objects backed up using
the incremental command
domain FS1
incremental -domain=FS2
domain FS3
FS1 FS2 FS3
domain FS1
incremental
domain FS3
FS1 FS3
incremental -domain=FS2
FS2
incremental -domain=FS2
domain FS3
FS2 FS3
incremental
domain FS3
FS3
all-local
incremental
domain FS3
all-local + FS3
domain all-local
incremental
domain all-local
domain -FS1
incremental
all-local, but not FS1
domain -FS1
incremental
none
domain FS1 FS3
incremental
domain -FS3
FS1
domain all-local
incremental
domain -FS3
all-local, but not FS3
incremental FS1
-domain=all-local
incremental FS1
domain -FS1
FS1
domain all-local
incremental FS1
FS1
FS1
Related information
Domain.image
The domain.image option specifies what you want to include in your client domain
for an image backup.
Raw logical volumes must be named explicitly.
If you do not specify a file system with the backup image command, the file
systems you specify with the domain.image option are backed up.
When you specify a file system with the backup image command, the
domain.image option is ignored.
If you do not use the domain.image option to specify file systems in your client
options file, and you do not specify a file system with the backup image
command, a message is issued and no backup occurs.
Supported Clients
This option is valid for all supported Windows clients. The server can also define
this option. The Tivoli Storage Manager API does not support this option.
374
IBM Tivoli Storage Manager for Windows Backup-Archive Clients: Installation and User's Guide
Options File
Place this option in the client options file (dsm.opt). You can set this option in the
Backup > Domain for Backup box in the Preferences editor.
Syntax
►► DOMAIN.IMage
▼
►◄
domain
Parameters
domain
Defines the file systems or raw logical volumes to include in your default
client image domain.
Examples
Options file:
domain.image d: e: f: domain.image f:\mnt\raw\rawmnt1
f:\mnt\fs\fsmnt1
Command line:
Does not apply.
Domain.nas
The domain.nas option specifies the volumes to include in your NAS image
backups.
You can specify all-nas to include all the mounted file systems on the NAS file
server, except those you exclude with the exclude.fs.nas option.
The backup-archive client uses your domain for NAS image backups when you
run a backup nas command and you do not specify which volumes to process.
When you use this option in your client system options file (dsm.opt), the
domain.nas option defines your default domain for NAS image backups.
When you perform a NAS file system image backup using the backup nas
command, the client adds volumes that you specify on the command line to the
volumes defined in your dsm.opt file. For example, if you enter domain.nas
nas1/vol/vol0 nas1/vol/vol1 in your dsm.opt file and you enter dsmc backup nas
-nasnodename=nas1 /vol/vol2 on the command line, the client backs up the
vol/vol0, vol/vol1, and vol/vol2 volumes on node nas1.
If you set the domain.nas option to all-nas in the dsm.opt file, the client backs up
all mounted volumes on the NAS file server. When performing a backup, if you
use a file specification and set the domain.nas option to all-nas in the dsm.opt file,
all-nas takes precedence.
Supported Clients
This option is valid for all Windows clients. The server can also define this option.
Chapter 11. Processing options
375
Options File
Place this option in the client options file (dsm.opt).
Syntax
all-nas
►► DOMAIN.Nas
▼
►◄
domain
Parameters
domain
Defines the volumes you want to process. You cannot exclude volumes by
specifying the dash (-) operator.
all-nas
Processes all mounted volumes on the NAS file server, except those you
exclude with the exclude.fs.nas option. This is the default. If there is no
domain.nas statement in the dsm.opt file and no volumes specified on the
command line, the client backs up all mounted volumes on the NAS server.
Examples
Options file:
domain.nas nas1/vol/vol0 nas1/vol/vol1
domain.nas all-nas
Command line:
Does not apply.
Domain.vcd
The domain.vcd option specifies the vCloud vApps to include when the
backup-archive client processes a Backup VAPP command where the domain is
not specified on the command line.
The domain.vcd option works with the vcdhost option. The vcdhost option
identifies the vCloud Director server that manages the vApps that you want to
protect. The domain.vcd option narrows the focus of the Backup VAPP command
to a subset of the vApps in an organization and an organization virtual data center.
All vApps that are included on this domain.vcd option are processed by a backup
vapp command that does not specify which vApps to process. To selectively
backup vApps, include the vApps that you want to process on the vApp
specification parameters on the backup vapp command. For more information
about selectively backing up vApps, see “Backup VAPP” on page 652.
The restore vapp and query vapp commands do not globally process all vApps
defined on this domain.vcd statement. Instead, you specify the vApps that you
want to process on the vApp specification parameters on the on the command line.
For more information about including vApps in a restore or query operation, see
“Restore VAPP” on page 755 or “Query VAPP” on page 721.
376
IBM Tivoli Storage Manager for Windows Backup-Archive Clients: Installation and User's Guide
Supported Clients
This option is valid for Windows clients that are configured to perform vCloud
Director vApp backups.
Options file
Set this option in the client options file (dsm.opt), or on the command line.
Syntax
►► DOMAIN.VCD
►
n
► ORG= organization_name , ORGVDC= org_vdc_name , ▼
,
;
►
org_vdc_name
►
►◄
n
ORG= organization_name , ORGVDC= org_vdc_name , VAPP= ▼ vapp_name ,
;
Parameters
ORG=organization_name
Specifies the name of the organization that the organization virtual data center
belongs to.
ORGVDC=org_vdc_name
Specifies the name of the organization virtual data center, within the
organization, that contains the vApps to protect.
VAPP=vapp_name
Specifies one or more vApps to protect. If you omit vApp names, all vApps in
the specified organization and organization virtual data center are processed.
To specify multiple vApp names, separate the names in a comma-separated
list.
You must specify these keyword parameters in the following order: ORG=, ORGVDC=,
VAPP=. The following syntax rules also apply:
v
To specify more than one organization virtual data center name, separate the
organization virtual data center names with commas and do not insert a space
character after the commas.
"org=organization_name,orgvdc=org_vdc_name1,org_vdc_name2"
v To specify more than one vApp name, separate the vApp names with commas
and do not insert a space character after the commas.
"org=organization_name_name,orgvdc=org_vdc_name,
vapp=vapp_name1,vapp_name2,vapp_name3"
v To specify more than one domain, separate the domain parameters with
semicolons and do not insert a space character after the semicolons.
"org=organization_name1,orgvdc=org_vdc_name1;
organization=organization_name2,orgvdc=org_vdc_name2"
Chapter 11. Processing options
377
Examples
The following are examples showing vApp domains specified on the domain.vcd
option in the client options file.
To include vApps from Org1 and Org1_vdc, specify the following option:
“org=Org1,orgvdc=Org1_vdc”
To include all vApps in multiple organizations and organization virtual data
centers, specify each domain and separate them with a semicolon.
“org=Haifa,orgvdc=vdc1;
org=Mainz,orgvdc=vdc2;org=SanJose,orgvdc=vdc4”
For information about using domain options in a vApp specification on the
command line, see “Backup VAPP” on page 652, “Query VAPP” on page 721, and
“Restore VAPP” on page 755
Domain.vmfile
The domain.vmfile option specifies the virtual machines to include when you
perform off-host file-level backups of VMware virtual machines.
VMware file-level backups are only available for Windows guest backups that are
performed from a Windows backup proxy. Template virtual machines are not
included in file-level backups.
The virtual machines that are specified with the domain.vmfile option are only
processed when the backup vm command is issued without a virtual machine, a
list of virtual machines, or the -vmlist option specified.
You can specify the all-windows domain to include all Windows virtual machines
that are defined to the Virtual Center or to the ESX Server that is specified on the
vmchost option.
Supported Clients
This option is valid for Windows clients. The server can also define this option.
This option is not valid for Hyper-V backups.
Options File
Place this option in the client options file (dsm.opt), or on the command line. You
can also set this option on the VM Backup tab of the Preferences editor.
Syntax
;
vmname1,vmname2
►► DOMAIN.VMFIle
▼
►◄
VM=vmname1,vmname2
-VM=vmname1,vmname2
ALL-WINdows
VMHost=srv1,srv2
VMFolder=foldername1,foldername2
VMHOSTCLUSTER=cluster1,cluster2
VMDATASTORE=datastore1,datastore2
378
IBM Tivoli Storage Manager for Windows Backup-Archive Clients: Installation and User's Guide
Important: Multiple keywords must be separated by a semicolon. There cannot be
any spaces following the semicolons. Multiple machine or domain names must be
separated by commas, with no space characters. See vm=vmname for examples.
You can use these keywords to easily add groups of virtual machines:
all-windows
vmhost
vmfolder
vmhostcluster
vmdatastore
When you include virtual machines by using one of these domain levels, the
backup-archive client detects any new virtual machines added to the domain after
the initial VMware environment was set up.
Parameters
vmname
Defines the virtual machine host name that you want to process or a list of
virtual machine host names that are separated by commas.
vm=vmname
The VM keyword specifies that the next set of values are virtual machine host
names. VM is the default and it is not required.
-vm=vmname
You can exclude individual virtual machines from the domain by specifying
the exclude operator (-) before this keyword. For example, -VM=vm1,vm2
excludes the vm1 and vm2 virtual machines from a backup operation. You
cannot use any domain exclusion operator (-) in front of any domain
keywords.
all-windows
Process all virtual machines that are defined to the Virtual Center or the ESX
server that is specified on the vmchost option that have a guest operating
system type of Windows. This parameter also allows for automatic inclusion of
newly added virtual machines.
vmhost=hostname
Process all virtual machines that are defined to the Virtual Center or to the ESX
server that is specified on the vmchost option. The host name that you specify
must match the fully qualified host name or IP address, as it is specified in the
vCenter server Hosts and Clusters view.
All newly added to this host are automatically included in backup and restore
processing. To be included, the virtual machines must also be running on the
ESX server that is specified by the host name.
This parameter can include multiple ESX servers that are separated by
commas. When the Virtual Center contains multiple ESX servers, this option
does not determine the ESX server from which a snapshot is taken. The ESX
server from which a snapshot is taken is determined by the VMware
VirtualCenter web service.
When you connect directly to an ESXi or ESX host, the vmhost keyword applies
only if the VM host is the ESXi you connect to. If it is not, a warning level
message is issued to the console and is recorded in the client dsmerror.log file;
it is also recorded as a server event message.
Chapter 11. Processing options
379
vmfolder=foldername
Process all virtual machines that are defined to the Virtual Center or to the ESX
server that is specified on the VMCHOST that are defined as residing in the
VMware folder that is specified by the foldername value. The foldername can
include multiple VMware folders that are separated by commas. Allows for
automatic inclusion of newly added virtual machines.
vmhostcluster=hostclustername
Process all virtual machines that are defined to the Virtual Center or to the ESX
server that is specified on the vmchost option. The virtual machines must also
be running on the ESX host cluster that is specified by the host cluster name.
To include more than one host cluster name, separate the cluster names with
commas: VMHOSTCLUSTER=cluster1,cluster2.
A VMware host cluster is not available if you connect directly to an ESXi or
ESX host. If you connect directly to an ESXi/ESX host and a domain is
processed that includes a host cluster, a warning level message is issued to the
console and is recorded in the client dsmerror.log file; it is also recorded as a
server event message.
vmdatastore=datastorename
Process all virtual machines that are defined to the Virtual Center or to the ESX
server that is specified on the vmchost option. The virtual machines must also
have their configured datastore location match the datastore name that is
specified by datastorename. The datastore name can include multiple datastores
that are separated by commas: VMDATASTORE=datastore1,datastore2
It is possible for virtual machines to have their disk (vmdk files) on more than
one datastore; but there is only one default datastore location. This default
datastore location is defined in the virtual machine configuration and is always
where the virtual machine configuration file (.vmx file) is located. When a
machine is selected for backup by using a domain keyword, the virtual
machine configuration file, and all of the virtual machine's disks are included
in the backup, including the disks that are located in a different datastore than
the one specified on the domain.
Examples
Options file:
Run a file-level backup of all virtual machines that have Windows
operating systems.
domain.vmfile all-windows
Run a file-level VM backup of all virtual machines that are defined to VM
folder TSMSvt and TSMdev.
domain.vmfile "vmfolder=TSMSvt,TSMdev"
File-level VM backup of all virtual machines that are defined to VM folders
TSMSvt and TSMdev and virtual machines testvm1 and testvm2.
domain.vmfile "vmfolder=TSMSvt;VM=testvm1,testvm2"
Process all Windows virtual machines for file-level backup vm command,
except for the virtual machines named machine1 and machine 2.
domain.vmfile "all-windows;-vm=machine1,machine2"
Process the virtual machines vm1 and vm2 during a file-level backup.
-domain.vmfile="vm1,vm2"
Command line:
380
IBM Tivoli Storage Manager for Windows Backup-Archive Clients: Installation and User's Guide
dsmc backup vm -domain.vmfile="vm1,vm2"
Domain.vmfull
The domain.vmfull option specifies the virtual machines to include in your full
virtual machine image backup operations.
For VMware virtual machine backups, the domain.vmfull option works with the
vmchost option. The vmchost option identifies the vCenter server or ESX server that
contains the virtual machines that you want to protect. The domain.vmfull
parameters are used to narrow the focus of an operation to a subset of the virtual
machines that are running on the system that is identified by vmchost.
For Hyper-V virtual machine backups, you can use this option to specify which
Hyper-V virtual machines are processed when you run a backup vm
-vmbackuptype=hypervfull command, without specifying any Hyper-V virtual
machine names. The domain.vmfull option applies only to Hyper-V backups that
use either mode=ifincremental or mode=iffull. Those modes also require a Tivoli
Storage Manager for Virtual Environments: Data Protection for Microsoft Hyper-V
license.
You can specify which virtual machines are to be processed by using any of the
following techniques:
v Use the VM= option and specify the name of a virtual machine.
v Provide a comma-separated list of virtual machine names.
v Use wildcard syntax to process virtual machines that match the name pattern.
v Use one of the following domain-level parameters:
all-vm
all-windows
vmhost
vmfolder
vmhostcluster
vmdatastore
When you use domain-level parameters, virtual machines that are created in the
domain are automatically included when the next backup occurs. For example, if
you use the vmfolder parameter to back up all virtual machines included in a
folder, any new virtual machines that get added to that folder are included in the
next backup. The same is true of pattern-matched names that are included in a
wildcard match.
The virtual machines that are specified on the domain.vmfull option are processed
only when the backup vm command is entered without specifying a virtual
machine or a list of virtual machines on the command line.
Attention: For Microsoft Hyper-V operations, the only valid domain-level
parameter for the domain.vmfull option is all-vm. You can also include one or
more virtual machines by using the VM= keyword, or exclude virtual machines by
using the -VM= syntax. As an alternative to domain.vmfull, you can also use the
vmlist option.
Chapter 11. Processing options
381
Supported Clients
This option can be used with supported Windows clients.
The server can also define this option.
Options file
Set this option in the client options, by using the command line, or by using the
VM Backup tab of the Preferences editor.
Restriction: The vmname:vmdk=vmdk_label parameters cannot be set in the
Preferences Editor. Include this setting in the options file, or on the command line
when you run a backup vm command.
Syntax for VMware virtual machines
;
vmname1,vmname2
►► DOMAIN.VMFUll
▼
►◄
VM=vmname1,vmname2
-VM=vmname1,vmname2
ALL-VM
ALL-WINdows
VMHost=srv1,srv2
VMFolder=foldername1,foldername2
VMHOSTCLUSTER=cluster1,cluster2
VMDATASTORE=datastore1,datastore2
Syntax rules: Multiple keywords must be separated by a semicolon. There cannot
be any spaces after the semicolons. Multiple virtual machine or domain names
must be separated by commas, with no space characters. For examples, see
vm=vmname.
Syntax for Hyper-V virtual machines
;
vmname1,vmname2
►► DOMAIN.VMFUll
▼
►◄
VM=vmname1,vmname2
-VM=vmname1,vmname2
ALL-VM
Syntax rules: Multiple keywords must be separated by a semicolon. There cannot
be any spaces after the semicolons. Multiple machine or domain names must be
separated by commas, with no space characters. For examples, see vm=vmname.
Parameters
vmname
Defines the virtual machine name that you want to process. You can supply a
list of virtual machine host names, by separating the names with commas
(vm1,vm2,vm5).
382
IBM Tivoli Storage Manager for Windows Backup-Archive Clients: Installation and User's Guide
For Hyper-V virtual machines, the names are case-sensitive and must match
the capitalization that is shown on the Hyper-V host in the Hyper-V Manager
> Virtual Machines view.
vm=vmname
The vm= keyword specifies that the next set of values is a list of virtual
machine names. The vm= keyword is the default and is not required.
In this example, vm= is not specified and commas are used to separate the
machine names.
domain.vmfull my_vm1,my_vm2
If you specify multiple keywords, such as vm= and vmfolder=, the values that
the keywords refer to must be separated by semicolons, with no intervening
space characters:
domain.vmfull vm=my_vm1;vm=my_vm2
domain.vmfull vm=my_vm1;vmfolder=folder1;vmfolder=folder2
Wildcard characters can be used to select virtual machine names that match a
pattern. An asterisk (*) matches any sequence of characters. A question mark
(?) matches any single character, for example:
v Exclude all files that have “test” in the host name: -vm=*test*
v Include all virtual machines with names such as: “test20”, “test25”, “test29”,
“test2A”: vm=test2?
You can exclude a virtual machine from a backup operation by specifying the
exclude operator (-) before the vm= keyword. For example, -vm is used to
exclude a particular machine, or machines, from a domain level backup, such
as, ALL-Windows, ALL-VM, and VMFolder. If “vm1” is the name of a virtual
machine in a folder that is named “accountingDept”, you can back up all of
the virtual machines in the folder, but prevent the virtual machine “vm1” from
being backed up. Set the following option:
domain.vmfull VMFolder=accountingDept;-vm=vm1
You cannot use the exclude operator (-) to exclude a domain, such as ALL-VM,
ALL-Windows, or VMFolder. The exclude operator works only at the virtual
machine name level.
vmname:vmdk=vmdk_label
The :vmdk= keyword applies only to VMware virtual machines and its use
requires a Tivoli Storage Manager for Virtual Environments: Data Protection for
VMware license.
This option is typically used to exclude disks (see the :-vmdk syntax) from
being backed up. You can also include virtual machine disks by using the
INCLUDE.VMDISK option or exclude virtual machine disks by using the
EXCLUDE.VMDISK option.
Detailed guidance for excluding disks when you back up VMware virtual
machines is provided in the Tivoli Storage Manager for Virtual Environments
Data Protection for VMware product documentation on IBM Knowledge
Center at http://www.ibm.com/support/knowledgecenter/SS8TDQ/welcome.
The virtual disks within a virtual machine have disk labels that uniquely
identify each virtual disk. You use the :vmdk= keyword to specify the labels of
the virtual disks that you want to be included in a Backup VM operation. If
you do not specify :vmdk= and a disk label, all virtual disks in the virtual
machine are backed up.
Chapter 11. Processing options
383
Assume that there is a virtual machine named “my_vm_example”. This virtual
machine has four disks (labeled Hard Disk 1, Hard Disk 2, Hard Disk 3,
Hard Disk 4). To include only Hard Disk 2 and Hard Disk 3 in a backup, add
the :vmdk= keyword and disk label for those disks. Quotation marks are
necessary around the parameters because the disk labels contain space
characters. For example:
domain.vmfull "my_vm_example:vmdk=Hard Disk 2:vmdk=Hard Disk 3"
This next example backs up Hard Disk 1 and Hard Disk 2 on VM1, and Hard
Disk 3 and Hard Disk 4 on VM2. A comma is used to separate the virtual
machine information.
domain.vmfull "vm1:vmdk=Hard Disk 1:vmdk=Hard Disk 2",
"vm2:vmdk=Hard Disk 3:vmdk=Hard Disk 4"
Similar to the -vm= keyword, you can also use the exclusion operator (-) with
:vmdk= to exclude disks from a backup operation.
To back up a virtual machine (vm1) and exclude disks 3 and 4, use the
following syntax:
domain.vmfull "vm1:-vmdk=Hard Disk 3:-vmdk=Hard Disk 4"
To back up two virtual machines, vm1 and vm2, and exclude the first two
disks on each machine, use the following syntax:
domain.vmfull "vm1 :-vmdk=Hard Disk 1:-vmdk=Hard Disk 2",
"vm2:-vmdk=Hard Disk 1:-vmdk=Hard Disk 2"
You can include one or more disks on a domain.vmfull statement. You can
exclude one or more disks on a domain.vmfull statement. You can mix include
and exclude disks on the same statement. For example, the following statement
is valid:
domain.vmfull
"vm1:vmdk=Hard Disk 1:-vmdk=Hard Disk 2:vmdk=Hard Disk 3:vmdk:Hard Disk 4"
If an include statement is present, all other disks in the virtual machine are
excluded from a backup operation, unless the other disks are also specified in
an include statement. For example, the following statement excludes all hard
disks on vm1, except for Hard Disk 1:
domain.vmfull "vm1:vmdk=Hard Disk 1"
Both of the following exclude Hard Disk 4 from a backup of vm1:
domain.vmfull "vm1:vmdk=Hard Disk 1:vmdk=Hard Disk 2:vmdk=Hard Disk 3"
domain.vmfull "vm1:-vmdk=Hard Disk 4"
all-vm
For VMware virtual machines. This option processes all virtual machines that
are defined to the Virtual Center or to the ESX server that is specified on the
vmchost option.
For Hyper-V virtual machines, this option specifies that a backup vm
operation processes all Hyper-V virtual machines that are known to the
Hyper-V host.
all-windows
For VMware virtual machines. This option processes all virtual machines that
are defined to the Virtual Center or to the ESX server that is specified on the
vmchost option. The virtual machines must also have a guest operating system
type of Windows.
vmhost=hostname
For VMware virtual machines. This option processes all virtual machines that
384
IBM Tivoli Storage Manager for Windows Backup-Archive Clients: Installation and User's Guide
are defined to the Virtual Center or to the ESX server that is specified on the
vmchost option. The host name that you specify must match the fully qualified
host name or IP address, as it is specified in the vCenter server Hosts and
Clusters view.
All virtual machines that are added to this host are automatically included in
backup and restore processing. To be included, the virtual machines must also
be running on the ESX server that is specified by the host name; they cannot
be powered off.
This parameter can include multiple ESX servers that are separated by
commas. When the Virtual Center contains multiple ESX servers, this option
does not determine the ESX server from which a snapshot is taken. The ESX
server from which a snapshot is taken is determined by the VMware
VirtualCenter web service.
When you connect directly to an ESXi or ESX host, the vmchost option applies
only if the vmhost is the server that you connect to. If it is not, a warning level
message is sent to the console and is recorded in the client dsmerror.log file; it
is also recorded as a server event message.
If the vmenabletemplatebackups option is set to yes, and VM templates are part
of the domain, they are included in the backup.
Restriction: VMware templates for virtual machines cannot be backed up
when they are in an ESX or ESXi host because ESX and ESXi hosts do not
support templates.
vmfolder=foldername
For VMware virtual machines. This option processes all virtual machines that
are defined to the Virtual Center or to the ESX server that is specified on the
vmchost option. The virtual machines must also exist in the VMware folder
that is specified by the folder name. Folder name can include multiple
VMware folders that are separated by commas.
vmhostcluster=hostclustername
For VMware virtual machines. This option processes all virtual machines that
are defined to the Virtual Center or to the ESX server that is specified on the
vmchost option. The virtual machines must also be running on the ESX host
cluster that is specified by the host cluster name. To include more than one
host cluster name, separate the cluster names with commas:
VMHOSTCLUSTER=cluster1,cluster2.
If the vmenabletemplatebackups option is set to yes, and VM templates are part
of the domain, they are included in the backup. A VMware host cluster is not
available if you connect directly to an ESXi or ESX host. If you connect directly
to an ESXi/ESX host and a domain is processed that includes a host cluster, a
warning level message is sent to the console and is recorded in the client
dsmerror.log file; it is also recorded as a server event message.
vmdatastore=datastorename
For VMware virtual machines. This option processes all virtual machines that
are defined to the Virtual Center or to the ESX server that is specified on the
vmchost option. The configured datastore location for a virtual machine must
match the datastore name that is specified by datastorename. The datastore
name can include multiple datastores that are separated by commas:
VMDATASTORE=datastore1,datastore2
Virtual machines can have their disk (vmdk files) on more than one datastore;
but there is only one default datastore location. This default datastore location
Chapter 11. Processing options
385
is defined in the virtual machine configuration and is always where the virtual
machine configuration file (.vmx file) is located. When a machine is selected for
backup by using a domain keyword, the virtual machine configuration file,
and all of the virtual machine's disks are included in the backup, including the
disks that are on a different datastore than the one specified as the domain.
Examples
Options file:
Include all virtual machines in full VM backup operations.
domain.vmfull all-vm
Include all virtual machines in full VM backup operations, except for the
ones that have a name suffix of _test.
domain.vmfull all-vm;-vm=*_test
Include all virtual machines that have Windows as the operating system, in
full VM backup operations.
domain.vmfull all-windows
Include all virtual machines in cluster servers 1, 2, and 3 in full VM
backup operations.
domain.vmfull vmhostcluster=cluster1,cluster2,cluster3
Include all virtual machine data in datastore1 in full VM backup
operations.
domain.vmfull vmdatastore=datastore1
Include all virtual machines in full VM backup operations, but exclude
virtual machines testvm1 and testmvm2.
domain.vmfull all-vm;-VM=testvm1,testvm2
Include the virtual machines that are defined in the VM folders that are
named lab1 and lab2 in full VM backup operations.
domain.vmfull vmfolder=lab1,lab2
Include all virtual machines on the ESX hosts named “brovar”, “doomzoo”,
and “kepler” in full VM backup operations.
domain.vmfull vmhost=brovar.example.com,
doomzoo.example.com,kepler.example.com
Related reference:
“Exclude.vmdisk” on page 405
“Include.vmdisk” on page 440
Enable8dot3namesupport
The enable8dot3namesupport option specifies whether the client backs up and
restores short 8.3 names for files that have long names on NTFS file systems.
Supported Clients
This option is valid for all Windows clients.
A file with a long file name might not have a short 8.3 name if short name
generation is disabled on the Windows system. This option is effective only for
NTFS file systems.
386
IBM Tivoli Storage Manager for Windows Backup-Archive Clients: Installation and User's Guide
Options File
Place this option in the client options file (dsm.opt). You can set this option on the
General tab of the Preferences editor.
Syntax
No
►► ENABLE8DOT3NAMESupport
►◄
Yes
Parameters
No Short 8.3 names for files with long file names are not backed up or restored.
This is the default.
Yes
Short 8.3 names for files with long file names are backed up and restored.
Each short name uses up to 14 additional bytes in the server database.
Although this is a small number, if there are many files with short 8.3 names
on many Windows systems, this can increase the size of the Tivoli Storage
Manager server database.
Important: Consult with your Tivoli Storage Manager server administrator before
you use this option.
The first backup that runs with this option causes all files that have short 8.3
names to be updated on the Tivoli Storage Manager server, even if the files have
not otherwise changed. This is because the client is adding the short 8.3 names to
the active backup versions.
If this option is enabled for restore, the client attempts to set the short 8.3 name for
restored files, even if short name generation is disabled on the Windows system.
The client must run under a Windows account that possesses the
SE_RESTORE_NAME privilege in order for this option to be effective. See your
system administrator if you have questions about account privileges.
During restore, the short 8.3 name of a file is not restored if another object in the
same directory already has the same short 8.3 name. In this case, the file is restored
and an informational message is logged indicating that the short name could not
be set. If the file must be restored with its original short name, you must resolve
the conflict with the existing file, and then try the restore again.
Important: This parameter can cause unexpected results in some cases. For
example, if the short name of a file changes between the last time the file was
backed up and the time it is restored, and there is a link or registry entry that
refers to the newer short name, then restoring the file with the older short name
invalidates the references to the newer short name.
Examples
Options file:
enable8dot3namesupport yes
Command line:
-enable8dot3namesupport=yes
Chapter 11. Processing options
387
Enablearchiveretentionprotection
The enablearchiveretentionprotection option allows the client to connect to a
Tivoli Storage Manager data retention server. This ensures that archive objects will
not be deleted from the server until policy-based retention requirements for that
object have been satisfied.
This option is ignored if the client connects to a server that is not retention
protection enabled. If the option is no (the default) and an attempt is made to
connect to a data retention server, the connection is refused.
The data retention server is specially configured for this task, so normal backup or
restore processing is rejected by the server. When the client is connected to a data
retention server, the following commands will not be available. If you attempt to
use these commands, a message is displayed indicating that they are not valid
with this server.
v incremental
v backup (all subcommands)
v selective
v restore (all subcommands except restore backupset -location=file or
-location=tape)
v
v
v
v
v
Note: restore backupset -location=file or -location=tape do not connect to
any server (except the virtual one) and thus will not be blocked under any
circumstances.
restart restore
delete backup
delete group
expire
All queries except:
– query access
– query archive
– query filespace
– query inclexcl
– query managementclass
– query node
– query options
– query schedule
– query session
– query systeminfo
– query tracestatus
Supported Clients
This option is valid for all clients.
Options File
This option is valid only in client options file (dsm.opt) and is not valid in a client
option set from the server. It is not valid on any command line.
Syntax
No
►► ENABLEARCHIVERETENTIONProtection
►◄
Yes
388
IBM Tivoli Storage Manager for Windows Backup-Archive Clients: Installation and User's Guide
Parameters
No The data retention server connection is refused. This is the default.
Yes
The client connects to a data retention server.
Enablededupcache
Use the enablededupcache option to specify whether you want to use a cache
during client-side data deduplication. Using a local cache can reduce network
traffic between the Tivoli Storage Manager server and the client.
When you perform a backup or archive operation with the data deduplication
cache enabled, the specification of data extents that are backed up or archived are
saved to the cache database. The next time you run a backup or archive, the client
queries the data deduplication cache and identifies the extents of data that have
been previously saved to the server. Data extents that are identical to data extents
on the server are not resent to the server.
If the server and the cache are not synchronized, the cache is removed and a new
one is created.
Only one process can access the distributed data deduplication cache at a time.
Concurrent backup instances on a workstation, that use the same server and
storage pool, must either use unique node names or unique cache specifications. In
this way, all the instances can use a local cache and optimize the client-side data
deduplication.
Supported Clients
This option is valid for all clients. The Tivoli Storage Manager API also supports
this option.
Options File
Place this option in the client options file (dsm.opt). You can set this option on the
Deduplication > Enable Deduplication Cache check box of the Preferences editor.
The option can be set in the client option set on the Tivoli Storage Manager server.
Syntax
Yes*
►► ENABLEDEDUPCache
►◄
No
Parameters
Yes
Specifies that you want to enable data deduplication cache. If data
deduplication is not enabled, this setting is not valid. Yes is the default for the
backup-archive client. No is the default for the Tivoli Storage Manager API.
No Specifies that you do not want to enable data deduplication cache.
Chapter 11. Processing options
389
Examples
Options file:
enablededupcache no
Command line:
-enablededupcache=no
This option is valid only on the initial command line. It is not valid in interactive
mode.
Related reference:
“Deduplication” on page 360
“Dedupcachepath” on page 359
“Dedupcachesize” on page 359
Enableinstrumentation
|
|
|
|
|
By default, instrumentation data is automatically collected by the backup-archive
client and Tivoli Storage Manager API to identify performance bottlenecks during
backup and restore processing. To disable or later enable instrumentation, use the
enableinstrumentation option.
|
|
|
|
|
With this option enabled, you do not have to wait for a customer service
representative to direct you to collect performance data when a problem occurs.
Instead, the data can be collected whenever you run a backup or restore operation.
This feature can be helpful because you do not have to re-create the problem just
to collect performance data. The information is already collected by the client.
|
|
|
This option replaces the -TESTFLAG=instrument:detail, -TESTFLAG=instrument:API,
and -TESTFLAG=instrument:detail/API options that are used in previous versions
of the client and API.
|
|
For each process, the following types of performance instrumentation data are
collected:
|
|
|
v The activity names for each thread (such as File I/O, Data Verb, Compression,
and Transaction), the average elapsed time per activity, and the frequency of the
activity.
|
v The total activity time of each thread.
|
v The command that was issued and the options that were used.
|
v The summary of the backup, restore, or query command.
|
|
|
|
|
|
|
|
By default, the performance data is stored in the instrumentation log file
(dsminstr.log) in the directory that is specified by the DSM_LOG environment
variable (or the DSMI_LOG environment variable for API-dependent products such
as Tivoli Storage Manager for Databases: Data Protection for Microsoft SQL Server
and Tivoli Storage Manager for Mail: Data Protection for Microsoft Exchange
Server). If you did not set the DSM_LOG environment variable, the
instrumentation log file is stored in the current directory (the directory where you
issued the dsmc command).
|
|
|
You can optionally change the name and location of the instrumentation log file by
using the instrlogname option. You can also control the size of the log file by
specifying the instrlogmax option.
390
IBM Tivoli Storage Manager for Windows Backup-Archive Clients: Installation and User's Guide
|
|
Performance data is not collected for the backup-archive client GUI or web client
GUI.
|
|
|
|
|
Performance data is collected for the following products when the
enableinstrumentation option is specified in the client options file:
v Scheduled file-level backup operations with the backup-archive client
v Tivoli Storage Manager for Virtual Environments: Data Protection for VMware
backups
|
|
v Tivoli Storage Manager for Virtual Environments: Data Protection for Microsoft
Hyper-V backups
|
|
v Tivoli Storage Manager for Databases: Data Protection for Microsoft SQL Server
backups
|
|
v Tivoli Storage Manager for Mail: Data Protection for Microsoft Exchange Server
backups
|
Performance data is also collected during archive and retrieve processing.
|
Supported Clients
|
This option is valid for all clients and the Tivoli Storage Manager API.
|
Options File
|
|
Place this option in the client options file (dsm.opt). The option can be set in the
client option set on Tivoli Storage Manager server.
|
|
Tip: This option is enabled by default, so typically, you do not need to place this
option in the client options file unless you need to disable the option.
|
Syntax
|
Yes
►► ENABLEINSTRUMENTATION
►◄
No
|
|
Parameters
|
|
|
|
Yes
|
|
|
|
|
|
|
|
|
Specifies that you want to collect performance data during backup and restore
operations. The default value is Yes, which means that performance data is
collected even if you do not specify this option.
By default, the performance data is stored in the instrumentation log file
(dsminstr.log) in the directory that is specified by the DSM_LOG environment
variable. If you did not set the DSM_LOG environment variable, the
instrumentation log file is stored in the current directory (the directory where
you issued the dsmc command). If the file does not exist, the client creates the
file and adds performance data to the file.
No Specifies that you do not want to collect performance data during backup and
restore operations. If the instrumentation log exists, no more data is added to
the file.
Chapter 11. Processing options
391
|
Examples
|
|
Options file:
enableinstrumentation yes
|
|
Command line:
|
|
This option is valid only on the initial command line. It is not valid in interactive
mode.
|
Related tasks:
dsmc sel c:\mydir\* -subdir=yes -enableinstrumentation=yes
Collecting client instrumentation data
|
Collecting API instrumentation data
|
|
Related reference:
|
“Instrlogmax” on page 448
|
“Instrlogname” on page 449
Enablelanfree
The enablelanfree option specifies whether to enable an available LAN-free path
to a storage area network (SAN) attached storage device.
A LAN-free path allows backup, restore, archive, and retrieve processing between
the backup-archive client and the SAN-attached storage device.
To support LAN-free data movement you must install and configure the IBM
Tivoli Storage Manager for SAN storage agent on the client workstation.
Note:
1. If you place the enablelanfree option in the client option file (dsm.opt), but
zero (0) bytes were transferred through the SAN during an operation, ensure
that you bind the data to a LAN-free enabled management class.
2. To restore backup sets in a SAN environment, see “Restore Backupset” on
page 739 for more information.
3. When a LAN-free path is enabled, the SAN Storage Agent settings override the
client tcpserveraddress, tcpport, and ssl options. This override action occurs
to ensure that both the client and the Storage Agent use the same server
communication options.
Supported Clients
This option is valid for all Windows clients.
Options File
Place this option in the client options file (dsm.opt). You can also set this option by
selecting the Enable Lanfree check box on the General tab in the Preferences
editor.
Syntax
No
►► ENABLELanfree
►◄
Yes
392
IBM Tivoli Storage Manager for Windows Backup-Archive Clients: Installation and User's Guide
Parameters
Yes
Specifies that you want to enable an available LAN-free path to a
SAN-attached storage device.
No Specifies that you do not want to enable a LAN-free path to a SAN-attached
storage device. This is the default.
Examples
Options file:
enablelanfree yes
Command line:
-enablelanfree=yes
This option is valid only on the initial command line. It is not valid in interactive
mode.
Related information
To specify a communication protocol between the backup-archive client and
storage agent, see “Lanfreecommmethod” on page 450.
Encryptiontype
Use the encryptiontype option to specify the algorithm for data encryption.
The encryptiontype affects only backup and archive operations. The data that you
include is stored in encrypted form, and encryption does not affect the amount of
data that is sent or received. During restore and retrieve operations the encrypted
data is decrypted with the proper encryption algorithm, regardless of the setting
for this option.
Supported Clients
This option is valid for all clients.
Options File
Place this option in the client options file (dsm.opt). You can also set this option on
the Authorization tab of the Preferences editor. The server can override this.
Syntax
AES128
►► ENCRYPTIONType
►◄
AES256
DES56
Parameters
AES128
AES 128-bit data encryption. AES 128-bit is the default.
AES256
AES 256-bit data encryption. AES 256-bit data encryption provides the highest
level of data encryption available in backup and archive operations.
Chapter 11. Processing options
393
Restriction:
Files that are backed up using AES 256-bit encryption cannot be restored with
an older level client.
DES56
DES 56-bit data encryption.
Examples
Options file:
encryptiontype aes128
Command line:
Does not apply.
Encryptkey
The backup-archive client supports the option to encrypt files that are being
backed up or archived to the Tivoli Storage Manager server. This option is enabled
with the include.encrypt option.
All files matching the pattern on the include.encrypt specification are encrypted
before the data is sent to the server. There are three options for managing the key
used to encrypt the files (prompt, save, and generate). All three options can be
used with either the backup-archive client or the Tivoli Storage Manager API.
The encryption key password is case-sensitive and can be up to 63 characters in
length and include the following characters:
A-Z
Any letter, A through Z, uppercase or lowercase. You cannot specify
national language characters.
0-9
Any number, 0 through 9
+
Plus
.
Period
_
Underscore
Hyphen
&
Ampersand
Note:
1. The API has an alternate way of specifying encryptkey=generate; the previous
enableclientencryptkey=yes option can also be specified to request generate
encryption processing.
2. The enableclientencryptkey=yes API option is still supported, so it is possible
when using the API to specify two conflicting options. For example,
enableclientencryptkey=yes and encryptkey=prompt or encryptkey=save.
3. When conflicting values are specified, the API returns an error message.
Attention: When using the prompt option, your encryption key is not saved in
the Windows Registry. If you forget the key, your data cannot be recovered.
Supported Clients
This option is valid for all clients. The server can also define this option.
Options File
Place this option in the client options file (dsm.opt). You can set this option on the
Authorization tab, Encryption Key Password section of the Preferences editor.
394
IBM Tivoli Storage Manager for Windows Backup-Archive Clients: Installation and User's Guide
Syntax
save
►► ENCRYPTKey
►◄
prompt
generate
Parameters
save
The encryption key password is saved in the backup-archive client password
file. A prompt is issued for an initial encryption key password, and after the
initial prompt, the saved encryption key password in the password file is used
for the backups and archives of files matching the include.encrypt
specification. The password can be up to 63 bytes in length. The key is
retrieved from the password file on restore and retrieve operations.
When the save option is specified for an API application, the initial key
password must be provided by the application using the API in the dsmInitEx
function call. The API itself does not issue a prompt to the user but relies on
the application to prompt the user as necessary.
This parameter is the default.
Note: The following restrictions apply:
v This option can only be used when passwordaccess generate is also
specified.
v The root user or an authorized user must specify the initial encryption key
password.
prompt
The management of the encryption key password is provided by the user. The
user is prompted for the encryption key password when the client begins a
backup or archive. A prompt for the same password is issued when restoring
or retrieving the encrypted file. This password can be up to 63 bytes in length.
When the prompt option is specified for an API application, the key password
must be provided by the application using the API in the dsmInitEx function
call. The API itself does not issue a prompt to the user but relies on the
application to prompt the user as necessary.
generate
An encryption key password is dynamically generated when the client begins
a backup or archive. This generated key password is used for the backups of
files matching the include.encrypt specification. The generated key password,
in an encrypted form, is kept on the Tivoli Storage Manager server. The key
password is returned to the client to enable the file to be decrypted on restore
and retrieve operations.
Examples
Options file:
encryptkey prompt
Command line:
Does not apply.
Chapter 11. Processing options
395
Errorlogmax
The errorlogmax option specifies the maximum size of the error log, in megabytes.
The default name for the error log is dsmerror.log.
Log wrapping is controlled by the errorlogmax option. If errorlogmax is set to zero
(0), the size of the log is unlimited; logged entries never “wrap” and begin
overwriting earlier logged entries. If errorlogmax is not set to zero, the newest log
entries overwrite the oldest log entries after the log file reaches its maximum size.
Log pruning is controlled by the errorlogretention option. Pruned logs do not
wrap. Instead, log entries that are older than the number of days specified by the
errorlogretention option are removed from the log file.
If you change from log wrapping (errorlogmax option) to log pruning
(errorlogretention option), all existing log entries are retained and the log is
pruned using the new errorlogretention criteria. Pruned log entries are saved in
a file called dsmerlog.pru.
If you change from using log pruning (errorlogretention option) to using log
wrapping (errlogmax option), all records in the existing log are copied to the
dsmerlog.pru log file, the existing log is emptied, and logging begins using the
new log wrapping criteria.
If you simply change the value of the errorlogmax option, the existing log is
extended or shortened to accommodate the new size. If the value is reduced, the
oldest entries are deleted to reduce the file to the new size.
If neither errologmax nor errorlogretention is specified, the error log can grow
without any limit on its size. You must manually manage the log contents to
prevent the log from depleting disk resources. When the log has been created with
neither option specified, if you later issue a command and specify the
errorlogretention option, the log is pruned using the retention value specified.
When the log has been created with neither option specified, if you later issue a
command and specify the errorlogmax option, the existing log is treated as if it
was a pruned log. That is, the content of the dsmerror.log file is copied to a file
called dsmerlog.pru and new log entries are created in dsmerror.log and the log is
wrapped when it reaches its maximum size.
Note: If you specify a non-zero value for errorlogmax (which enables log
wrapping), you cannot use the errorlogretention option to create pruned logs.
Logs can be pruned or wrapped, but not both.
Logs created with the errorlogmax option contain a log header record that contains
information similar to this example record:
LOGHEADERREC 661 104857600 IBM Tivoli Storage Manager 6.3.0.52 11080B Tue Aug 9 06:46:53 2011
Note that the dates and time stamps in the LOGHEADERREC text are not
translated or formatted using the settings specified on the dateformat or
timeformat options.
Supported Clients
This option is valid for all clients.
396
IBM Tivoli Storage Manager for Windows Backup-Archive Clients: Installation and User's Guide
Options File
Place this option in the client options file (dsm.opt).
You can also set this option on the Client preferences tab in the GUI, by selecting
Enable error log file wrapping and by specifying a non-zero maximum size for
the log file. To prevent log file wrapping, set the maximum size to zero. When the
maximum wrapping is set to zero, clearing or setting the Enable error log file
wrapping option has no effect; log wrapping does not occur if the maximum size
is set to zero.
Syntax
►► ERRORLOGMAX
size
►◄
Parameters
size
Specifies the maximum size, in megabytes, for the log file. The range of values
is 0 to 2047; the default is 0, which disables log file wrapping and allows the
log file to grow indefinitely.
Examples
Options file:
errorlogmax 2000
Command line:
-errorlogmax=2000
This option is valid only on the initial command line. It is not valid in interactive
mode.
Errorlogname
This option specifies the fully qualified path and file name of the file that contains
the error messages.
The value for this option overrides the DSM_LOG environment variable. The
dsmwebcl.log and dsmsched.log files are created in the same directory as the error
log file you specify with the errorlogname option.
Supported Clients
This option is valid for all clients.
Options File
Place this option in the client options file (dsm.opt). You can set this option on the
General tab, Select Error Log button of the Preferences editor.
Syntax
►► ERRORLOGName
filespec
►◄
Chapter 11. Processing options
397
Parameters
filespec
The fully qualified path and file name in which to store error log information.
If any part of the path you specify does not exist, the client attempts to create
it.
Examples
Options file:
errorlogname c:\temp\dsmerror.log
Command line:
-errorlogname=c:\temp\dsmerror.log
This option is valid only on the initial command line. It is not valid in interactive
mode.
The location of the log file specified using the Client Service Configuration Utility
or the client configuration wizard overrides the location specified in the client
options file (dsm.opt).
Errorlogretention
The errorlogretention option specifies how many days to maintain error log
entries before pruning, and whether to save the pruned entries in other files.
The error log is pruned when the first error is written to the log after a client
session is started. If the only session you run is the client scheduler, and you run it
twenty-four hours a day, the error log might not be pruned according to your
expectations. Stop the session and start it again to allow the scheduler to prune the
error log.
If you change from log pruning (errorlogretention option) to log wrapping
(errorlogmax option), all records in the existing log are copied to the dsmerlog.pru
log file, the existing log is emptied, and logging begins using the new log
wrapping criteria.
If you change from log wrapping (errorlogmax option) to log pruning
(errorlogretention option), all existing log entries are retained and the log is
pruned using the new errorlogretention criteria. Pruned log entries are saved in
a file called dsmerlog.pru.
If neither errologmax nor errorlogretention is specified, the error log can grow
without any limit on its size. You must manually manage the log contents to
prevent the log from depleting disk resources. When the log has been created with
neither option specified, if you later issue a command and specify the
errorlogretention option, the log is pruned using the retention value specified.
When the log has been created with neither option specified, if you later issue a
command and specify the errorlogmax option, the existing log is treated as if it
was a pruned log. That is, the content of the dsmerror.log file is copied to a file
called dsmerlog.pru and new log entries are created in dsmerror.log and the log is
wrapped when it reaches its maximum size.
Note: If you specify errorlogretention option to create pruned logs, you cannot
specify the errorlogmax option. Logs can be pruned or wrapped, but not both.
398
IBM Tivoli Storage Manager for Windows Backup-Archive Clients: Installation and User's Guide
Supported Clients
This option is valid for all clients.
Options File
Place this option in the client options file (dsm.opt).
You can also set this option on the Client preferences tab in the GUI, by selecting
Prune old entries and by specifying a value for Prune entries older than. Selecting
the Save pruned entries option saves the pruned log entries in the dsmerlog.pru
log file.
Syntax
N
D
days
S
►► ERRORLOGRetention
►◄
Parameters
N or days
Specifies how long to wait before pruning the error log.
N
Do not prune the error log. This permits the error log to grow indefinitely.
This is the default.
days
The number of days to keep log file entries before pruning the log. The
range of values is zero through 9999.
D or S
Specifies whether to save the pruned entries. Enter a space or comma to
separate this parameter from the previous one.
D
Discard the error log entries when you prune the log. This is the default.
S
Save the error log entries when you prune the log.
The pruned entries are copied from the error log to the dsmerlog.pru file
located in the same directory as the dsmerror.log file.
Examples
Options file:
Prune log entries from the dsmerror.log file that are older than 365 days
and save the pruned entries in dsmerlog.pru.errorlogretention 365 S
Command line:
-errorlogr=365,S
Options file:
Prune log entries from the dsmerror.log file that are older than 365 days
and do not save the pruned entries.errorlogretention 365 D
This option is valid only on the initial command line. It is not valid in interactive
mode.
Chapter 11. Processing options
399
Exclude options
Use the exclude options to exclude objects from backup, image, or archive services.
For example, you might want to exclude this type of information:
v All temporary files
v Any local caches of network files
v All files that contain compiled object code that you can easily reproduce using
other methods
v Your operating system files
You can exclude specific files from encryption processing during a backup.
You can exclude remotely accessed files by specifying Universal Naming
Convention (UNC) names in your exclude statement.
Note:
1. When you exclude a file that was previously included, existing backup versions
become inactive during the next incremental backup.
2. The exclude statements are not case sensitive.
3. The server can define exclude options with the inclexcl option.
4. As with other include-exclude statements, you can use the inclexcl option to
specify a file that can be in Unicode format, containing exclude statements with
file names in Unicode.
Exclude any system files or images that could corrupt the operating system when
recovered. Also exclude the directory containing the Tivoli Storage Manager client
files.
Use wildcard characters to exclude a broad range of files.
To exclude an entire directory called any\test, enter the following:
exclude.dir c:\any\test
To exclude subdirectories that begin with test under the any directory, enter the
following:
exclude.dir c:\any\test*
Note: Defining an exclude statement without using a drive letter, such as
exclude.dir code, excludes the code directory on any drive from processing.
Supported Clients
This option is valid for all clients.
Options File
Place these options in the client options file (dsm.opt). You can set these options on
the Include-Exclude tab, Define Include-Exclude Options section of the
Preferences editor.
400
IBM Tivoli Storage Manager for Windows Backup-Archive Clients: Installation and User's Guide
Syntax
►► options
pattern
►◄
exclude, exclude.backup, exclude.file, exclude.file.backup
Use these options to exclude a file or group of files from backup services.
exclude.archive
Excludes a file or a group of files that match the pattern from archive services
only.
exclude.compression
Excludes files from compression processing if the compression option is set to
yes. This option applies to backups and archives.
exclude.dedup
Excludes files from client-side data deduplication. To control a client-side data
deduplication operation, specify ieobjtype as the value of the exclude.dedup
option.
Valid ieobjtype parameters are:
File
SYSTEMState
Asr
The default is File.
exclude.dir
Excludes a directory, its files, and all its subdirectories and their files from
backup processing. For example, the statement exclude.dir c:\test\dan\data1
excludes the c:\test\dan\data1 directory, its files, and all its subdirectories
and their files.
If you exclude a directory that was previously included, the server expires
existing backup versions of the files and directories beneath it during the next
incremental backup. Use this option to exclude a portion of your data that has
no underlying files to back up.
Note: Avoid performing a selective backup, or a partial incremental backup, of
an individual file within an excluded directory. The next time that you perform
an incremental backup, any files backed up in this manner is expired.
Note: Defining an exclude statement without using a drive letter, such as
exclude.dir code, excludes the code directory on any drive from processing.
exclude.encrypt
Excludes the specified files from encryption processing. This option does not
affect whether files are excluded from backup or archive processing, only
whether they are excluded from encryption processing.
exclude.fs.nas
Excludes file systems on the NAS file server from an image backup when used
with the backup nas command. The NAS node name must be prefixed to the
file system name, for example: netappsj1/vol/vol1. To apply the exclude to all
NAS nodes, replace the NAS node name with a wildcard, for example:
*/vol/vol1. The backup nas command ignores all other exclude statements
including exclude.dir statements. This option is valid for all Windows clients.
Chapter 11. Processing options
401
exclude.subfile
Excludes files from adaptive subfile backup processing. This option does not
apply to archive processing.
Table 56. System services components and corresponding keywords
Component
Keyword
Background Intelligent Transfer Service
BITS
Event log
EVENTLOG
Removable Storage Management
RSM
Cluster Database
CLUSTERDB
Remote Storage Service
RSS
Terminal Server Licensing
TLS
Windows Management Instrumentation
WMI
Internet Information Services (IIS) metabase
IIS
DHCP database
DHCP
Wins database
WINSDB
Parameters
pattern
Specifies the file or group of files that you want to exclude.
Note: For NAS file systems: You must prefix the NAS node name to the file
specification to specify the file server to which the exclude statement applies. If
you do not specify a NAS node name, the file system identified refers to the
NAS node name specified in the client options file (dsm.opt) or on the
command line.
If the pattern begins with a single or double quote or contains any embedded
blanks or equal signs, you must surround the value in either single (') or
double (") quotation marks. The opening and closing quotation marks must be
the same type of quotation marks.
v For the exclude.image option, the pattern is the name of a file system or raw
logical volume.
Examples
Options file:
exclude ?:\...\swapper.dat
exclude "*:\ea data. sf"
exclude ?:\io.sys
exclude ?:\...\spart.par
exclude c:\*\budget.fin
exclude c:\devel\*
exclude.dir c:\home\jodda
exclude.archive c:\home\*.obj
exclude.encrypt c:\system32\mydocs\*
exclude.compression c:\test\file.txt
exclude.subfile c:\test\file.txt
exclude.fs.nas netappsj/vol/vol0
exclude.dedup c:\Users\Administrator\Documents\Important\...\*
exclude.dedup e:\*\* ieobjtype=image
exclude.dedup ALL ieobjtype=systemstate
exclude.dedup ALL ieobjtype=ASR
402
IBM Tivoli Storage Manager for Windows Backup-Archive Clients: Installation and User's Guide
Command line:
Does not apply.
Related information
See “Exclude files with UNC names” on page 97 for examples of statements using
UNC file names.
See “System files to exclude” on page 96 for a list of files that you should always
exclude.
“Inclexcl” on page 429
See “Include and exclude groups of files with wildcard characters” on page 98 for
a list of wildcard characters that you can use. Then, if necessary, use the include
option to make exceptions.
Controlling compression processing
This topic lists some items to consider if you want to exclude specific files or
groups of files from compression processing during a backup or archive operation.
v Remember that the backup-archive client compares the files it processes against
the patterns specified in the include-exclude statements, reading from the bottom
to the top of the options file.
v You must set the compression option to yes to enable compression processing. If
you do not specify the compression option or you set the compression option to
no, the client does not perform compression processing.
If you set the compression option to yes and no exclude.compression statements
exist, the client considers all files for compression processing.
v The client processes exclude.dir and other include-exclude statements first. The
client then considers any exclude.compression statements. For example, consider
the following include-exclude list:
exclude c:\test\*.*
exclude.compression c:\test\file.txt
include c:\test\file.txt
The client examines the statements (reading from bottom to top) and determines
that the c:\test\file.txt file is a candidate for backup, but is not a candidate
for compression processing.
v Include-exclude compression processing is valid only for backup and archive
processing. The exclude.compression option does not affect whether files are
excluded from backup or archive processing, only whether they are excluded
from compression processing.
Related reference:
“Compression” on page 351
Adaptive subfile backup processing
This topic lists some items to consider if you want to exclude files from adaptive
subfile backup processing using the exclude.subfile option.
v You must set the subfilebackup option to yes to enable include-exclude adaptive
subfile backup processing. If you do not specify the subfilebackup option or
you set the subfilebackup option to no, the backup-archive client does not
perform adaptive subfile backup processing.
If you set the subfilebackup option to yes and no exclude.subfile statements
exist, the client considers all files for adaptive subfile backup processing.
Chapter 11. Processing options
403
v The client processes exclude.dir and other include-exclude statements first. The
client then considers any exclude.subfile statements. For example, consider the
following include-exclude list:
exclude c:\test\*.*
exclude.subfile c:\test\file.txt
include c:\test\file.txt
The client examines the statements (reading from bottom to top) and determines
that the c:\test\file.txt file is a candidate for backup, but is not a candidate
for adaptive subfile backup.
v Include-exclude adaptive subfile backup processing is valid for backup and
restore processing only. The exclude.subfile option does not affect whether files
are excluded from backup or restore processing, only whether they are excluded
from adaptive subfile backup processing.
v As with other include-exclude statements, you can specify exclude.subfile
statements in Unicode using the inclexcl option.
The subfilebackup option does not work correctly for migrated files. If you use a
combination of subfilebackup and non-subfilebackup for migrated files, your data
might be corrupted on the server.
Related reference:
“Inclexcl” on page 429
“Subfilebackup” on page 549
Processing NAS file systems
Use the exclude.fs.nas option to exclude file systems from NAS image backup
processing.
Note: The exclude.fs.nas option does not apply to a snapshot difference
incremental backup.
A NAS file system specification uses the following conventions:
v NAS nodes represent a unique node type. The NAS node name uniquely
identifies a NAS file server and its data to the backup-archive client. You can
prefix the NAS node name to the file specification to specify the file server to
which the exclude statement applies. If you do not specify a NAS node name,
the file system identified applies to all NAS file servers.
v Regardless of the client platform, NAS file system specifications use the forward
slash (/) separator, as in this example: /vol/vol0.
For example, to exclude /vol/vol1 from backup services on all NAS nodes, specify
the following exclude statement:
exclude.fs.nas */vol/vol1
Virtual machine exclude options
Virtual machine include and exclude options influence the behavior of backup and
restore operations for virtual machines. These options are processed before any
command-line options are processed, so that options on the command line can
override options specified on any of the virtual machine include options or virtual
machine exclude options. See the individual option descriptions for information
about the options.
Related reference:
“Exclude.vmdisk” on page 405
404
IBM Tivoli Storage Manager for Windows Backup-Archive Clients: Installation and User's Guide
Exclude.vmdisk:
The EXCLUDE.VMDISK option excludes a VMware virtual machine disk from backup
operations.
The EXCLUDE.VMDISK option specifies the label of a virtual machine's disk to be
excluded from a Backup VM operation. If you exclude a disk on the Backup VM
command, the command-line parameters override any EXCLUDE.VMDISK statements
in the options file.
This option is available only if you are using the Tivoli Storage Manager for
Virtual Environments licensed product. For additional information about this
option, see the Tivoli Storage Manager for Virtual Environments product
documentation on IBM Knowledge Center at http://www.ibm.com/support/
knowledgecenter/SS8TDQ/welcome.
Supported clients
This option can be used with supported Windows clients.
Options file
Set this option in the client options file. Command line parameters override
statements in the options file.
Syntax
►► EXCLUDE.VMDISK
vmname
vmdk_label
►◄
Parameters
vmname
Specifies the name of the virtual machine that contains a disk that you want to
exclude from a Backup VM operation. You can specify only one virtual
machine name on each EXCLUDE.VMDISK statement. Specify additional
EXCLUDE.VMDISK statements for each virtual machine disk to exclude.
The virtual machine name can contain an asterisk (*), to match any character
string, and question mark (?) to match any one character. Surround the VM
name with quotation marks (“ ”) if the VM name contains space characters.
Tip: If the virtual machine name contains special characters, such as bracket
characters ([ or ]), the virtual machine name might not be correctly matched. If
a virtual machine name uses special characters in the name, you might need to
use the question mark character (?) to match the special characters in the VM
name
For example, to exclude Hard Disk 1 in the backup of a virtual machine named
"Windows VM3 [2008R2]", use this syntax in the options file: EXCLUDE.VMDISK
"Windows VM3 ?2008R2?" "Hard Disk 1"
vmdk_label
Specifies the disk label of the disk that you want to exclude. Wildcard
characters are not allowed. Use the Backup VM command with the -preview
option to determine the disk labels of disks in a given virtual machine. See
“Backup VM” on page 658 for the syntax.
Chapter 11. Processing options
405
Do not exclude disks on virtual machines that you are protecting with the
INCLUDE.VMTSMVSS option, if the disks contain application data.
Examples
Options file
Assume that a virtual machine named vm1 contains four disks, labeled
Hard Disk 1, Hard Disk 2, Hard Disk 3, and Hard Disk 4. To exclude disk
2 from Backup VM operations, specify the following in the options file:
EXCLUDE.VMDISK "vm1" "Hard Disk 2"
Exclude disks 2 and 3 from Backup VM operations:
EXCLUDE.VMDISK "vm1" "Hard Disk 2"
EXCLUDE.VMDISK "vm1" "Hard Disk 3"
Command line
The command line examples show the use of the exclusion operator (-)
before the vmdk= keyword, to indicate that the disk is to be excluded.
Exclude a single disk:
dsmc backup vm "vm1:-vmdk=Hard Disk 1"
Exclude disk 2 and disk 3:
dsmc backup vm "vm1:-vmdk=Hard Disk 2:-vmdk=Hard Disk 3"
Exclude disk 1 and disk 2 on vm1:
dsmc backup vm "vm1:-vmdk=Hard Disk 1:-vmdk=Hard Disk 2"
Related reference:
“Backup VM” on page 658
“Restore VM” on page 758
“Domain.vmfull” on page 381
“Include.vmdisk” on page 440
“INCLUDE.VMTSMVSS” on page 443
Fbbranch
Use the fbbranch option with the backup fastback or archive fastback commands.
The fbbranch option specifies the branch ID of the remote FastBack server to back
up or archive. The fbbranch option is only required when the backup-archive client
is installed on a FastBack DR Hub or when a dedicated proxy is connecting to a
replicated DR Hub repository. Do not specify the fbbranch option when the
backup-archive client is installed on the FastBack server.
Supported Clients
This option is valid for all Windows clients.
Options File
None. You can specify this option only on the command line. The server can also
define or override this option.
Syntax
406
IBM Tivoli Storage Manager for Windows Backup-Archive Clients: Installation and User's Guide
►► FBBranch=
branch_ID
►◄
Parameters
branch_ID
Specifies the FastBack server branch ID. The value is part of the disaster
recovery configuration of the FastBack server.
Examples
Command line:
-FBBranch=oracle
On a backup-archive client that is installed on a FastBack DR Hub:
dsmc backup fastback -fbpolicyname=policy1 -fbserver=myFbServer
-fbbranch=oracle
Command line:
On a backup-archive client that is connecting to a repository on a remote
FastBack DR Hub:
dsmc backup fastback -fbpolicyname=policy1 -fbserver=server1
-Fbreposlocation=\\myDrHub.company.com\REP
-fbbranch=oracle
If the fbbranch option is specified on a backup-archive client workstation that is
installed on a FastBack server, the fbbranch option is ignored.
Fbclientname
Use the fbclientname option with the backup fastback or archive fastback
commands.
The fbclientname option is the name of one or more comma-separated FastBack
clients to back up or archive from the backup proxy. The values for the
fbclientname option are invalid if more than one policy is specified in the
fbpolicyname option.
You cannot include spaces in the fbclientname option values.
If you do not specify any values for the fbvolumename option, all the volumes from
all the FastBack clients in the policy that is specified are backed up. If you specify
multiple FastBack clients in the fbclientname option, you cannot specify values for
the fbvolumename option.
Supported Clients
This option is valid for all Windows clients.
Options File
None. You can specify this option only on the command line. The server can also
define or override this option.
Chapter 11. Processing options
407
Syntax
,
►► FBClientname
▼ client_name
►◄
Parameters
client_name
Specifies the name of one or more FastBack clients. You can specify up to 10
FastBack client names.
Important:
When specifying the archive fastback or backup fastback command:
1. At least one FBpolicyName is always required.
2. You can specify up to 10 values for FBPolicyName, if no values are specified
for both FBClientName and FBVolumeName.
3. When you specify a FBClientName value, there must be only one value for
FBPolicyName.
4. You can specify up to 10 values for FBClientName if only one PolicyName is
specified, and no values for FBVolumeName are specified.
5. When you specify the FBVolumeName option, you can have only one FBPolicy,
and only one FBCLientName specified.
6. You can specify multiple FBVolumeNames if condition 5 is satisfied.
7. You must always specify the FBReposLocation option for Linux.
Examples
Command line:
dsmc backup fastback -fbpolicyname=Policy1
-fbclientname=fbclient1,fbclient2
-fbserver=myFbServer
-fbreposlocation=\\myFbServer.company.com\REP
Backs up all volumes for FastBack clients fbclient1 and fbclient2 that are
found in policy Policy1.
Command line:
dsmc backup fastback -fbpolicyname=Policy1
-fbclientname=fbclient1
-fbvolume=c:,f: -fbserver=myFbServer
-fbreposlocation=\\myFbServer.company.com\REP
Backs up volumes C:\ and F:\ for FastBack client fbclient1 found in policy
Policy1.
Command line:
dsmc backup fastback -fbpolicyname=Policy1
-fbclientname=fbWindowsClient,fbLinuxClient
-fbserver=myFbServer
-fbreposlocation=\\myFbServer.company.com\REP
Backs up all volumes for FastBack client fbWindowsClient found in policy
Policy1.
408
IBM Tivoli Storage Manager for Windows Backup-Archive Clients: Installation and User's Guide
The volumes for Linux FastBack client fbLinuxClient will not be backed
up from the Windows backup-archive client. To back up or archive
volumes from a Linux FastBack client, use the Linux backup-archive client.
Fbpolicyname
Use the fbpolicyname option with the backup fastback or archive fastback
commands.
The fbpolicyname option is the name of one or more comma-separated Tivoli
Storage Manager FastBack policies that you want to back up or archive from the
backup proxy. You must specify at least one policy name. Specify multiple policy
names using a comma-delimited list of policies. There is no default value.
If one or more FB policy names contain spaces, you must specify them within
quotation marks. Here is an example: “FB Policy NAME1, FBPolicy Name 2”.
If you do not specify any values for the fbclientname and fbvolumename options,
all the volumes from all the FastBack clients in the policies that are specified are
backed up. If you specify multiple policies in the fbpolicyname option, you cannot
specify values for the fbclientname and fbvolumename options.
If a policy specification contains both Windows and Linux FastBack clients, only
the Windows volumes will be backed up or archived to the Tivoli Storage Manager
server by the Windows backup-archive client.
At least one snapshot should exist in the Tivoli Storage Manager FastBack
repository for the FastBack policies being archived or backed up prior to issuing
the dsmc command
Supported Clients
This option is valid for all Windows clients.
Options File
None. You can specify this option only on the command line. The server can also
define or override this option.
Syntax
,
►► FBPolicyname
▼ policy_name
►◄
Parameters
policy_name
Specifies the name of the FastBack policies. You can specify up to 10 FastBack
policy names.
Important:
When specifying the archive fastback or backup fastback command:
1. At least one FBpolicyName is always required.
Chapter 11. Processing options
409
2. You can specify up to 10 values for FBPolicyName, if no values are specified
for both FBClientName and FBVolumeName.
3. When you specify a FBClientName value, there must be only one value for
FBPolicyName.
4. You can specify up to 10 values for FBClientName if only one PolicyName is
specified, and no values for FBVolumeName are specified.
5. When you specify the FBVolumeName option, you can have only one FBPolicy,
and only one FBCLientName specified. You must specify exactly one
FBClientName. It cannot be omitted.
6. You can specify multiple FBVolumeNames if condition 5 is satisfied.
7. You must always specify the FBReposLocation option for Linux.
Examples
Command line:
dsmc backup fastback -fbpolicyname=Policy1,Policy2,Policy3
-fbserver=myFbServer
-fbreposlocation=\\myFbServer.company.com\REP
Backs up all volumes for all FastBack clients found in policies Policy1,
Policy2 and Policy3.
To specify policies with spaces, enclose them in double quotation marks,
for example:
-fbpolicyname="Policy 1,Policy2,Policy3"
Fbreposlocation
Use the fbreposlocation option with the backup fastback or archive fastback
commands.
The fbreposlocation option specifies the location of the Tivoli Storage Manager
FastBack repository for the backup-archive client proxy to connect to issue Tivoli
Storage Manager FastBack shell commands necessary to mount appropriate
snapshots.
On Windows systems, you do not need to specify the fbreposlocation option
when the backup-archive client is installed on a DR Hub server or a FastBack
server workstation. When the backup-archive client is installed on a dedicated
client proxy, the repository location fbreposlocation option is required.
If you specify the fbreposlocation option for a FastBack DR Hub, specify only the
base directory of the DR Hub repository with this option. Then use the fbbranch
option to indicate the Branch ID of the server to back up. If you specify the
fbreposlocation option for the FastBack server, use the format \\<fbserver>\REP.
In this case, do not use the fbbranch option.
Supported Clients
This option is valid for all Windows clients.
Options File
None. You can specify this option only on the command line. The server can also
define or override this option.
410
IBM Tivoli Storage Manager for Windows Backup-Archive Clients: Installation and User's Guide
Syntax
►► FBReposlocation
repository_location
►◄
Parameters
repository_location
Specifies the Tivoli Storage Manager FastBack repository location.
Examples
Command line:
The fbreposlocation option is only required on a dedicated proxy
machine. If the fbreposlocation option is specified on a machine where a
FastBack server or FastBack DR Hub is installed, it is ignored.
Use this command when the Tivoli Storage Manager dedicated proxy client
is connecting to a remote Tivoli Storage Manager FastBack server
repository:
dsmc backup fastback -fbpolicyname="Policy 1" -fbserver=myFbServer
-fbreposlocation=\\myFbServer.company.com\REP
A repository location is required.
myFbServer is the short host name of the machine where the FastBack
server is installed.
Command line:
Use this command when the Tivoli Storage Manager dedicated proxy client
is connecting to a remote repository on a Tivoli Storage Manager FastBack
disaster recovery hub:
dsmc backup fastback -fbpolicyname="Policy 1" -fbserver=myFbServer
-fbreposlocation=\\myfbdrhub.company.com\REP
-fbbranch=aFbServerBranch
A repository location is required.
The myFbServer parameter specifies the short host name of the Tivoli
Storage Manager FastBack Server whose FastBack branch is specified using
the FBBranch option.
The fbbranch option specifies the branch ID of a FastBack server on the
disaster recovery hub.
Fbserver
Use the fbserver option with the backup fastback or archive fastback commands.
The fbserver option specifies the short host name of the Tivoli Storage Manager
FastBack server workstation that owns the repository specified by the
fbreposlocation option. For a DR Hub, the fbserver option specifies the short
name of the FastBack server workstation whose branch repository the
backup-archive client is connecting to.
The fbserver option is a key to retrieving the necessary user credentials required
to connect to the FastBack server repository or the DR Hub server repository for
mount processing.
Chapter 11. Processing options
411
Supported Clients
This option is valid for all Windows clients.
Options File
None. You can specify this option only on the command line. The server can also
define or override this option.
Syntax
►►
-FBServer
server_name
►◄
Parameters
server_name
Specifies the short hostname of the machine on which a FastBack server is
installed.
Examples
Command line:
The Tivoli Storage Manager backup-archive client is running on a FastBack
server machine whose short name is myFbServer:
dsmc archive fastback -fbpolicyname=Policy1 -fbserver=myFbServer
Command line:
The Tivoli Storage Manager backup-archive client is running on a Tivoli
Storage Manager FastBack DR Hub machine and is connecting to a
FastBack Server branch repository branch1. The short host name of the
FastBack server is myFbServer:
dsmc archive fastback -fbpolicyname=Policy1 -fbserver=myFbServer
-fbbranch=branch1
Command line:
The backup-archive client is running on a dedicated proxy machine and is
connecting to a remote FastBack server repository. The FastBack server is
installed on a machine whose short name is myFbServerMachine:
dsmc archive fastback -fbpolicyname=Policy1 -fbserver=myFbServerMachine
-fbreposlocation=\\myFbServerMachine.company.com\Rep
Command line:
The backup-archive client is running on a dedicated proxy machine and is
connecting to a remote Tivoli Storage Manager FastBack repository on a
FastBack DR Hub. The FastBack Server with branch ID branch1 is installed
on a machine whose short name is myFbServer.
dsmc backup fastback -fbpolicyname=Policy1 -fbserver=myFbServer
-fbreposlocation=\\myDrHubMachine.company.com\Rep
-fbbranch=branch1
Fbvolumename
Use the fbvolumename option with the backup fastback or archive fastback
commands.
412
IBM Tivoli Storage Manager for Windows Backup-Archive Clients: Installation and User's Guide
The fbvolumename option is the name of one or more comma-separated Tivoli
Storage Manager FastBack volumes to back up or archive from the backup proxy.
Values for the fbvolumename option are not valid if more than one FastBack client is
specified in the fbclientname option.
If you specify multiple FastBack clients in the fbclientname option, you cannot
specify values for the fbvolumename option.
Supported Clients
This option is valid for all Windows clients.
Options File
None. You can specify this option only on the command line. The server can also
define or override this option.
Syntax
,
►► FBVolumename
▼ volume_name
►◄
Parameters
volume_name
Specifies the name of the Tivoli Storage Manager FastBack volumes. You can
specify up to 10 FastBack volume names.
Important:
When specifying the archive fastback or backup fastback command:
1. At least one FBpolicyName is always required.
2. You can specify up to 10 values for FBPolicyName, if no values are specified
for both FBClientName and FBVolumeName.
3. When you specify a FBClientName value, there must be only one value for
FBPolicyName.
4. You can specify up to 10 values for FBClientName if only one PolicyName is
specified, and no values for FBVolumeName are specified.
5. When you specify the FBVolumeName option, you can have only one FBPolicy,
and only one FBCLientName specified. You must specify exactly one
FBClientName. It cannot be omitted.
6. You can specify multiple FBVolumeNames if condition 5 is satisfied.
Examples
Command line:
dsmc backup fastback -fbpolicyname=Policy1 -fbclientname=client1
-fbvolumename=c:,f: -fbserver=myFbServer
-fbreposlocation=\\myFbServer.company.com\REP
Backs up volumes C:\ and F:\ from FastBack client Client1, found in
policy Policy1.
Chapter 11. Processing options
413
Command line:
dsmc archive fastback -fbpolicyname=Policy1 -fbclientname=client1
-fbvolumename=c:,f: -fbserver=myFbServer
-fbreposlocation=\\myFbServer.company.com\REP
Archives volumes C: and F: from FastBack client Client1, found in policy
Policy1.
Filelist
Use the filelist option to process a list of files.
You can use the filelist option with the following commands:
v archive
v backup group
v delete archive
v delete backup
v expire
v incremental
v query archive
v query backup
v restore
v retrieve
v selective
The backup-archive client opens the file you specify with this option and processes
the list of files within according to the specific command. Except for the restore
and retrieve commands, when you use the filelist option, the client ignores all
other file specifications on the command line.
The files (entries) listed in the filelist must adhere to the following rules:
v Each entry must be a fully-qualified or a relative path to a file or directory. Note
that if you include a directory in a filelist entry, the directory is backed up, but
the contents of the directory are not.
v Each path must be specified on a single line. A line can contain only one path.
v Paths must not contain control characters, such as 0x18 (CTRL-X), 0x19 (CTRL-Y)
and 0x0A (newline).
v By default, paths must not contain wildcard characters. Do not include asterisk
(*) or question marks (?) in a path. This restriction can be overridden if you
enable the option named wildcardsareliteral. For more information about that
option, see “Wildcardsareliteral” on page 623.
v The filelist can be an MBCS file or a Unicode file with all Unicode entries. For
Mac OS X, the filelist can be encoded in the current operating system language
or UTF-16.
v If it is set, the client option called quotessareliteral allows quotation marks in
a file specification to be interpreted literally, as quotation marks and not as
delimiters. For more information about that option, see “Quotesareliteral” on
page 497. If quotesareliteral and wildcardsareliteral are not set, quotation
mark and wildcard processing works as described in the following list:
– If a path or file name contains a space, enclose the entire path in quotation
marks (") or single quotation marks ('). For example "C:\My
Documents\spreadsheet.xls" or 'C:\My documents\spreadsheet.xls'.
– If a path contains one or more single quotation marks ('), enclose the entire
entry in quotation marks ("). If a path contains one or more quotation marks,
414
IBM Tivoli Storage Manager for Windows Backup-Archive Clients: Installation and User's Guide
enclose the entire path in single quotation marks. File list processing does not
support paths that include a mix of quotation marks and single quotation
marks.
The following examples illustrate the correct and incorrect use of quotation
marks and single quotation marks in paths.
This path example contains a single quotation mark, so the path must be
enclosed in quotation marks:
"/home/gatzby/mydir/gatzby’s_report.out"
This path example contains quotation marks, so it must be enclosed in single
quotation marks:
’/home/gatzby/mydir/"top10".out’
This path example contains a space character, so it must be enclosed in either
quotation marks or single quotation marks:
"/home/gatzby/mydir/top 10.out"
or
’/home/gatzby/mydir/top 10.out’
This path example is not supported for filelist processing because it contains
unmatched delimiters (" and ’):
/home/gatzby/mydir/andy’s_"top 10" report.out
These paths are not supported for filelist processing because they contain
wildcard characters:
/home/gatzby*
/home/*/20??.txt
v Any Tivoli Storage Manager filelist entry that does not comply with these rules
is ignored.
The following are examples of valid paths in a filelist:
c:\myfiles\directory\file1
c:\tivoli\mydir\yourfile.doc
..\notes\avi\dir1
..\fs1\dir2\file3
"d:\fs2\Ha Ha Ha\file.txt"
"d:\fs3\file.txt"
To override standard processing of quotation marks and wildcard characters, see
“Quotesareliteral” on page 497 and “Wildcardsareliteral” on page 623.
You can use the filelist option during an open file support operation. In this
case, the client processes the entries in the filelist from the virtual volume instead
of the real volume.
If an entry in the filelist indicates a directory, only that directory is processed and
not the files within the directory.
If the file name (the filelistspec) you specify with the filelist option does not
exist, the command fails. The client skips any entries in the filelist that are not
valid files or directories. The client logs errors and processing continues to the next
entry.
Chapter 11. Processing options
415
Use file specifications with the restore and retrieve commands to denote the
destination for the restored filelist entries. For example, in the following restore
command, d:\dir\ represents the restore destination for all entries in the filelist.
restore -filelist=c:\filelist.txt d:\dir\
However, in the following selective command, the file specification d:\dir\ is
ignored.
selective -filelist=c:\filelist.txt d:\dir\
If you specify a directory in a filelist for the delete archive or delete backup
command, the directory is not deleted. filelists that you use with the delete archive
or delete backup command should not include directories.
The entries in the list are processed in the order they appear in the filelist. For
optimal processing performance, pre-sort the filelist by file space name and path.
Note: The client might back up a directory twice if the following conditions exist:
v The filelist contains an entry for the directory
v The filelist contains one or more entries for files within that directory
v No backup of the directory exists
For example, your filelist includes the entries c:\dir0\myfile and c:\dir0. If the
\dir0 directory does not exist on the server, the c:\dir0 directory is sent to the
server a second time.
Supported Clients
This option is valid for all clients. The Tivoli Storage Manager API does not
support this option.
Syntax
►► FILEList =
filelistspec
►◄
Parameters
filelistspec
Specifies the location and name of the file that contains the list of files to
process with the command.
Note: When you specify the filelist option on the command line, the subdir
option is ignored.
Examples
Command line:
sel -filelist=c:\avi\filelist.txt
Related information
“Quotesareliteral” on page 497
“Wildcardsareliteral” on page 623
416
IBM Tivoli Storage Manager for Windows Backup-Archive Clients: Installation and User's Guide
Filename
Use the filename option with the query systeminfo command to specify a file
name in which to store information.
You can store information gathered from one or more of the following items:
v DSMOPTFILE - The contents of the dsm.opt file.
v ENV - Environment variables.
v ERRORLOG - The Tivoli Storage Manager error log file.
v FILE - Attributes for the file name that you specify.
v FILESNOTTOBACKUP - Enumeration of Windows Registry key:
HKEY_LOCAL_MACHINE\
SYSTEM\
CurrentControlSet\
BackupRestore\
FilesNotToBackup
This key specifies those files that back up products should not back up. The
query inclexcl command indicates that these files are excluded per the operating
system.
v INCLEXCL - Compiles a list of include-exclude in the order in which they are
processed during backup and archive operations.
v KEYSNOTTORESTORE - Enumeration of Windows Registry key:
HKEY_LOCAL_MACHINE\
SYSTEM\
ControlSet001\
BackupRestore\
KeysNotToRestore
This key specifies those Windows Registry keys that back up products should
not restore.
v MSINFO - Windows system information (output from MSINFO32.EXE).
v OPTIONS - Compiled options.
v OSINFO - Name and version of the client operating system.
v POLICY - Policy set dump.
v REGISTRY - Tivoli Storage Manager-related Windows Registry entries.
v SCHEDLOG - The contents of the schedule log (usually dsmsched.log.
v SFP - The list of files protected by Windows System File Protection, and for each
file, indicates whether that file exists. These files are backed up as part of the
SYSFILES system object.
v SFP=filename - Indicates whether the specified file (filename) is protected by
Windows System File Protection. For example:
SFP=C:\WINNT\SYSTEM32\MSVCRT.DLL
v SYSTEMSTATE - Windows system state information.
v CLUSTER - Windows cluster information.
Note: The query systeminfo command is intended primarily as an aid for IBM
support to assist in diagnosing problems, although users who are familiar with the
concepts addressed by this information might also find it useful. If you use the
console option, no special formatting of the output is performed to accommodate
screen height or width. Therefore, the console output might be difficult to read due
to length and line-wrapping. In this case, use the filename option with the query
Chapter 11. Processing options
417
systeminfo command to allow the output to be written to a file that can
subsequently be submitted to IBM support.
Supported Clients
This option is valid for all clients.
Syntax
►► FILEName =
outputfilename
►◄
Parameters
outputfilename
Specifies a file name in which to store the information. If you do not specify a
file name, by default the information is stored in the dsminfo.txt file.
Examples
Command line:
query systeminfo dsmoptfile errorlog -filename=tsminfo.txt
Related information
“Console” on page 352
Filesonly
The filesonly option restricts backup, restore, retrieve, or query processing to files
only.
You cannot restore or retrieve directories from the Tivoli Storage Manager server
when using the filesonly option with the restore or retrieve commands. However,
directories with default attributes are created, if required, as placeholders for files
that you restore or retrieve.
You can also use the filesonly option with the following commands:
v archive
v incremental
v query archive
v query backup
v restore
v restore backupset
v restore group
v retrieve
v selective
Supported Clients
This option is valid for all clients. The Tivoli Storage Manager API does not
support this option.
Syntax
►► FILESOnly
418
IBM Tivoli Storage Manager for Windows Backup-Archive Clients: Installation and User's Guide
►◄
Parameters
There are no parameters for this option.
Examples
Command line:
dsmc incremental -filesonly
Forcefailover
The forcefailover option enables the client to immediately fail over to the
secondary server.
You can use the forcefailover option to immediately connect to the secondary
server, even if the primary server is still online. For example, you can use this
option to verify that the backup-archive client is failing over to the expected
secondary server.
Do not edit this option during normal operations.
Supported Clients
This option is valid for all clients.
Options File
Place this option in the client options file (dsm.opt).
Syntax
No
►► FORCEFAILOVER
►◄
Yes
Parameters
Yes
Specifies that the client immediately connects to the secondary server.
No Specifies that the client fails over to the secondary server during the next logon
if the primary server is unavailable. This value is the default.
Examples
Options file:
FORCEFAILOVER yes
Command line:
-FORCEFAILOVER=yes
Related concepts:
“Automated client failover configuration and use” on page 60
Related tasks:
“Configuring the client for automated failover” on page 63
Chapter 11. Processing options
419
Fromdate
Use the fromdate option with the fromtime option to specify a date and time from
which you want to search for backups or archives during a restore, retrieve, or
query operation.
Files that were backed up or archived before this date and time are not included,
although older directories might be included, if necessary, to restore or retrieve the
files.
Use the fromdate option with the following commands:
v delete backup
v query archive
v query backup
v restore
v restore group
v retrieve
Supported Clients
This option is valid for all clients. The Tivoli Storage Manager API does not
support this option.
Syntax
►► FROMDate =
date
►◄
Parameters
date
Specifies the date from which you want to search for backup copies or
archived files. Enter the date in the format you selected with the dateformat
option.
When you include dateformat with a command, it must precede the fromdate,
pitdate, and todate options.
Examples
Command line:
dsmc query backup -fromdate=12/11/2003 c:\Windows\Program
Files\*.exe
Fromnode
The fromnode option permits one node to perform commands for another node. A
user on another node must use the set access command to permit you to query,
restore, or retrieve files for the other node.
Use the fromnode option with the following commands:
v query archive
v query backup
v query filespace
v query group
v query mgmtclass
v restore
v restore group
420
IBM Tivoli Storage Manager for Windows Backup-Archive Clients: Installation and User's Guide
v restore image
v retrieve
Supported Clients
This option is valid for all clients.
Syntax
►► FROMNode =
node
►◄
Parameters
node
Specifies the node name on a workstation or a file server whose backup copies
or archived files you want to access.
Examples
Command line:
dsmc query archive -fromnode=bob -subdir=yes d:\
Note: The backup-archive client can use file space information when restoring
files. The file space information can contain the name of the computer from which
the files were backed up. If you restore from another backup-archive client node
and do not specify a destination for the restored files, the client uses the file space
information to restore the files. In such a case, the client attempts to restore the
files to the file system on the original computer. If the restoring computer has
access to the file system of the original computer, you can restore files to the
original file system. If the restoring computer can not access the file system of the
original computer, the client can return a network error message. If you want to
restore the original directory structure but on a different computer, specify only the
target file system when you restore. This is true when restoring files from another
node and when retrieving files from another node.
Fromtime
Use the fromtime option with the fromdate option to specify a beginning time from
which you want to search for backups or archives during a restore, retrieve, or
query operation.
The backup-archive client ignores this option if you do not specify the fromdate
option.
Use the fromtime option with the following commands:
v delete backup
v query archive
v query backup
v restore
v restore group
v retrieve
Supported Clients
This option is valid for all clients. The Tivoli Storage Manager API does not
support this option.
Chapter 11. Processing options
421
Syntax
►► FROMTime =
time
►◄
Parameters
time
Specifies a beginning time on a specific date from which you want to search
for backed up or archived files. If you do not specify a time, the time defaults
to 00:00:00. Specify the time in the format you selected with the timeformat
option.
When you include the timeformat option in a command, it must precede the
fromtime, pittime, and totime options.
Examples
Command line:
dsmc q b -timeformat=4 -fromt=11:59AM -fromd=06/30/2003 -tot=11:59PM
-tod=06/30/2003 c:\*
Groupname
Use the groupname option with the backup group command to specify the name
for a group. You can only perform operations on new groups or the current active
version of the group.
Supported Clients
This option is valid for all Windows clients.
Syntax
►► GROUPName =
name
►◄
Parameters
name
Specifies the name of the group which contains the files backed up using the
filelist option. Directory delimiters are not allowed in the group name since
the group name is not a file specification, but a name field.
Examples
Command line:
backup group -filelist=c:\dir1\filelist1 -groupname=group1
-virtualfsname=\virtfs -mode=full
Guitreeviewafterbackup
The guitreeviewafterbackup option specifies whether the client returns to the
Backup, Restore, Archive, or Retrieve window