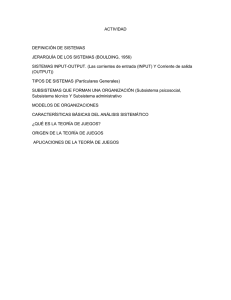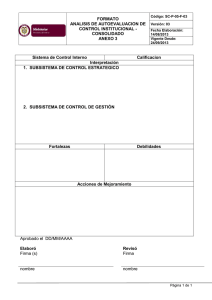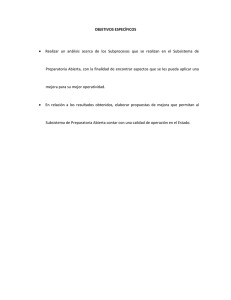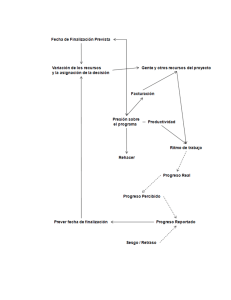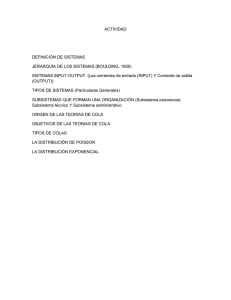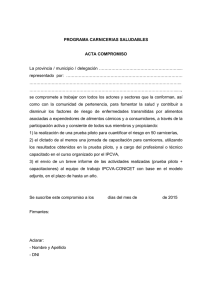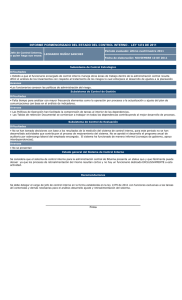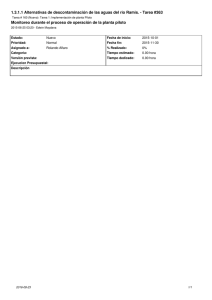Práctica 4 - Universidad de Sevilla
Anuncio

PRÁCTICAS DE REGULACIÓN AUTOMÁTICA Dpto. Ing. Sistemas y Automática Universidad de Sevilla J. Iván Maza Alcañiz c POSTLOU 2 Índice general 1. Introducción a Simulink. Parte II 5 1.1. Introducción . . . . . . . . . . . . . . . . . . . . . . . . . . . . 5 1.2. Aplicación de máscaras a subsistemas . . . . . . . . . . . . . . 5 1.2.1. Configuración del icono . . . . . . . . . . . . . . . . . . 6 1.2.2. Inicialización y parámetros del subsistema . . . . . . . 7 1.2.3. Documentación del subsistema . . . . . . . . . . . . . . 9 1.3. Simulación de modelos desde la lı́nea de comandos . . . . . . . 11 1.4. Ejercicio: Eyección de un piloto . . . . . . . . . . . . . . . . . 11 3 4 ÍNDICE GENERAL Capı́tulo 1 Introducción a Simulink. Parte II 1.1. Introducción Al final de la anterior práctica se aborda la creación de subsistemas. En esta práctica se verá cómo crear máscaras para estos subsistemas. Dichas máscaras permiten configurar el cuadro de diálogo asociado a un subsistema, su icono, su documentación y los comandos que se ejecutan al comenzar una simulación. A continuación se describirá superficialmente cómo arrancar simulaciones de Simulink desde MATLAB y cómo generar funciones MATLAB que permitan modificar los parámetros del modelo y arrancar múltiples simulaciones. Finalmente, se planteará un modelo que permite simular la eyección de un piloto de un avión de combate, en el que se podrán aplicar los conceptos introducidos en esta práctica. Acerca de este modelo se plantean una serie de ejercicios para que el alumno los resuelva. 1.2. Aplicación de máscaras a subsistemas Después de crear un subsistema cómo se vio en la anterior práctica, es posible crear una máscara asociada a dicho subsistema. Se va a tomar como ejemplo un subsistema muy sencillo que implementa una lı́nea recta (ver Figura 1.1). 5 6 CAPÍTULO 1. INTRODUCCIÓN A SIMULINK. PARTE II Figura 1.1: Diagrama de bloques del subsistema de ejemplo. En dicha figura se puede observar que la pendiente se ha implementado mediante un bloque Gain y que el valor que se ha dado ha dicho bloque ha sido la variable m (posteriormente se verá por qué es necesario hacer esto). La ordenada en el origen de la recta se ha implementado con un bloque Constant, al que se ha asignado la variable b. Los nombres que se han asignado a la entrada y la salida del subsistema han sido x e y respectivamente. La operación que realiza el subsistema es: y = mx + b. Para aplicar una máscara sobre un subsistema hay que seleccionarlo previamente con el botón izquierdo del ratón. A continuación dentro de la opción Edit del menú, hay que seleccionar Edit mask... Entonces se despliega un cuadro de diálogo similar al que se muestra en la Figura 1.2. Existen tres pestañas en dicho cuadro de diálogo que se describen brevemente en las siguientes secciones. 1.2.1. Configuración del icono Es posible crear un icono especı́fico para cada subsistema. Para ello se utiliza la pestaña Icon dentro del cuadro de diálogo de la máscara del sub- 1.2. APLICACIÓN DE MÁSCARAS A SUBSISTEMAS 7 Figura 1.2: Cuadro de diálogo asociado a la máscara de un subsistema. sistema (ver Figura 1.2). Dentro de la ventana Drawing commands es posible escribir un código en MATLAB para dibujar el icono que se desea para el subsistema. Siguiendo con el ejemplo de la recta, si se desea que el icono sea una lı́nea bastará con escribir (ver Figura 1.3): plot([0 1], [0 m]+(m<0)) En la parte inferior del cuadro de diálogo hay diversas opciones que permiten configurar el modo en que se muestra el icono diseñado. 1.2.2. Inicialización y parámetros del subsistema Seleccionando la pestaña Initialization se muestra un cuadro de diálogo como el de la Figura 1.4. Este cuadro de diálogo permite configurar los parámetros que nos solicitará el subsistema cuando se haga doble ’click’ sobre él. Es posible añadir nuevos parámetros mediante el botón Add. Una vez que se ha pulsado este botón es posible configurar el texto que se nos mostrará para solicitarnos los 8 CAPÍTULO 1. INTRODUCCIÓN A SIMULINK. PARTE II Figura 1.3: Cuadro de diálogo asociado a la creación de un icono. Figura 1.4: Cuadro de diálogo asociado a los parámetros e inicialización de un subsistema. 1.2. APLICACIÓN DE MÁSCARAS A SUBSISTEMAS 9 Figura 1.5: Cuadro de diálogo asociado al subsistema una vez que se configuran sus parámetros. parámetros (en la casilla Prompt:) y la variable a la que se asignará el valor que introduzcamos (en la casilla Variable:). También es posible configurar el tipo de control que se utiliza para la variable y el modo de asignación (mediante Control type: y Assignment:). Los parámetros que se vayan configurando aparecerán en la lista que hay en la parte superior del cuadro de diálogo. En la Figura 1.4 se puede observar que se han configurado dos parámetros, de tal modo que cuando se pulse sobre el subsistema en cuestión, aparecerá el cuadro de diálogo que se muestra en la Figura 1.5. Cuando el usuario introduzca dos valores, estos serán asignados automáticamente a las variables m y b. Hay que recordar que éstas variables están presentes en el esquema del subsistema y son respectivamente la pendiente y la ordenada en el origen de la recta. Respecto al cuadro de diálogo Initialization comentar finalmente que en la parte inferior aparece una ventana titulada Initialization commands:. En esa ventana es posible escribir cualquier código MATLAB que se desee ejecutar justo antes de empezar la simulación. 1.2.3. Documentación del subsistema Pulsando sobre la pestaña Documentation se muestra el cuadro de diálogo de la Figura 1.6. En la ventana titulada Block description: es posible introducir el texto que se desea que aparezca en la parte superior del cuadro de diálogo del subsistema (ver Figura 1.7). Finalmente en la ventana Block help: se puede introducir un texto que aparecerá cuando se pulse sobre la tecla Help del cuadro de diálogo del 10 CAPÍTULO 1. INTRODUCCIÓN A SIMULINK. PARTE II Figura 1.6: Cuadro de diálogo que permite configurar la documentación de un subsistema. Figura 1.7: Se puede observar el texto de ayuda insertado en la Figura 1.6. 1.3. SIMULACIÓN DE MODELOS DESDE LA LÍNEA DE COMANDOS11 subsistema. 1.3. Simulación de modelos desde la lı́nea de comandos En muchas ocasiones resulta de utilidad escribir ficheros .m desde los que sea posible arrancar simulaciones. Para ello, basta escribir el siguiente comando MATLAB: sim(’nombre’) donde nombre es el fichero .mdl que se pretende simular. Asimismo, también es posible utilizar variables del espacio de trabajo de MATLAB en los modelos Simulink sin necesidad de emplear el bloque From Workspace. Para ello basta con utilizar el nombre de la variable en cuestión en el bloque correspondiente. En el ejemplo anterior, se habı́a usado un valor m para el bloque Gain. Si en el espacio de trabajo de MATLAB existiera una variable denominada m, se adoptarı́a el valor de dicha variable en el bloque de Simulink. A continuación, se presenta un ejercicio en el cual se podrán aplicar los conceptos introducidos hasta ahora. 1.4. Ejercicio: Eyección de un piloto Se trata de estudiar y simular el sistema de eyección de la combinación piloto/asiento en un avión de combate. El sistema que se va a analizar se presenta en la Figura 1.8. Cuando el piloto se ve obligado a saltar, el conjunto asiento/piloto es guiado por un conjunto de railes para quedar separados convenientemente del avión. La velocidad de eyección vE es constante a lo largo de la dirección que forma un ángulo θE con el eje y asociado al avión. La eyección tiene lugar cuando el conjunto asiento/piloto ha recorrido una distancia vertical y1 . Después de la eyección, el piloto y el asiento siguen una trayectoria balı́stica sujeta a la fuerza de resistencia aerodinámica sobre el conjunto y su propio 12 CAPÍTULO 1. INTRODUCCIÓN A SIMULINK. PARTE II Figura 1.8: Diagrama de la eyección del piloto. peso. Las ecuaciones del movimiento pueden ser deducidas en el sistema de coordenadas x − y o en el n − t, donde n y t corresponden a las direcciones normal y tangencial a la trayectoria que siguen el piloto y el asiento (ver Figura 1.9). Sumando las fuerzas en las direcciones n y t, ΣFt = mat ⇒ −FD − W sen θ = mv̇ ΣFn = man ⇒ −W cos θ = m v2 R (1.1) (1.2) donde R es el radio de curvatura instantáneo de la trayectoria del conjunto asiento/piloto. Se supone que el avión viaja en horizontal a velocidad constante vA . La velocidad hacia adelante v y la velocidad angular θ̇ están relacionadas por la siguiente expresión: v = Rθ̇ (1.3) Despejando R de la ecuación 1.3 y sustituyendo en la ecuación 1.2 se llega a: −W cos θ = mv θ̇ (1.4) 13 1.4. EJERCICIO: EYECCIÓN DE UN PILOTO Piloto y asiento en el instante t Avión en el instante t Avión en la eyección (antes del instante t) Figura 1.9: Trayectoria del piloto y el asiento tras la eyección. Dado que W = mg y siendo v y θ las variables de estado, se pueden expresar las derivadas de las mismas como: v̇ = 0 0 ≤ y < y1 FD − m − g sen θ y ≥ y1 θ̇ = 0 0 ≤ y < y1 θ y ≥ y1 − g cos v (1.5) (1.6) donde los intervalos 0 ≤ y < y1 y y ≥ y1 corresponden a los instantes antes y después de la eyección respectivamente. Se necesitan adicionalmente las variables de estado x e y (coordenadas relativas del asiento/piloto respecto al avión en movimiento) para visualizar la trayectoria del asiento/piloto respecto al avión y comprobar si supera con seguridad el estabilizador vertical trasero del avión. Las derivadas de estas variables de estado vienen dadas por: ẋ = v cos θ − vA (1.7) ẏ = v sen θ (1.8) Es conveniente para comenzar la simulación, integrar por ejemplo las 14 CAPÍTULO 1. INTRODUCCIÓN A SIMULINK. PARTE II Figura 1.10: Estados iniciales x(0), y(0), v(0) y θ(0) (t = 0 corresponde al instante de la eyección). derivadas de las variables de estado en el momento de la eyección. Las condiciones iniciales se pueden obtener con la ayuda de la Figura 1.10. Los estados iniciales v(0) y θ(0) se pueden obtener a partir de las siguientes expresiones: q p v(0) = vx2 (0) + vy2 (0) ⇒ v(0) = (vA − vE sen θE )2 + (vE cos θE )2 (1.9) θ(0) = arctan vy (0) vE cos θE ⇒ θ(0) = arctan vx (0) vA − vE sen θE (1.10) Finalmente, la fuerza de resistencia aerodinámica FD viene dada por: 1 FD = CD ρAv 2 2 (1.11) donde CD es el coeficiente de penetración aerodinámica, ρ es la densidad del aire y A es el área frontal del conjunto asiento/piloto normal al vector velocidad. Se va a realizar un estudio mediante simulación para investigar las combinaciones de velocidad del avión vA y altitud h que permiten una eyección segura, es decir que el conjunto asiento/piloto pasen por encima del estabilizador vertical de cola con una holgura predeterminada. En primer lugar, se simulará un único caso en el que se tomará vA = 500 pies/seg y h = 0 (a nivel del mar). Para ello se utilizará el diagrama 1.4. EJERCICIO: EYECCIÓN DE UN PILOTO 15 Figura 1.11: Modelo Simulink correspondiente al sistema de eyección. Simulink de la Figura 1.11. Es necesario utilizar un bloque Look-Up Table para calcular la variación de la densidad del aire con la altura. En dicha tabla se deberán colocar los valores empı́ricos correspondientes a la densidad del aire ρ en Kg/pies3 frente a la altitud h(pies) desde el nivel del mar hasta los 50,000 pies de altitud. Los valores a introducir en el bloque Look-Up Table se pueden obtener fácilmente a partir de la información del cuadro 1.1 teniendo en cuenta que ρ0 = 0,0347 Kg/pies3 . Altitud (pies) 0 2000 Dens rel ρ/ρ0 1.000 .943 16 CAPÍTULO 1. INTRODUCCIÓN A SIMULINK. PARTE II 4000 .888 6000 .836 8000 .786 10000 .738 12000 .693 14000 .650 16000 .609 18000 .570 20000 .533 22000 .498 24000 .464 26000 .432 28000 .403 30000 .374 32000 .347 34000 .322 36000 .298 38000 .271 40000 .246 42000 .224 44000 .203 46000 .185 48000 .168 50000 .152 Cuadro 1.1: Valores de presión relativa del aire en función de la altitud. Por otra parte, se puede tomar como área frontal un valor de 12,9 pies2 y como coeficiente aerodinámico un valor igual a 1.5. El valor inicial de la velocidad de eyección es vE = 10 f t/seg, mientras que el ángulo de eyección es aproximadamente θE = 0,17 rad. El perfil del avión y la posición inicial del asiento/piloto (a 4 pies de altura sobre el perfil del avión) se muestran esquemáticamente en la Figura 1.12. Finalmente, se supone que la masa del conjunto asiento/piloto es igual a 120 Kg. Se pide: 1. Crear un modelo Simulink con objeto de simular el sistema de eyección. 1.4. EJERCICIO: EYECCIÓN DE UN PILOTO 17 Figura 1.12: Perfil del estabilizador y posición inicial del asiento/piloto. 2. Dentro de dicho sistema, emplear un subsistema para el cálculo de la fuerza de resistencia aerodinámica. Dicho subsistema deberá tener como entradas: La altura del avión. La velocidad instantánea del avión. y devolverá a la salida la fuerza de resistencia aerodinámica. Los parámetros del mismo serán: El área frontal del asiento/piloto. El coeficiente aerodinámico. 3. Obtener una gráfica de la trayectoria del asiento/piloto relativa al avión (en el sistema de coordenadas x − y). 4. Obtener gráficas de la posición y frente al tiempo y del ángulo instantáneo θ frente al tiempo también. 5. A una cierta altitud h, la trayectoria del conjunto asiento/piloto superará convenientemente el estabilizador de cola siempre y cuando la velocidad del avión vA esté dentro de un cierto rango. Ası́, a velocidades bajas, la velocidad de salida es insuficiente para lanzar al asiento/piloto 18 CAPÍTULO 1. INTRODUCCIÓN A SIMULINK. PARTE II por encima del estabilizador convenientemente, mientras que a velocidades altas la excesiva fuerza de resistencia aerodinámica producirá un efecto similar. Suponiendo que es necesario superar el estabilizador con una holgura de 5 pies, se pide calcular para un conjunto de altitudes desde 0 a 50000 pies (con incrementos de 5000 en 5000 pies) cuál es el rango de velocidades del avión seguras para la eyección. Se recomienda representar todos los resultados en una gráfica de velocidades frente a altitudes, que muestre para cada altura dos puntos que corresponderán a la velocidad mı́nima y máximas que permiten un salto seguro.