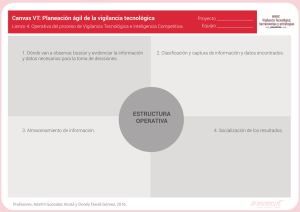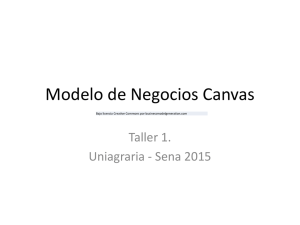Estilos en XAML
Anuncio

Estilos en XAML
Luis Miguel Blanco Ancos
¿Qué es un estilo?
Dentro del contexto del diseño de interfaces de usuario, un estilo consiste en aquella
característica disponible en una herramienta de desarrollo, léase IDE, lenguaje,
diseñador visual, etc., que permite definir unas reglas comunes de aspecto, aplicables
a un conjunto de elementos de nuestro interfaz.
XAML como lenguaje para definir interfaces
XAML (Extensible Application Markup Language), consiste en un esquema XML
desarrollado para la creación de interfaces gráficos en WPF, utilizando como su propio
nombre indica, una sintaxis de marcado para definir los elementos visuales. Dado que
este artículo versa sobre uno de los aspectos del interfaz de usuario, y por lo tanto,
será necesario crear ventanas de ejemplo con algunos controles básicos, se asume por
parte del lector un mínimo conocimiento de XAML; en caso contrario, le remito al
número 19 de dotNetManía, en cuyo artículo “Primeros pasos con Windows
Presentation Foundation”, encontrará una magnífica introducción a este nuevo
subsistema gráfico.
Creando el proyecto de ejemplo
Los ejemplos presentados a lo largo de este artículo se han desarrollado utilizando la
versión CTP de WinFX correspondiente a Enero de 2006, aunque si el lector dispone de
una versión posterior, también deberían de funcionarle correctamente. Igualmente,
como entorno de desarrollo se ha utilizado Visual Studio 2005 (VS 2005 en adelante),
ya que una vez instalados ambos productos, en VS 2005 disponemos de plantillas de
proyecto específicas para los diferentes tipos de aplicaciones que podemos desarrollar
con WinFX. La figura 1 muestra el IDE de VS 2005, con la creación del proyecto
EstilosXAML, utilizado para algunos de los ejemplos de este artículo.
http://geeks.ms/lmblanco
Estilos en XAML
Figura 1. Proyecto WinFX Windows Application.
El lector puede encontrar todos los ejemplos expuestos a lo largo de este artículo en la
dirección www.dotnetmania.com.
La utilidad de los estilos
Supongamos que comenzamos a diseñar una ventana con varios controles TextBox, los
cuales deben tener la misma apariencia. Para ello escribimos el código que vemos en el
fuente 1.
<Window x:Class="Window1"
xmlns="http://schemas.microsoft.com/winfx/avalon/2005"
xmlns:x="http://schemas.microsoft.com/winfx/xaml/2005"
Title="EstilosXAML" Height="350" Width="400">
<Canvas>
<TextBox Name="txtNombre"
Canvas.Left="10" Canvas.Top="5"
Background="PaleGreen" FontWeight="Bold"/>
<TextBox Name="txtApellidos"
Canvas.Left="10" Canvas.Top="40"
Background="PaleGreen" FontWeight="Bold"/>
<TextBox Name="txtCiudad"
Canvas.Left="10" Canvas.Top="80"
Background="PaleGreen" FontWeight="Bold"/>
http://geeks.ms/lmblanco
Luis Miguel Blanco Ancos
</Canvas>
</Window>
Fuente 1.
El aspecto de la ventana quedaría como vemos en la figura 2.
Figura 2. Ventana con controles sin estilo.
Revisando el código del fuente 1, comprobamos que para que todos los TextBox
tengan el mismo aspecto en cuanto a color y letra, debemos repetir el mismo código
uno por uno, lo cual supone un mayor esfuerzo de codificación.
Podemos aliviar parte de esta tarea repetitiva, y al mismo tiempo organizar mejor
nuestro código, si creamos un estilo para a este tipo de control y lo aplicamos en
nuestra ventana, como muestra el fuente 2.
<Window x:Class="Window1"
xmlns="http://schemas.microsoft.com/winfx/avalon/2005"
xmlns:x="http://schemas.microsoft.com/winfx/xaml/2005"
Title="EstilosXAML" Height="350" Width="400">
<Window.Resources>
<Style TargetType="{x:Type TextBox}">
<Setter Property="Background" Value="PaleGreen"></Setter>
<Setter Property="FontWeight" Value="Bold"/>
</Style>
</Window.Resources>
<Canvas>
<TextBox Name="txtNombre"
Canvas.Left="10" Canvas.Top="5" />
<TextBox Name="txtApellidos"
Canvas.Left="10" Canvas.Top="40" />
http://geeks.ms/lmblanco
Estilos en XAML
<TextBox Name="txtCiudad"
Canvas.Left="10" Canvas.Top="80" />
</Canvas>
</Window>
Fuente 2.
En el fuente 2, dentro de la etiqueta de recursos de la ventana, Window.Resources,
definimos un estilo mediante la etiqueta Style.
El atributo TargetType, perteneciente a la etiqueta Style, nos permite especificar el
tipo de control sobre el que aplicamos el estilo. Seguidamente, para establecer las
características que mostrará el control al que se aplica el estilo, usaremos un asignador
de propiedad, representado por la etiqueta Setter, en la que mediante los atributos
Property y Value, asignamos un valor a una propiedad del tipo de control destinatario
del estilo; como es natural, podemos utilizar tantos asignadores, como propiedades del
control queramos incluir en el estilo.
Como consecuencia de la creación de nuestro estilo, por cada control TextBox
existente en el código XAML de la ventana, automáticamente se le aplicarán las
propiedades definidas en el estilo, ahorrándonos el trabajo de establecer dichas
propiedades independientemente por cada control, suponiendo ello una mejor
organización y mantenimiento de las mismas, al estar situadas en un punto
centralizado de nuestro código.
Estilos de aplicación explícita, o estilos con nombre
En el ejemplo de estilo comentado en el apartado anterior, podemos ver que no es
necesario indicar a cada uno de los controles TextBox el estilo a utilizar, dado que al
ser declarado con el atributo TargetType, ya se aplica automáticamente a los
controles. A este modo de utilización del estilo se le denomina también estilo de
aplicación implícita.
Pero supongamos que no queremos que un estilo se aplique a todos los controles de
un mismo tipo uniformemente, o bien, queremos tener estilos que puedan ser
asignados a tipos distintos de controles; es el momento de recurrir a los estilos de
aplicación explícita, también denominados estilos con nombre.
Los estilos con nombre se caracterizan porque al ser declarados se emplea el atributo
x:Key, con el cual asignamos un nombre al estilo. Posteriormente, desde el código
XAML de un control, invocaremos el estilo mediante su atributo Style y la sintaxis
{StaticResource NombreEstilo}. Esta técnica nos permite aplicar selectivamente estilos
a los controles, lo que en ciertos escenarios puede ser más conveniente que la
aplicación global de un estilo a todos los controles de un determinado tipo.
http://geeks.ms/lmblanco
Luis Miguel Blanco Ancos
En el fuente 3 ampliamos el código de nuestra ventana de ejemplo, añadiendo un
estilo con nombre, que aplicaremos a ciertos controles Label, y a un TextBox.
<Window x:Class="Window1" .... >
<Window.Resources>
....
<Style x:Key="styVarios">
<Setter Property="Control.BorderBrush" Value="Orange"></Setter>
<Setter Property="Control.BorderThickness" Value="3"></Setter>
<Setter Property="Control.Background" Value="Aqua"></Setter>
</Style>
</Window.Resources>
<Canvas>
<Label
Canvas.Left="10" Canvas.Top="5"
Content="Nombre:"
Style="{StaticResource styVarios}" />
<TextBox Name="txtNombre"
Canvas.Left="75" Canvas.Top="5" />
<Label
Canvas.Left="10" Canvas.Top="40"
Content="Apellidos:"
Style="{StaticResource styVarios}" />
<TextBox Name="txtApellidos"
Canvas.Left="75" Canvas.Top="40" />
<Label
Canvas.Left="10" Canvas.Top="80"
Content="Ciudad:" />
<TextBox Name="txtCiudad"
Canvas.Left="75" Canvas.Top="80"
Style="{StaticResource styVarios}" />
</Canvas>
</Window>
Fuente 3.
La figura 3 muestra el resultado de ejecución de la ventana.
http://geeks.ms/lmblanco
Estilos en XAML
Figura 3. Ventana utilizando estilo con nombre.
Nótese que en el caso de los estilos con nombre, al definir el asignador, el atributo
Property debe especificarse con el formato Clase.Propiedad, siendo Clase el tipo de la
plataforma correspondiente al control sobre el que se aplica, o un tipo más genérico
en la jerarquía de controles; es por esto que en el ejemplo anterior también podríamos
haber declarado las etiquetas Setter como muestra el fuente 4.
....
<Setter Property="Label.BorderBrush" Value="Orange"></Setter>
....
Fuente 4.
El lector puede pensar en este momento que si utilizamos Label.Propiedad en el
asignador, el estilo sólo sería válido para ser aplicado a controles Label, sin embargo,
aunque esto parece lo más lógico no es así, ya que el control TextBox al que se aplica el
estilo también lo aceptaría.
El motivo de este comportamiento reside en que al ser aplicado el asignador, este es
aceptado tanto por controles que se encuentran en el mismo árbol de jerarquía, como
en aquellos que comparten la implementación de la propiedad, caso este último que
es el que nos ocupa actualmente.
El control Label se encuentra en el espacio de nombres
System.Windows.Controls.ContentControl, mientras que TextBox se halla ubicado en
System.Windows.Controls.Primitives.TextBoxBase, sin embargo, la implementación de
las propiedades que usamos en el estilo styVarios del ejemplo es compartida por
ambas clases, y esto hace que podamos declarar en el atributo Property del asignador
cualquiera de las dos clases, con la seguridad de que el estilo será aplicado
indistintamente a controles de ambos tipos, como vemos en el fuente 5.
....
// podemos declarar el asignador así
<Setter Property="Label.BorderBrush" Value="Orange"></Setter>
....
// y también así
<Setter Property="TextBox.BorderBrush" Value="Orange"></Setter>
http://geeks.ms/lmblanco
Luis Miguel Blanco Ancos
....
Fuente 5.
También puede darse el caso contrario: controles con propiedades específicas, las
cuales no existen en otros controles de nuestra ventana. En esta situación igualmente
podemos crear un único estilo y asignadores para este tipo de propiedades.
Como ejemplo ilustrativo tenemos el control TextBox con su propiedad Text, y por otra
parte el control CheckBox con su propiedad IsChecked. El fuente 6 demuestra cómo es
posible crear un estilo con un asignador para cada una de estas propiedades, y
utilizarlo sin que los asignadores entren en conflicto. Al ser aplicado el estilo, lo que
sucederá es que si un asignador no encuentra la propiedad en el control de destino,
simplemente no será tenido en cuenta.
<Window.Resources>
<Style x:Key="styNuevo">
<Setter Property="TextBox.Text" Value="Introduzca su nombre" />
<Setter Property="CheckBox.IsChecked" Value="True" />
</Style>
</Window.Resources>
<Canvas>
<TextBox Canvas.Left="5" Canvas.Top="5" Style="{StaticResource styNuevo}" />
<CheckBox Canvas.Left="150" Canvas.Top="5"
Content="Comprobar" Style="{StaticResource styNuevo}" />
</Canvas>
Fuente 6.
Para el código del fuente 6 se ha creado en el proyecto una nueva ventana con el
nombre Window2; en el caso de necesitar que la ventana inicial sea esta, debemos
editar el archivo MyApp.xaml, y en el atributo StartupUri asignar el nombre de la
ventana inicial del proyecto, como vemos en el fuente 7.
<Application x:Class="MyApp"
xmlns="http://schemas.microsoft.com/winfx/avalon/2005"
xmlns:x="http://schemas.microsoft.com/winfx/xaml/2005"
StartupUri="Window3.xaml">
<Application.Resources>
</Application.Resources>
</Application>
Fuente 7.
http://geeks.ms/lmblanco
Estilos en XAML
Herencia de estilos
Gracias al atributo BasedOn de la etiqueta Style, podemos crear un estilo hijo a partir
de un estilo definido anteriormente, de manera que el nuevo estilo tendrá todos los
asignadores del estilo padre más los propios que él defina, como vemos en el ejemplo
del fuente 8.
<Window.Resources>
<Style x:Key="styPadre">
<Setter Property="Button.Background" Value="SkyBlue"/>
<Setter Property="Button.Foreground" Value="Red"/>
</Style>
<Style x:Key="styHijo" BasedOn="{StaticResource styPadre}">
<Setter Property="Button.FontSize" Value="18"/>
<Setter Property="Button.Opacity" Value="0.5"/>
</Style>
</Window.Resources>
<Canvas>
<Button
Canvas.Left="5" Canvas.Top="5"
Style="{StaticResource styPadre}">
ACEPTAR
</Button>
<Button
Canvas.Left="100" Canvas.Top="5"
Style="{StaticResource styHijo}">
CANCELAR
</Button>
</Canvas>
Fuente 8.
En la figura 4 podemos apreciar la diferencia en la aplicación de ambos estilos.
Figura 4. Controles con herencia de estilos.
Ámbito de estilos
http://geeks.ms/lmblanco
Luis Miguel Blanco Ancos
El radio de acción que abarca un estilo depende básicamente del lugar dentro del
código en donde el estilo es declarado. En los ejemplos vistos hasta el momento
hemos declarado los estilos en la etiqueta de recursos de la ventana, de forma que
todos los controles contenidos en la misma recibían el estilo si ello era menester.
No obstante podemos reducir o ampliar esta zona de influencia del estilo; por ejemplo,
si lo declaramos en el archivo MyApp.xaml del proyecto, dentro de la etiqueta
Application.Resources, el estilo se aplicará globalmente a todos los controles de la
aplicación definidos por el estilo. Como contrapartida, si creamos un estilo en un
elemento con un rango de influencia menor, como puede ser el Canvas de una
ventana, sólo afectará a los controles situados dentro de dicho elemento.
Para ilustrar las mencionadas situaciones, vamos a crear un proyecto con el nombre
AmbitoEstilos, que contenga dos ventanas. A nivel de aplicación crearemos un estilo
que aplicaremos a los controles Button; en los recursos de una de las ventanas
también añadiremos un estilo para los TextBox; y dentro del Canvas, el estilo será para
los CheckBox, como vemos en el fuente 9.
<!--MyApp.xaml-->
<Application x:Class="MyApp"
xmlns="http://schemas.microsoft.com/winfx/avalon/2005"
xmlns:x="http://schemas.microsoft.com/winfx/xaml/2005"
StartupUri="Window1.xaml">
<Application.Resources>
<Style TargetType="{x:Type Button}">
<Setter Property="Background" Value="SkyBlue"/>
<Setter Property="Width" Value="100"/>
<Setter Property="Height" Value="40"/>
</Style>
</Application.Resources>
</Application>
<!--Window1.xaml-->
<Window x:Class="Window1"
xmlns="http://schemas.microsoft.com/winfx/avalon/2005"
xmlns:x="http://schemas.microsoft.com/winfx/xaml/2005"
Title="AmbitoEstilos" Width="200" Height="200">
<Window.Resources>
<Style TargetType="{x:Type TextBox}">
<Setter Property="FontSize" Value="18"/>
<Setter Property="FontStyle" Value="Italic"/>
<Setter Property="FontWeight" Value="UltraBold"/>
</Style>
</Window.Resources>
http://geeks.ms/lmblanco
Estilos en XAML
<Canvas>
<Canvas.Resources>
<Style TargetType="{x:Type CheckBox}">
<Setter Property="IsChecked" Value="True"/>
<Setter Property="BorderThickness" Value="5"/>
</Style>
</Canvas.Resources>
<TextBox Canvas.Left="5" Canvas.Top="5" Width="150" />
<Button Name="btnAbrir" Canvas.Left="5" Canvas.Top="50" Content="Abrir
ventana" />
<CheckBox Canvas.Left="5" Canvas.Top="100" Content="Comprobado"/>
</Canvas>
</Window>
<!—codebehind de Window1.xaml-->
Private Sub btnAbrir_Click(ByVal sender As Object, ByVal e As
System.Windows.RoutedEventArgs) Handles btnAbrir.Click
Dim oWin2 As Window2 = New Window2
oWin2.Show()
End Sub
<!--Window2.xaml-->
<Window x:Class="Window2"
xmlns="http://schemas.microsoft.com/winfx/avalon/2005"
xmlns:x="http://schemas.microsoft.com/winfx/xaml/2005"
Title="AmbitoEstilos" Width="200" Height="200">
<Canvas>
<Button Name="btnAceptar" Canvas.Left="5" Canvas.Top="5" Content="Aceptar" />
</Canvas>
</Window>
Fuente 9.
En la figura 5 vemos el aspecto de los formularios de este ejemplo.
Figura 5. Estilos con diferente ámbito.
http://geeks.ms/lmblanco
Luis Miguel Blanco Ancos
Estilos por código
Aunque en la mayoría de las ocasiones manipularemos nuestros estilos
declarativamente desde XAML, también es posible realizar su creación y asignación
desde el código de nuestra aplicación.
Para acceder a un estilo desde el codebehind de nuestra aplicación, debemos llamar al
método FindResource() de la clase Window, pasándole como parámetro una cadena
con el estilo a recuperar. Esta operación nos devolverá un objeto Style que podemos
asignar a los controles de la ventana.
En el caso de que necesitemos crear los estilos dinámicamente en tiempo de
ejecución, instanciaremos un objeto de la clase Style, a cuya colección Setters iremos
añadiendo, también dinámicamente, tantos objetos asignadores como queramos que
tenga el estilo.
Como ejemplo de creación dinámica de estilos, crearemos un nuevo proyecto con el
nombre EstilosPorCodigo, con la siguiente definición de ventana en XAML, que vemos
en el fuente 10.
<Window x:Class="Window1"
xmlns="http://schemas.microsoft.com/winfx/avalon/2005"
xmlns:x="http://schemas.microsoft.com/winfx/xaml/2005"
Title="EstilosPorCodigo" Height="262" Width="336">
<Window.Resources>
<Style x:Key="styControles">
<Setter Property="Control.FontWeight" Value="Heavy"/>
<Setter Property="Control.Background">
<Setter.Value>
<LinearGradientBrush StartPoint="0,0.5" EndPoint="1,0.5">
<LinearGradientBrush.GradientStops>
<GradientStop Color="GreenYellow" Offset="0"/>
<GradientStop Color="Cyan" Offset="0.30"/>
<GradientStop Color="Pink" Offset="0.70"/>
</LinearGradientBrush.GradientStops>
</LinearGradientBrush>
</Setter.Value>
</Setter>
</Style>
</Window.Resources>
<Canvas>
<Button Name="btnAceptar"
Canvas.Left="10" Canvas.Top="10"
http://geeks.ms/lmblanco
Estilos en XAML
Width="100" Height="50" Content="Aceptar"/>
<ListBox Name="lstCiudades"
Canvas.Left="10" Canvas.Top="100"
Width="100" Height="100">
<ListBoxItem>Bruselas</ListBoxItem>
<ListBoxItem>París</ListBoxItem>
<ListBoxItem>Londres</ListBoxItem>
</ListBox>
<CheckBox
Name="chkAplicarEstilo"
Canvas.Left="125" Canvas.Top="10">
Aplicar estilo
</CheckBox>
<Button
Name="btnCrearEstilo"
Canvas.Left="125" Canvas.Top="50"
Width="100" Height="25">
Crear estilo
</Button>
<TextBox Name="txtNombre"
Canvas.Left="125" Canvas.Top="90"
Width="150" Height="50">
Prueba
</TextBox>
</Canvas>
</Window>
Fuente 10.
A destacar en este fuente el asignador de estilo que establece el valor para la
propiedad Background. Como puede comprobar el lector, en esta ocasión no
asignamos un nombre simple de color para la propiedad, sino que utilizamos un objeto
LinearGradientBrush, que crea el color a partir de un degradado basado en la mezcla
de varios colores.
Puesto que se trata de un valor complejo para asignar a la propiedad Background del
estilo, utilizaremos la etiqueta Setter.Value, incluyendo en su interior el valor para la
propiedad.
Para aplicar el estilo creado en el XAML, utilizaremos un control CheckBox, mientras
que para crear un nuevo estilo por código emplearemos un Button. El fuente 11
muestra el codebehind en el que se desarrolla esta tarea.
http://geeks.ms/lmblanco
Luis Miguel Blanco Ancos
Partial Public Class Window1
Inherits Window
Private Sub chkAplicarEstilo_Click(ByVal sender As Object, ByVal e As
System.Windows.RoutedEventArgs) Handles chkAplicarEstilo.Click
' aplicar/quitar desde código un estilo definido en xaml
If Me.chkAplicarEstilo.IsChecked Then
Me.btnAceptar.Style = CType(Me.FindResource("styControles"), Style)
Me.lstCiudades.Style = CType(Me.FindResource("styControles"), Style)
Else
Me.btnAceptar.Style = Nothing
Me.lstCiudades.Style = Nothing
End If
End Sub
Private Sub btnCrearEstilo_Click(ByVal sender As Object, ByVal e As
System.Windows.RoutedEventArgs) Handles btnCrearEstilo.Click
' crear estilo por código y aplicarlo a un control
Dim styCaja As Style = New Style(GetType(TextBox))
styCaja.Setters.Add(New Setter(BackgroundProperty, Brushes.Aquamarine))
styCaja.Setters.Add(New Setter(FontFamilyProperty, New FontFamily("Arial
Black")))
styCaja.Setters.Add(New Setter(BorderThicknessProperty, New Thickness(7)))
Resources.Add("styCajaTexto", styCaja)
Me.txtNombre.Style = styCaja
End Sub
End Class
Fuente 11.
La figura 6 muestra la ventana en ejecución después de haberle aplicado estos estilos
por código.
Figura 6. Estilos aplicados por código.
http://geeks.ms/lmblanco
Estilos en XAML
Aplicación directa de estilo en la declaración del control
Si bien esta técnica en rara vez la usaremos, ya que implica un trabajo adicional de
codificación y un nulo reaprovechamiento del estilo, debemos saber que es posible
crear estilos en la propia declaración del control, como vemos en el fuente 12.
<Button Name="btnHola"
Canvas.Top="150" Canvas.Left="20"
Height="30">
<Button.Style>
<Style>
<Setter Property="Button.Background"
Value="Yellow"></Setter>
<Setter Property="Button.FontSize" Value="16"></Setter>
<Setter Property="Button.Width" Value="200"></Setter>
</Style>
</Button.Style>
Hola
</Button>
Fuente 12.
Estilos y plantillas de datos
Supongamos que creamos un proyecto con el nombre EstilosPlantillasDatos, y
escribimos una clase cuyos objetos queremos visualizar a través de un control situado
en la ventana del proyecto. El código de la clase podemos verlo en el fuente 13.
Public Class Empleado
Private nCodigo As Integer
Private sNombre As String
Public Property Codigo() As Integer
Get
Return nCodigo
End Get
Set(ByVal value As Integer)
nCodigo = value
End Set
End Property
Public Property Nombre() As String
Get
Return sNombre
End Get
Set(ByVal value As String)
http://geeks.ms/lmblanco
Luis Miguel Blanco Ancos
sNombre = value
End Set
End Property
Public Sub New(ByVal nCod As Integer, ByVal sNom As String)
nCodigo = nCod
sNombre = sNom
End Sub
End Class
Fuente 13.
A continuación escribimos el código de definición de la ventana que tenemos en el
fuente 14.
<Window x:Class="Window1"
xmlns="http://schemas.microsoft.com/winfx/avalon/2005"
xmlns:x="http://schemas.microsoft.com/winfx/xaml/2005"
Title="EstilosPlantillasDatos" Height="328" Width="352">
<Canvas>
<Button Name="btnAsignar"
Canvas.Left="10" Canvas.Top="10" Content="Asignar objeto"/>
<Label Name="lblPrueba"
Canvas.Left="10" Canvas.Top="50"
Width="200" Height="80"
Background="LightBlue">
Etiqueta de prueba
</Label>
</Canvas>
</Window>
Fuente 14.
Y por ultimo, en el evento Click del botón, instanciamos un objeto de la clase
Empleado, y lo asignamos al control Label. Ver fuente 15.
Partial Public Class Window1
Inherits Window
'....
Private Sub btnAsignar_Click(ByVal sender As Object, ByVal e As
System.Windows.RoutedEventArgs) Handles btnAsignar.Click
Dim oEmpleado As Empleado = New Empleado(12350, "Alberto")
Me.lblPrueba.Content = oEmpleado
End Sub
http://geeks.ms/lmblanco
Estilos en XAML
End Class
Fuente 15.
Si esperamos que al pulsar btnAsignar, el control Label al que hemos asignado el
objeto muestre las propiedades del mismo, vamos por el camino equivocado, ya que el
control carece de la lógica necesaria para saber representar un tipo complejo de la
plataforma, como vemos en la figura 7.
Figura 7. Objeto Empleado asignado a control Label.
Lo que está sucediendo en la figura 7 es que el control Label detecta que tiene un
objeto Empleado en su propiedad Content, y sabe que de alguna manera debe
interpretarlo y mostrarlo, pero al no haberle indicado la forma de visualizar el objeto,
opta por llamar al método genérico ToString() que devuelve una cadena con el espacio
de nombres y nombre de la clase Empleado.
Para solucionar este problema, debemos dotar al control Label de un comportamiento
inteligente en este aspecto utilizando una plantilla de datos, representada en WPF por
un objeto DataTemplate.
Un objeto DataTemplate permite, desde el código XAML de la ventana, especificar
cómo van a ser representados visualmente los miembros de un tipo de .NET
Framework a través de un control situado en dicha ventana; para ello, el elemento
primario que debe tener un DataTemplate es un objeto contenedor (cualquier
derivado de la clase Panel), dentro del cual especifiquemos los controles encargados
de visualizar el objeto a representar.
Dado que necesitamos acceder desde el código XAML a un objeto de la plataforma
gestionado por el CLR (la clase Empleado en este ejemplo), es preciso declarar este
hecho, es decir, mapear el espacio de nombres en el que está la clase, para que sea
accesible desde XAML; esto lo conseguimos mediante la etiqueta Mapping al comienzo
del código de definición de la ventana, como vemos en el fuente 16.
<?Mapping XmlNamespace="mio" ClrNamespace="EstilosPlantillasDatos" ?>
http://geeks.ms/lmblanco
Luis Miguel Blanco Ancos
Fuente 16.
Seguidamente en el código XAML también debemos especificar, mediante el atributo
xmlns:EspacioNombresXML, el objeto que vaya a hacer uso del espacio de nombres
que acabamos de mapear, en este caso la ventana, como muestra el fuente 17.
<Window x:Class="Window1"
xmlns="http://schemas.microsoft.com/winfx/avalon/2005"
xmlns:x="http://schemas.microsoft.com/winfx/xaml/2005"
xmlns:mio="mio"
Title="WindowsApplication1"
Height="362" Width="426">
....
....
</Window>
Fuente 17.
El próximo paso consiste en crear el DataTemplate dentro de la zona de recursos de la
ventana, especificando el tipo de objeto cuyos miembros va a representar en su
interior, utilizando para ello el atributo DataType, y la sintaxis {x:Type
EspacioNombres:Clase}. También deben declararse los controles a utilizar para
representar el objeto, y dentro de cada uno de ellos, establecer el enlace o
DataBinding con los miembros del objeto, usando la sintaxis {Binding
Path=PropiedadClase}. Ver el fuente 18.
<Window.Resources>
<DataTemplate DataType="{x:Type mio:Empleado}">
<StackPanel Orientation="Vertical" Background="LawnGreen">
<Label Content="{Binding Path=Codigo}" HorizontalAlignment="Left" />
<TextBox Text="{Binding Path=Nombre}" />
</StackPanel>
</DataTemplate>
</Window.Resources>
Fuente 18.
Tras realizar todas estas operaciones, al ejecutar de nuevo nuestra ventana, el control
Label lblPrueba ya sabrá como interpretar visualmente el objeto Empleado,
mostrándose como vemos en la figura 8.
http://geeks.ms/lmblanco
Estilos en XAML
Figura 8. Objeto visualizado mediante un DataTemplate.
Pero estamos en un artículo sobre estilos, y el DataTemplate muestra el objeto “en
bruto”, es decir, sin formateo alguno; es por ello que ahora vamos a crear estilos en los
recursos de la ventana, que utilizaremos desde la plantilla de datos, para que el objeto
Empleado tenga una apariencia adaptada a nuestros gustos. Veamos para ello el
fuente 19.
<Window.Resources>
<Style x:Key="styEtiqueta">
<Setter Property="Control.FontWeight" Value="Bold"/>
<Setter Property="Control.Background" Value="Pink"/>
<Setter Property="Control.Width" Value="30"/>
</Style>
<Style x:Key="styCaja">
<Setter Property="Control.Background" Value="Gold"/>
</Style>
<DataTemplate DataType="{x:Type mio:Empleado}">
<StackPanel Orientation="Vertical" Background="LawnGreen">
<Label Content="{Binding Path=Codigo}" Style="{StaticResource styEtiqueta}"
HorizontalAlignment="Left" />
<TextBox Text="{Binding Path=Nombre}" Style="{StaticResource styCaja}" />
</StackPanel>
</DataTemplate>
</Window.Resources>
Fuente 19.
La información mostrada por la plantilla de datos al ejecutar de nuevo la ventana será
la misma, pero su apariencia será muy diferente gracias a la aplicación del estilo, como
vemos en la figura 9.
http://geeks.ms/lmblanco
Luis Miguel Blanco Ancos
Figura 9. DataTemplate con estilos.
Desencadenadores de estilos
Un desencadenador o trigger, es aquel elemento que ejecuta una acción cuando
ocurre una determinada circunstancia en nuestro código.
En el contexto de los estilos en XAML un desencadenador consiste en una etiqueta con
el nombre Trigger, definida dentro de un estilo, que aplicará los asignadores que
contiene siempre y cuando se cumpla la condición definida en el desencadenador.
Los desencadenadores de estilos en WPF se clasifican en varias categorías, en función
del elemento sobre el que actúan; así tenemos desencadenadores para propiedades,
para objetos del CLR, y para eventos. En los siguientes apartados trataremos cada tipo
por separado.
Desencadenador para propiedad
Se trata del tipo más básico, y su funcionamiento se basa en el siguiente mecanismo:
cuando la propiedad definida en el atributo Property tenga el valor indicado en el
atributo Value, se aplicarán los asignadores definidos en el interior de la etiqueta
Trigger. Como ejemplo ilustrativo, crearemos un proyecto con el nombre
DesencadenadorPropiedad, y en el XAML de su ventana escribiremos el código del
fuente 20.
<Window x:Class="Window1" …. >
<Window.Resources>
<Style x:Key="styCaja">
<Style.Triggers>
<Trigger Property="IsFocused" Value="True">
<Setter Property=" TextBox.Background" Value=" LightCoral "/>
<Setter Property="TextBox.FontWeight" Value="Bold"></Setter>
</Trigger>
</Style.Triggers>
</Style>
</Window.Resources>
http://geeks.ms/lmblanco
Estilos en XAML
<Canvas>
<TextBox Width="150"
Canvas.Left="10"
Canvas.Top="10"
Text="prueba"/>
<TextBox Width="200"
Canvas.Left="10"
Canvas.Top="40"
Text="otro texto"
Style="{StaticResource styCaja}"/>
</Canvas>
</Window>
Fuente 20.
Al ejecutar el fuente 20, al segundo TextBox le será aplicado el estilo cuando obtenga
el foco, ya que esta es la condición establecida en el desencadenador. La figura 10
muestra esta situación.
Figura 10.
Pero el uso de desencadenadores no está limitado a un único desencadenador por
cada estilo, sino que podemos definir tantos como necesitemos. En el fuente 21
realizamos una pequeña variación del anterior ejemplo, de modo que ahora
tendremos múltiples desencadenadores para un mismo estilo.
<Style x:Key="styCaja">
<Style.Triggers>
<Trigger Property="IsFocused" Value="True">
<Setter Property=" TextBox.Background" Value="LightCoral"/>
<Setter Property="TextBox.FontWeight" Value="Bold"></Setter>
</Trigger>
<Trigger Property="TextBox.Text" Value="Camino">
<Setter Property="TextBox.FontSize" Value="18"></Setter>
</Trigger>
</Style.Triggers>
</Style>
http://geeks.ms/lmblanco
Luis Miguel Blanco Ancos
Fuente 21.
Además de comprobar si el control tiene el foco, también se comprobará si el
contenido del TextBox corresponde a una determinada cadena.
Desencadenador para datos
Este tipo de desencadenador se utiliza en combinación con una plantilla de datos, para
aplicar uno o varios estilos a los componentes de dicha plantilla utilizados para
visualizar los miembros de un objeto, pero en este caso cuando se cumpla una
determinada condición.
Basándonos en el ejemplo de un apartado anterior sobre estilos aplicados a un
DataTemplate, vamos a crear un proyecto con el nombre DesencadenadorDatos, en el
que deberemos incluir el código de la clase Empleado, realizando sobre el XAML de la
ventana algunos retoques, consistentes en crear dos estilos que incorporen un
desencadenador por cada propiedad del objeto Empleado, como vemos en el fuente
22.
<?Mapping XmlNamespace="mio" ClrNamespace="DesencadenadorDatos" ?>
<Window x:Class="Window1" ….
xmlns:mio="mio" . . . . >
<Window.Resources>
<DataTemplate DataType="{x:Type mio:Empleado}">
<StackPanel Orientation="Vertical" Background="LawnGreen">
<Label Content="{Binding Path=Codigo}" Style="{StaticResource styEtiquetaPlant}"
HorizontalAlignment="Left" />
<TextBox Text="{Binding Path=Nombre}" Style="{StaticResource styCajaPlant}" />
</StackPanel>
</DataTemplate>
<Style x:Key="styEtiquetaPlant">
<Style.Triggers>
<DataTrigger Binding="{Binding Path=Codigo}" Value="275">
<Setter Property="Control.Background" Value="Cyan" />
</DataTrigger>
</Style.Triggers>
</Style>
<Style x:Key="styCajaPlant">
<Style.Triggers>
<DataTrigger Binding="{Binding Path=Nombre}" Value="Elena">
<Setter Property="Control.Background" Value="Crimson" />
</DataTrigger>
http://geeks.ms/lmblanco
Estilos en XAML
</Style.Triggers>
</Style>
</Window.Resources>
<Canvas>
<Label
Name="lblEtiqueta1"
BorderThickness="3"
BorderBrush="Black"
Background="Silver"
Canvas.Left="10" Canvas.Top="10"
Width="200" Height="100"/>
<Label
Name="lblEtiqueta2"
BorderThickness="3"
BorderBrush="Black"
Background="Silver"
Canvas.Left="10" Canvas.Top="125"
Width="200" Height="100"/>
<Button
Name="btnAsignaEtiqueta1"
Canvas.Left="225" Canvas.Top="10">
Asignar etiqueta 1
</Button>
<Button
Name="btnAsignaEtiqueta2"
Canvas.Left="225" Canvas.Top="150">
Asignar etiqueta 2
</Button>
</Canvas>
</Window>
Fuente 22.
Como podemos observar, en esta ocasión el estilo sólo será aplicado a los elementos
del DataTemplate que cumplan con las condiciones establecidas en los DataTrigger. El
fuente 23 muestra el código de los botones que asignan una instancia de la clase
Empleado a los controles Label.
Private Sub btnAsignaEtiqueta1_Click(ByVal sender As Object, ByVal e As
System.Windows.RoutedEventArgs) Handles btnAceptar.Click
Dim oEmpleado1 As Empleado = New Empleado(275, "Elena")
Me.lblEtiqueta.Content = oEmpleado1
End Sub
http://geeks.ms/lmblanco
Luis Miguel Blanco Ancos
Private Sub btnAsignaEtiqueta2_Click(ByVal sender As Object, ByVal e As
System.Windows.RoutedEventArgs) Handles btnAceptar.Click
Dim oEmpleado2 As Empleado = New Empleado(275, "Alberto")
Me.lblEtiqueta.Content = oEmpleado2
End Sub
Fuente 23.
Al ejecutar la aplicación, el objeto asignado al control lblEtiqueta1 cumple con las
condiciones de ambos estilos, por lo tanto se aplica el estilo al completo en su
DataTemplate. Para el control lblEtiqueta2 sólo se aplica el estilo correspondiente a la
propiedad Codigo del objeto Empleado asignado al control; todo ello lo vemos en la
figura 11.
Figura 11.
Desencadenador para eventos
El tercer y último tipo de desencadenador se mantiene a la escucha de un determinado
evento, y cuando este ocurre, genera una animación sobre el control al que se ha
aplicado el estilo.
Para este ejemplo crearemos un proyecto con el nombre DesencadenadorEvento, en
el que para crear la animación que responda al evento del desencadenador,
definiremos una acción que contenga un objeto Storyboard.
Respecto a la animación, WPF dispone de una amplia variedad de tipos, en función de
la propiedad del control que necesitemos animar. En el siguiente ejemplo, realizamos
una animación sobre el ancho y alto de un control Button durante un espacio de
tiempo de 5 y 10 segundos respectivamente. Dado que se trata de una propiedad
http://geeks.ms/lmblanco
Estilos en XAML
numérica de tipo Double, emplearemos el elemento DoubleAnimation, como muestra
el fuente 24.
<Window x:Class="Window1"
xmlns="http://schemas.microsoft.com/winfx/avalon/2005"
xmlns:x="http://schemas.microsoft.com/winfx/xaml/2005"
Title="DesencadenadorEvento">
<Window.Resources>
<Style TargetType="{x:Type Button}">
<Setter Property="Background" Value="Green"></Setter>
<Setter Property="Foreground" Value="White"></Setter>
<Style.Triggers>
<EventTrigger RoutedEvent="Click">
<EventTrigger.Actions>
<BeginStoryboard>
<Storyboard>
<DoubleAnimation Storyboard.TargetProperty="Width"
To="250" Duration="0:0:5" />
<DoubleAnimation Storyboard.TargetProperty="Height"
To="100" Duration="0:0:10" AutoReverse="True"/>
</Storyboard>
</BeginStoryboard>
</EventTrigger.Actions>
</EventTrigger>
</Style.Triggers>
</Style>
</Window.Resources>
<Canvas>
<Button
Canvas.Left="10" Canvas.Top="10"
Width="100" Height="30" Content="Prueba a pulsar" />
</Canvas>
</Window>
Fuente 24.
Nótese en el fuente 24, que la animación para la altura del control volverá a dejarlo en
su estado inicial, gracias al atributo AutoReverse, perteneciente al elemento
DoubleAnimation.
Desencadenadores de condición múltiple
http://geeks.ms/lmblanco
Luis Miguel Blanco Ancos
En algunos escenarios puede ser interesante que un desencadenador se ejecute
cuando se cumpla más de una condición. Esto es factible utilizando las etiquetas
MultiTrigger y Condition, pertenecientes a Style, las cuales nos permiten definir un
desencadenador compuesto por varias condiciones, que sólo será aplicado si todas
ellas se cumplen.
En el fuente 25 creamos un estilo de este tipo, en el que el control al que se asigne
deberá cumplir tres condiciones para que dicho estilo se active.
<Window ….>
<Window.Resources>
<Style x:Key="styVariasCondiciones">
<Style.Triggers>
<MultiTrigger>
<MultiTrigger.Conditions>
<Condition Property="Text" Value="Impresora"></Condition>
<Condition Property="IsMouseOver" Value="True"/>
<Condition Property="Background" Value="Lavender"/>
</MultiTrigger.Conditions>
<Setter Property="Control.FontSize" Value="18"></Setter>
<Setter Property="Control.Foreground" Value="Violet"></Setter>
</MultiTrigger>
</Style.Triggers>
</Style>
</Window.Resources>
<Canvas>
<TextBox
Canvas.Left="10"
Canvas.Top="10"
Background="Lavender"
Height="50"
Width="150"
Style="{StaticResource styVariasCondiciones}" />
</Canvas>
</Window>
Fuente 25.
La figura 12 muestra esta ventana en ejecución, con el estilo activo sobre el control.
http://geeks.ms/lmblanco
Estilos en XAML
Figura 12.
Una variante de este desencadenador lo constituye el MultiDataTrigger, que como su
nombre indica, se aplica a los desencadenadores de tipo DataTrigger, que muestran los
miembros de un objeto, como vemos en el fuente 26.
<Style x:Key="styEtiqueta">
<Style.Triggers>
<MultiDataTrigger>
<MultiDataTrigger.Conditions>
<Condition Binding="{Binding Path=Codigo}" Value="895" />
<Condition Binding="{Binding Path=Nombre}" Value="Vicente" />
</MultiDataTrigger.Conditions>
<Setter Property="Control.Background" Value="Violet" />
</MultiDataTrigger>
</Style.Triggers>
</Style>
Fuente 26.
En el fuente 26, el estilo será aplicado a un DataTemplate siempre que las propiedades
del objeto Empleado cumplan las dos condiciones definidas en el MultiDataTrigger.
</Style> Cerrando estilo
Y llegamos al final de este artículo en el que nos hemos dedicado a repasar los
principales aspectos de los estilos en XAML, el nuevo lenguaje de marcado para la
creación de interfaces de usuario en WPF. Confiamos en haber despertado en el lector
la curiosidad e interés por esta nueva e interesante tecnología, en la que a buen
seguro nos veremos completamente inmersos en un plazo no muy largo de tiempo.
http://geeks.ms/lmblanco