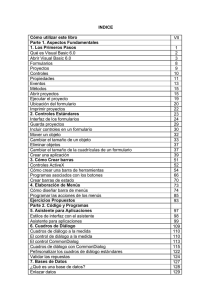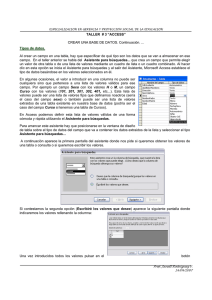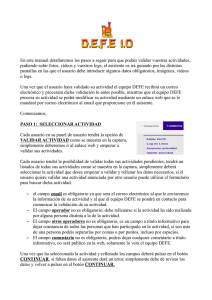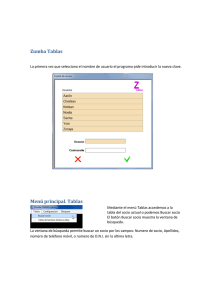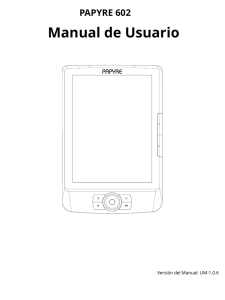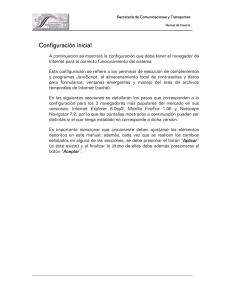Tablas dinámicas Una tabla dinámica consiste en el resumen de un
Anuncio
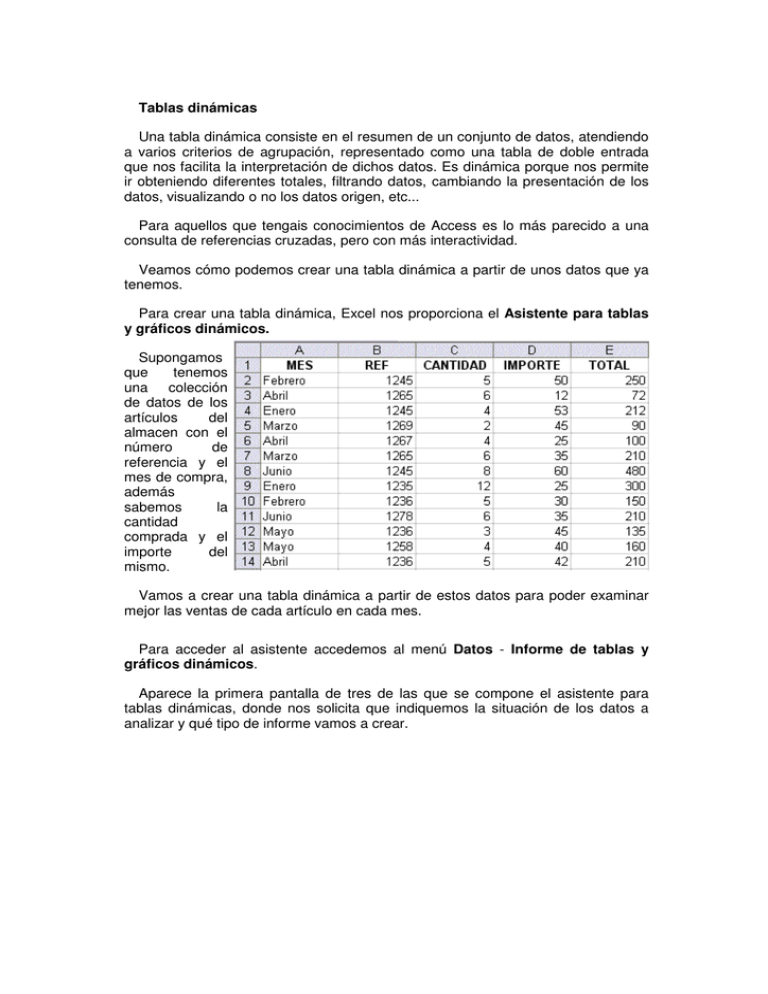
Tablas dinámicas Una tabla dinámica consiste en el resumen de un conjunto de datos, atendiendo a varios criterios de agrupación, representado como una tabla de doble entrada que nos facilita la interpretación de dichos datos. Es dinámica porque nos permite ir obteniendo diferentes totales, filtrando datos, cambiando la presentación de los datos, visualizando o no los datos origen, etc... Para aquellos que tengais conocimientos de Access es lo más parecido a una consulta de referencias cruzadas, pero con más interactividad. Veamos cómo podemos crear una tabla dinámica a partir de unos datos que ya tenemos. Para crear una tabla dinámica, Excel nos proporciona el Asistente para tablas y gráficos dinámicos. Supongamos que tenemos una colección de datos de los artículos del almacen con el número de referencia y el mes de compra, además sabemos la cantidad comprada y el importe del mismo. Vamos a crear una tabla dinámica a partir de estos datos para poder examinar mejor las ventas de cada artículo en cada mes. Para acceder al asistente accedemos al menú Datos - Informe de tablas y gráficos dinámicos. Aparece la primera pantalla de tres de las que se compone el asistente para tablas dinámicas, donde nos solicita que indiquemos la situación de los datos a analizar y qué tipo de informe vamos a crear. En nuestro caso indicamos que vamos a seleccionar los de la Lista de Excel y que vamos a crear una Tabla dinámica. En la segunda pantalla seleccionamos el rango dónde tenemos los datos a utilizar en la tabla dinámica. Debemos seleccionar todas las celdas incluyendo las cabeceras. A continuación nos aparece el tercer paso del asistente... En esta última pantalla debemos indicar dónde vamos a situar el resultado de la tabla dinámica. Hemos escogido situarla en una Hoja de cálculo nueva. Si pulsamos sobre Diseño... accedemos a un cuadro de diálogo donde podemos personalizar la forma en que van a verse los datos en la tabla dinámica. En la imagen podemos apreciar que nos aparece una estructura formada por las filas, columnas, datos y además un campo para el nº de página. Y en el lateral derecho tenemos los campos disponibles de la tabla, los cuales podemos arrastrar a las diferentes partes del diagrama de la izquierda. Por ejemplo podríamos contruir una tabla dinámica con la siguiente estructura: - En el campo Fila arrastramos REF, las referencias de nuestros artículos. - En el campo Columna arrastramos MES. - Y en Datos arrastramos IMPORTE Nos quedaría una estructura como podemos ver en la imagen de abajo. Tras realizar la tabla dinámica este sería el resultado obtenido. Podemos ver que la estructura es la que hemos definido anteriormente, en el campo fila tenemos las referencias, en el campo columnas tenemos los meses y en el centro de la tabla las sumas de los importes. Con esta estructura es mucho más fácil analizar los resultados. Una vez creada la tabla dinámica nos aparece en la hoja, la barra de herramientas Tabla dinámica: (La podemos visualizar y ocultar con la opción de menú Ver -- Barras de Herramientas.) En esta barra nos encontramos botones útiles como el botón para darle a la tabla un formato predefinido, y otros que veremos a lo largo del tema.. También aparece el cuadro Lista de campos de tabla dinámica que nos permite modificar la estructura de la tabla añadiendo campos a las distintas zonas, o bien utilizando el botón Agregar a en combinación con el cuadro de lista que aparece al lado del botón, o simplemente arrastrándo el campo sobre la zona deseada. De igual forma podemos quitar un campo de un zona arrastrándolo fuera de la tabla. Con esto vemos que en un segundo podemos variar la estructura de la tabla y obtener otros resultados sin casi esfuerzos. Esta lista de campos se puede mostrar u ocultar con el botón Tabla dinámica. de la barra Si arrastrásemos a la zona de datos los campos cantidad y total, obtendríamos la siguiente tabla, más compleja pero con más información: Eliminar una tabla dinámica Para eliminar una tabla dinámica simplemente debemos seleccionar la tabla en su totalidad y presionar la tecla Supr o con la tabla seleccionada hacer clic con el botón derecho del ratón y seleccionar Eliminar del menú Pop-up.