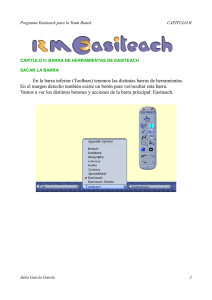- Ninguna Categoria
LA COMPUTADORA La computadora, es considerada como un
Anuncio
LA COMPUTADORA La computadora, es considerada como un grupo de dispositivos electrónicos diseñados y programados para llevar a cabo secuencias de operaciones lógicas y aritméticas en altas velocidades. Realiza funciones especiales de Entrada/Salida y procesos de Datos. COMPUTACIÓN Ciencia que utiliza la computadora como herramienta principal para el tratamiento de la información. FUNCIONES.- La computación nos permite: LA COMPUTADORA ESTA CONFORMADA POR: MONITOR Pantalla que sirve para comprobar la salida de las imagines de la computadora. Tiene la forma de un televisor. SISTEMA OPERATIVO Es el programa o Software más importante de un computador para que pueda trabajar o funcionar. Los sistemas operativos realizan tareas básicas, tales como reconocimiento de la conexión del teclado, enviar la información a la pantalla, no perder de vista archivos y directorios en el disco, y controlar los dispositivos periféricos tales como impresoras, escáner, etc. C.P.U. También llamado cerebro del computador debido que aquí es donde se procesa los datos, está formada, por circuitos electrónicos capaces de desarrollar las funciones de control, de cálculo aritmético y lógico. TECLADO Conjunto de teclas similar al teclado de una máquina de escribir. Permite el ingreso de datos al computador. IMPRESORA Dispositivo que se usa para transferir texto e imágenes de una computadora a papel y otro tipo de soporte. MOUSE Dispositivo que se usa para interactuar con los elementos que aparecen en la pantalla de la computadora. PARLANTES Dispositivos que permiten escuchar sonido. PERIFERICOS DE LA COMPUTADORA Los periféricos son dispositivos de Entrada/Salida de información, es el medio que sirve comunicación entre el usuario y el computador PERIFÉRICOS DE ENTRADA Son aquellos al través de los cuales se mandan datos a la unidad central de procesos, por lo que su función es eminentemente emisora. A continuación se enumeran algunos ejemplos de dispositivos de entrada. Mouse: dispositivo que se usa para interactuar con los elementos que aparecen en la pantalla de la computadora. Teclado: conjunto de teclas similar al teclado de una máquina de escribir. Micrófono: dispositivo que sirve grabar sonido en la computadora Escáner: dispositivo similar a una foto copiadora que sirve para transferir a una computadora una copia exacta de una fotografía o documento. Cámara Web: dispositivo similar a una cámara de video que permite capturar y enviar imágenes en vivo a otro usuario. E/S Modem: dispositivo que permite realizar conexiones entre una maquina a varias computadoras. ELEMENTOS DEL TECLADO Es uno de los dispositivos de entrada más utilizados sobre todo para introducir puntualmente breves datos de información durante el trabajo. El mismo que está dividido de la siguiente manera: MOUSE (RATON) Dispositivo que se usa para interactuar con los elementos que aparecen en la pantalla de la computadora. Técnicas Básicas del Ratón Señalar: Mover el ratón para posicionarlo sobre un ítem en el escritorio. Clic: Presionar y soltar el botón izquierdo del ratón. Doble clic: Presionar y soltar el botón izquierdo del ratón dos veces rápidamente. Arrastrar: Señalar un ítem, presionar y mantener así el botón izquierdo del ratón, mover el ratón a una nueva posición y soltar el botón. Clic derecho: Señalar un elemento y presionar el botón derecho del ratón. PERIFÉRICOS DE SALIDA Los dispositivos de salida sirven para obtener respuesta de la computadora cuando realiza una operación. A continuación, se enumeran algunos ejemplos de dispositivos de salida. Monitor: dispositivo similar a un televisor que se usa para mostrar información, como texto y gráficos, en la computadora Impresora: dispositivo que se usa para transferir texto e imágenes de una computadora a papel y otro tipo de soporte, como las transparencias Altavoces/Auriculares: dispositivos que permiten escuchar sonido Plotter Proyector MEMORIAS AUXILIARES (SECUNDARIAS) O ALMACENAMIENTO. Mantienen de manera permanente los datos que forman parte del sistema automatizado de la computadora. Disco de 3.5 pulgadas: Durante mucho tiempo fue el medio de almacenamiento más popular. En la actualidad su capacidad de almacenamiento se considera insuficiente, Comenzó a usarse alrededor del año 1980. CD Comenzó a utilizarse a mediados de la década de 1990. Sustituyó progresivamente al disco de 3.5´´. Disco Duro Puede almacenar muchísima más información que un disquete. Tiene un acceso más rápido que los disquetes y CD. Memory Flash Dispositivo de almacenamiento portátil. Memory Stick Es un formato de tarjeta extraíble. Es utilizada como medio de almacenamiento de información para un dispositivo portátil. Página 6 (HARDWARE - SOFTWARE) Hardware: Corresponde a la estructura física del computador, a sus partes tangibles. Ejemplo El teclado, monitor, mouse, impresora, scanner, plotter, infocus, etc. Los componentes físicos dependerán de las funciones que se necesiten cumplir, por ejemplo, se requieren mecanismos que permitan: Ingresar datos y programas al PC, Almacenar datos y programas, Procesar la información recibida. SOFTWARE Una computadora es una máquina para propósitos generales, depende de ti el uso que le des. El software es el conjunto de componentes intangibles (físicamente) de una computadora, es decir También denominado componente lógico. Se utiliza este término para referirse a todo el soporte lógico utilizado por un computador (conjunto de datos y programas). Software es el que le permite a una computadora realizar una tarea determinada. Es decir es el conjunto de los programas de cómputo, que forman parte de las operaciones de un Sistema de computación. EJEMPLOS: Excel, Word, Oracle, Java, Adobe Acrobat, entre otros. . PARA ENTENDERLO MEJOR : En un equipo de sonido el aparato en si es el hadware y la música que reproduce es el software o programa. FILOSOFÍA DE LOS SISTEMAS OPERATIVOS Página 7 ENCENDIDO DEL COMPUTADOR …… …… APAGADO CORRECTO DEL COMPUTADOR …… …… El escritorio de Windows El fondo de Escritorio (también llamado fondo de pantalla o wallpaper) Página 8 El escritorio de Windows Botón de inicio Al dar clic en este botón se ingresa a un listado de todos los programas que tiene el computador, así como a accesos directos a carpetas importantes. Menú Inicio Mediante un clic en el Menú de Inicio se muestra una lista en cascada de accesos directos para iniciar sus programas. Veremos más sobre esta interesante característica un poco más adelante. Barra de tareas Se extiende a lo largo de la base de la pantalla. Allí aparecen los iconos de los programas abiertos y se puede configurar para que algunos se muestren de manera permanente. También incluye barra de herramientas como la del idioma. Otros Iconos del escritorio de Windows Pequeño dibujo que al hacer doble clic sobre él conduce a un programa instalado en el computador o a un archivo o carpeta que allí se encuentra. Acceso directo Ofrece como su nombre lo indica, acceso rápido a documentos, programas y carpetas del computador, Se reconoce por la flecha que tiene en la esquina. Página 9 Ventana Ventana es cada programa o subprograma abierto en el escritorio. En informática, una ventana es un área visual, normalmente de forma rectangular, que contiene algún tipo de interfaz, es decir podemos ampliar, moverlas, minimizarlas o cerrarlas. Formas de abrir ventanas del Explorador de Windows Inicio, Programas, Accesorios, Explorador de Windows Clic derecho sobre Equipo (Mi PC) - Clic en Abrir Presionar las teclas Windows + E Doble clic sobre Mi PC (Equipo) Inicio, Ejecutar, Escribir “Explorer" y “Enter" Windows + R, Escribir “Explorer" y “Enter" Página 10 TRABAJANDO CON LAS CARPETAS Y ARCHIVO Las Unidades de almacenamiento, a pesar que ya lo vimos anteriormente, son lugares donde se guarda la información, la misma que se encuentra distribuida en Carpetas, Archivos y Documentos. Carpetas: Las carpetas organizan la información, son contenedores de archivos o carpetas. Archivos: Son contenedores de información: un documento, una foto, una canción, un dibujo, un video, etc. Pasos para crear una carpeta 1. Hacer clic con el botón derecho del mouse sobre el escritorio. 2. Seleccionamos la opción nueva. 3. Seleccionamos la opción carpeta. 4. Aparecerá en el escritorio con el nombre nueva carpeta (le podemos poner el nombre que queremos) 5. Ponemos Enter y listo. Copiar, mover, Eliminar y Renombrar Copiar: permite copiar carpetas completas y elementos individuales hacia otra carpeta o dispositivo. Copiar y pegar en otra carpeta presionamos. CTRL + C CTRL + V Página 11 Mover o Cortar Carpetas o Archivos Mover una carpeta o archivo significa copiar el elemento a su destino y después eliminarlo de su posición inicial Cortar y pegar en otro Carpeta presionamos CTRL+X CTRL+V Renombrar (Carpetas – Archivos) Renombrar: una carpeta o archivo significa cambiarle el nombre existente por un actual. Clic derecho en el archivo y seleccionamos la opción cambiar nombre. Presionamos ENTER Página 12 USO DE PAINT Paint es un programa utilitario de Windows. Es de gran utilidad para dibujar a mano alzada, retocar imágenes, realizar caratulas, trabajos de forma creativa. Se puede utilizar el área de dibujo en blanco o en imágenes existentes. Muchas de las herramientas que se usan en Paint se encuentran en la cinta, que está cerca de la parte superior de la ventana de Paint. En la siguiente ilustración se muestran la cinta y otras partes de Paint. Para entrar a Paint seguimos los siguientes pasos. Clic botón Inicio / Todos los Programas / Accesorios / Paint Ejemplo Realizar un gráfico utilizando los componentes Una vez que has realizado el dibujo llego el momento de guardar, de esta forma: Archivo – Guardar – Damos un nombre al Dibujo – Ubicamos el destino en Guardar en documentos: - Por ultimo apretamos el botón Guardar. Página 13 MICROSOFT OFFICE Microsoft Word: Es un procesador de palabras que permite al usuario interactuar dentro de su entorno por medio de escritura, inserción de imágenes, tablas entre otros objetos etc. Características de Microsoft office • • • Introducir, modificar y reacomodar texto. Insertar y modificar imágenes y objetos Crear, guardar, abrir para modificar cualquier documento. Elementos de la pantalla de Microsoft Office Botón de Office Se encuentra ubicado en la parte superior extrema izquierda, dando clic en el botón office podremos acceder a los comandos de nuevo, abrir, guardar, imprimir, cerrar y otros. Clic Página 14 Barra Rápido de Acceso BARRAS DE ACCESOS Se encuentra ubicada al lado del botón de Microsoft Office, su función principal es agrupar los comandos más usados, como usuarios podemos configurar que comandos deseamos agregar o quitar de esta barra. Barra Titulo de Esta barra de Titulo nos tendrá informado acerca del nombre del documento en el que se está trabajando. Cinta de Opciones La cinta de opciones aparece en la parte superior de la ventana de Word2007, y está formada por fichas como (inicio, insertar, diseño de página, referencias, revisar, vista, etc.), grupos lógicos. Muestra los comandos más importantes y los que el usuario va a utilizar. Página 15 REGLA La regla horizontal permite establecer tabulaciones y sangrías, así como ajustar el ancho de las columnas periodísticas. En la regla se muestran las tabulaciones y las sangrías aplicables al párrafo donde se encuentra el punto de inserción. Barra de Estado La barra de estado se encuentra en la parte inferior de la ventana, esta nos muestra la información sobre el texto que está en pantalla. Indica el número de páginas, total de palabras ingresadas Zoom: Aumenta o disminuye el tamaño del contenido del documento Muestra las diferentes vistas Barra de Desplazamiento Estas barras de desplazamiento permiten del movimiento de nuestro documento a través del ancho y largo del documento. Punto de inserción o Cursor Este muestra el lugar donde aparecerá el texto que se escribe, y siempre se encuentra titilando. Página 16 ELEMENTOS DE PANTALLA DE WORD 2010 1. Barra de título 2. Barra de acceso rápido 3. Ficha archivo 4. Cinta de opciones 5. Regla 6. Barra de estado 7. Barra de desplazamiento 8. Hoja de trabaj Página 17 BARRA DE HERRAMIENTAS La barra de formato proporciona elementos para la decoración o estética del documento activo, proporcionando con ello un mejor acabado y presentación del texto. BARRA FORMATO DE Página 18 FICHA INSERTAR NOTA: Ilustraciones: Nos sirve para insertar imágenes en nuestro texto. FICHA DISEÑO DE PÁGINA Es cuando estamos trabajando en una página, y queremos configurarla .Y la configuramos con ayuda de las pestañas que esta pestaña nos ofrece. En la que encontramos partes interesantes como: Temas, Configurar página, Fondo de página. Página 19 MICROSOFT EXCEL Microsoft Excel es un programa del tipo Hoja de Cálculo que permite almacenar y organizar información. Es útil para realizar desde simples sumas hasta cálculos de préstamos hipotecarios. Excel tienen un máximo de 16,384 columnas y están identificadas por letras siendo la última columna la XFD; y 1, 048,576 filas. CARACTERISTICAS: Podemos dar formato a los datos introducidos Realizar operaciones con mayor eficaz. Nos permite ordenar fácilmente información. ELEMENTOS DE LA PANTALLA DE MICROSOFT EXCEL Página 20 La barra de fórmulas Barra de formulas Nos muestra el contenido de la celda activa, es decir, la casilla donde estamos situados. Cuando vayamos a modificar el contenido de la celda, dicha barra variará ligeramente, pero esto lo estudiaremos más adelante. BARRA DE ESTADO La barra de estado se encuentra en la parte inferior de la ventana, esta nos muestra la información sobre el texto que está en pantalla. Celda Este muestra el lugar donde aparecerá la celda que se inicia y se encuentra de color negro. Página 21 Movimiento rápido en la Hoja Cuando no está abierto ningún menú, las teclas activas para poder desplazarse a través de la hoja son: Introducir datos En cada una de las celdas de la hoja, es posible introducir textos, números o fórmulas. En todos los casos, los pasos a seguir serán los siguientes: Situar el cursor sobre la celda donde se van a introducir los datos y teclear los datos que desees introducir. Aparecerán en dos lugares: en la celda activa y en la Barra de Fórmulas, como puedes observar en el dibujo siguiente: Página 22 MANEJO DE FORMULAS Una Formula es: la representación de una operación aritmética en una hoja de cálculo. Una formula comienza por un signo igual (=), seguido del calculo que realiza. El ingreso de una formula permite obtener el resultado en la celda seleccionada Nota: Siempre debe digitar el signo = como identificador de fórmula, antes de ingresar los parámetros de la formula en una celda. JERARQUIZACIÓN DE OPERACIONES TIPOS DE OPERADORES ARTIMETICOS OPERADORES DE REFERENCIA operador de referencia significado ejemplo : (DOS PUNTOS) Operador de rango que genera una referencia a todas las celdas y genera una sola. B5 : B15 ; (PUNTO Y COMA) Operador de unión que combina varias referencias en una sola. Suma(B5:B15;D5:D15) Página 23 FORMULAS BASICAS COMO INSERTAR GRÁFICOS Seleccionar el rango de datos Dar un clic en el icono de la barra de herramientas. elegir el tipo de grafico Seguir la indicaciónes del cuadro de dialogo (SIGUIENTE). Página 24 MICROSOFT POWER POINT Power Point: Es un programa, para hacer presentaciones con texto esquematizado, fácil de entender, con animaciones e imágenes. CARACTERÍSTICAS: Nos permite hacer presentaciones, se crean "diapositivas“ que contienen información, en formato de texto, dibujos, gráficos o videos. Además se utiliza para presentaciones fotográficas. PRESENTACIONES Una presentación del PowerPoint consiste en un conjunto de diapositiva, documentos para los participantes, notas para el orador, y el esquema. Todo se almacena en mismo archivo. DIAPOSITIVA Las diapositivas pueden tener títulos, texto, gráficos, objetos dibujados, Imágenes prediseñadas y otras elementos visuales y gráficos creados con aplicacione Página 25 En esta ilustración vemos el área de trabajo con sus Respectivas funciones Elementos básicos en una presentación • • • • • • • • • • • Diapositiva Fondo Fuente Color de fuente Sonido Diseño de la diapositiva Animación Alineación Organización de imágenes con texto Cuadro de texto Clip Página 26 LA BARRA DE MENUS Miremos a continuación los menús Inicio, comandos básicos para dar formato Menú Insertar, comandos para insertar diferentes tipos de objetos Menú Diseño, nos permite configurar la página, la orientación que tendrá el papel y establecer modelos predefinidos de presentaciones (combinaciones colores, texto, fondos y Menú animaciones, permite dar movimiento a los objetos insertados en la presentación, y crear efectos entre cambio de diapositivas. Página 27 SELECCIONAR ESTILO DE DIAPOSITIVA Para iniciar a trabajar en una presentación, se debe seleccionar el estilo de la diapositiva, haciendo clic en el botón nueva diapositiva, Recomendación: Es ideal empezar una presentación desde cero, es decir, con una hoja en blanco, de esta forma tiene la opción de todo el espacio a su disposición e insertar los objetos que dese a en cualquier posición. INTERNET Internet es un conjunto de computadoras y de redes interconectadas en todo el mundo. Cómo funciona el internet Es un conjunto de redes locales conectadas entre sí a través de un computador especial por cada red, conocida como Gateway. Los navegadores de internet más conocidos son: Google Chrome Internet Explorer Mozilla Firefox Página 28 Diferencia entre sitio y página web Una Página Web es un sólo documento (pantallazo) web que como ya dijimos contiene texto, imagnes y otros elementos multimediales. Un sitio es un conjunto de páginas interconectadas, y por lo tanto cuando hablamos de página web nos referimos a un de las muchas páginas que estan contenidas en un sitio web. Lamentablemente ya se a masificado el referirse a un sitio web mediante el término página web. Por lo tanto cuando una empresa dice visite nuestra página web lo correcto debería ser: visite nuestro sitio web. Los navegadores Los Navegadores o Browsers para Internet son aplicaciones para consultar y recorrer la información en Internet. En Internet se puede acceder a diferentes páginas conociendo su dirección o URL. La estructura de una URL (uniform Resource Locator) o Dirección de Internet es más o menos la siguiente. http://www.nombre_de_la_empresa.dominio Donde: http:// : Indica al programa que utilice el protocolo HTTP (Hyper Text Tranfer Protocol, Protocolo de Transferencia de Hypertexto) www : Significa World Wide Web (Amplia Red Mundial), e indica que la dirección (URL) a la cual se va entrar contiene Hypertexto, o en otras palabras corresponde a una Página Web Nombre_de_la_empresa : Es el nombre de la empresa titular del Sitio Web Dominio : Indica el dominio (subred) a la cual pertenece la ubicación del sitio, en general indica el país al cual pertenece el sitio o el tipo de empresa. Ejemplos de tipo: .COM = Company (Compañía o empresa, sitios relacionados con empresas) .NET = Network (red, sitios relacionados con empresas y comunicaciones) .EDU = Education (Educación, sitios relacionados con educación) .ORG = Organization (Organización, sitios relacionados con instituciones sin fines de lucro) etc... Ejemplo de Paises CL = Chile FR = Francia UK = Reino Unido (United Kingdom), Inglaterra JP = Japón CH = Suiza .COM.AR = Argentina .MX = México .DE = Alemania (Deutchland) etc... Página 29 Conociendo esta convención se pueden deducir la URLs o direcciones de los sitios que se desena visitar, por ejemplo si soy incha del Colo Color (no se sientan ofendidos los fanáticos del otros equipos, es sólo un ejemplo y a mi no me gusta el fútbol), lo logico es pensar que su sitio empieza con www, luego vendra el nombre el equipo, y como es de Chile termina en .cl, por lo tanto la dirección debería ser: www.colocolo.cl En la actualidad hay diversos navegadores. Entre ellos están: Internet Explorer, Firefox, Opera, Netscape, etc. Como todo software de escritorio, estas aplicaciones están contenidas dentro de una ventana y por lo tanto tienen una barra de título, una barra de menús, una barra de botones estándar y una barra de estado. Además los navegadores tienen una barra de direcciones. Barra de Direcciones Si uno conoce la dirección de un sitio (URL), puede escribirla en la Barra de Direcciones ubicada en la parte superior del Navegador, teniendo cuidado de escribirla con mayúsculas o minúsculas según dirección original. Una vez escrita la dirección en la Barra de Direcciones, basta apretar la tecla Enter (Return) para conectarnos a dicha dirección. Botones Estándar Sólo nos detendremos a explicar el uso de los botones principales. Botón Inicio: Nos lleva a la Página de Inicio, que es la primera con la cual parte el navegador y que podemos configurar en las opciones de Internet. En Firefox por ejemplo vamos a Editar, Preferencias. Botón Detener: Se utiliza para detener el proceso de carga de una página. También se puede detener la carga de una página presionando el botón Escape. Botón Actualizar: Sirve para volver a cargar la aquella página que no se cargo en su totalidad. También se puede actualizar la página presionando la tecla F5. * Los navegadores guardan las direcciones (URLs) de las páginas visitadas en un listado que se conoce como Historial. Este historial se puede manipular de varias maneras, entre ellas usando el botón Atrás y Adelante. Botón Atrás: Sirve para retroceder a la página previa a la que actualmente se esta visualizando. Botón Adelante: Si es que hemos utilizado el "botón atrás", este nos sirve para avanzar a la página que se había visualizó anteriormente. Botón Imprimir: Algunos navegadores traen este botón por defecto en la barra de herramientas y sirve para imprimir la página que se está visualizando. Barra de Menús Al igual que en el párrafo anterior, sólo detallaremos los ítem más importantes de esta barra. Menú Ver Página 30 En el Menú Ver, destacan las siguientes opciones: Barra de Herramientas: Nos permite configurar la barra de herramientas, para por ejemplo ver o no la barra de direcciones del navegador que muchas veces se pierde pues algún usuario la desactiva. Para reactivarla vamos entonces al menú Ver, Barra de herramientas y reactivamos Barra de herramientas de navegación. Barra de estado: Nos permite ver o no la barra de estado, en la cual se puede visualizar datos como la evolución de la descarga de archivos, a que documento nos conecta determinado vínculo, etc. Tamaño del Texto: Sirve para determinar el tamaño de la fuente al visualizar la página. Código Fuente: nos permite ver el código fuente con el cual se generó la página. Preferencias: donde entre otras cosas podemos cambiar la página de inicio del navegador Menú Marcadores: Este menú, tiene una opción muy importante, que es Agregar a marcadores, lo cual sirve para guardar la dirección de la página que se está visualizando. De esta manera, no es necesario tener que escribir cada vez la URL, que se quiere utilizar. También a través de este menú se puede acceder al ítem Administrar Marcadores, que nos permite editar nuestro listado de direcciones favoritas. Menú Herramientas: Permite acceder a tópicos tales como las Descargas realizadas, y limpiar la Información Privada (nombres de usuario, contraseñas, páginas visitadas, etc.) Como buscar información en la red En la Red, existe gran variedad de información, a la cual se puede acceder conociendo la dirección (URL), y si esta se desconoce se pueden consultar empresas que prestan servicios de búsqueda en la red, como Google, Altavista, Yahoo, Lycos, Excite, y otras. Para acceder a estas empresas de búsqueda, se debe conocer la URL de ella. He aquí las URLs alguna de ellas : Google: http://www.google.com Altavista: http://www.altavista.com Yahoo: http://www.yahoo.com Milao : http://www.milcao.cl Una vez que uno entra a una de estas direcciones, puede buscar la información, simplemente escribiendo en un casillero, palabras relacionadas con aquello que queremos buscar, y luego se hace clic sobre el botón buscar o search. En otros casos, se puede buscar la información por medio de los menús que posen las empresas de búsqueda, los cuales están ordenados por temas. Para buscar se recomienda usar pocas palabras y eliminar todas las contraciones (de, por con , etc...) y pronombres (el, ella, la, etc..). Por ejemplo si busco sobre «el aparato digestivo del salmón» me conviene buscar «aparato digestivo salmón». Además si nos queremos asegurar de que se busquen todas las palabras que estoy ingresando puedo usar el símbolo +, para el mismo ejemplo introduciría «aparato+digestivo+salmon». Si queremos buscar una frase exacta usamos comillas ("), en nuestro caso sería: "el aparato digestivo del salmón". Página 31 Como guardar la información e imágenes de las páginas Una vez que se ha cargado una determinada página, se puede guardar el texto y las imágenes. Para guardar una página completa, simplemente vamos al menú Archivo, y luego guardar. Para guardar sólo el texto sin el texto, se debe ir al menú Archivo, y luego a la opción Guardar como... Una vez efectuado esto, se nos presentará la ventana Guardar como, en ella debemos especificar el nombre, el tipo de archivo y ubicación donde queremos guardar la información. Otra manera sería marcar el texto de interés con el cursor, luego presionar el botón derecho del mouse y hacer click en copiar. Luego nos vamos a un editor de texto y realizamos la acción pegar. Guardando Imágenes Para guardar imágenes, simplemente movemos el cursor hasta que de sobre la imagen que nos interesa, luego apretamos el botón derecho del mouse, y seleccionamos la opción Guardar imagen como... , luego debemos especificar el nombre y ubicación en que queremos guardar la imagen. Nota: Se puede estar navegando en más de una página. Para esto uno puede abrir una nueva ventana de navegación. Esto se puede hacer de dos maneras: Nos vamos al menú Archivo, nuevo, ventana (también se pueden presionar las teclas CTRL+N o CTRL+U). Otra forma es abrir un vínculo en una nueva ventana. Para ello posicionamos el cursor sobre el vínculo que queremos abrir, presionamos el botón derecho, y seleccionamos en menú que aparece la opción Abrir enalce en una ventana nueva. Así se pueden abrir varias ventanas, y en cada una de ellas se puede visualizar una página diferente, de tal manera que mientras leo la información de una página, en otra ventana puedo estar realizando otra labor como por ejemplo una búsqueda en Google. Pestañas Los ultimos navegadores además traen un sistema de Pestañas, que permite en una misma ventana (instancia) del navegador tener abiertas varias páginas. Para abrir una nueva pestaña podemos ir al menú Archivo, opción Nueva Pestaña. Para recorrer las pestañas hacemos click sobre la que nos interesa traerla a primer plano. Cada pestaña además trae un botón cerrar. Tambiénpodemos abrir un vínculo en una nueva pestaña, presionando el botón derecho sobre el anlace y luego seleccionando la opción Abrir en nueva pestaña. las pesatañas además se pueden reordenar, cambiando el oreden en la cual están dispuestas de izquierda a derecha. Esto se hace simplemnte presionado con el botón izquierdo del mouse y arrastrándolas hasta dejarla en la posición que nos interesa. Página 32 ¿QUE ES UN BLOG? Un blog es un sitio web personalizado donde un usuario comparte notas llamadas entradas, con información sobre un tema en específico. Con un blog podemos distribuir nuestro contenido a cualquier persona en cualquier parte del mundo, motivo por el cual podemos hacer que se haga popular gracias a la recomendación “boca a boca”, y también podemos atraer personas que buscan lo que nosotros ofrecemos. Con el podemos darnos a conocer y también conocer a otras personas con las que podemos entablar una relación que luego puede transformarse en alianzas estratégicas. Beneficios de tener un Blog Es un sistema automatizado. Todo el que quiera puede acceder a la información que se encuentra en tu blog cualquier hora del día, los 7 días de la semana. Te duplicas y te clonas virtualmente. No tienes que repetir la información para cada lector. Similar a lo que hacen los actores, cantantes, escritores, etc. ellos crean algo, trabajan duro durante un tiempo para verlo terminado y, luego pueden monetizar todo ese esfuerzo y tiempo invertido, y sin necesidad de invertir mas tiempo, siguen ganando más dinero. Es internacional. No solo llega la información a tu país sino que desde cualquier rincón del mundo pueden acceder a tu información y conocer más de ti y de tu negocio. ES POR ELLO QUE PARA FACILITAR LA INFORMACIÓN NECESARIA SE HA CREADO EL SIGUIENTE BLOG. http://virtualcreativo.jimdo.com Página 33 PARA INGRESAR AL BLOG Ubicarnos en el buscador principal e ingresar la siguiente dirección: http://virtualcreativo.jimdo.com Y damos un enter. Se visualizara la siguiente ventana Página 34 OTRA FORMA DE INGRESAR AL BLOG: Como ya estamos posesionados en la red, podemos acceder desde el buscador GOOGLE. De la siguiente manera: Nos ubicamos en el buscador GOOGLE Procedemos a ingresar lo siguiente: virtualcreativo Página 35 Damos enter y elegimos la primera opción: Se nos despliega la siguiente ventana: Ya en la página del blog, podemos elegir la opción de la que deseamos información. Página 36 BIBLIOGRAFIA: Computación básica, Recuperado de, http://www.idea.edu.pe/huaral/curso01/03.4.shtml https://www.tsl.texas.gov/sites/default/files/public/tslac/u34/Computaci%C3%B3n%20B%C 3%A1sica.pdf http://www.monografias.com/trabajos55/manual-basico-de-computacion/manual-basico-decomputacion.shtml http://bpcc.bpl.org/wp-content/uploads/2011/03/Computer-Basics-Curriculum-Spanish.pdf http://www.conevyt.org.mx/cursos/minicursos/curso_pcmacsun/index_pc.htm http://telecentrospuertomontt.cl/?tema=articulo&id_articulo=5 Página 37
Anuncio
Documentos relacionados
Descargar
Anuncio
Añadir este documento a la recogida (s)
Puede agregar este documento a su colección de estudio (s)
Iniciar sesión Disponible sólo para usuarios autorizadosAñadir a este documento guardado
Puede agregar este documento a su lista guardada
Iniciar sesión Disponible sólo para usuarios autorizados