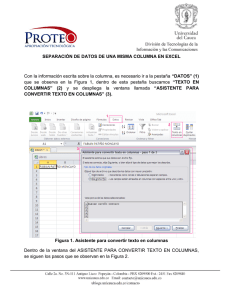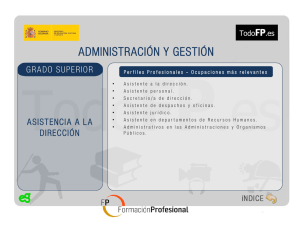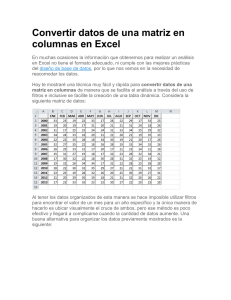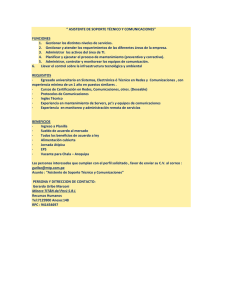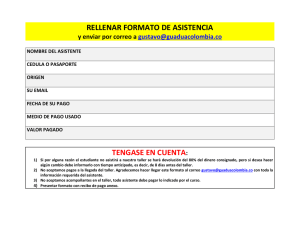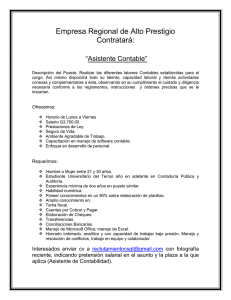Descarga
Anuncio
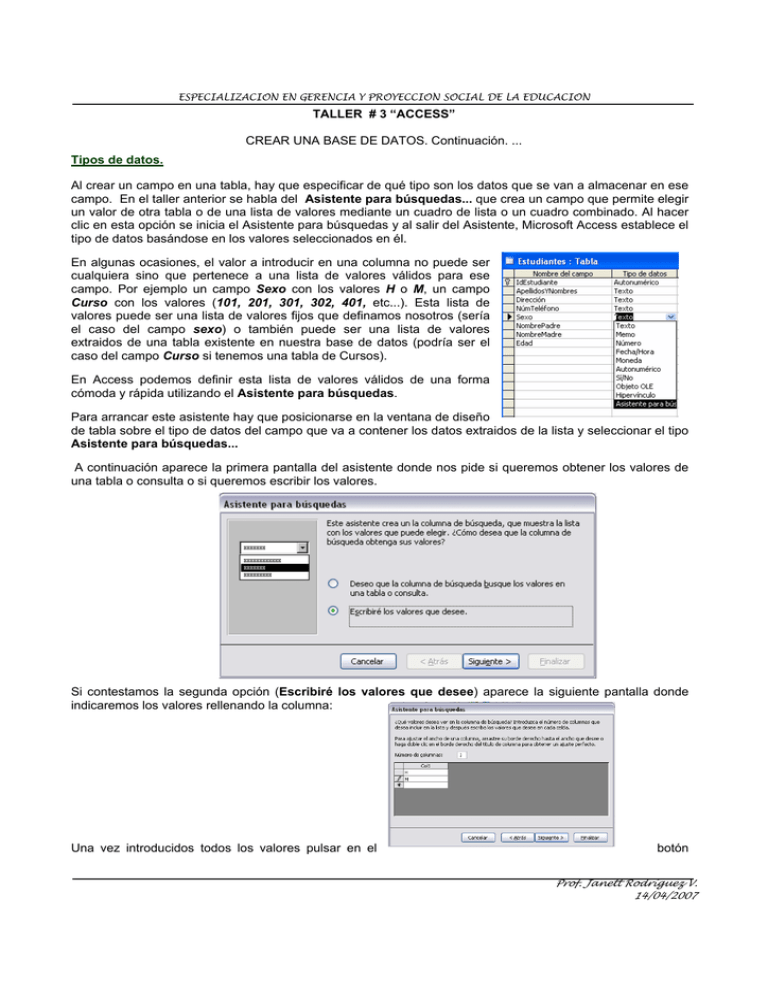
ESPECIALIZACION EN GERENCIA Y PROYECCION SOCIAL DE LA EDUCACION TALLER # 3 “ACCESS” CREAR UNA BASE DE DATOS. Continuación. ... Tipos de datos. Al crear un campo en una tabla, hay que especificar de qué tipo son los datos que se van a almacenar en ese campo. En el taller anterior se habla del Asistente para búsquedas... que crea un campo que permite elegir un valor de otra tabla o de una lista de valores mediante un cuadro de lista o un cuadro combinado. Al hacer clic en esta opción se inicia el Asistente para búsquedas y al salir del Asistente, Microsoft Access establece el tipo de datos basándose en los valores seleccionados en él. En algunas ocasiones, el valor a introducir en una columna no puede ser cualquiera sino que pertenece a una lista de valores válidos para ese campo. Por ejemplo un campo Sexo con los valores H o M, un campo Curso con los valores (101, 201, 301, 302, 401, etc...). Esta lista de valores puede ser una lista de valores fijos que definamos nosotros (sería el caso del campo sexo) o también puede ser una lista de valores extraidos de una tabla existente en nuestra base de datos (podría ser el caso del campo Curso si tenemos una tabla de Cursos). En Access podemos definir esta lista de valores válidos de una forma cómoda y rápida utilizando el Asistente para búsquedas. Para arrancar este asistente hay que posicionarse en la ventana de diseño de tabla sobre el tipo de datos del campo que va a contener los datos extraidos de la lista y seleccionar el tipo Asistente para búsquedas... A continuación aparece la primera pantalla del asistente donde nos pide si queremos obtener los valores de una tabla o consulta o si queremos escribir los valores. Si contestamos la segunda opción (Escribiré los valores que desee) aparece la siguiente pantalla donde indicaremos los valores rellenando la columna: Una vez introducidos todos los valores pulsar en el botón Prof. Janett Rodríguez V. 14/04/2007 ESPECIALIZACION EN GERENCIA Y PROYECCION SOCIAL DE LA EDUCACION Siguiente> para pasar a la última pantalla donde nos permite cambiar el nombre de la columna. Luego hacer clic en el botón Finalizar. Al definir el campo con una lista de búsqueda basada en una lista de valores, las propiedades del campo se verán reflejadas en la ficha Búsqueda de la siguiente manera: Las propiedades que aparecen nos indican lo siguiente: Mostrar control: Cuadro combinado, esto indica que a la hora de introducir datos en el campo, este aparecerá como un cuadro combinado con una flecha a la derecha que permita desplegar la lista de valores. Tipo de origen de la fila: En nuestro caso es una lista de valores lo que hemos introducido. Origen de la fila: en esta propiedad tenemos los diferentes valores de la lista separados por un punto y coma Columna dependiente: podemos definir la lista como una lista con varias columnas, en este caso la columna dependiente nos indica qué columna se utiliza para rellenar el campo. Lo que indicamos es el número de orden de la columna. Encabezados de columna: indica si en la lista desplegable debe aparecer una primera línea con encabezados de columna. Si esta propiedad contiene el valor Sí cogerá la primera fila de valores como fila de encabezados. Ancho de columnas: permite definir el ancho que tendrá cada columna en la lista. Si hay varias columnas se separan los anchos de las diferentes columnas por un punto y coma. Filas en lista: indica cuántas filas queremos que se visualicen cuando se despliega la lista. Ancho de la lista: indica el ancho total de la lista. Limitar a lista: Si esta propiedad contiene No podremos introducir en el campo un valor que no se encuentra en la lista, mientras que si indicamos Sí obligamos a que el valor sea uno de los de la lista. Si el usuario intenta introducir un valor que no está en la lista, Access devuelve un mensaje de error y no deja almacenar este valor. Cuando elegimos la primera opción en el Asistente para búsquedas, es cuando queremos extraer los valores de una tabla o consulta. Prof. Janett Rodríguez V. 14/04/2007 ESPECIALIZACION EN GERENCIA Y PROYECCION SOCIAL DE LA EDUCACION Después de pulsar el botón Siguiente aparece la siguiente ventana: Donde seleccionamos la tabla o consulta desde la que queremos obtener los datos. En el recuadro Ver, si seleccionamos Tablas, sólo aparecen las tablas definidas en la base de datos, si seleccionamos Consultas sólo aparecen las consultas y si seleccionamos Ambas aparecen tanto las tablas como las consultas. Después de pulsar el botón Siguiente aparece la pantalla donde seleccionaremos las columnas que aparecerán en la lista. En esta ventana tenemos en la lista de la izquierda las columnas de la tabla o consulta elegida y en la lista Prof. Janett Rodríguez V. 14/04/2007 ESPECIALIZACION EN GERENCIA Y PROYECCION SOCIAL DE LA EDUCACION de la derecha iremos colocando las columnas que queremos aparezcan en la lista de búsqueda. Cuando se hayan incluido las columnas hacer clic en el botón Siguiente >. Aparecerá una ventana donde podremos ajustar el ancho de las columnas antes de llegar a la última pantalla. Si la lista de búsqueda así definida contiene una sola columna llegamos a la última pantalla del asistente donde nos pide el nombre de la columna como ya vimos en la página anterior. Si la lista de búsqueda contiene más de una columna es necesario indicarle al asistente qué columna queremos que sea la del valor a introducir en el campo que estamos definiendo. Se elige la columna y se hace clic en el botón Siguiente> para pasar a la última ventana del asistente. Al definir el campo con una lista de búsqueda basada en una tabla las propiedades del campo se verán reflejadas en la ficha Búsqueda de la siguiente manera: Las propiedades que aparecen son las mismas que en el caso de una lista de valores, lo único que ha cambiado es el tipo de origen de la fila, ahora es Tabla/Consulta, y el origen de la fila, el asistente ha generado la instrucción SQL necesaria para obtener de la tabla origen las columnas que formarán parte de la lista de valores. EJERCICIO. 1. Cree una base de datos en blanco. 2. Con el asistente para tablas cree dos tablas, una para cursos y otra para estudiantes, esta tabla debe contener además de la información necesaria para estudiantes dos campos, uno para Sexo (género) y otro para Curso. Necesarios para aplicar el contenido del presente taller. Prof. Janett Rodríguez V. 14/04/2007